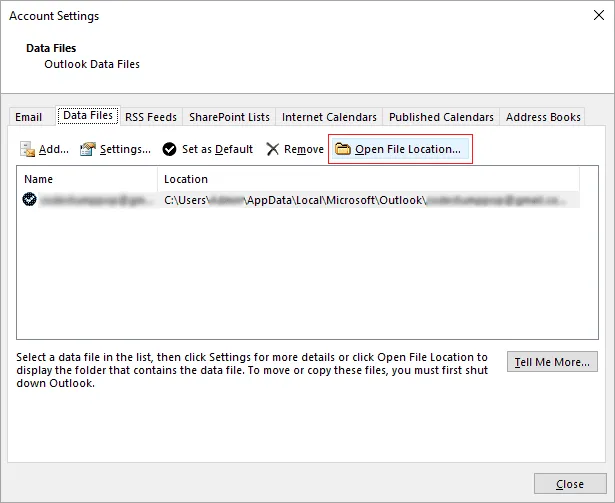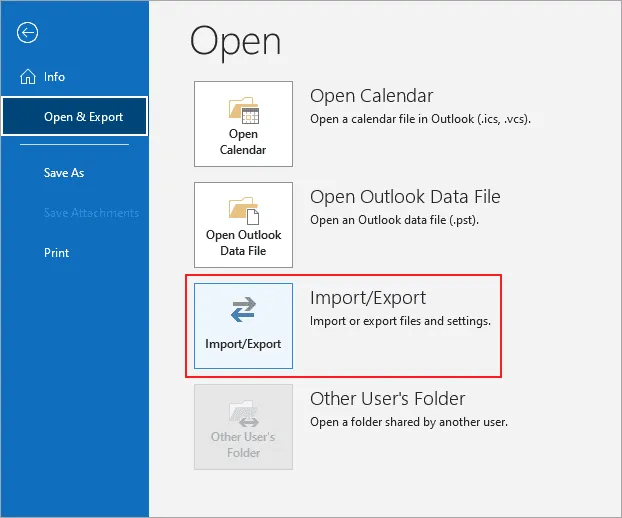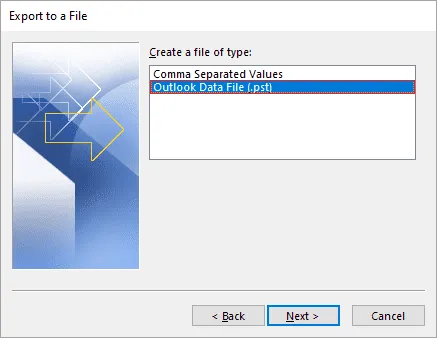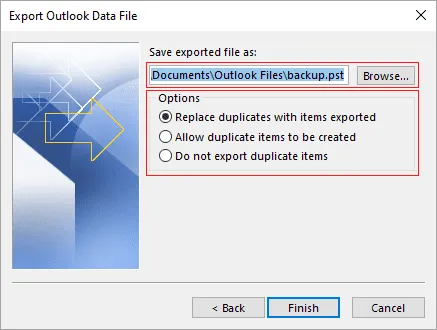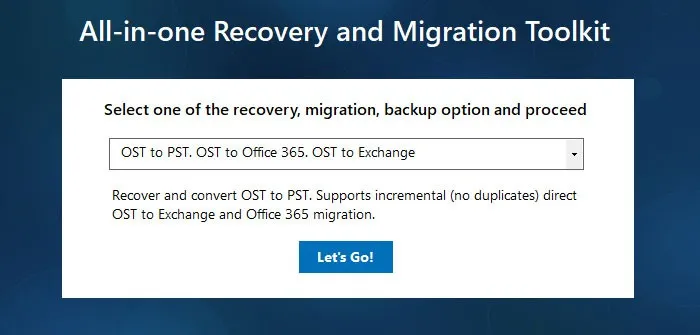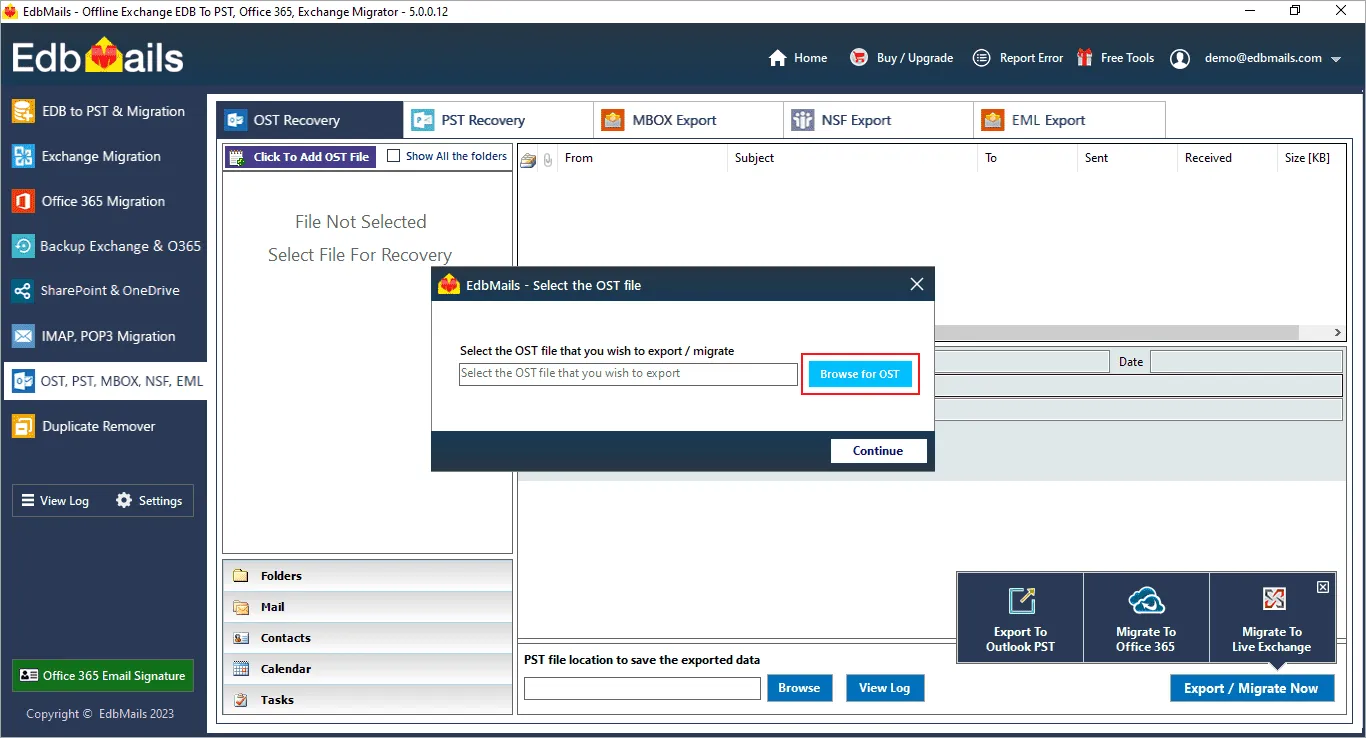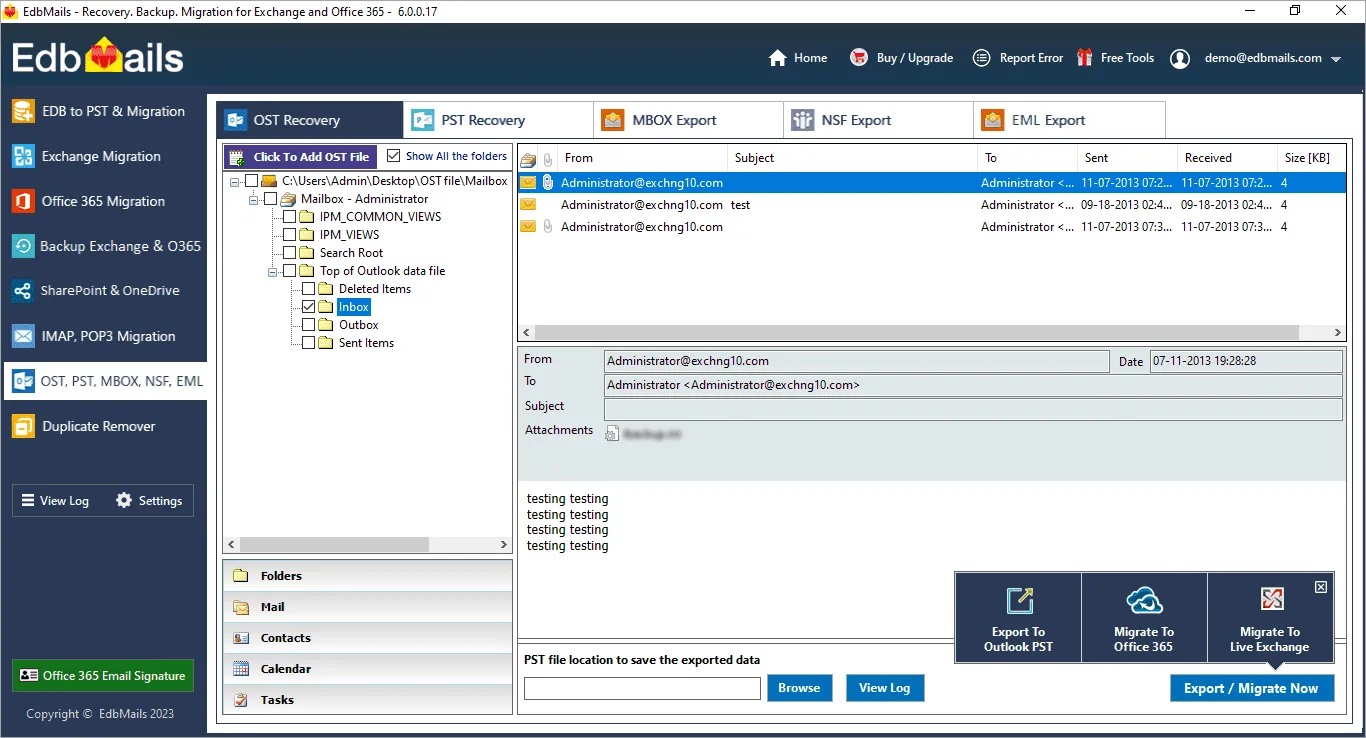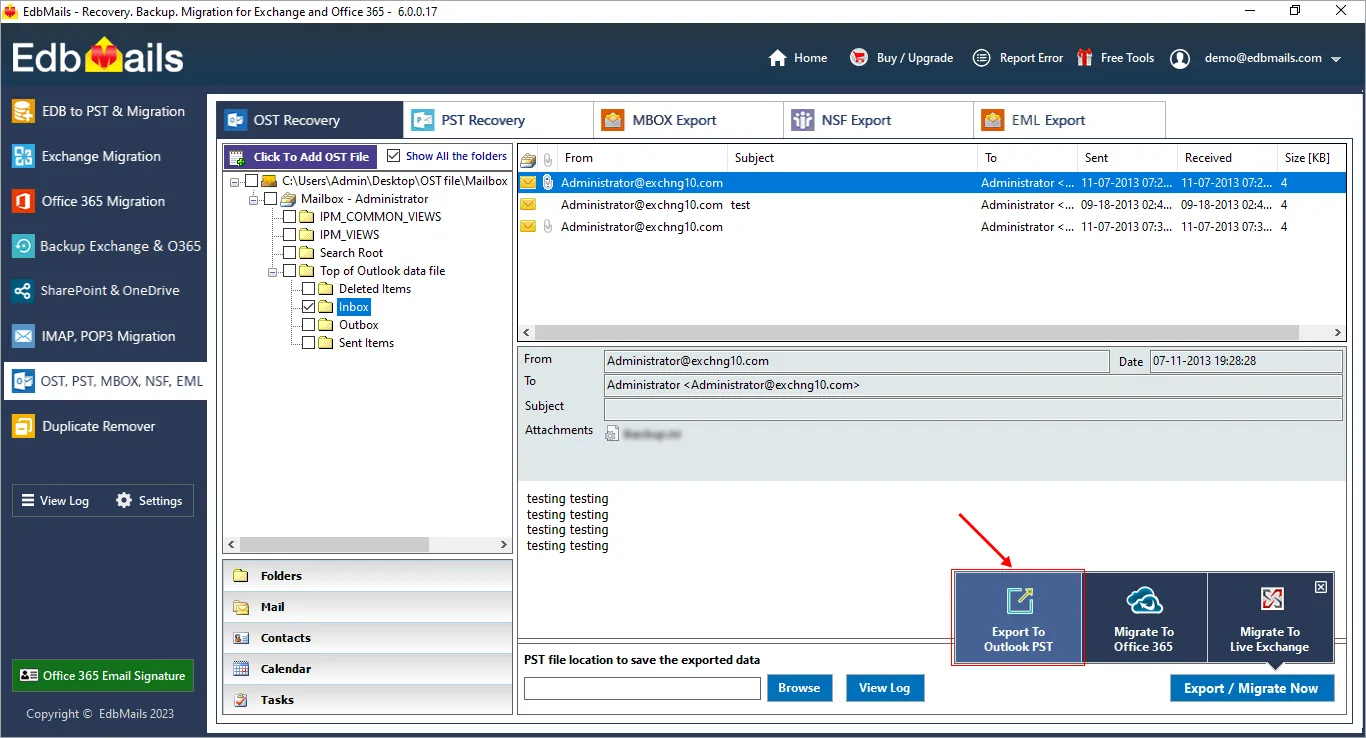What you need to know about the OST (Offline Storage Table) file?
An OST (Offline Storage Table) file is a Microsoft Outlook data file that allows you to work with your mail, calendar, and other data items even without an internet connection. When you set up an Exchange or Office 365 account in Outlook, an OST file is created and encrypted with the MAPIEntryID GUID key.
When you access your mailbox in Outlook, the application associates your email account on the server with this key, facilitating the synchronization of emails and other data. However, if the Exchange server is unavailable or experiences a hardware failure, the OST file becomes orphaned, making it difficult to access your email data. Additionally, enabling the Microsoft Outlook Cached Exchange mode also creates an OST file.
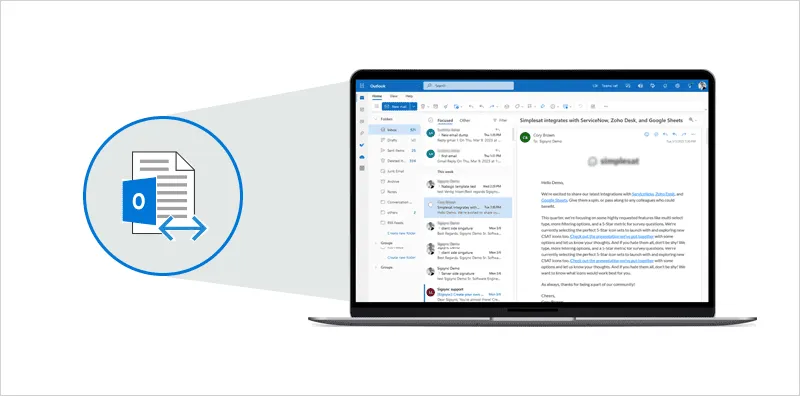
It is important to note that the OST file is specifically tied to the Exchange Server mailbox profile. As a result, you cannot simply load an OST file into Outlook or open it with a different Exchange Server mailbox profile. If you create a new Exchange profile, Outlook generates a new OST file, leading to the complete loss of unsynchronized changes from the previous file.
In this article, we will delve into how to open an OST file in Outlook and how EdbMails can help you open, preview, and convert an OST file to a PST when it becomes orphaned or corrupted.
How to locate an OST file in your computer?
Here are the default locations of OST files in different versions of Outlook:
- For Outlook 2019 and 2016:
The default location of OST file in Outlook 2019 and 2016 is:
C:\Users<username>\AppData\Local\Microsoft\Outlook
- For Outlook 2013:
The default location of OST file in Outlook 2013 is:
C:\Users<username>\AppData\Local\Microsoft\Outlook
- For Outlook 2010:
The default location of OST file in Outlook 2010 is:
C:\Users<username>\AppData\Local\Microsoft\Outlook
- For Outlook 2007:
The default location of OST file in Outlook 2007 is:
C:\Users<username>\Local Settings\Application Data\Microsoft\Outlook
Note that the actual location of the OST file may vary depending on the configuration of your system and the settings of Outlook. If you are unable to find it in the default location, you can locate the OST file from within Outlook as follows:
- Step 1: Go to the File tab in Outlook
- Open Microsoft Outlook on your computer
- Click ‘File’ in the top left corner of the screen
- Step 2: Navigate to Account Settings
- Click ‘Account Settings’, then select ‘Account Settings’ again from the dropdown menu.
- Step 3: Click Data Files and open the OST file location
- In the ‘Account Settings’ window, go to the ‘Data Files’ tab.
- Choose the OST file you want to open and click on the ‘Open File Location’ button, which opens the folder where the selected OST file is located.
- For Outlook 2019 and 2016:
How to open an OST file in Outlook 2019, 2016, 2013 and 2010?
When it comes to exporting mailbox items, you have two methods at your disposal. The first method involves using the Outlook Import/Export wizard, which allows you to export mailbox items to PST format if your Outlook profile is active and accessible. This method works well for Exchange, Office 365, Outlook.com, or IMAP email profiles.
Alternatively, you can utilize a reliable third-party tool like EdbMails OST to PST converter. This tool is especially useful when dealing with OST files from deleted or disabled accounts, or from old email accounts that are no longer accessible.
- Method 1: Convert OST to PST and open the PST in Outlook
- Step 1: Launch Outlook and go to Import Export Wizard
- Open Outlook and click on ‘File’ tab in the top menu bar
- Click on ‘Open & Export’ and select ‘Import/Export’ from the options
- Step 2: Select the option to export to a PST file
- In the Import and Export Wizard, select ‘Export to a file’ option and click ‘Next’
- Select ‘Outlook Data File (.pst)’ option from the list of file types and click ‘Next’
- Step 3: Select the folders and subfolders to export
- Choose the options as per your preference, such as whether to include subfolders or not
- Click on ‘Next’ to continue
- Step 4: Choose the export location and convert the OST to PST
- Choose the location where you want to save the exported PST file
- Choose the options as per your preference, such as whether to replace duplicates or not
- Click on ‘Finish’ to complete the export process
- The OST file will be converted to a PST file and saved to the location you specified.
- Step 5: Open the exported PST file in Outlook
- After the OST to PST conversion is complete, you can import and open the PST file in Outlook.
- Open Outlook and go to the Import/Export wizard again
- Select ‘Import from another program or file’ and follow the steps to import all your email data into Outlook.
- That's it! You have opened the OST file contents in Outlook.
Note: This method is only applicable if the OST file is in good health. If the OST file is severely corrupted, encrypted or rendered inaccessible due to an Outlook crash, Outlook will fail to convert the OST to PST, and you will need to use EdbMails to repair the Outlook data file and extract all of your email data.
- Step 1: Launch Outlook and go to Import Export Wizard
- Method 2: EdbMails OST to PST converter to open OST file
Note that when you right click on the OST file and try to open it directly in Outlook, you get an error message ‘The program you have selected cannot be associated with this file type. Please choose another program’.
Furthermore, when Outlook is unable to connect to the server or when the OST file cannot be accessed, you must either convert the OST file to PST or use EdbMails to open the OST file without Outlook. This method is also applicable if you want to open an Outlook OST file on another computer without the original profile you configured your account with. EdbMails supports OST files from all Outlook versions such as 2021, 2019, 2016, 2013, 2010, 2007 and 2003.
With EdbMails, you can effortlessly convert inaccessible, corrupt, or orphaned OST files into PST format while preserving the original folder structure and hierarchy. Additionally, it provides the option to directly import OST into Office 365 and OST to live Exchange server.
Here are the steps to open OST file without Outlook:
- Step 1: Download EdbMails OST to PST Converter
- Download and install EdbMails application on your computer
- Click ‘Start Your Free Trial’ to start using EdbMails directly
- Select the option 'OST to PST, OST to Office 365 and OST to Exchange' from the home screen
- Click on 'Let's Go!'
- Step 2: Choose the OST file to repair and view its contents
- Browse and select the OST file from your computer that you want to repair and convert to PST
- Click 'Continue'
Tip: EdbMails is an ideal email recovery solution if the OST file cannot be opened and when your mailbox is temporarily moved on Microsoft Exchange. It can also help you perform OST to Office 365 migration if you are looking for a method to transfer your emails directly to the cloud.
- Step 3: Preview emails, contacts and other mail items
- EdbMails automatically scans the OST file and displays the contents
- You can preview the contents of the OST file before conversion including the mail items and folders.
- Choose the desired conversion settings such as target location, output file splitting and other advanced filter options.
EdbMails does not require Outlook to open or rebuild an OST file. However, in order to convert OST to PST, you must have Outlook installed on your computer.
- Step 4: Start the OST to PST conversion
- Click ‘Export to Outlook PST’ to start the OST to PST conversion
- Wait for the operation to complete and verify the exported items with the log report.
- Step 5: Import the converted PST file into Outlook
- After the conversion is complete, navigate to the target location that you selected in Step 3
- The converted PST file will be located here and you can now open it in Outlook
- That's it! You have successfully opened, previewed, and converted the OST file to PST using EdbMails.
EdbMails OST to PST Converter tool can be useful in scenarios where the manual methods to open an OST file in Outlook may not work. Here are some specific scenarios where the converter application is useful:
- OST file corruption: If the Outlook OST file is corrupted due to various reasons such as hardware failure, software crash, or virus attack, it may not open in Outlook. In such cases, EdbMails OST to PST Converter can be used to recover the data from the corrupted OST file and convert it to PST format.
- OST file encryption: If the OST file is encrypted with a password, it cannot be opened in Outlook unless the password is entered. EdbMails can be used to recover the data from the encrypted OST file and convert it to PST format without the need for a password.
- Unsupported OST file version: If the OST file was created in an older version of Outlook that is not supported by the current version of Outlook, it may not open in Outlook. In such cases, EdbMails OST to PST Converter can be used to convert the OST file to a PST format that is supported by the current version of Outlook. Click here to learn how to copy outlook emails to the hard drive.
- Convert large OST file size: If the OST file is too large, it may take a long time to open in Outlook or may become corrupt. EdbMails converter for OST can help you split an oversized OST file into multiple PST files for better manageability and for reducing the file size during the conversion.
- Step 1: Download EdbMails OST to PST Converter
Summary
The only way to open an OST file directly from Outlook is to convert it to PST format and import your mail items into Outlook. When the OST file is orphaned or corrupted, Outlook does not even attempt to convert it. You can use EdbMails OST to PST converter to open and view the contents of the OST. EdbMails enables you to import the OST into Office 365, Exchange and can also convert OST files to HTML, MHT, and EML formats while preserving data integrity and formatting.