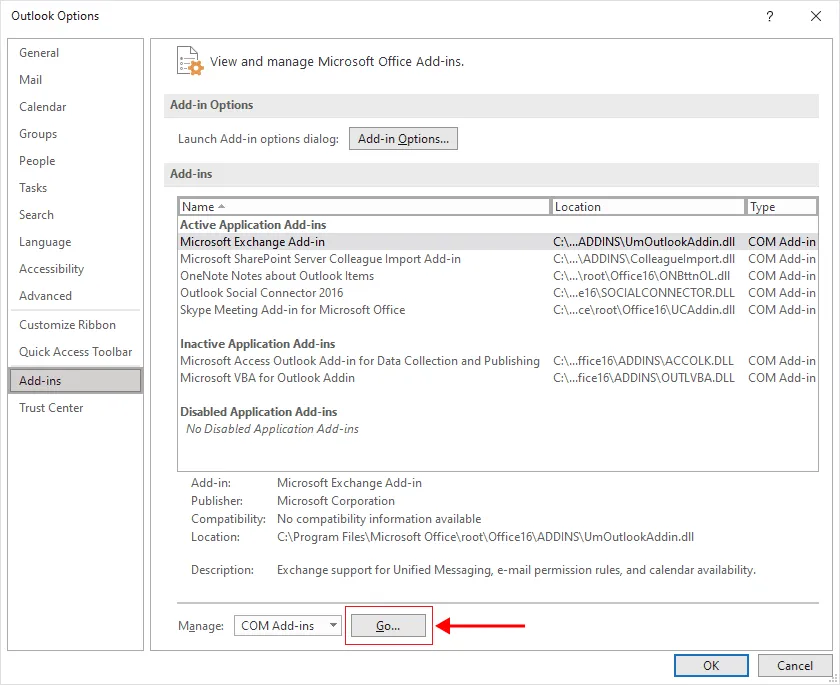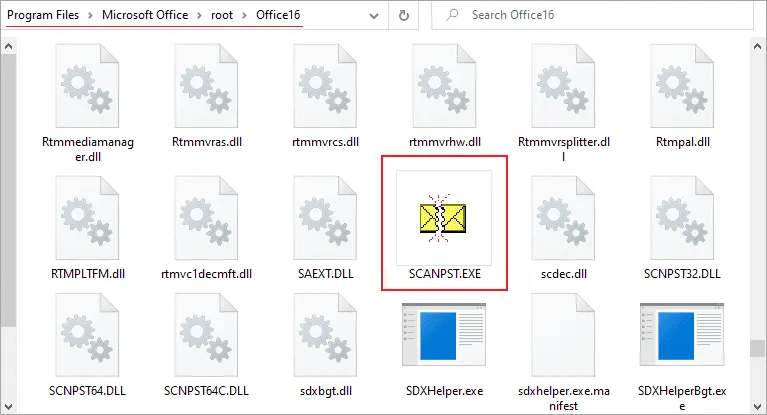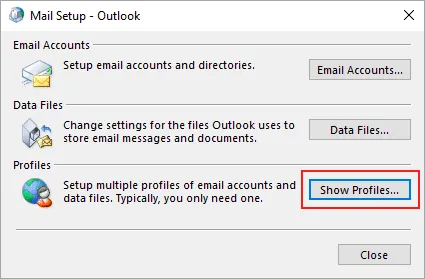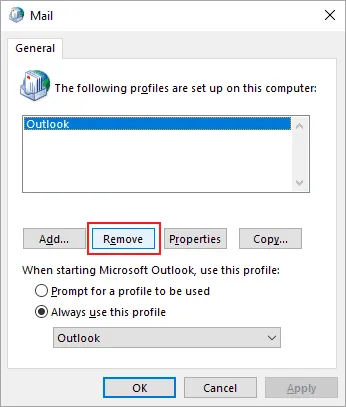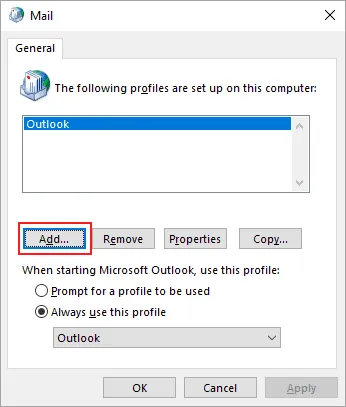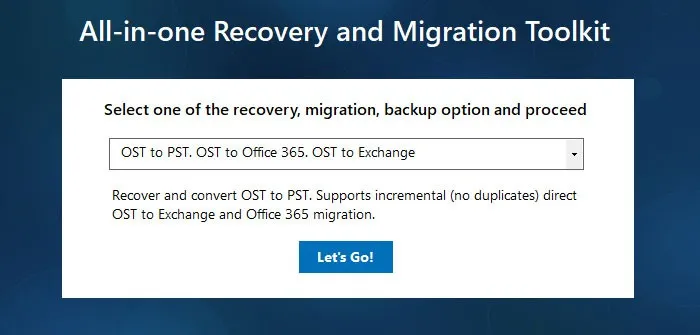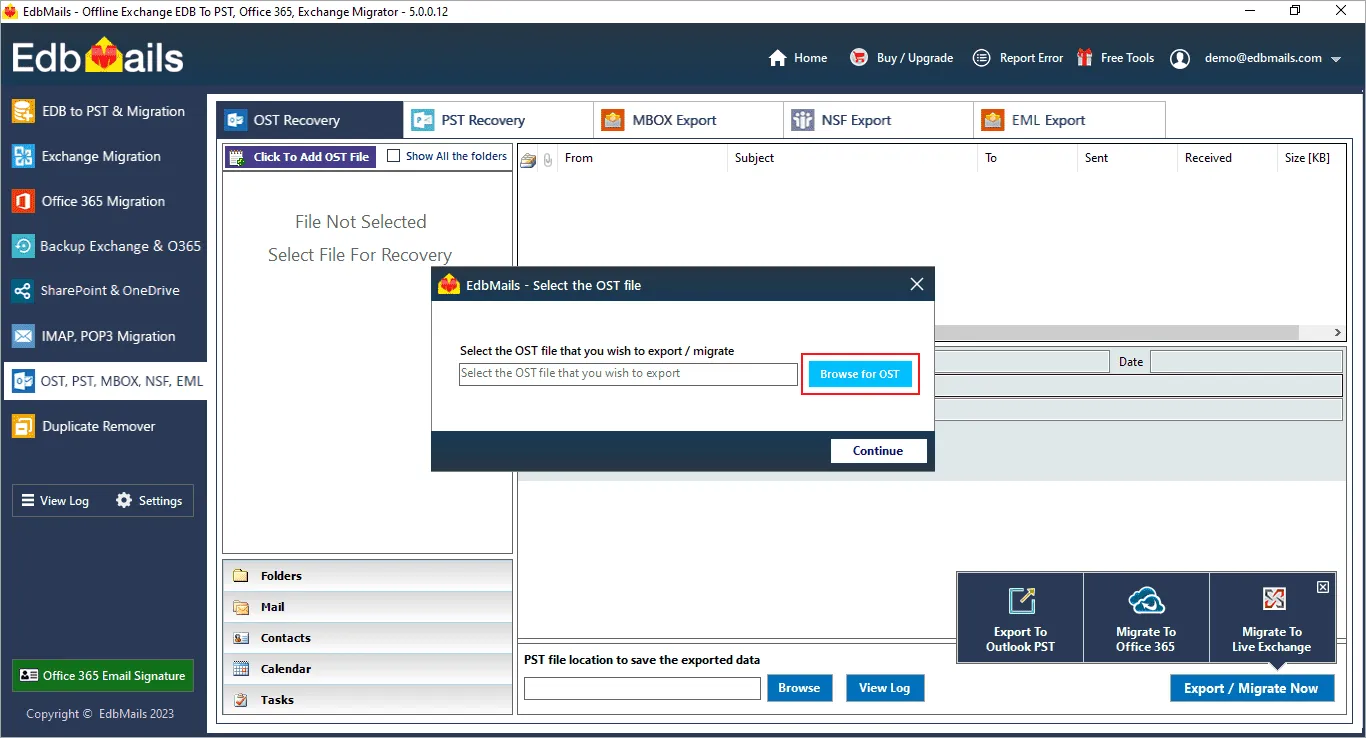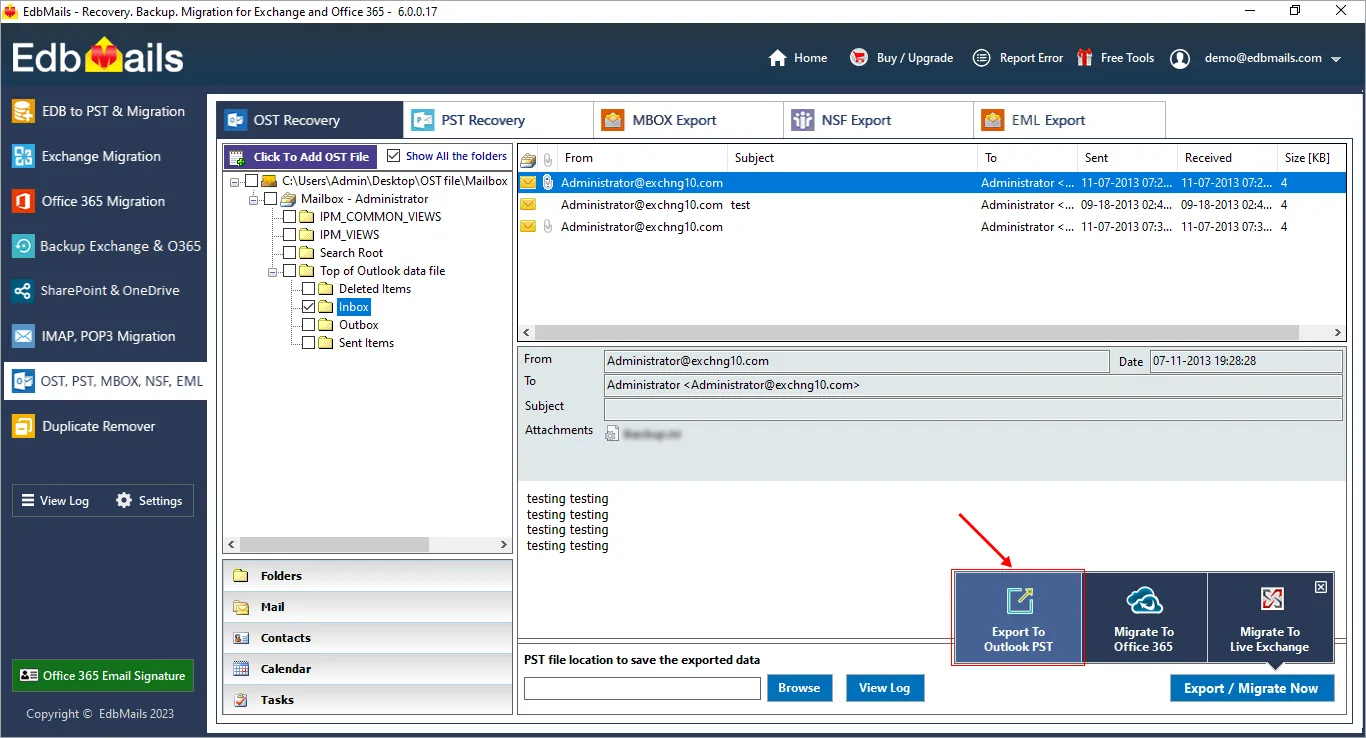Troubleshooting Outlook OST errors
If you use Microsoft Outlook as your primary email client, you may have encountered the error message ‘Errors have been detected in the OST file’. This error message can be frustrating and can prevent you from accessing your Outlook data. The OST file is a critical component of Outlook, and if Outlook is not updating the inbox automatically, then it is possible that the OST may be corrupted or damaged. In this blog post, we will explore what causes this error, its symptoms, and how to fix it.
An Offline Storage Table File (.ost) is a local file that Outlook stores on your computer when you set up an Exchange email account on Outlook. The OST file is synchronized with the mailbox server and enables you to access your emails, contacts and other mail items even when a connection to the internet is not available.
Now, when you try to access your email account on Outlook, you may get the following error message:
Errors have been detected in the file C:\Users\Username\AppData\Local\Microsoft\Outlook\username@email.com.ost. Quit Outlook and all mail-enabled applications and then use the Inbox repair tool (Scanpst.exe) to diagnose and repair errors in the file. For more information about the Inbox repair tool, see Help.
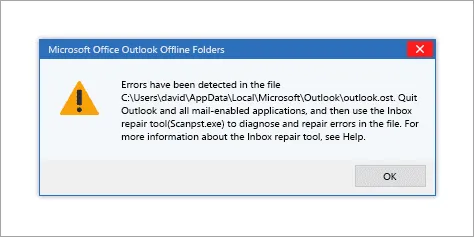
What causes errors in the Outlook OST file?
The main reason for the issue ‘Errors have been detected’ is a corruption of the OST file. The OST file errors can also be caused due to virus infection, Outlook crash, oversized Outlook data files, synchronization failure with the Exchange server.
Here are the most common reasons for ‘Outlook errors have been detected in the file OST’:
- Sudden shutdown of Outlook: If Outlook crashes or shuts down unexpectedly, it can corrupt the OST file, leading to the error message.
- Malware or virus infection: Malware or virus infections can corrupt files, including the OST file. If your computer is infected with malware or a virus, it can cause the error message.
- Large OST file size: If your OST file is too large, it can cause Outlook to become unresponsive or crash, leading to the error message. Splitting the OST file into multiple PST files is a good solution in such cases.
- Hard drive issues: If your hard drive has bad sectors, it can cause corruption to the OST file and other files on your computer.
Symptoms of the Outlook error message ‘Errors have been detected in the file’
When the OST file becomes corrupted, you may experience one or more of the following symptoms:
- Outlook crashes or freezes frequently.
- You can't open Outlook, or it takes a long time to start.
- You can't access your emails, contacts, or calendar data.
- The OST file is missing from your computer and there are Outlook sync issues.
- The Outlook OST file cannot be opened in Windows
How to resolve Outlook errors detected in an OST file?
To resolve the Outlook error in the OST file, you can use the Inbox repair Tool (ScanPST) to perform OST repair or use EdbMails OST to PST converter to convert the OST file to PST.
Here are some of the most effective methods to resolve the issue ‘Outlook data file errors have been detected in the file’
- Method 1: Restart and open Outlook in Safe Mode
When faulty or incompatible add-ins interfere with Outlook's operation, the application may hang or crash, resulting in the corruption of the Outlook data file. In this case, it is highly recommended to disable or remove these Outlook Add-ins completely. When Outlook cannot connect to the server, simply restarting the application can help fix Outlook errors due to network issues.
- Step 1: Close Outlook and all related processes
- Close Outlook if it's open.
- Restart your computer to clear any temporary files or processes that might be causing the error.
- Step 2: Open Outlook in Safe Mode
- Press and hold the ‘Ctrl’ key on your keyboard, and then click on the Outlook icon to open it.
- When prompted, click on ‘Yes’ to start Outlook in Safe Mode.
- In Safe Mode, try to access your emails, contacts, or calendar data to see if the error message still appears.
- Step 3: Disable the Outlook Add-ins
- If the error message doesn't appear in Safe Mode, it's likely caused by an add-in.
- Click on the ‘File’ tab in Outlook, and then select ‘Options’
- Click on ‘Add-ins’ in the left-hand pane.
- In the ‘Manage’ box at the bottom of the screen, select ‘COM Add-ins,’ and then click on the ‘Go’ button.
- Clear the check box next to each add-in in the list, and then click on ‘OK’
- Restart Outlook normally and see if the error message has been resolved.
- Step 1: Close Outlook and all related processes
- Method 2: Repair OST file using Inbox Repair Tool
If the first method doesn't work, you can try repairing the OST file using the Inbox Repair Tool, which is also known as scanpst.exe. This tool is built into Outlook and can help fix errors in the file.
- Step 1: Close Outlook
- Close Outlook and make sure it's not running in the background.
- Step 2: Find the Inbox Repair Tool
- Open File Explorer and navigate to the following location: C:\Program Files (x86)\Microsoft Office\root\OfficeXX, where ‘XX’ is the version number of your Office installation.
- Look for a file named scanpst.exe and double-click on it to open it.
- Step 3: Select the OST file to repair
- In the Inbox Repair Tool, click on the ‘Browse’ button and navigate to the location of your OST file.
- By default, the OST file is located at: C:\Users\username\AppData\Local\Microsoft\Outlook, where ‘username’ is your Windows username.
- Select the OST file and click on ‘Open’
- Step 4: Repair the OST file
- Click on the ‘Start’ button to begin the scanning and repair process.
- The tool analyzes the file for errors and prompts you to repair any errors it finds.
- Click on the ‘Repair’ button to fix the errors.
- After the repair process is complete, open Outlook and see if the error message has been resolved.
ScanPST is a built-in utility in Microsoft Outlook that can be used to repair corrupted PST and OST files. However, there are some limitations to using ScanPST for repairing Outlook OST files:
- Limited repair capabilities: ScanPST is designed to repair only minor issues with the OST file. It may not be able to fix severe or complex corruption in the OST file, and in some cases, may even cause data loss. Also note that if the data file is corrupted, you cannot directly open an OST file in Outlook.
- Data loss risk: When repairing an OST file with ScanPST, there is a risk of data loss. The tool may delete some of your data during the repair process, and it is important to create a backup of your OST file before using ScanPST to repair it.
- Slow performance: ScanPST can be slow to repair Outlook data files that are oversized. The process can take a long time, and if the OST file is severely corrupted, the tool may not be able to fix it.
- Step 1: Close Outlook
- Method 3: Delete and recreate the Outlook profile
If the first two methods don't work, you can try deleting and recreating your Outlook profile. By creating a new profile, Outlook reconfigures the settings and synchronizes the emails with the Exchange server.
- Step 1: Backup your data
- Before deleting your Outlook profile, make sure to back up your data, including your emails, contacts, and calendar data.
- You can export your data to a PST file by clicking on the ‘File’ tab in Outlook, selecting ‘Open & Export’, and then clicking on ‘Import/Export'.
- Step 2: Delete the existing Outlook profile
- Close Outlook and open the Control Panel on your computer.
- Select ‘User Accounts’ and then click on ‘Mail (Microsoft Outlook)’
- Click on ‘Show Profiles’ and select the profile you want to delete.
- Click on ‘Remove’ and then confirm that you want to delete the profile.
- Repeat this process for any other Outlook profiles on your computer.
- Step 3: Create a new Outlook profile
- Open the Control Panel in your computer
- Click on ‘Mail (Microsoft Outlook)’ and then click on ‘Add’ to create a new profile.
- Enter a name for the profile and click on ‘OK’
- Follow the prompts to configure the profile with your email account information.
- After the profile has been created, open Outlook and see if the error message has been resolved.
Note: When you create a new Outlook profile, you will need to reconfigure your email account settings and set up your email account from scratch. Any data that is not synced with the email server or stored locally in the OST file may be lost. In such cases, convert OST file to PST format with EdbMails as described in the following section.
- Step 1: Backup your data
- Method 4: Repair OST file and convert OST to PST with EdbMails
EdbMails OST to PST Converter is a reliable and efficient tool that can help you to fix Outlook OST corruption issues and recover your data quickly and easily. The tool has several features that make it an ideal solution for users who need to recover data from their OST file.
Here are the steps to fix the Outlook OST errors with EdbMails:
- Step 1: Download EdbMails OST converter
- Install EdbMails OST converter tool by following the on-screen setup instructions
- Select ‘Start Your Free Trial’ and select the OST recovery and conversion option
- Step 2: Browse the OST file to repair and converter
- Browse and select the OST file from your computer that you want to repair
- EdbMails analyzes the OST file for errors and can repair corrupted, orphaned and damaged OST files.
- Step 3: Scan and preview the OST file data
- After the scanning process is complete, EdbMails displays a preview of the data in the OST file.
- You can select the folders and items that you want to recover and convert to a PST file.
Tip: EdbMails includes advanced filter and folder options that enable you to select mail items based on date, sender, and recipient, as well as select specific folders to export from the OST file.
- Step 4: Select the mail items and convert OST to PST
- ‘Export the OST to PST’ to begin the conversion operation.
- The tool converts the selected data to a PST file.
- After the conversion process is complete, you can import the PST file into Outlook and access your data.
Here are some of the benefits of using EdbMails for repairing and converting OST to PST files:
- Efficient scanning: EdbMails uses a powerful algorithm to scan your OST file for any errors and corruption. The tool can identify and fix any issues with the OST file, ensuring that your data is restored correctly.
- Preview feature: EdbMails enables you to preview the data in your OST file before converting it to a PST file. This feature helps you to select the folders and items that you want to convert to a Personal Storage Table file. Learn how to backup Exchange mailboxes with the OST file.
- Speed and performance: EdbMails is designed to be fast and efficient, enabling you to repair and convert your OST file quickly. The tool can handle large OST files, making it an ideal solution for users who need to recover data quickly.
- Easy-to-use interface: EdbMails has a user-friendly interface that makes it easy for users to select and convert the OST file to PST. The tool has a simple and intuitive interface and supports OST conversion from all Outlook versions including 2021, 2019, 2016, 2013 and earlier versions.
- Multiple export options: With EdbMails, you can export the recovered data to multiple formats, including PST, EML, MHT, and HTML. This feature provides you with the flexibility to download Outlook emails to a hard drive.
- Step 1: Download EdbMails OST converter
Summary
The Outlook message ‘Errors have been detected in the OST file’ can be frustrating and disruptive to daily workflow. You can try to resolve the issue with several methods, including restarting Outlook in Safe Mode and disabling add-ins, repairing the OST file using the Inbox Repair Tool (ScanPST), and recreating a new Outlook profile. However, if the OST file is orphaned or corrupted, you must use a third-party tool such as EdbMails converter for OST, which can fully repair and convert the OST to PST. The application maintains perfect data consistency and integrity during conversion and can also import the OST file to Office 365 and Exchange.