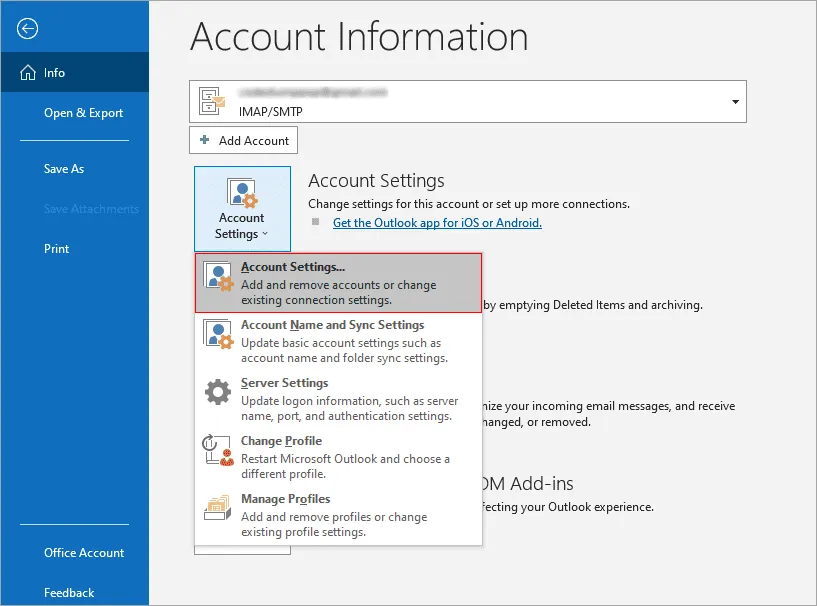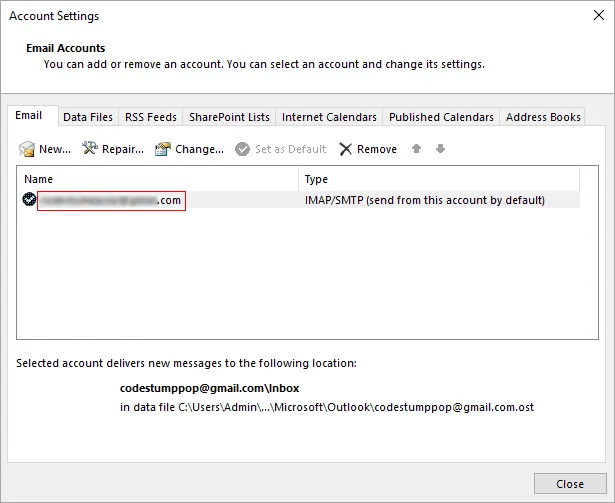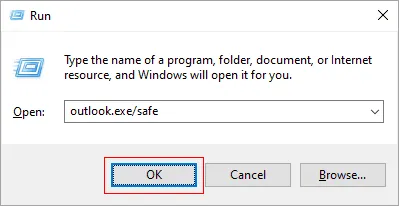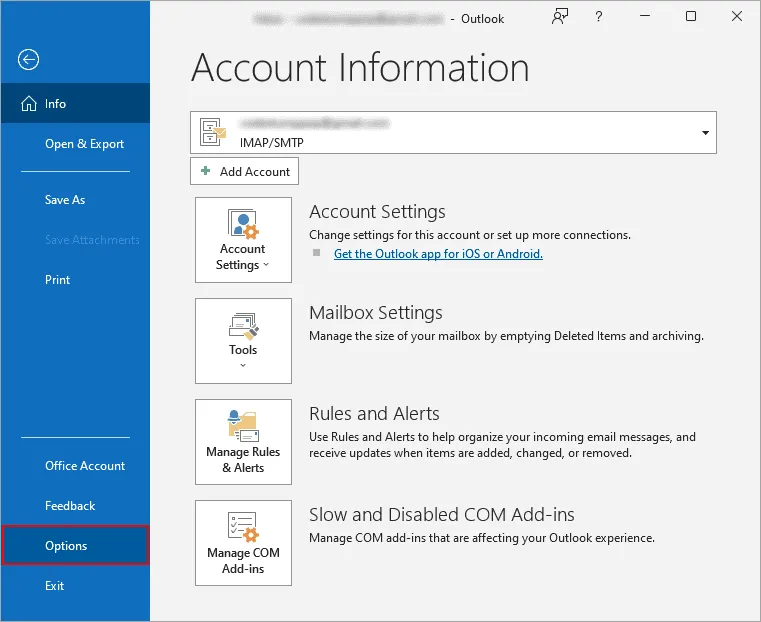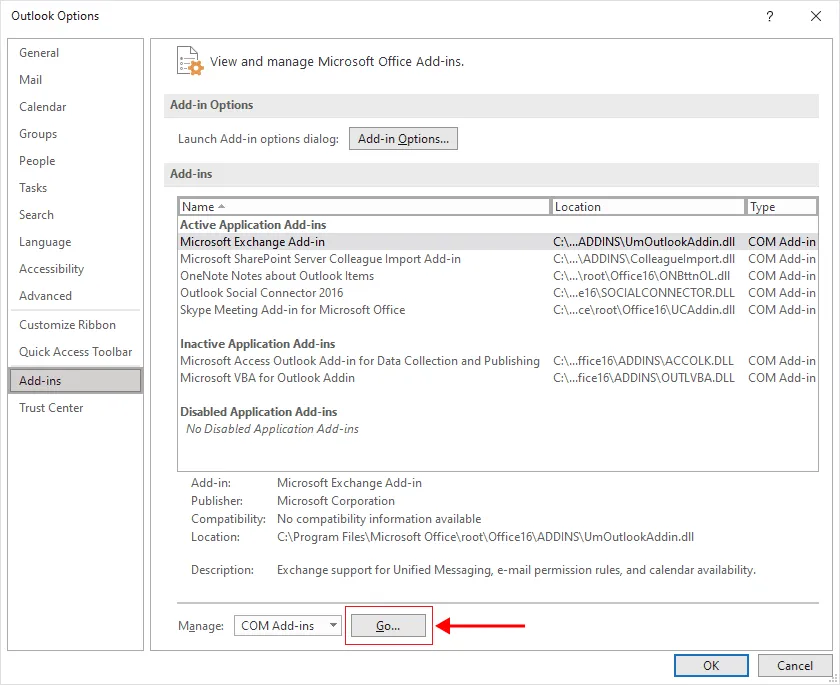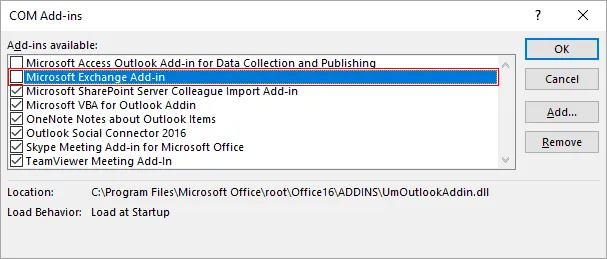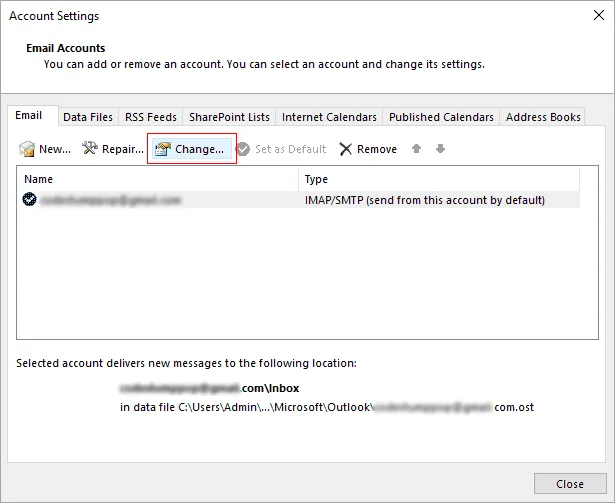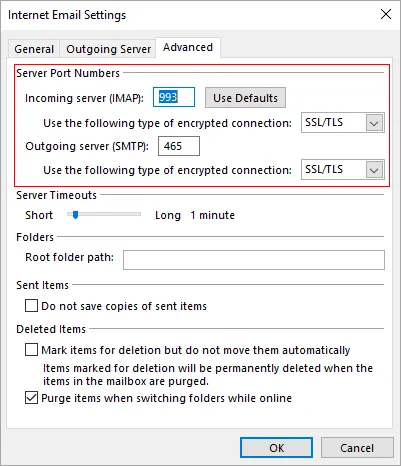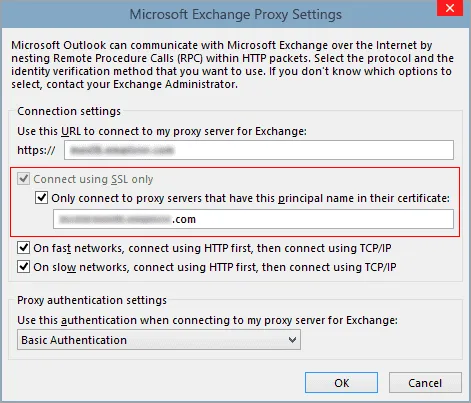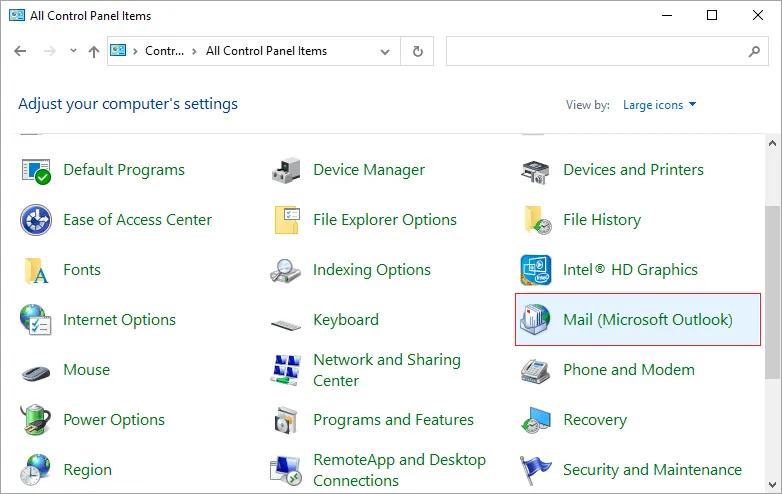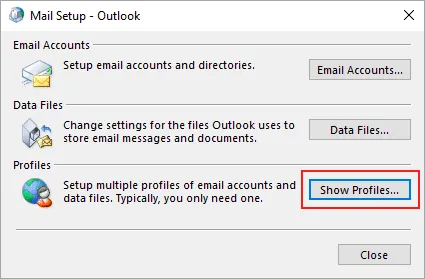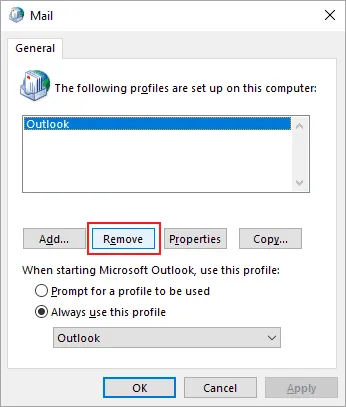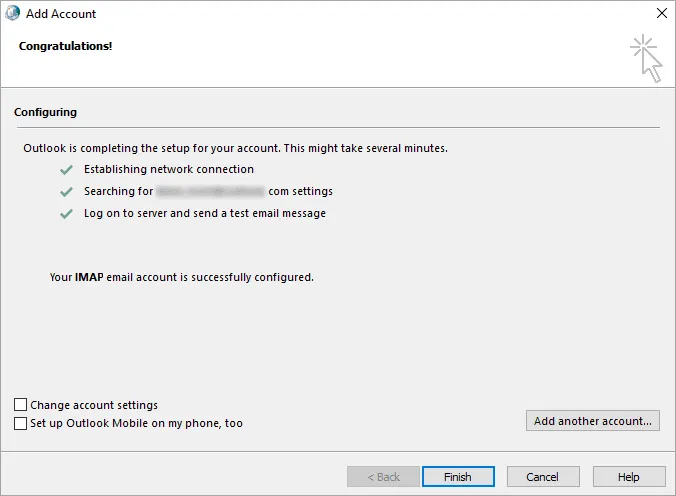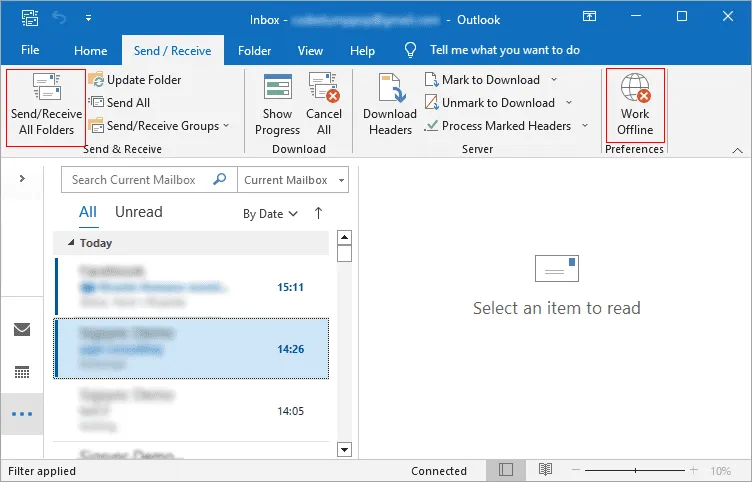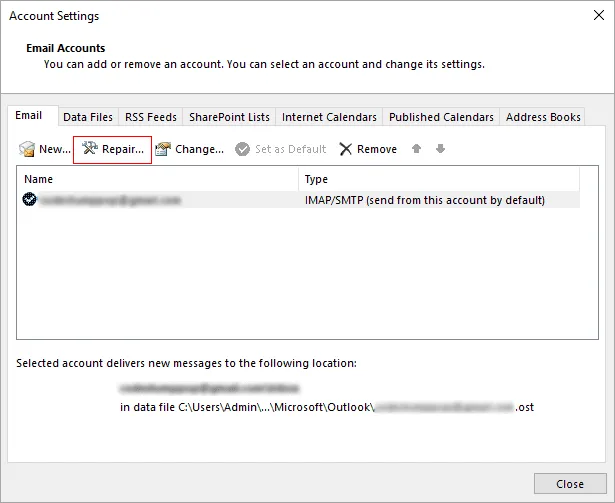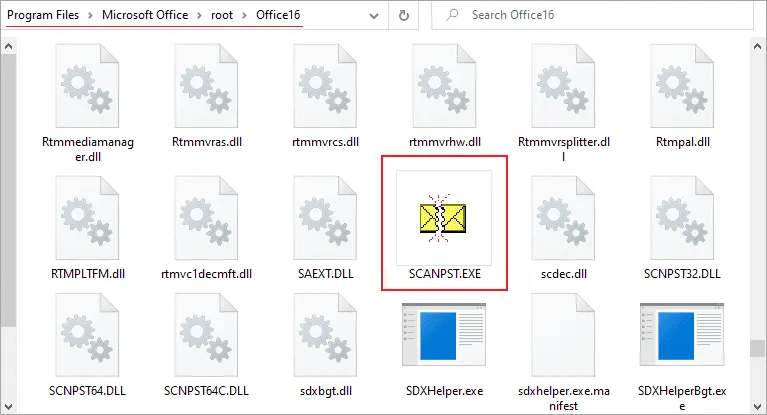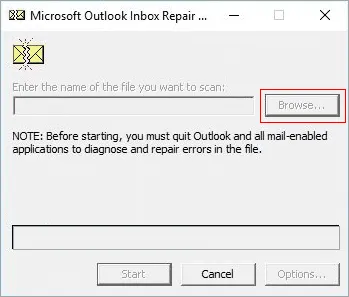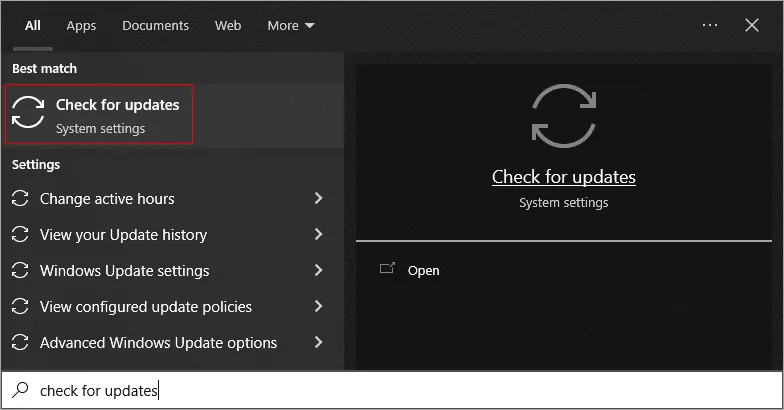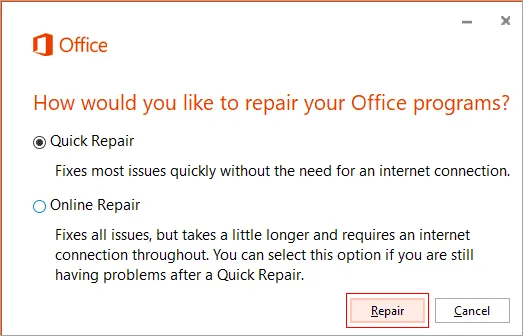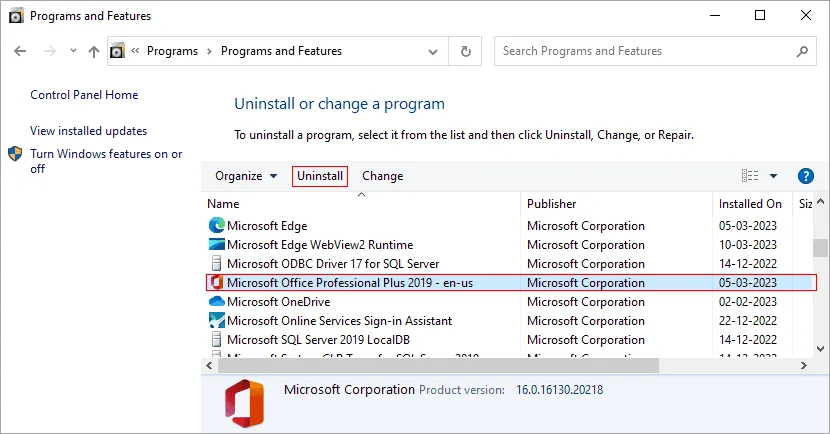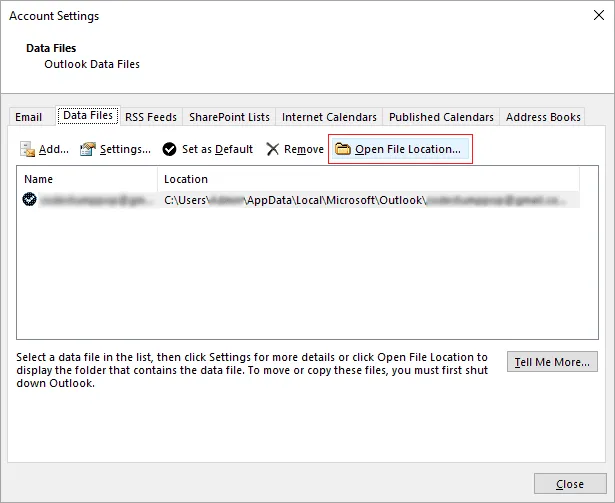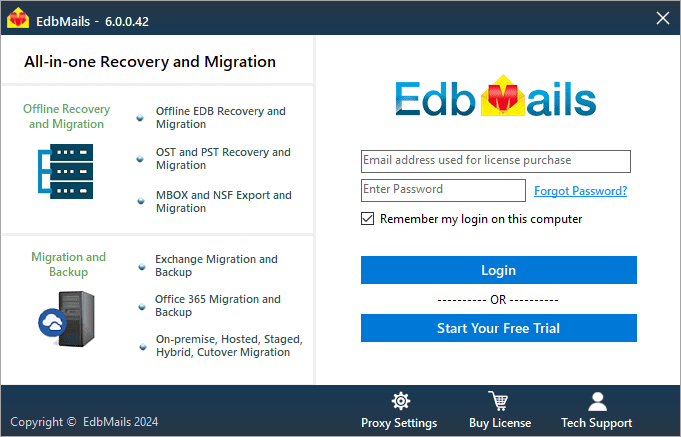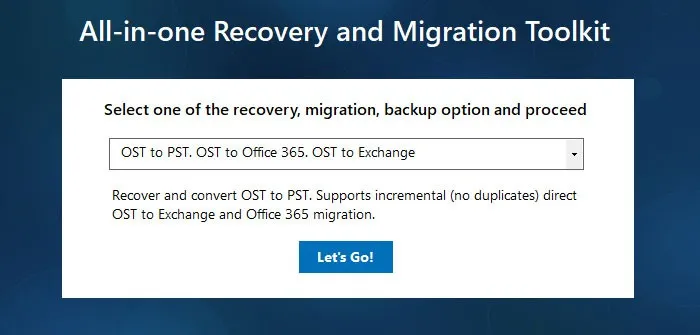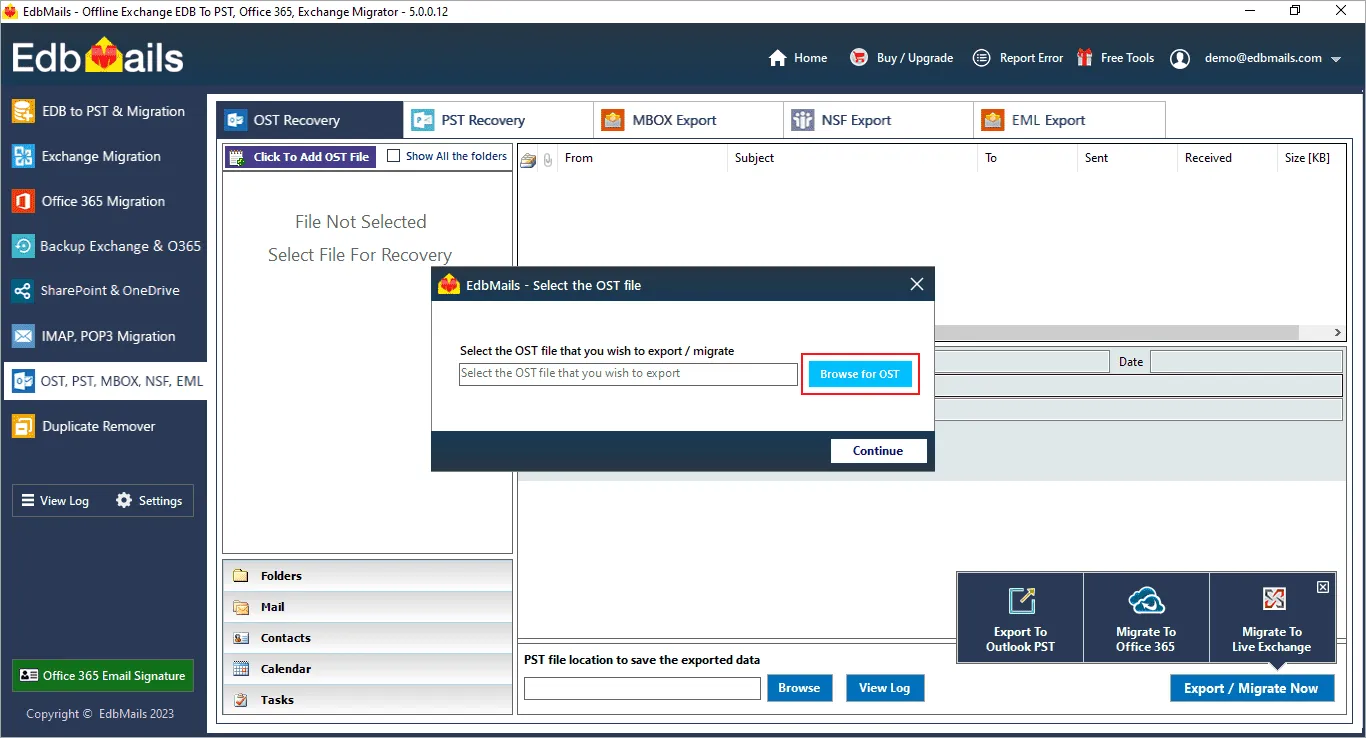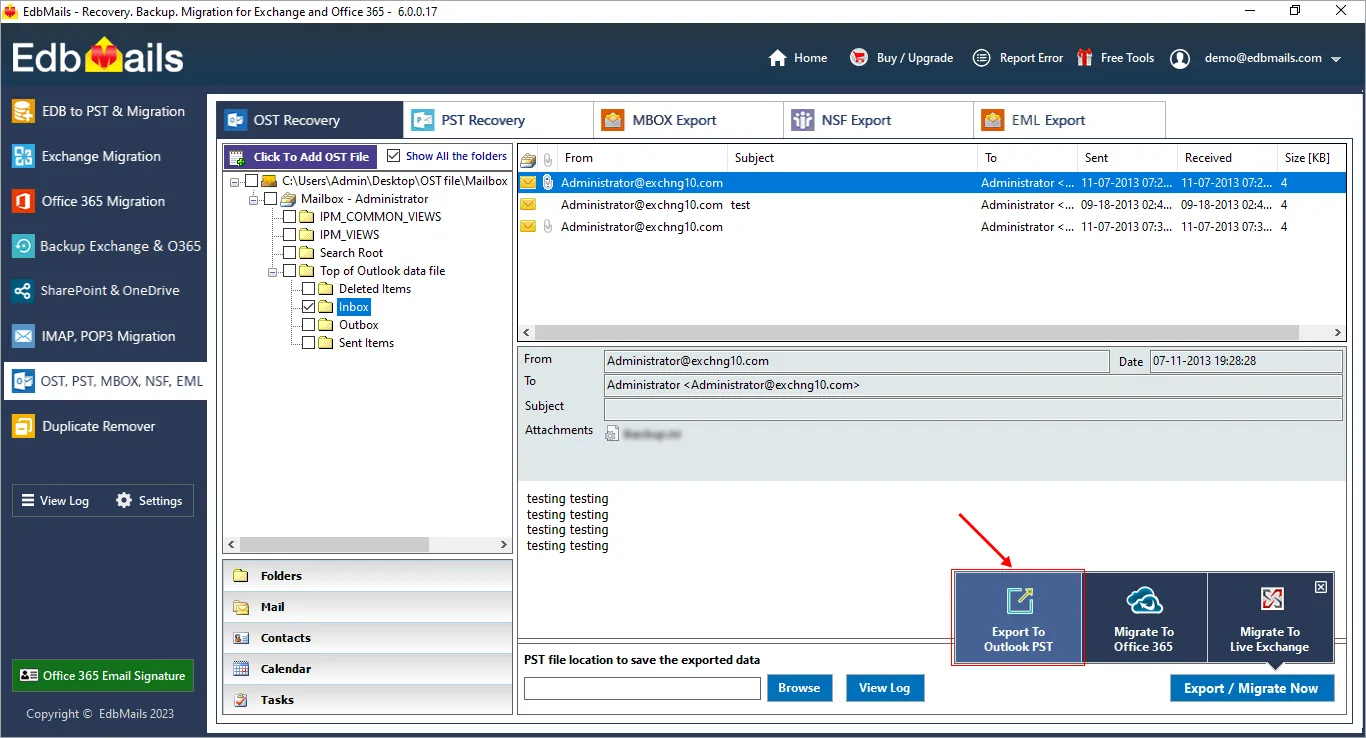What causes the error ‘Microsoft Outlook cannot connect to the server?
Outlook is a popular email client that enables users to manage emails, notes, contacts, calendars, and tasks in one place. However, at times, Outlook may not be able to connect to the server, causing inconvenience to the users. In certain scenarios, Outlook does not update the inbox automatically and these errors prevent users from accessing email and other important data stored in their email account.
There could be multiple reasons why Outlook is unable to connect to the server and the following are some of them:
- Incorrect email account settings
- Poor network connectivity
- Exchange server issues
- Deleted Exchange server mailbox
- Expired mailbox license
- Outdated Outlook software
- Outlook synchronization errors
- Outlook data file corruption (OST)
- Incompatible or unsupported Add-ins
- Authentication issues between Outlook and Exchange
In this article, we shall look at the various methods and steps to solve the problem MS Outlook cannot connect to the server in Windows and Mac computers. Whether you are a home user or a small business owner, this article provides you with the information you need to get your Outlook email up and running again. The following methods are suitable for Outlook versions 2021, 2019, 2016, 2013, 2010 and 2007.
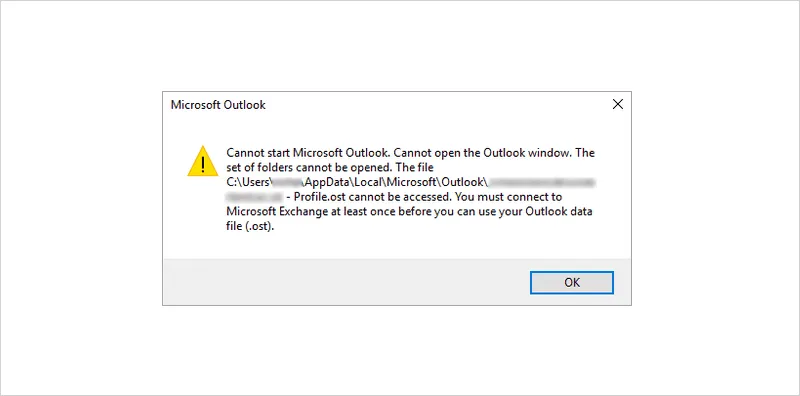
How to resolve the issue Outlook is not connected to server
There are several methods to fix Outlook connection issues with the server.
EdbMails enables you to convert OST files to PST format for convenient and safe recovery/backup in all the above scenarios.
- Method 1: Close and relaunch Microsoft Outlook
Closing and reopening Outlook is one of the most common solutions for minor Outlook issues like the app hanging or failing to connect to the server. It frees up the memory and reloads the application.
- Step 1: Close Microsoft Outlook
- If you are using Microsoft Outlook on Windows, click on the ‘X’ in the top-right corner of the Outlook window to close it.
- If you are using Microsoft Outlook on a Mac, click on the Outlook menu in the top-left corner of the screen, then click ‘Quit Outlook’.
- Step 2: Wait for a few seconds for the processes to stop
- Allow a few seconds for Outlook to fully close and for all its processes to stop running.
- Step 3: Reopen Microsoft Outlook
- If you are using Windows, double-click on the Microsoft Outlook icon on your desktop to reopen it.
- If you are using a Mac, click on the ‘Launchpad’ icon in the Dock, then click on the Microsoft Outlook icon to reopen it.
- Step 4: Check the connection with the email server
- Once Outlook has reopened, check if the Outlook not connecting to Exchange server error has been resolved.
- You should be able to access your email and other data stored in your Outlook account.
- Step 1: Close Microsoft Outlook
- Method 2: Check network connection and restart the computer
- Make sure your computer is connected to the internet and that the network connection is stable.
- You can perform this action by opening a web browser and attempting to access a website.
- Restart your computer by clicking on the ‘Start’ button in the bottom-left corner of the screen, then click on ‘Power’ and ‘Restart’.
- If you are using a Mac, click on the Apple menu in the top-left corner of the screen, then click on ‘Restart.’
- Reopen Microsoft Outlook and you should be able to access your email and other data stored in your Outlook account.
- Method 3: Verify your email account settings in Outlook
Many times the entered account credentials in Outlook will not have synchronized with your online account which displays the error message ‘Outlook connection to server failed’.
- Step 1: Open Microsoft Outlook
- If you are using Windows, double-click on the Microsoft Outlook icon on your desktop to open it.
- If you are using a Mac, click on the ‘Launchpad’ icon in the Dock, then click on the Microsoft Outlook icon to open it.
- Step 2: Go to Outlook Account Settings
- If you are using Windows, click on the ‘File’ menu, then click on ‘Account Settings’ and ‘Account Settings’ again as shown.
- If you are using a Mac, click on the ‘Outlook’ menu, then click on ‘Preferences,’ then ‘Accounts,’ and finally Email Accounts.
- Step 3: Verify your email account information
Double click and check your email account information to make sure it's up-to-date and correct including the email address, password, incoming and outgoing server names and port numbers.
- Step 4: Test the working of the email account
- Try sending a test email to yourself to see if Outlook can successfully send and receive emails.
- If the test email doesn't go through, double-check your email account information to make sure everything is correct.
- Step 5: Restart Outlook
- Close and reopen Microsoft Outlook to apply any changes you made to your email account information.
- Step 1: Open Microsoft Outlook
- Method 4: Disable incompatible Outlook Add-ins
Incompatible or outdated add-ins can sometimes cause issues with Outlook's connection to the server, so disabling them can often resolve the ‘Microsoft Outlook not connecting to server’ error. Open Outlook in safe mode and see if you can resolve the problem. In Safe Mode, only the essential add-ins and features are loaded, enabling you to troubleshoot issues and resolve problems with Outlook.
This is particularly useful if you suspect that an add-in or other feature is causing issues with your connection to the server. If Outlook successfully connects to the server in safe mode, the add-ins are most likely responsible. To find the problematic add-in, launch Outlook in normal mode and disable and enable the add-ins one at a time.
- Step 1: Open Microsoft Outlook in safe mode
- If you are using Windows, press ‘Windows + R’ and type outlook.exe/safe to launch Outlook in safe mode.
- If you are using a Mac, close Microsoft Outlook if it's open.
- Press and hold the ‘Ctrl’ key while double-clicking on the Microsoft Outlook icon in the Dock or Finder.
- Release the ‘Ctrl’ key when you see a dialog box asking if you want to start Outlook in safe mode.
- Click ‘Yes’ to start Microsoft Outlook in Safe Mode.
- Step 2: Go to Options or Preferences
- If you are using Windows, click on the ‘File’ menu, then click on ‘Options’
- If you are using a Mac, click on the ‘Outlook’ menu, then click on ‘Preferences’.
- Step 3: Go to the Add-ins section
- If you are using Windows, click on ‘Add-ins’ and click ‘Go’
- If you are using a Mac, click on ‘Add-ins’.
- Step 4: Check the connection to your server
Make a list of add-ins that are currently enabled in Outlook in the safe mode and check if Outlook is able to connect to the server. If you are able to connect to your email server, then the other add-ins are responsible for causing the issue.
- Step 5: Start Outlook in normal mode and Disable the add-ins
- Close Outlook and relaunch it in the normal mode
- Go to the add-ins section in Outlook. To disable an add-in, clear the checkbox and click ‘OK’
- Repeat the steps by disabling one Add-in at a time and checking if you are able to connect back to the server from Outlook.
- Finally select the problematic Add-in and click ‘Remove’
- Close and reopen Microsoft Outlook to apply any changes you made to your add-ins.
- Step 1: Open Microsoft Outlook in safe mode
- Method 5: Check Exchange server connectivity
If you have added a Microsoft Exchange account in Outlook for email communication, checking your server connectivity is an important step in resolving the error Outlook is not connecting to the Exchange server.
- Step 1: Open a web browser
Open your preferred web browser, such as Google Chrome, Mozilla Firefox, or Apple Safari.
- Step 2: Connect to the Exchange server
- Type the URL for your Exchange server in the address bar of your web browser and press ‘Enter’.
- If you don't know the URL for your Exchange server, check with your IT department or network administrator.
- Step 3: Log in to the Exchange server
Enter your Exchange username and password when prompted, and click ‘Sign in’
- Step 4: Check the connection status
- If there is an issue with the server or you are not able to log in, it may indicate that the server is down or that the connection has timed out.
- Step 5: Restart the Exchange server
- If you see any error messages or notifications indicating a problem with the connection, try restarting the Exchange server.
- Log out of the Exchange server and close your web browser.
- Then, restart the Exchange server by following the instructions provided by your IT department or network administrator.
- Step 6: Check the connection again
- After the Exchange server has restarted, log in to the server again using your web browser and check the connection status.
- If the issue has been resolved, you should be able to connect to the server and access your email and other data.
- Step 7: Restart Microsoft Outlook
- If the issue with the Exchange server has been resolved, close Microsoft Outlook and then reopen it.
- Restarting the application refreshes the connection to the server and allows you to access your email and other data.
See how to resolve Outlook not responding when it connects to an Exchange Online. If the issue is not resolved by checking the Exchange server connectivity, try the next troubleshooting method
- Step 1: Open a web browser
- Method 6: Connect to Exchange server with SSL
If your Exchange server is configured with IMAP to require SSL (Secure Sockets Layer) and you are not connecting to it using SSL, this could result in the Outlook 365 not connecting to server error. By connecting to the Exchange server using SSL, you can ensure that the connection is secure and resolve the error. The following steps describe the process.
- Step 1: Open Microsoft Outlook
Double-click the Microsoft Outlook icon on your desktop or in the Start menu to open the application.
- Step 2: Go to Account Settings
- In Microsoft Outlook, click on the ‘File’ menu and select ‘Info'.
- Then, click on ‘Account Settings’ and select ‘Account Settings’ again.
- Step 3: Edit the account settings
In the ‘Account Settings window’, select the email account and click ‘Change’
- Step 4: Change the connection type
- In the ‘Change Account’ window, select ‘More Settings’.
- Check if your Exchange account is configured as POP3 or IMAP under Mailbox mode.
- Then, go to the ‘Advanced’ tab and select the option to ‘Use the following type of encrypted connection’
- Step 5: Choose the SSL encryption method
- From the dropdown menu, choose ‘SSL (Secure Sockets Layer)’ as the type of encrypted connection.
- Then, click ‘OK’ to save the changes.
- Step 6: Check the connection with the server
- Close the ‘Change Account’ and ‘Account Settings’ windows and then try to send and receive email.
- If the issue with the Outlook 365 cannot connect to Exchange server error has been resolved, you should now be able to connect to the Exchange server using SSL encryption.
- Step 1: Open Microsoft Outlook
- Method 7: Configure the Exchange server proxy connection
If you are using a proxy connection and it has not been configured correctly, it might result in Outlook errors. Follow the steps to configure the proxy settings for Exchange.
- Open Microsoft Outlook and click on the ‘File’ tab.
- Select ‘Account Settings’ from the File menu.
- In the Account Settings dialog box, select your Exchange account and then click on ‘Change.’
- Click on ‘More Settings.’
- Go to the ‘Connection’ tab and select ‘Exchange Proxy Settings.’
- In the Exchange Proxy Settings dialog box, enter the URL for your Exchange server in the ‘Use this URL to connect to my proxy server for Exchange’ field.
- Select the option ‘Only connect to proxy servers that have this principal name in their certificate’ and enter outlook.com
- Select the ‘On fast networks, connect using HTTP first, then connect using TCP/IP’ option.
- Click ‘OK’ to save the changes and close the dialog box.
- Return to the Change Account dialog box and click ‘Next.’
- Click ‘Finish’ and then ‘Close.’
- Restart Microsoft Outlook and see if it is able to connect to the Exchange server.
- Method 8: Remove and create a new Outlook profile
If your Outlook profile is corrupted or fails to authenticate with the Exchange server due to incorrect credentials, Outlook may display a connection error with the server. In such cases, it is best to create a new Outlook profile by following these steps.
- Step 1: Close Microsoft Outlook if it is running
Close the Microsoft Outlook application if it is currently open.
- Step 2: Open the Control Panel
- Go to the Start menu and type ‘Control Panel’ in the search box.
- Then, click on the ‘Control Panel’ icon to open the application.
- Step 3: Access the Mail applet
In the Control Panel, click on ‘Mail’ to open the Mail applet.
- Step 4: Remove the Outlook profile
- In the Mail applet, click on ‘Show Profiles’ and then select the profile that is associated with your email account.
- Then, click ‘Remove’ to delete the profile.
- Step 5: Create a new Outlook profile
- After removing the old profile, click on ‘Add’ to create a new profile.
- Then, follow the prompts to set up the new profile, including providing your email address, password, and Exchange server information.
- Step 6: Test the new profile
- After you have created the new profile, Outlook synchronizes with your online account and creates a new OST file.
- Start Microsoft Outlook and try to send and receive email.
- If the issue with Outlook not connecting to server error has been resolved, you should now be able to connect to the Exchange server and access your email and other data.
- Step 1: Close Microsoft Outlook if it is running
- Method 9: Disable Outlook offline mode
Outlook may have been working in offline mode at times. Follow these steps to determine whether Outlook is online or offline. If Outlook is in offline mode, you must disable it in order to connect to the server.
- Step 1: Open Microsoft Outlook
- Double-click the Microsoft Outlook icon on your desktop or in the Start menu to open the application.
- Step 2: Go to the Send/Receive tab
- In Microsoft Outlook, click on the ‘Send/Receive’ tab in the ribbon.
- Step 3: Disable Work Offline
In the ‘Send/Receive’ tab, look for the option to ‘Work Offline’. If this option is checked, click on it to disable it.
- Step 4: Try to connect to the server
Once you have disabled the ‘Work Offline’ option, try to send and receive email in Microsoft Outlook. If the issue with the Outlook server error has been resolved, you should now be able to connect to the Exchange server and access your email and other data.
- Step 5: Check the connection status
If you are still unable to connect to the Exchange server, go to the ‘File’ menu in Microsoft Outlook and select ‘Info.’ Then, look for the connection status to see if there are any issues with the connection.
- Step 1: Open Microsoft Outlook
- Method 10: Repair your Outlook email account
Repairing your email account is required in cases when Outlook fails to synchronize with the online email due to corruption.
- Step 1: Open Microsoft Outlook
- Double-click the Microsoft Outlook icon on your desktop or in the Start menu to open the application.
- Step 2: Go to the File menu
- In Microsoft Outlook, click on the ‘File’ tab in the ribbon.
- Step 3: Access Account Settings
- In the ‘File’ menu, select ‘Account Settings’. Then, select ‘Account Settings’ again in the drop-down menu.
- Step 4: Select the email account
- In the ‘Account Settings’ dialog box, select the email account that is associated with your server. Then, click ‘Repair’.
- Step 5: Repair the email account
- Follow the prompts to repair the email account.
- You may also need to provide additional information or make changes to the account settings to resolve the issue.
- Step 6: Test the email account
If the issue is not resolved by repairing the email account, try the next troubleshooting method.
- Once you have repaired the email account, try to send and receive email in Microsoft Outlook.
- If the issue with Outlook has been resolved, you should now be able to connect to the Exchange server and access your email and other data.
- Step 1: Open Microsoft Outlook
- Method 11: Repair Outlook data file with ScanPST
ScanPST is an in-built Outlook repair tool with which you can repair your data files. However, note that if the data file is corrupted, orphaned or damaged, then ScanPST fails to recover your email data. In such cases you must use a third-party OST to PST converter or a PST repair tool to fully restore your data.
- Step 1: Close Microsoft Outlook
Close Microsoft Outlook to ensure that the data file is not in use.
- Step 2: Locate the ScanPST tool
- The ScanPST tool is a built-in utility in Microsoft Outlook that can be used to repair damaged or corrupted Outlook data files.
- To find the ScanPST tool, open the Windows Start menu and search for ‘ScanPST.’ Then, select the ‘Microsoft Outlook Inbox Repair Tool’ or ‘ScanPST.exe’ to launch the utility.
- Step 3: Select the Outlook data file
In the ScanPST tool, use the ‘Browse’ button to select the Outlook data file that is associated with your email account. The data file will typically be named ‘Outlook.pst’ or ‘Outlook.ost.’ The PST file is a backup copy whereas the OST file is a offline and local copy of your mail account.
- Step 4: Repair the data file and test the email flow
- After you have selected the data file, click on the ‘Start’ button to begin the repair process.
- The ScanPST tool analyzes the data file for errors and repairs any issues that it finds. This process may take several minutes to complete, depending on the size of the data file.
- After the repair process is complete, check the results to see if the Outlook connection issues to the server have been resolved.
- If the issue has been resolved, you should now be able to connect to the Exchange server.
- Step 1: Close Microsoft Outlook
- Method 12: Run Windows Update and Test Outlook User Connectivity
Running Windows Update and testing Outlook user connectivity can be a simple and effective way to fix Outlook connection problems for Microsoft 365. By ensuring that your operating system, Outlook and email account settings are up to date, you can help prevent connectivity issues and improve the overall performance of Microsoft Outlook.
- Step 1: Check for Windows Updates
- Click the Search icon in your Windows computer
- Type ‘Check for updates’ and select the Windows updates in System settings.
- Install any available updates to ensure that your operating system is up to date.
- Step 2: Test Outlook User Connectivity
- After updating Windows, you should now test your Outlook user connectivity.
- To do this, open the Microsoft Outlook application and go to the ‘File’ menu.
- Then, select ‘Account Settings’ and click on ‘Account Settings.’
- In the Account Settings window, select the email account and click on ‘Test Account Settings.’
- Step 3: Verify User Connectivity
- The Test Account Settings feature checks the connectivity between Outlook and the Exchange server.
- If the test is successful, you should see a message indicating that ‘All tests completed successfully’. If the test is not successful, you may need to try the next troubleshooting method.
- Step 1: Check for Windows Updates
- Method 13: Repair and reinstall Microsoft Outlook
If Outlook has crashed or has encountered problems due to faulty updates, you must repair Outlook, update it to the latest version or reinstall Microsoft Office.
- Step 1: Repair Microsoft Outlook from the Control panel
- Go to the Windows Start menu and click on ‘Control Panel.’
- Then, select ‘Programs and Features’ and find Microsoft Office in the list of installed programs.
- Right-click on Microsoft Office and select ‘Change.’
- In the next window, select ‘Repair’ and follow the on-screen instructions to complete the repair process.
- Step 2: Restart your computer
After repairing Microsoft Outlook, restart your computer to ensure that any changes are properly applied.
- Step 3: Verify User Connectivity
- The Test Account Settings feature checks the connectivity between Outlook and the Exchange server.
- If the test is successful, you should see a message indicating that ‘All tests completed successfully’. If the test is not successful, you may need to try the next troubleshooting method.
- Step 3: Update to the latest Outlook version
- If repairing Microsoft Outlook does not resolve the problem, you might need to reinstall the application.
- Go to the Windows Start menu and click on ‘Control Panel.’ Then, select ‘Programs and Features’ and find Microsoft Office in the list of installed programs.
- Right-click on Microsoft Office and select ‘Uninstall.’ Follow the on-screen instructions to complete the uninstallation process.
- Then, reinstall Microsoft Office and Outlook by downloading the latest version of the application from the Microsoft website.
- Step 4: Configure Microsoft Outlook profile
- After reinstalling Microsoft Outlook, you will need to reconfigure the application.
- Launch Microsoft Outlook and go to the ‘File’ menu.
- Then, select ‘Add Account’ and follow the on-screen instructions to set up your email account.
- Step 5: Test Outlook User Connectivity to the server
- After reconfiguring Microsoft Outlook, test your user connectivity. To do this, go to the ‘File’ menu and select ‘Account Settings.’
- In the Account Settings window, select the email account and click ‘Test Account Settings.’
- Step 1: Repair Microsoft Outlook from the Control panel
- Method 14: Rebuild the Outlook data file (OST)
Rebuilding an Offline Storage Table (OST) file is required when the file becomes damaged, corrupted and can no longer be synchronized with the Exchange server. With a damaged or corrupted OST file, you may experience a range of symptoms, such as being unable to send or receive emails, missing email messages, and other synchronization errors.
Rebuilding the OST file involves creating a new OST file and restoring normal functionality to Outlook. Rebuilding the OST file can also help to resolve synchronization errors.
- Step 1: Backup Your Outlook Data
Before you start rebuilding your Outlook data files, it is important to copy them to a safe location and backup your data to prevent any loss of important information.
The location of the Offline Storage Table (OST) file in Microsoft Outlook depends on the version of Outlook you are using. Here are the locations for Outlook 2019, 2016, 2013, 2010, and 2007:
The OST file is typically located in the following location in Outlook 2019, 2016 and 2013.
C:\Users
\AppData\Local\Microsoft\Outlook The OST file is typically located in the following location in Outlook 2010
C:\Users
\AppData\Local\Microsoft\Outlook The OST file is typically located in the following location in Outlook 2007
C:\Documents and Settings
\Local Settings\Application Data\Microsoft\Outlook
- Step 2: Open Outlook in Safe Mode
- Start by opening Outlook in Safe mode.
- To do this, click on the Windows Start button, and in the search box, type ‘outlook.exe /safe’ and press Enter.
- Step 3: Delete the OST file from your computer
- In Safe mode, go to the ‘File’ menu, then select ‘Account Settings’ and ‘Account Settings’.
- Locate the email account and its associated OST file that is saved on your computer by selecting ‘Open File Location’
- Exit Outlook and delete the OST file from the location you noted
- Then, reinstall Microsoft Office and Outlook by downloading the latest version of the application from the Microsoft website.
- Step 4: Reconnect to the Exchange Server
- Go to ‘Account Settings’ as described in the preceding step, locate the email account and click ‘Change’.
- Enter the required details to connect to the Exchange Server, and then click ‘Next’ and ‘Finish’.
- Step 5: Rebuild the Outlook Data File (OST)
- Outlook will automatically create a new OST file and start downloading all your data from the Exchange Server.
- This process may take some time, depending on the amount of data you have.
- Wait until the process is complete.
- Step 6: Test the Connectivity to the server
- After rebuilding the Outlook data files, go to ‘Account Settings’ again and click ‘Test Account Settings’.
- This activity tests the connectivity to the Exchange Server and verifies that the issue has been resolved.
- Go back to Outlook and check if all your recent emails and folders are present and the error message is no longer appearing.
Note: When you recreate an OST file, all your previous mail data that is not synchronized with the server mailbox is lost. In order to completely restore your email data from a real-time snapshot of the OST file, the following method with EdbMails can help.
- Step 1: Backup Your Outlook Data
- Method 15: Use EdbMails to fix the error Outlook not connected to server
When you enable the cached Exchange mode in Outlook, it creates an Outlook data file known as an OST or Offline Storage Table file. The OST is encrypted with the MAPIEntryID GUID key and is linked to your online Exchange server profile. When you lose access to the Exchange server or the server goes offline, the local OST file becomes orphaned, and Outlook fails to authenticate the OST file with the server mailbox, displaying the connection error message.
EdbMails OST to PST Converter software is an effective solution to resolve the error Outlook cannot connect to the Exchange server in Windows 10, 11, 8 and 7. The software is user friendly and offers a simple solution for converting OST files to PST, which can then be imported into Outlook to recreate your entire email profile. The advantage with EdbMails is that you can recover all your emails and even convert orphaned OST files without data loss.
- Step 1: Install EdbMails OST to PST Converter software
- Download and install EdbMails OST Converter tool from the official website.
- The software is compatible with Windows operating systems and supports both 32-bit and 64-bit versions.
- Step 2: Select the OST file associated with your account
- In the main interface select the OST file conversion and migration option.
- Browse and select the OST file you want to convert to PST.
- Step 3:Preview and select the mailbox data to export
- EdbMails can open an OST file and shows a complete preview of the mailbox data including emails, mailbox data and folders.
- You can preview specific emails, tasks, contacts, notes, appointments and export Outlook emails to the hard drive.
- Step 4: Specify the location to save and convert the OST to PST
- After you have selected the required items, click ‘Export OST to PST’.
- The software starts the conversion process and exports all of your mail data depending on the size of the OST file.
- You can use the various filter options to export selective mail items from the OST file.
- Step 5: Import your mailbox data into Outlook
- After the conversion process is complete, you can verify the operation with the log report.
- Finally, import the PST file into Outlook and add your profile to synchronize all your email data with the server.
Additional Features: EdbMails OST to PST Converter also offers several advanced features, such as the ability to split large output OST files, search and filter data, and directly migrate mail items from OST to Office 365 and Exchange.
- Step 1: Install EdbMails OST to PST Converter software