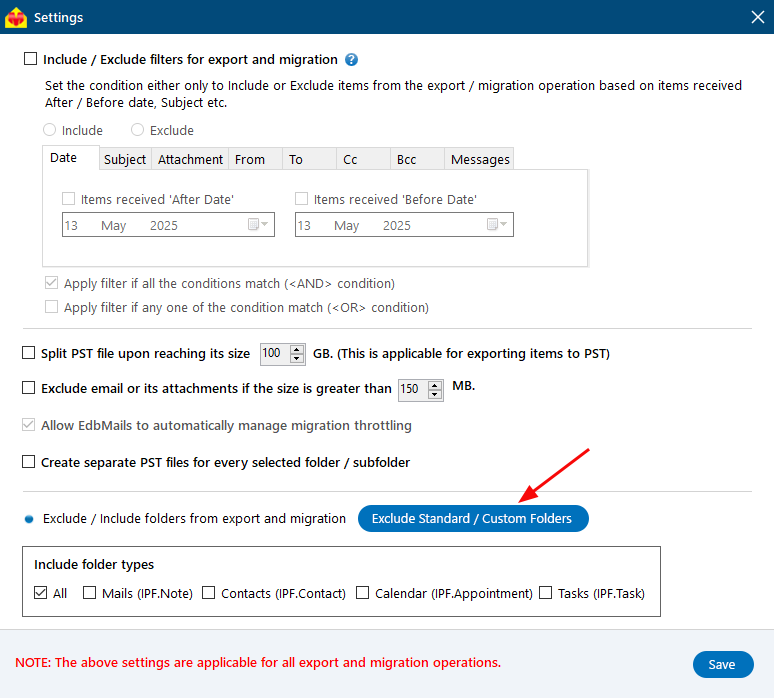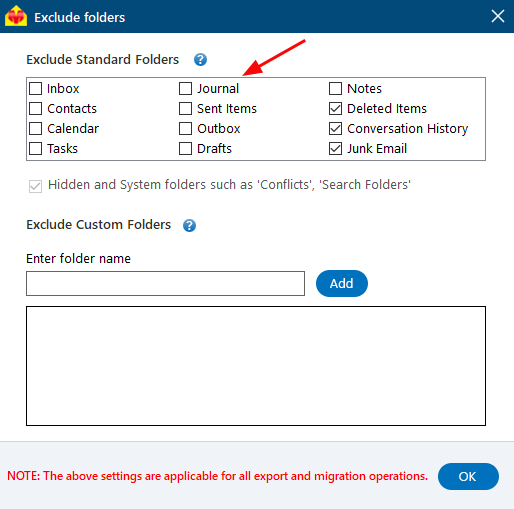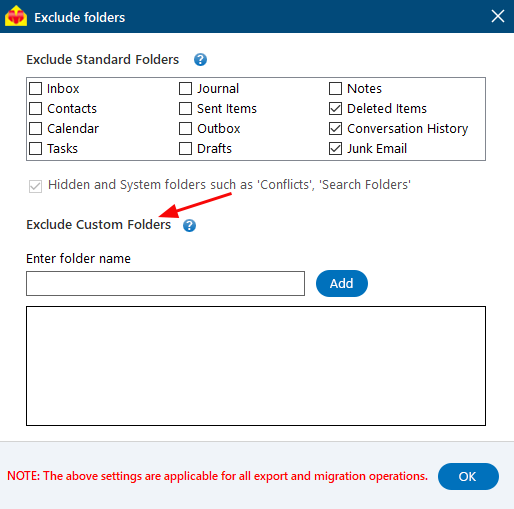Export selective mailbox items and folders from OST to PST
When working with OST files, you may not always need to export the entire mailbox. In many cases, selectively exporting specific items such as emails, contacts, or calendar entries is more efficient. Exporting only the required data helps to minimize file size, avoid unnecessary clutter, and keep the exported PST file organized. This is especially useful when you want to exclude unwanted items like junk emails or large attachments that could make the PST file too large, leading to potential corruption or slower performance.
The native method of exporting OST files to PST in Outlook does not provide the flexibility to filter specific items. This is where EdbMails OST to PST Converter steps in. EdbMails allows you to selectively export mailboxes and folders from your OST file to PST, based on various criteria such as date range, sender, subject, or other conditions. This tool ensures that only the data you need is exported, keeping your PST file clean and manageable.
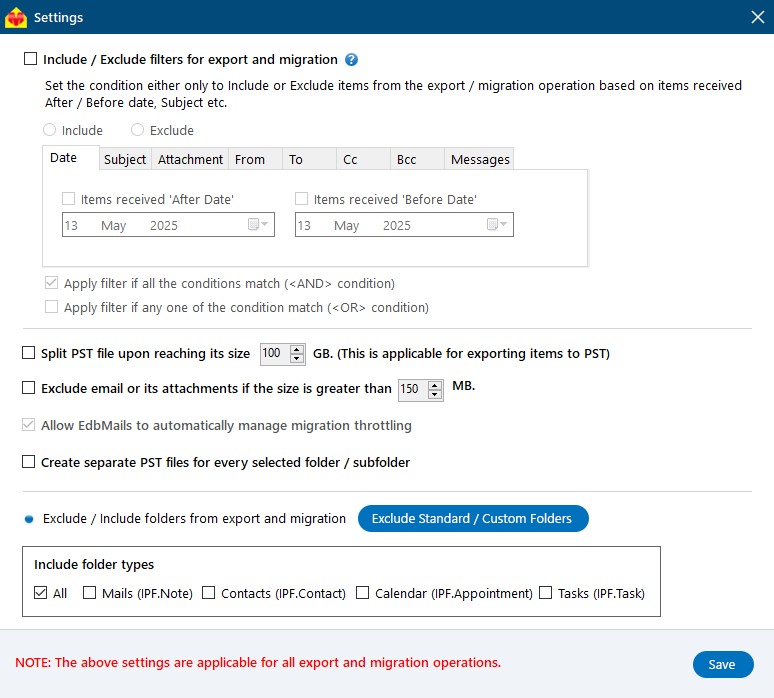
With its intuitive step-by-step process, EdbMails offers an easy-to-use solution for selective OST export, giving you full control over which items to migrate or back up. Whether you’re dealing with a large mailbox or just need to export specific data, EdbMails simplifies the entire process while ensuring data integrity and efficiency.
This feature can be beneficial in many real-time scenarios, such as:
- Exporting specific emails: At times, exporting the entire OST file isn’t necessary—especially when you're only looking for emails tied to a certain project, sender, or time frame. EdbMails makes this simple with its built-in filter options, allowing you to define custom criteria like date range, sender name, subject line, or even attachments. This way, you can extract just the emails you need and avoid exporting unnecessary data.
- Exporting specific folders: Your OST file might include various folders like Inbox, Drafts, Sent Items, and custom folders—but you may only want to export certain ones to PST. EdbMails lets you pick the folders you need, making it easier to manage storage and keep things organized. This is especially helpful when you want to skip folders like Junk Email or Conversation History.
- Exporting specific items: In addition to exporting specific emails or folders, you may need to retrieve and export only specific mailbox items such as contacts, calendar entries, or tasks from an OST file to PST. With EdbMails, you can select the required items based on your requirements and export them to PST.
- Removing unwanted items: Sometimes, your OST file might contain unnecessary items like duplicate messages, junk mail, or emails with oversized attachments. EdbMails allows you to apply filters to skip these during export, helping you create a well-organized PST file that’s ready to use in Outlook.
How to use the include and exclude filter settings in EdbMails?
- Include/ Exclude filters for export and migration
EdbMails includes various filter options based on Date, Subject, Attachments, Sender and Recipient Address, Cc and Bcc that you can use to filter your emails. Learn more about the EdbMails filter options.
- Exclude Standard Folders:
If you do not require the export of some standard Outlook folders, click the button ‘Exclude Standard / Custom folders’.
- If you do not require the export of some standard Outlook folders, click the button ‘Exclude Standard / Custom folders’.
You can exclude the folders like Inbox, Contacts, Calendars, Tasks, Journal, Sent Items, Outbox, Drafts, Notes, Deleted Items. By default, the Conversation History and Junk Email folders are excluded.
- Exclude Custom Folders
The Custom folders are those which are created by the users. EdbMails provides an option to exclude the custom folders from the export operation. Just type the folder name, click ‘Add’ and click ‘OK’.