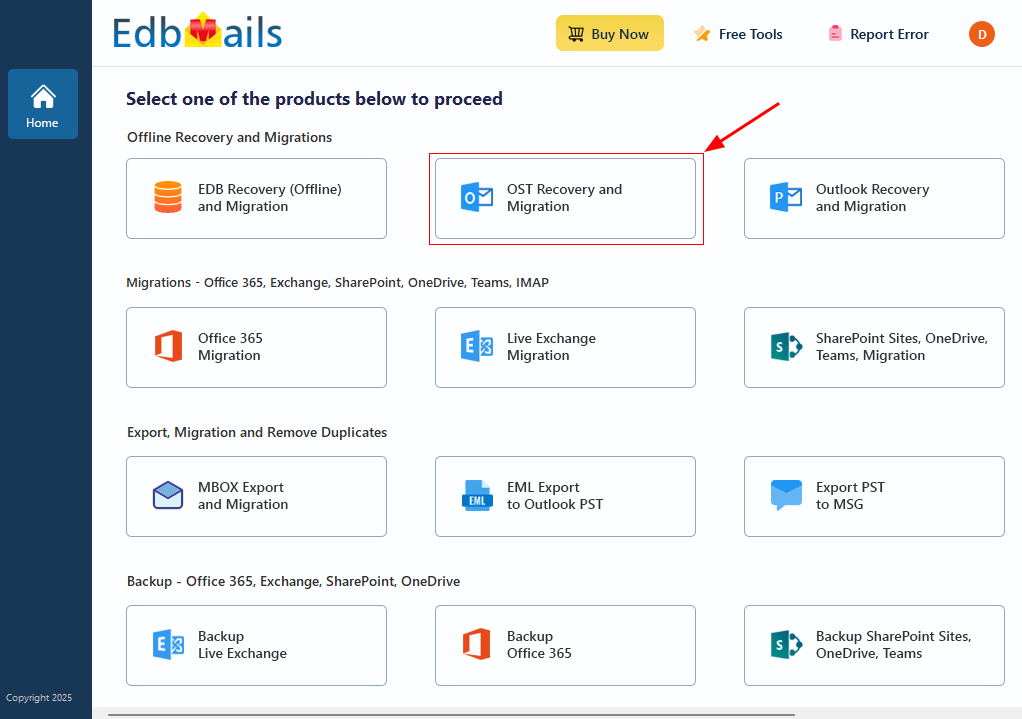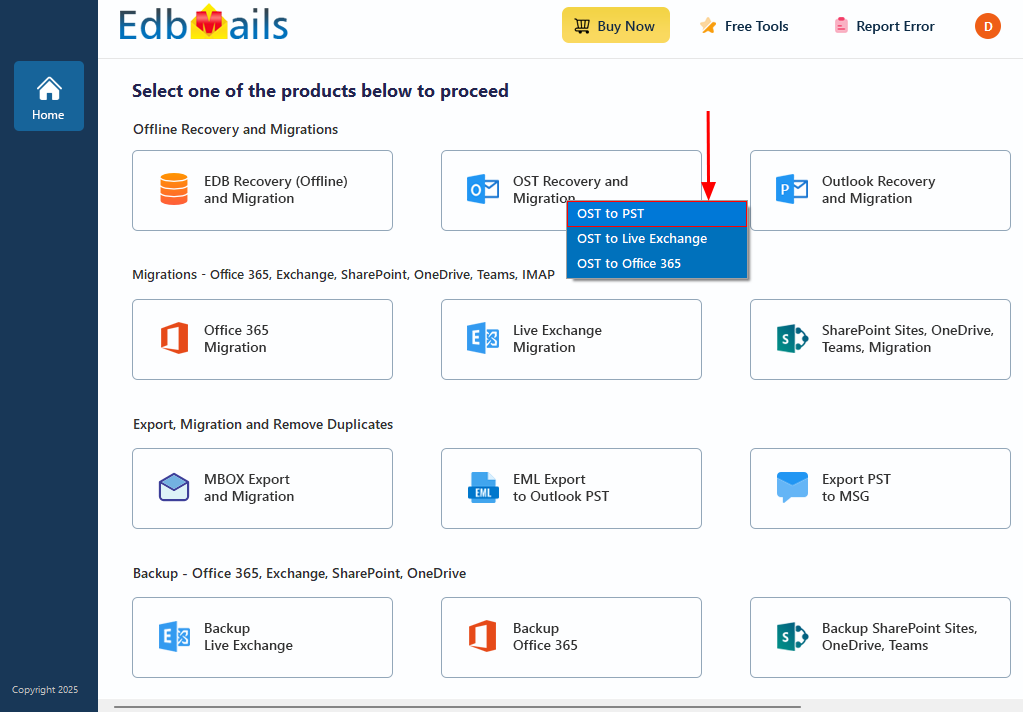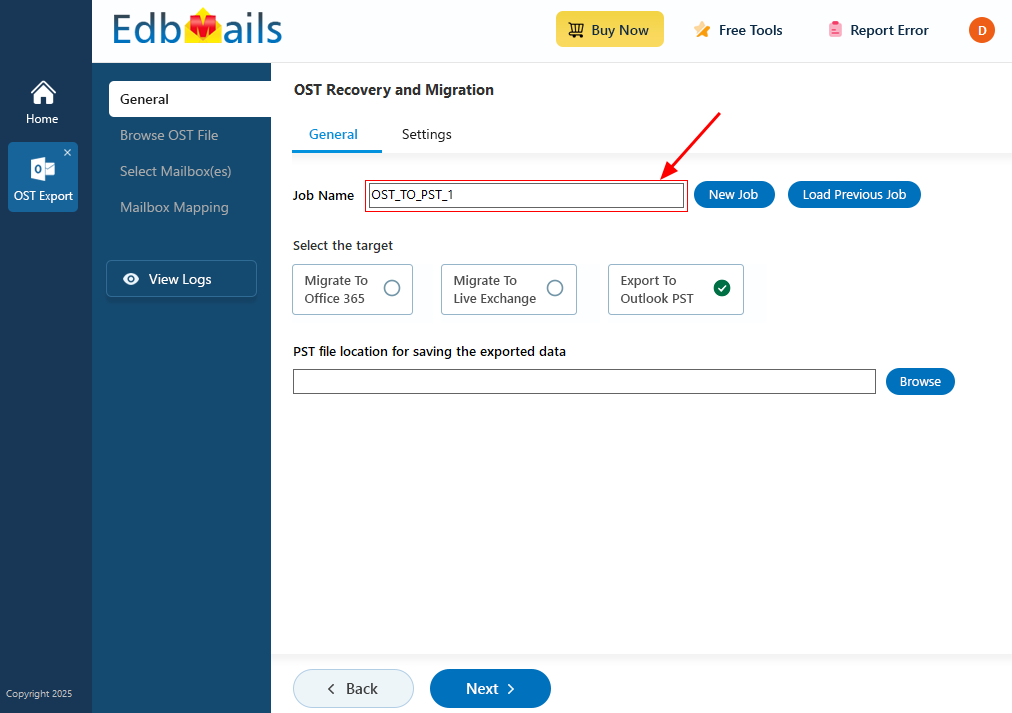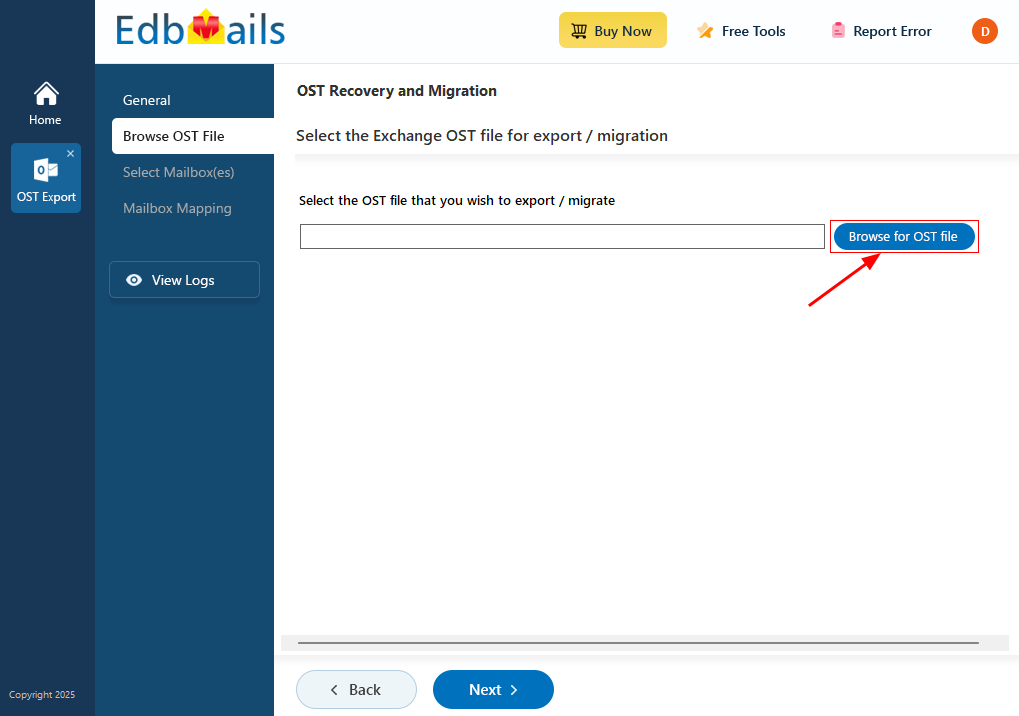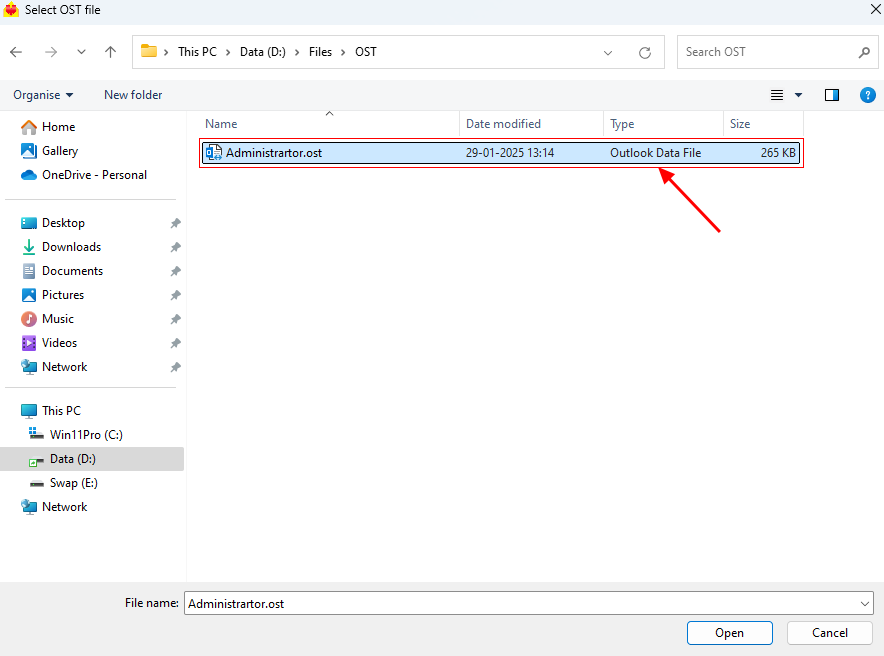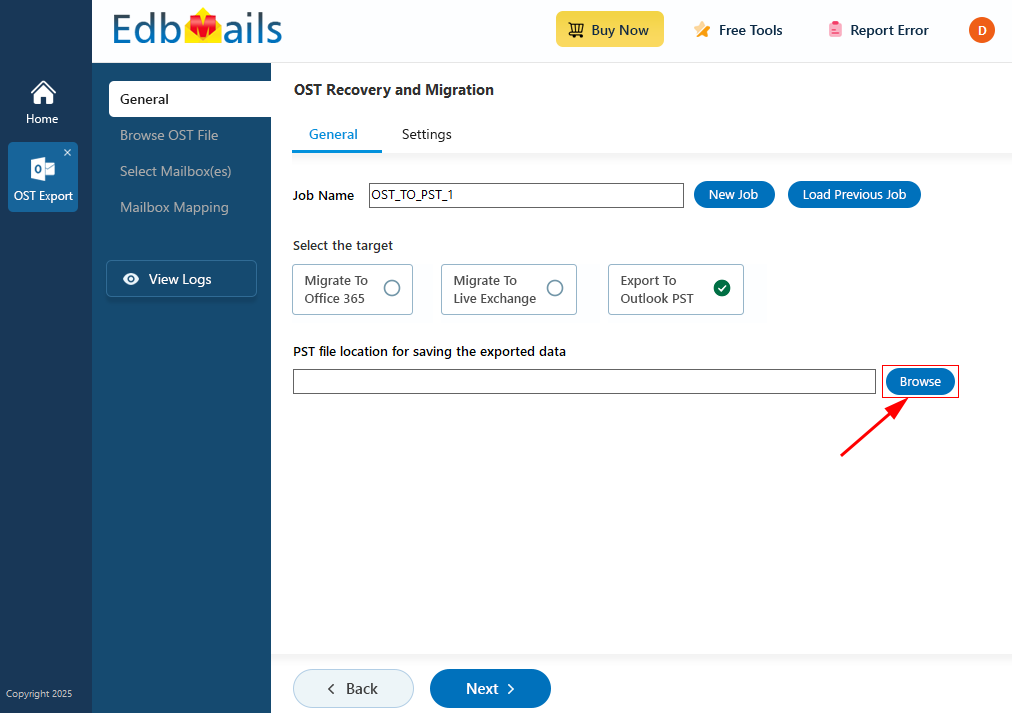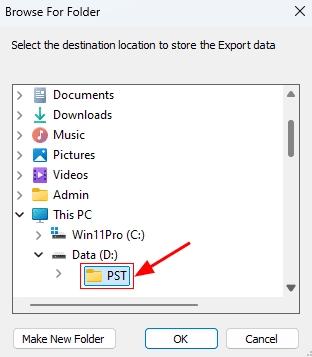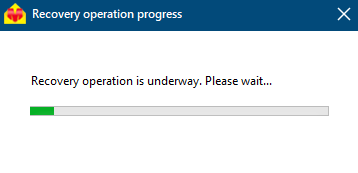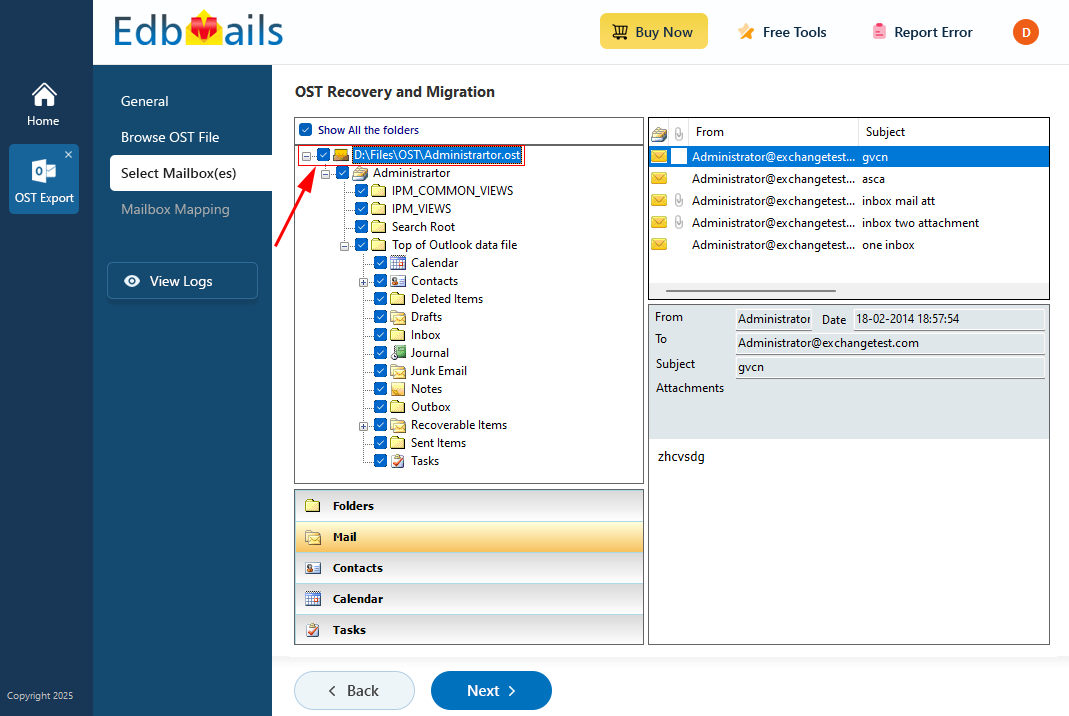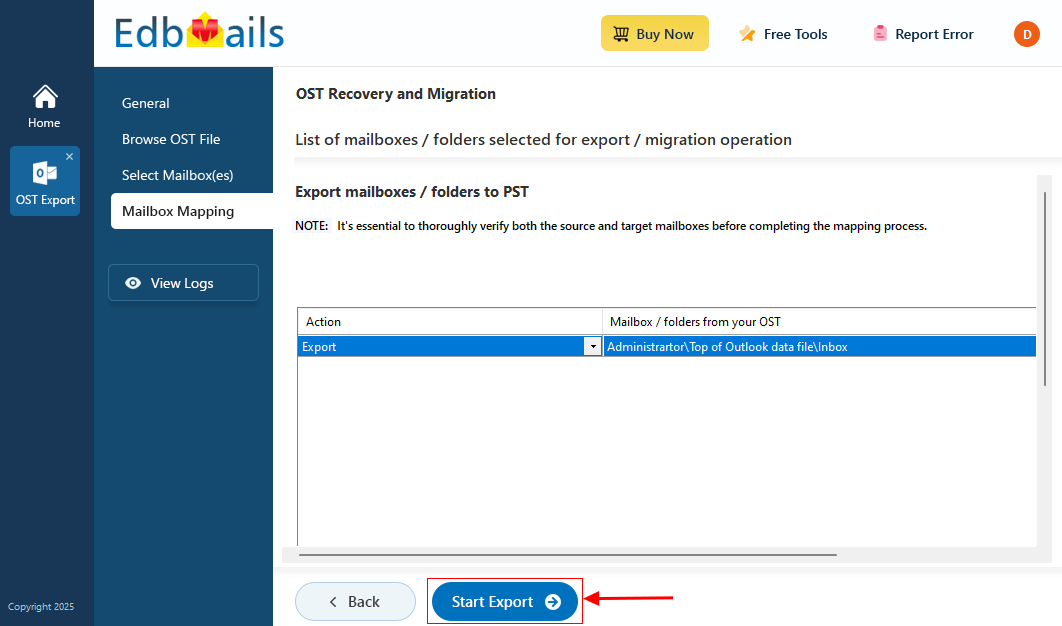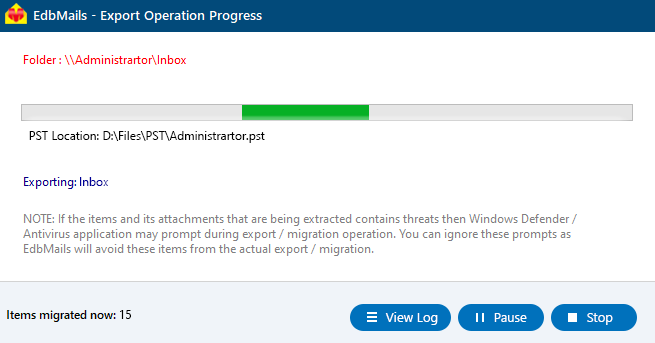Rebuild OST file in Microsoft Outlook 2019, 2016, 2013, 2010
Outlook uses an OST (Offline Storage Table) file to store a local copy of your emails, contacts, calendars, notes, and attachments. This lets you access your mailbox even when offline. These files are automatically created when Outlook is set up with Exchange, Office 365, or IMAP accounts and stay in sync with the server when you're back online.
Problems like system crashes, sudden shutdowns, or profile issues can corrupt the OST file, causing Outlook to display sync errors or lose access to your data. Although Outlook lets you recreate the file, doing so may result in the loss of any unsynced changes.
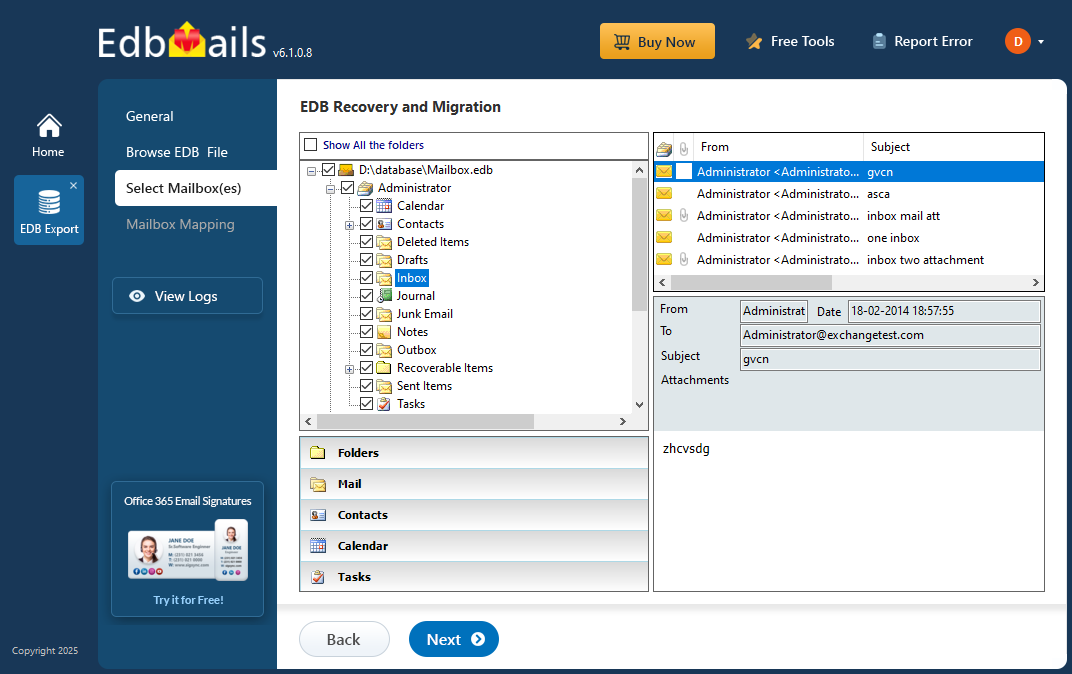
To avoid data loss, EdbMails OST to PST converter provides a reliable way to recover mailbox content from damaged or orphaned files. It converts the data into PST format, which can be easily opened in Outlook without needing access to the original account.
This guide walks you through the steps to rebuild OST files in Outlook 2019, 2016, 2013, and 2010—using both manual methods and EdbMails for secure recovery.
OST file may get corrupted and become inaccessible in some of the following cases
- If the size of the Outlook OST file exceeds the specified limit
- Malware or virus infection: Malware or virus infections can corrupt files, including the OST file. If your computer is infected with malware or a virus, it can cause the error message.
- Large OST file size: If your OST file is too large, it can cause Outlook to become unresponsive or crash, leading to the error message. Splitting the OST file into multiple PST files is a good solution in such cases.
- Hard drive issues: If your hard drive has bad sectors, it can cause corruption to the OST file and other files on your computer.
How to recreate OST File in Microsoft Outlook 2019, 2016, 2013, 2013 and 2010?
Although recreating the OST file can fix corruption issues, it often leads to missing emails and data loss—especially if recent changes weren't synced with the server. To avoid this, rebuilding the OST file requires a careful, step-by-step approach.
Method 1: Rebuild an OST file by enabling the Cached Exchange ModeThe Cached Exchange mode enables an offline copy of the Exchange server’s mailbox on your computer in the form of an OST file. The following steps describe how to enable Cached Exchange Mode in Outlook.
- Step 1: Open Microsoft Outlook and go to the File menu
- Click on the ‘File’ menu in the top left corner of the Outlook window.
- Step 2: Select the Outlook Account Settings
- From the drop-down menu, select ‘Account Settings’ and then choose ‘Account Settings’> again.
- Step 3: Enable the Cached Exchange Mode for your email account
- Select the email account that you want to recreate the OST file for and then click on ‘Change’.
- In the Change Account window, check the box that says ‘Use Cached Exchange Mode’ and click ‘Next’.
- Click ‘Finish’ to complete the operation.
- Step 4: Close and relaunch Outlook to recreate the OST file
- Outlook will automatically create a new OST file for the email account that you selected in step 4.
- Step 1: Open Microsoft Outlook and go to the File menu
- Method 2: Rebuild an OST file in Outlook 2019, 2016 and 2013
You can also recreate an OST file by renaming or moving the existing OST file from its location. Before you rename the OST, ensure that you copy and take a backup of the file.
Step 1: Close Microsoft Outlook if it is open.
- Close Outlook and make sure it's not running in the background.
Step 2: Navigate to the location of the existing OST file.
- The default location is usually in the following path:
C:\Users%username%\AppData\Local\Microsoft\Outlook\
- You can also locate the OST file by going to File > Info>Account Settings > Account Settings > Data Files > Open File Location.
- The default location is usually in the following path:
Step 3: Rename the existing OST file
- Locate the OST file you want to recreate and rename it with a different file extension. For example, change the extension from .ost to .old.
Step 4: Relaunch Microsoft Outlook to rebuild the OST file
- A new OST file will be automatically created and start synchronizing with the Exchange server.
See steps to rebuild an OST file in older versions of Outlook (2019, 2016, 2013, and 2010)
Limitation: Rebuilding the OST file using this method results in the loss of any changes saved locally. For example, if emails were not synchronized with the Exchange server, they cannot be recovered. To restore missing or deleted emails from the OST file, you’ll need to convert the OST to PST format.
- Method 3: Rebuild an OST file with EdbMails OST repair tool
The EdbMails OST to PST converter is an effective tool for recovering and rebuilding corrupted OST files. It supports OST files from Outlook 2019, 2016, 2013, and 2010. EdbMails quickly recovers all data from the OST file and converts it to PST format, making it easier to rebuild your corrupted OST file. Once converted, you can import the PST file into Outlook to restore your mailbox data.
Steps to rebuild and convert the OST to PST
Step 1: Download and install EdbMails OST to PST converter tool
- Download and install the EdbMails application on any Windows-based computer, even if the system does not have an Exchange server installed.
- Enter your email address and password, then click ‘Login’ or if you haven't registered yet simply select ‘Start Your Free Trial’.
- Select ‘OST Recovery and Migration’.
- Select ‘OST to PST’.
- You can enter a new job name for the task or can stick with the default job name. Then, click ‘Next’ to continue.
Step 2: Select the offline corrupted OST file
- Click ‘Browse for OST file'.
- Select the corrupted OST file that you want to rebuild from your computer drive, then click the ‘Next’ button to continue. You can also share the OST file on a network with read and write permissions assigned.
- Click ‘Browse’.
- Choose the location to save the exported PST files and ensure there is sufficient free disk space for storage.
- EdbMails scans your OST file and recovers data in case of corruption.
- Once the recovery process is complete, the full folder structure will appear in the left pane. You can expand the mailbox and its folders to preview the contents. The preview pane allows you to view emails, contacts, folders, notes, tasks, and calendars directly within the application, enabling you to explore the OST file without needing Outlook.
Step 3: Preview and select the mailbox
- Select the required mailboxes/folders and click the ‘Next’ button.
Step 4: Export the rebuilt OST file to PST
- Review the mailboxes and folders selected for the export operation. Ensure the 'Action' is set to 'Export’, then click the 'Start Export' button to initiate the OST to PST conversion.
- The export operation is now initiated, and you can monitor it in the progress bar. Once the process is complete, EdbMails will display the export operation completion message.
- After the export process, import the PST file into Outlook to restore all mail items.
Advantages of EdbMails for rebuilding an OST file
- Automated Mailbox Recovery: EdbMails automates the recovery of corrupted OST files and can restore all your mail items from a backup snapshot of the OST file. See how to backup Exchange mailboxes with OST files.
- Easy-to-use Interface: EdbMails has a user-friendly interface that simplifies the recovery and export operation without requiring any technical expertise.
- Efficient Scanning: EdbMails uses advanced algorithms for scanning and repairing the corrupted files and can even perform granular OST recovery of all the mail items.
- Customizable Recovery: EdbMails offers several customizable options for recovery, such as selective recovery of emails, contacts, calendars with its advanced include and exclude filters.
- Fast and Secure: EdbMails performs the recovery process quickly and securely without compromising the data. It maintains complete consistency and email formatting during recovery, export and migration operations.
- No File Size Limitations: EdbMails can recover OST files of any size and can also export an oversized OST file into multiple smaller PST file sizes.
- Multiple Export Options: EdbMails provides multiple export options such as OST to PST, HTML, EML, MHT and can even help you import OST to Office 365 and Live Exchange.
Frequently Asked Questions (FAQ)
How to create an OST file in Outlook 365?
When you connect Outlook to a Microsoft Exchange account, an OST file is automatically created and used to store a local copy of your mailbox data. However, if you need to manually create an OST file in Outlook 365, you can follow these steps:
- Step 1: Open Outlook 365 and click on the ‘File’ tab.
- Step 2: Click on Account Settings and then click on Account Settings again.
- Step 3: Click on the Data Files tab and then click ‘Open File Location’
- Step 4: Note down the location of the OST file and close Outlook
- Step 5: Rename the OST file and relaunch Outlook to rebuild the file
Note: You may need to enable Cached Exchange Mode in Outlook to create an OST file.
How to rebuild the OST file if I am not able to access Outlook?
Can an OST file be repaired?