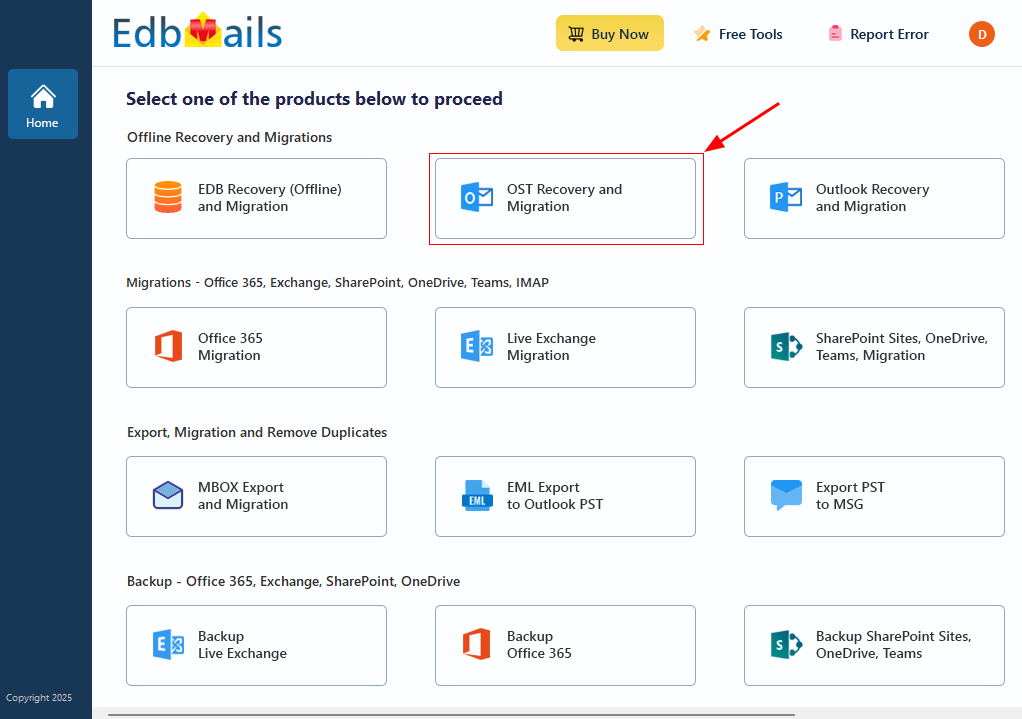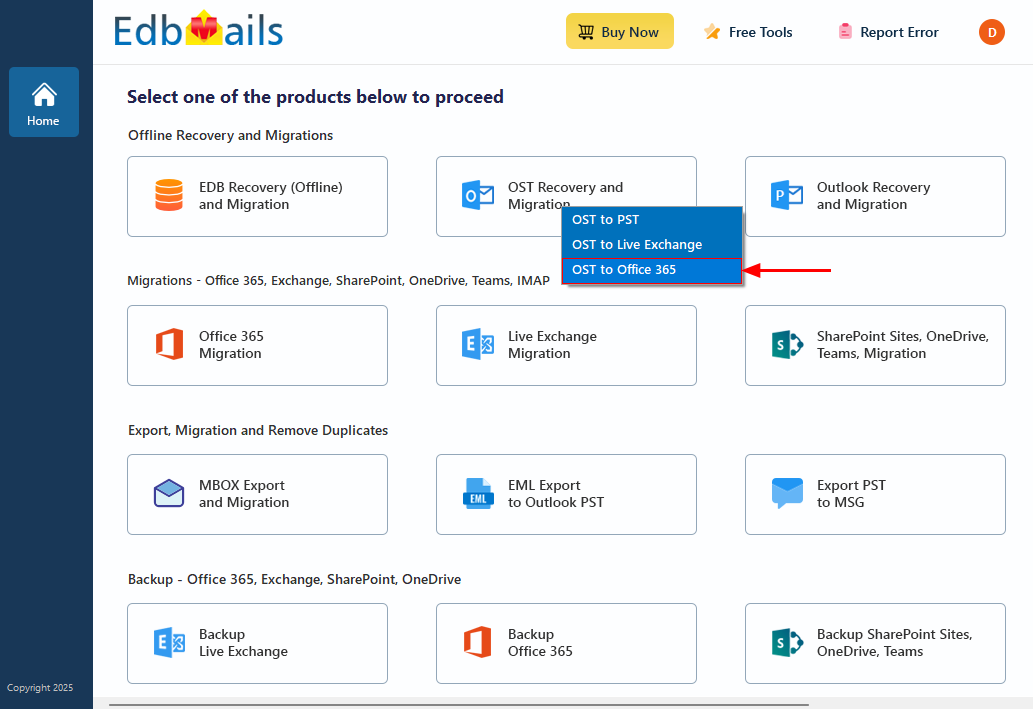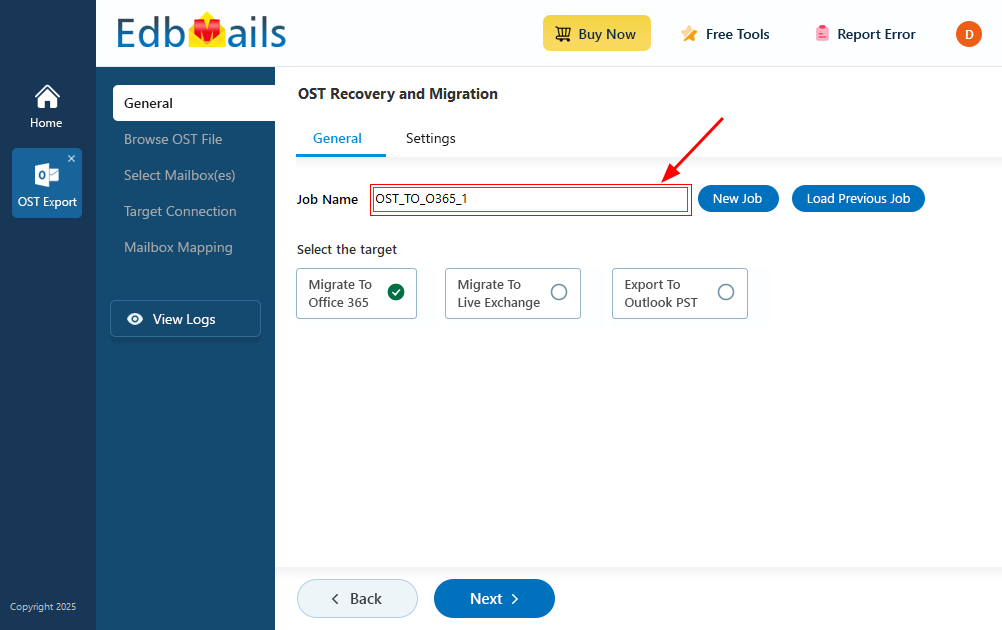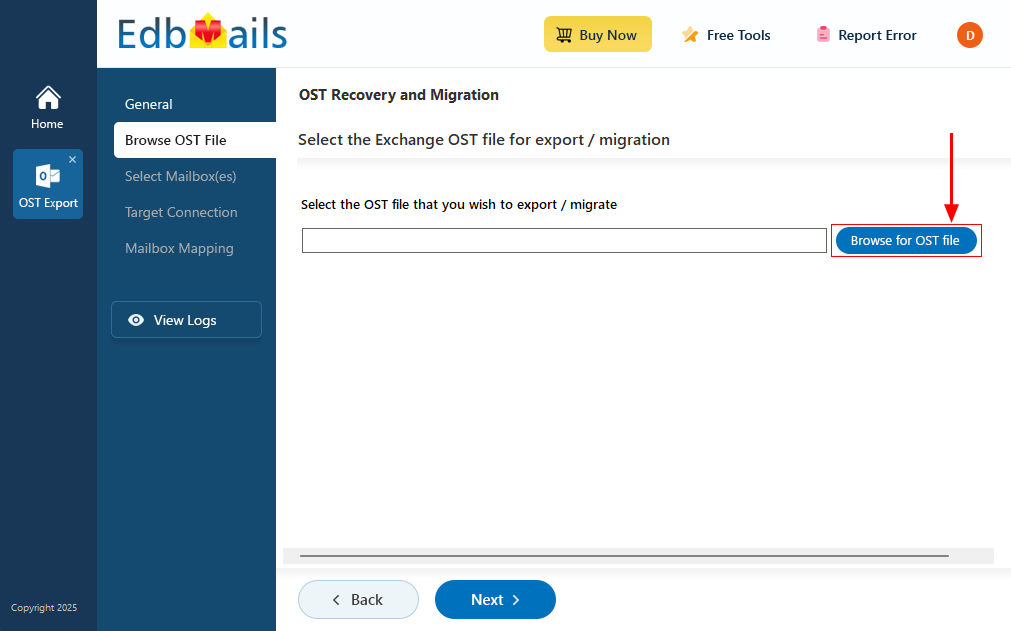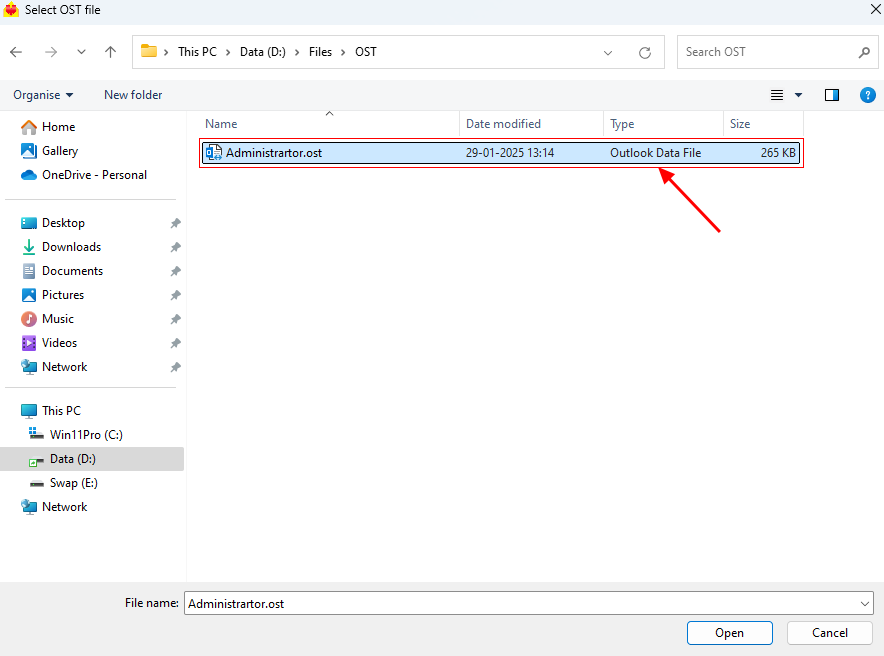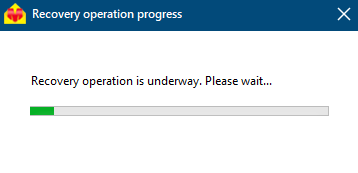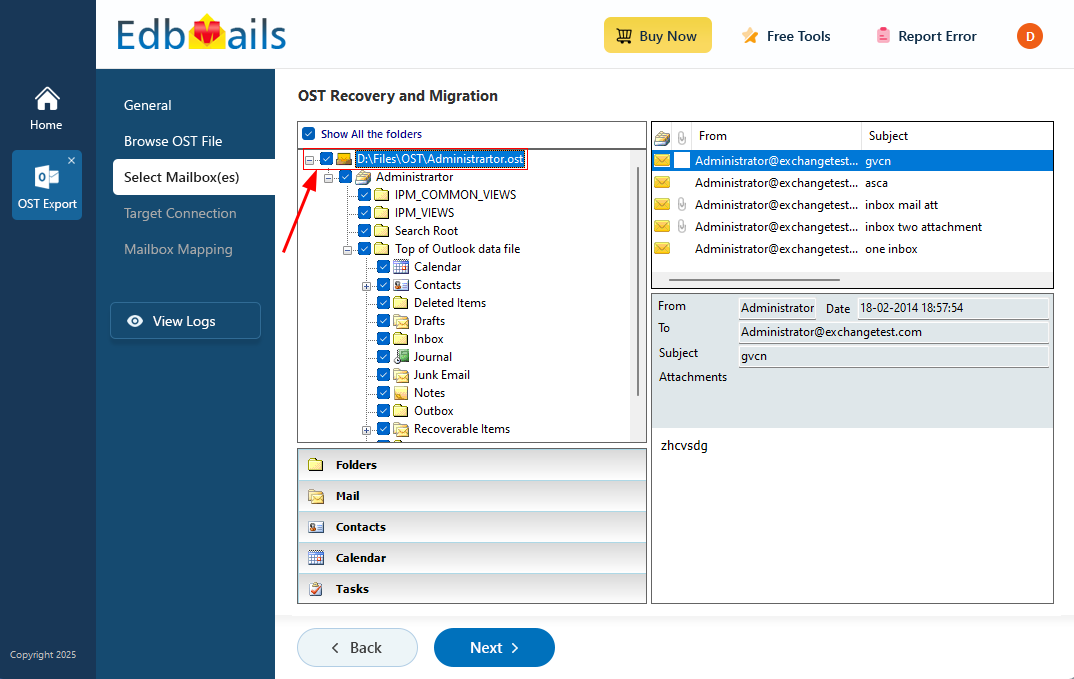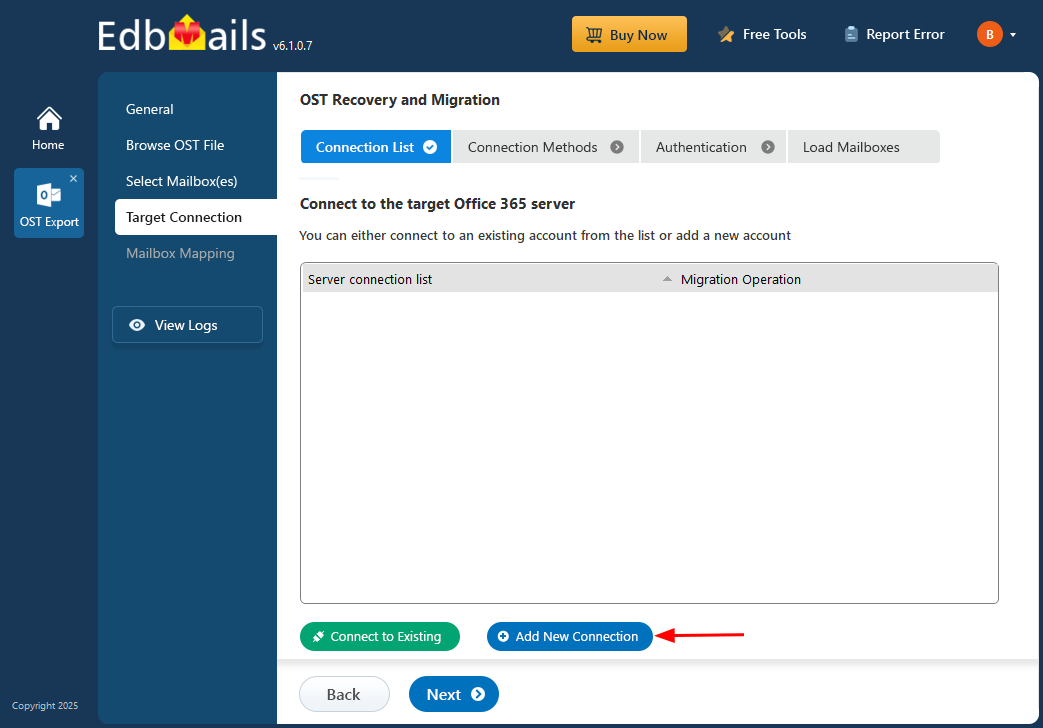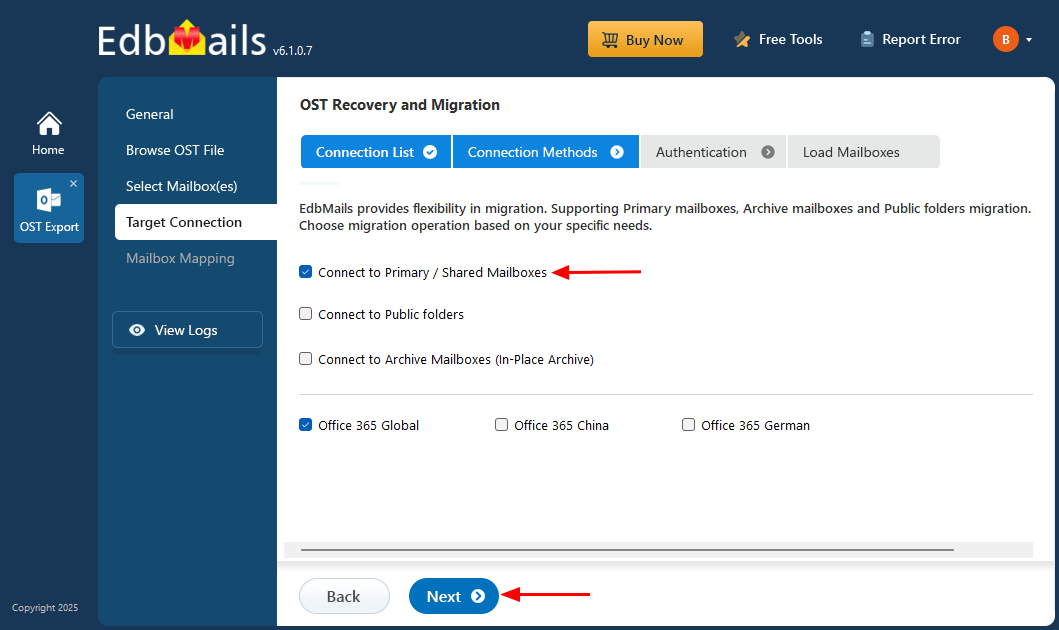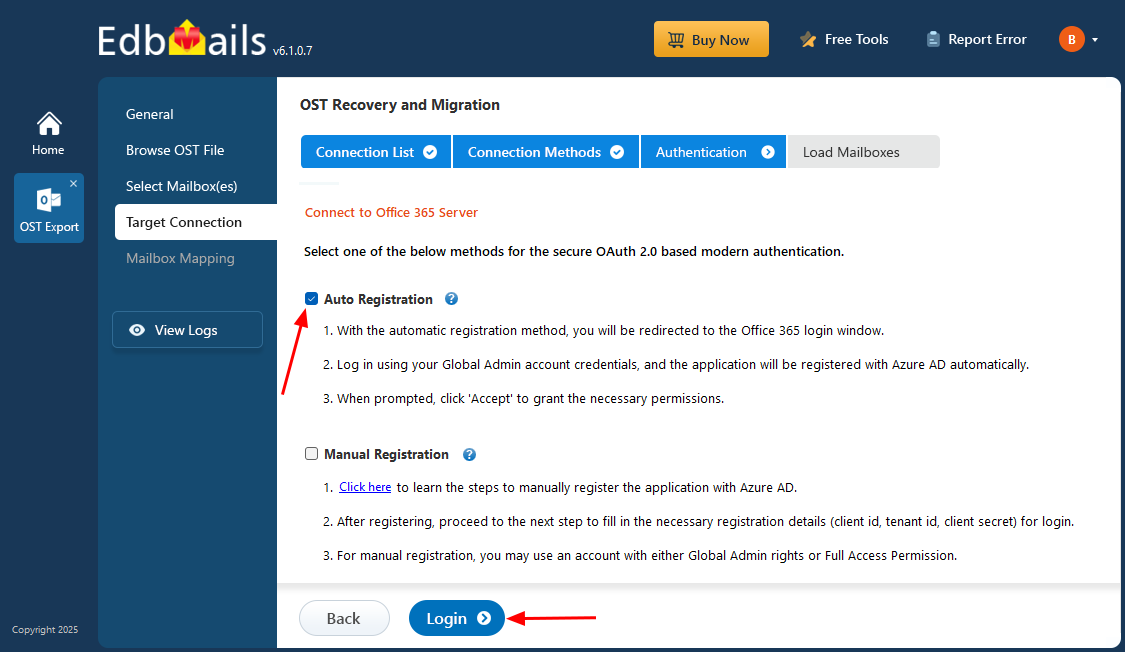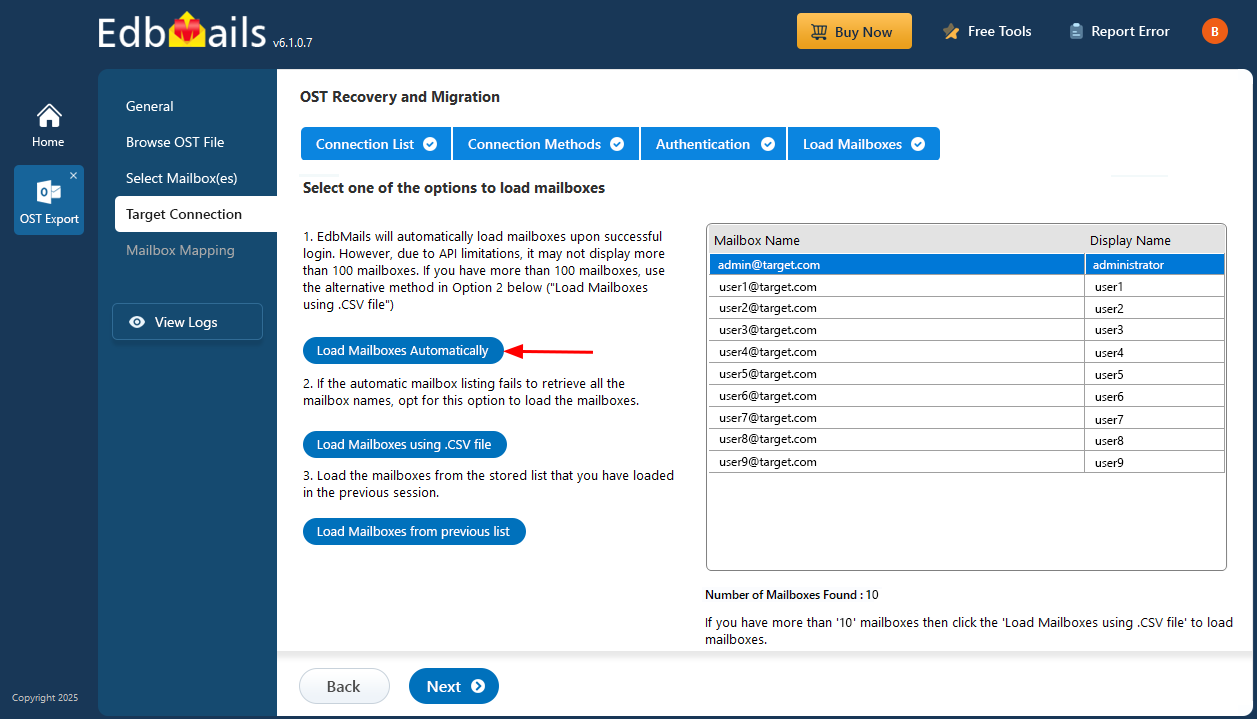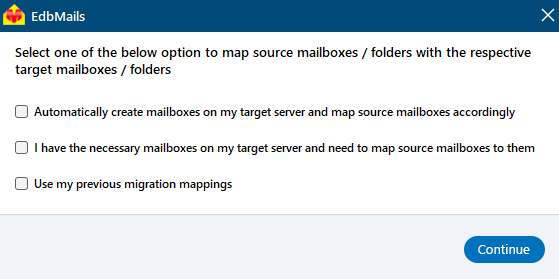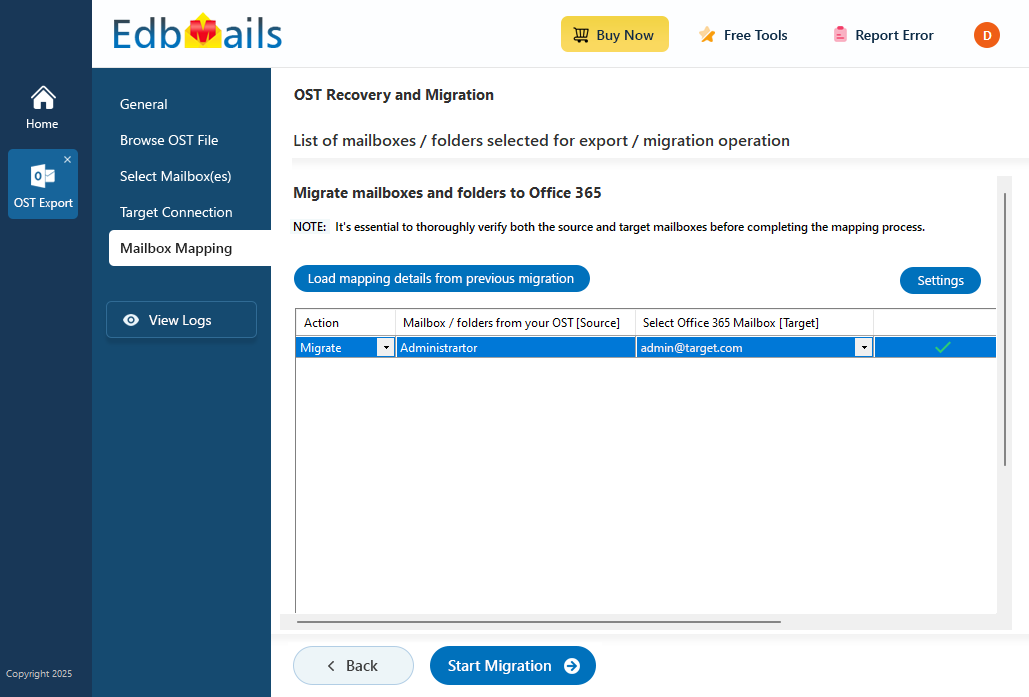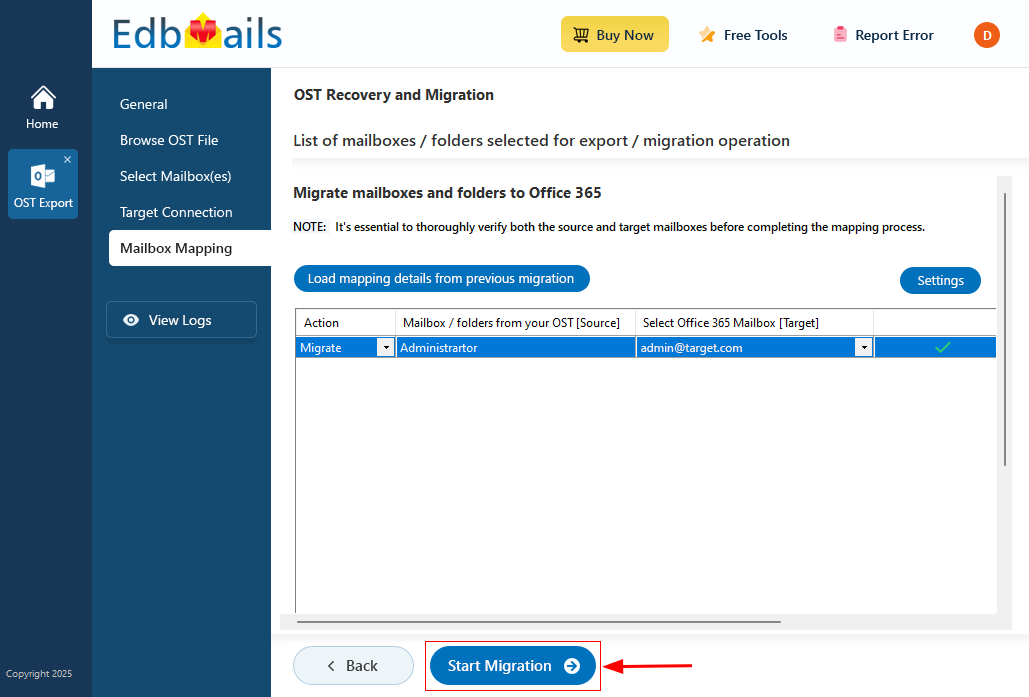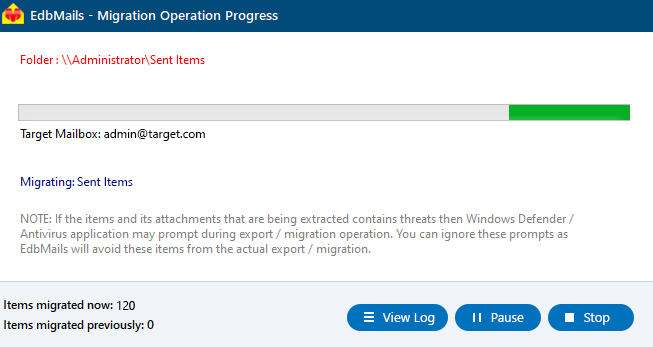OST to Office 365 migration
Importing from an OST file to Office 365 becomes essential when access to on-premises Exchange servers is lost, or linked accounts are no longer available. OST files, which store locally synced email data, can become orphaned, corrupt, or damaged, preventing users from accessing important emails, contacts, and calendar data. In such cases, importing to Office 365 not only resolves these access issues but also provides a modern, cloud-based solution with advanced collaboration tools.
By migrating to Office 365, you can transition legacy data from inaccessible or damaged OST files without disrupting workflows. This migration process ensures that even in scenarios like an Exchange server crash, where OST file data may be lost or unreadable, recovery and restoration are possible within the Office 365 environment. With Office 365, you unlock features such as Exchange Online, integrated with Microsoft 365 for a unified experience across devices, ensuring business continuity and data integrity. Importing OST to Office 365 future-proofs your email infrastructure while offering the flexibility and security of Microsoft's cloud services.
EdbMails is a robust and secure software solution that makes OST to Office 365 mailbox import a breeze. With modern OAuth 2.0 authentication, it ensures safe and seamless transfer of all mailbox data to Microsoft 365 cloud. As a Microsoft-partnered migration software, EdbMails is the best solution for fast, reliable, and efficient OST to Office 365 migrations. EdbMails further enhances the migration process with features like incremental migration which ensures that only new or updated data is transferred after initial migration reducing time and network load. Additionally, EdbMails offers a convenient preview option, allowing users to view the contents of their OST files before migrating, ensuring accuracy and completeness. These features make EdbMails a highly efficient and user-friendly solution for businesses looking to migrate OST to Office 365 with zero downtime and maximum data integrity.
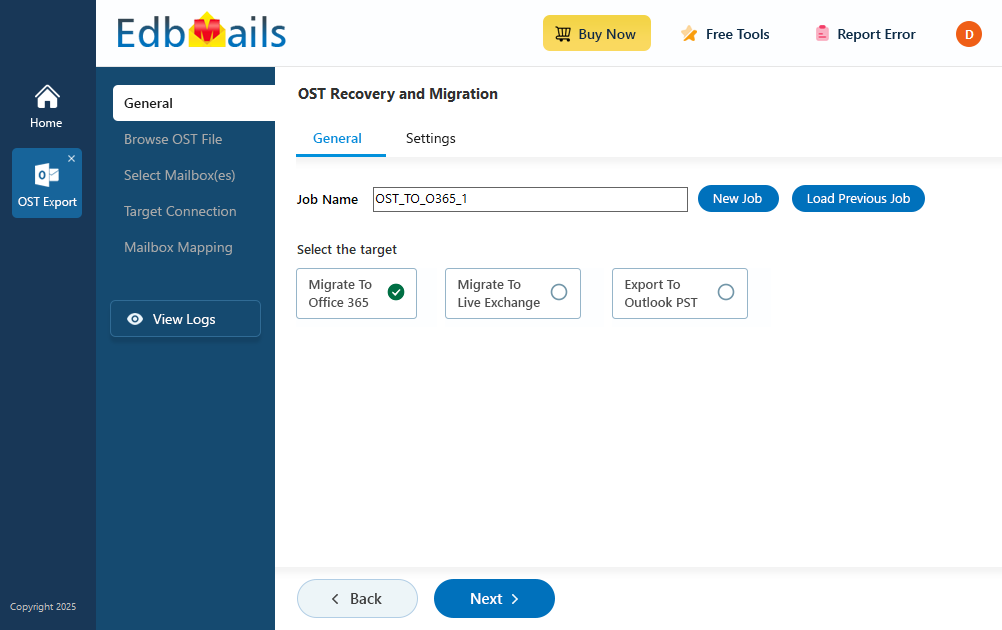
Prerequisites to import OST to Office 365
Before you import OST to Office 365, prepare the target Office 365 server as described in the following section.
- Ensure that you meet the network and bandwidth requirements for the migration. See network and migration planning, performance factors and best practices for Office 365 migration.
- Prepare your target Office 365 tenant. See tenant roadmap for Microsoft 365.
- Purchase an Office 365 licensing plan specific to your needs. You can also sign up for a 30 day free trial and decide to go with a suitable one later. Compare Office 365 business plans and Compare Office 365 enterprise plans
- Create mailboxes for your users in your organization and assign suitable licenses to them.
Add users and assign licenses to Office 365 users
- If you plan to import Public folders from the OST file into Office 365, ensure that you create and configure the Public folder mailboxes on the target server.
- If you plan to migrate In-Place archives to Office 365, enable the archive mailbox on the target server. See steps to enable online archive in Office 365
- If you have a custom email domain from the source to which you want to receive emails after the migration, you must add and verify the custom domain on Office 365.
See steps to add a custom domain to Office 365 and steps to add DNS records to connect your domain
- Configure Office 365 to send and receive large messages
Follow the steps to increase the message size on Office 365 to 150MB.
Steps to migrate OST to Office 365
Step 1: Download and install EdbMails software
- Download and install the EdbMails application on your computer.
- See a detailed list of EdbMails system requirements for OST file conversion
- Launch the EdbMails application.
- Enter the email address & password and click ‘Login’ or ‘Start Your Free Trial’.
- Select ‘OST Recovery and Migration’
- Select ‘OST to Office 365’.
- You can either keep the default job name or click the ‘New Job’ button to change the job name.
Step 2: Select the offline OST files
- Click ‘Browse for OST file'.
- Select the offline OST file from your computer drive, then click the ‘Next’ button to continue. You can also share the OST file on a network with read and write permissions enabled.
- EdbMails scans your OST file and recovers data in case of corruption.
- After the recovery is finished, you'll see the full folder structure on the left pane. You can expand the mailbox and its folders to see what's inside. The preview section lets you view emails, contacts, notes, tasks, and calendars right in the app. You can also open an OST file even if Outlook isn't installed.
Step 3: Preview and select the mailbox
- Select the required mailboxes/folders and click the ‘Next’ button.
Step 4: Connect to target Office 365 server
- Click the ‘Add New Connection’ button to establish a new connection to the target Office 365 server. To use the previous connection, select it from the connection list and click the ‘Connect to Existing’ button to proceed.
- Select the required connection options and click the ‘Next’ button.
- Select the one of the authentication methods and click the ‘Login’ button to continue.
Connect to Office 365 server using secure modern authentication
- Authenticate on Microsoft sign-in page.
- Select one of the methods to load the mailboxes. You can also load the mailboxes using a CSV file.
Step 5: Map source and target mailboxes
- Choose the required mailbox mapping option
- EdbMails automatically creates mailboxes on your target Office 365 server and assigns the necessary licenses.
Learn more about the automatic mailbox creation process on the target Office 365 server.
- By default, EdbMails automatically maps the mailboxes and folders between the source and the target server. You can also manually map the source mailboxes to the required target mailboxes.
- Click the 'Settings' button to apply the filters. For instance, you can apply date filters to export the items within a certain date range.
Step 6: Start OST to Office 365 migration
- Click the 'Start Migration’ button to initiate the migration process.
- The migration process is in progress, and you can monitor it in the progress bar. You also have the option to pause or resume the operation at any time. Once the migration operation is completed, EdbMails will display a confirmation message.
- You can verify the list of migrated folders and mailbox items with EdbMails text-based migration log report.
- Login to your target Office 365 server and verify the migrated items.
OST to Office 365 post-migration tasks
- Step 1: Update the MX records to point to Office 365
Update the MX records to direct incoming emails to the target Office 365 server, ensuring email delivery. Additionally, set up the Autodiscover record to enable Outlook to automatically connect to the newly migrated mailboxes.
- Step 2: Create a new Outlook profile for users in the new domain
Configure the Outlook profile for each user in your domain if Outlook has problems connecting to Office 365 mailboxes.
- Step 1: Update the MX records to point to Office 365
OST to Office 365 migration troubleshooting
For troubleshooting, visit our Knowledge Base. For more queries, refer to the Frequently Asked Questions or reach out to our support team.
Benefits of EdbMails for OST to Office 365 migration
- EdbMails recovers your mailbox data from corrupted and orphaned OST files and enables you to directly migrate OST to Office 365 and Live Exchange server.
- Easily rebuild Outlook data files and also convert OST to PST from a single application.
- You can import mailboxes from OST to Office 365 without size limitations.
- EdbMails is compatible with all Windows Operating systems and OST files from Outlook 2021, 2019, 2016, 2013, 2010, 2007 and 2003.
- EdbMails does not store your credentials and it uses secure OAuth 2.0 modern authentication with TLS encryption for OST to Office 365 migration.
- You can recover and migrate deleted email items from OST to Office 365.