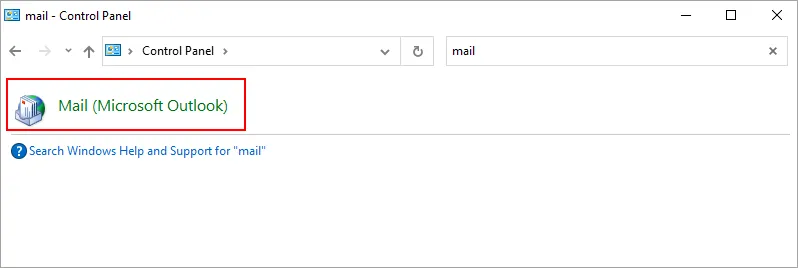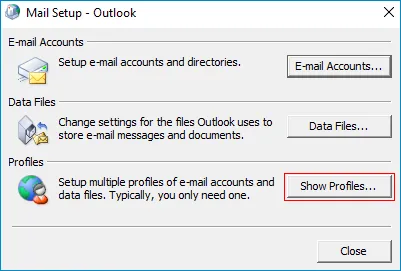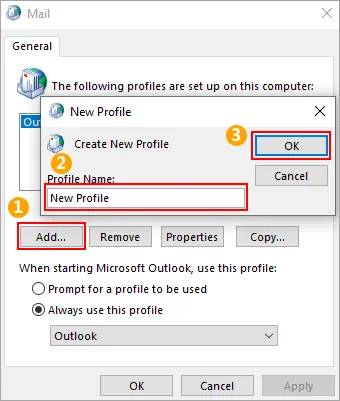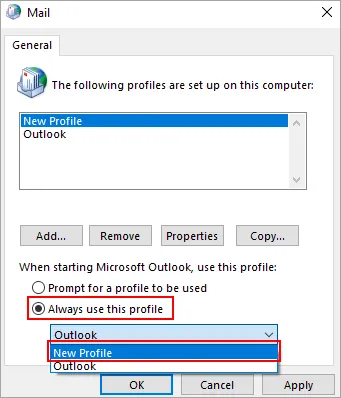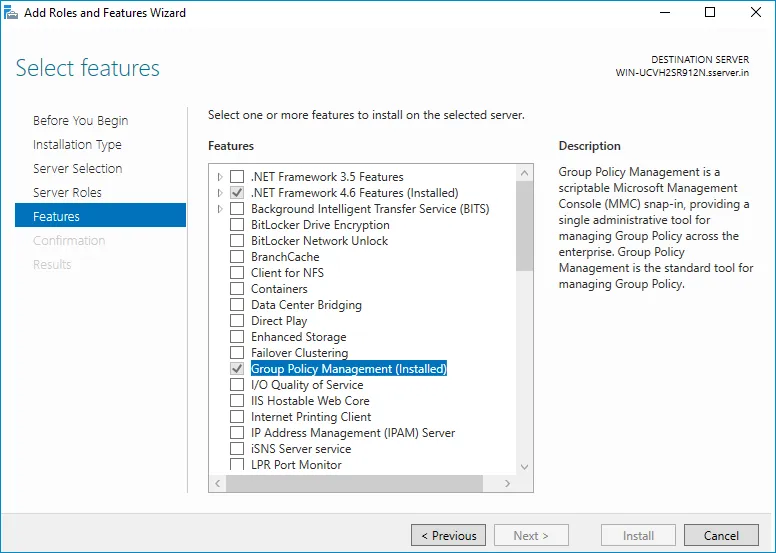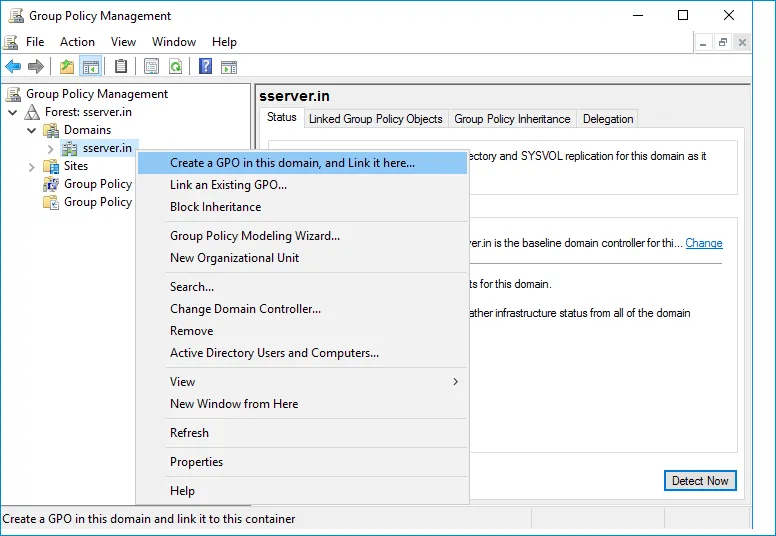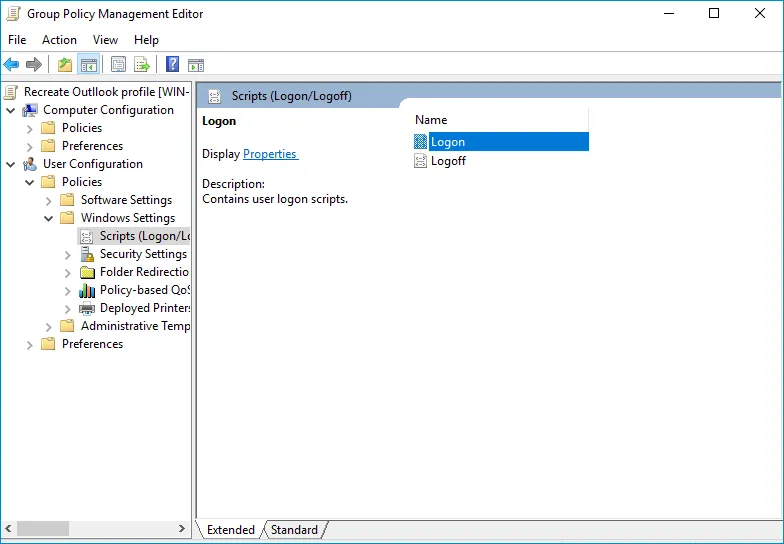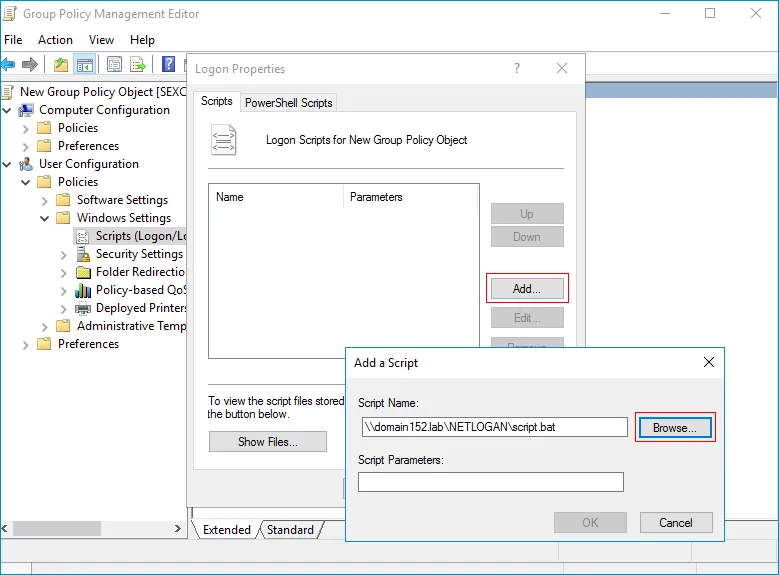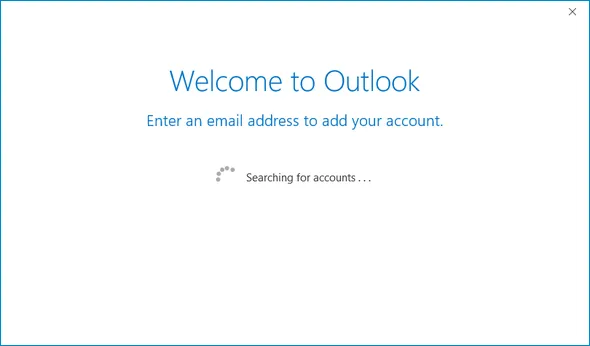- Reseller
- Products Exchange EDB / Email Recovery Tools
- EDB Recovery and MigrationRecover EDB to PST, EDB to Office 365 and Exchange NO Duplicate Migration
- OST Recovery and MigrationRecover OST to PST, OST to Office 365 and Exchange Migration
- PST Recovery and MigrationRecover Outlook PST, PST to Office 365 and Exchange Migration
- MBOX Export and MigrationExport MBOX to PST, MBOX to Office 365 and Exchange Migration
- NSF Export and MigrationExport NSF to PST, NSF to Office 365 and Exchange Migration
- EML to PST ExportEML files export to Outlook PST format
- PST to MSG ExportOutlook PST files export to MSG format
- MSG to PST ExportExport MSG files Outlook PST files
Exchange and Office 365 Migration- Exchange Server MigrationMigrate Exchange 2007, 2010, 2013, 2016, 2019 to Office 365 tenants. Also, migrate between Exchange servers and PST
- Office 365 MigrationMigrate Source Office 365 tenants to Destination Office 365 tenants. Also, migrate to Exchange Server and PST
- IMAP Email Backup & MigrationMigrate all IMAP email servers (Gmail, Zimbra, Zoho, Yahoo etc.), Office 365, Exchange and Backup to Outlook PST
- SharePoint Online MigrationMigrate documents, files and folders from SharePoint sites
- OneDrive for Business MigrationMigrate documents, files and folders from OneDrive
- Microsoft Teams MigrationMigrate Teams, documents, files and folders etc.
Exchange and Office 365 Backup- Office 365 BackupIncremental, Granular, Encrypted and Compressed Office 365 Mailboxes Backup
- Exchange Server BackupIncremental, Granular, Encrypted and Compressed Exchange Mailboxes Backup
- SharePoint, OneDrive & Teams BackupBackup Online site collections, Team sites, Office 365 groups, all documents etc.
- Duplicate Remover - Office 365, Exchange, IMAP & Outlook Remove duplicate emails, calendars, contacts, journal etc. from Office 365, Exchange, IMAP, Outlook, Gmail, Zimbra, Zoho Mail etc.
- More Products
- Features
- Video Tutorials
- Free Tools
- FAQ
- Knowledge Base
Knowledge Base
Get an instant help and tips on how to use and get the most out of your EdbMails tools.
How can we help you?
Search our Knowledge Base to quickly find answers to your questions.
How to recreate Outlook profile after the migration?
Problem:
After you migrate to the target Exchange server or Office 365 tenant and complete the domain name transfer, Outlook is unable to connect to the new server. You receive the following error message:
Outlook cannot log on. Verify you are connected to the network and are using the proper server and mailbox name. The Microsoft Exchange information service in your profile is missing required information. Modify your profile to ensure that you are using the correct Microsoft Exchange information service.
Solution:
The preceding issue occurs when the registry for the active Outlook profile still contains the pre-migration settings of the Autodiscover service, which connects Outlook with Exchange. To fix this issue, create a new Outlook profile and make it the default one. You can do this activity manually for each individual user or enable Outlook to do it automatically by using Group Policy or Microsoft Intune for every user on your domain. Find out how to create a new Outlook profile by navigating to the corresponding section from the following links.
Steps to create an Outlook profile for individual user
- Exit from Outlook
- Open Windows Control Panel and select 'Mail'
- Click Show Profiles...
- Click 'Add' and the name for the new Outlook profile and click 'OK'
- Follow the wizard and add your email account. Click 'Finish'
- Choose 'Always use this profile' and select the new profile from the dropdown
- Click 'OK'
- Now, Outlook should be opened without any issues and connect to the appropriate Exchange server.
Steps to create a new Outlook profile for all users
With a simple script, you can create a new Outlook profile and set it as default. To create new Outlook profiles for all the users, run this script on multiple computers using Group Policy.
In this case, the script will be run as a user logon script. You can set a Group Policy Object (GPO) to execute user logoff if required.
Generate a script file to create new Outlook profile
- Open Notepad and paste the following code as per your Outlook version:
Outlook 2010
reg add "HKCU\Software\Microsoft\Windows NT\CurrentVersion\Windows Messaging Subsystem\Profiles\<name>"
reg add "HKCU\Software\Microsoft\Windows NT\CurrentVersion\Windows Messaging Subsystem\Profiles" /v DefaultProfile /t REG_SZ /d "<name>" /F
reg add "HKCU\Software\Microsoft\Exchange\Client\Options" /v PickLogonProfile /t REG_DWORD /d "0" /fOutlook 2013
reg add HKCU\Software\Microsoft\Office\15.0\Outlook\Profiles\<name>
reg add "HKCU\Software\Microsoft\Office\15.0\Outlook" /v DefaultProfile /t REG_SZ /d "<name>" /FOutlook 2016
reg add HKCU\Software\Microsoft\Office\16.0\Outlook\Profiles\<name>
reg add "HKCU\Software\Microsoft\Office\16.0\Outlook" /v DefaultProfile /t REG_SZ /d "<name>" /F - Save the file as a BAT file.
- Give permission for the BAT file in the network location accessible for all users.
Note: Replace <name> with a new Outlook profile.
Create a GPO logon script
- Log in to your Windows Server domain controller (DC).
- Open 'Server Manager' and navigate to 'Tools' > 'Group Policy Management'
Note: Install this feature in case if you are not able to find it. To install, follow the below steps.
- In the 'Group Policy Management' window, right-click on your domain on the left side panel, and choose 'Create a GPO in this domain, and Link it here…'
- Enter the name of the new GPO and click 'OK'.
- Choose the 'Group Policy Objects' container on the menu, find the newly created GPO, right click on it and choose 'Edit'. The 'Group Policy Management Editor' will be displayed.
- Navigate to 'User Configuration' > 'Policies' > 'Windows Settings' > 'Scripts (Logon/Logoff)' and double-click the 'Logon'
- Click 'Add' and then click 'Browse'. Select the BAT file you created previously
- Click 'OK' subsequently
Close the GPO window. The script will be executed for every user when they login to their workstations. The Outlook startup wizard will appear when they open Outlook.
After you finish all the preceding steps successfully, there should no longer be an issue with the Autodiscover feature connecting to the proper on-premises Exchange server or Office 365.
Related topics:
- Do I need to set Impersonation Rights to each and every user account
- Invalid user or password
- Unexpected XML Content
- Error: ErrorInvalidSerializedAccessToken
- ErrorQuotaExceeded
- Could not map Exchange web service folder - Error
- Login issues - Not Found Error
- Free/Busy status migration
- How to allow PowerShell to connect to Exchange Server via IP address?
- Connect to Exchange server via PowerShell
EdbMails Demo / Trial Version
Step 1. Download and install EdbMails
Step 2. Click the 'Start Your Free Trial' button
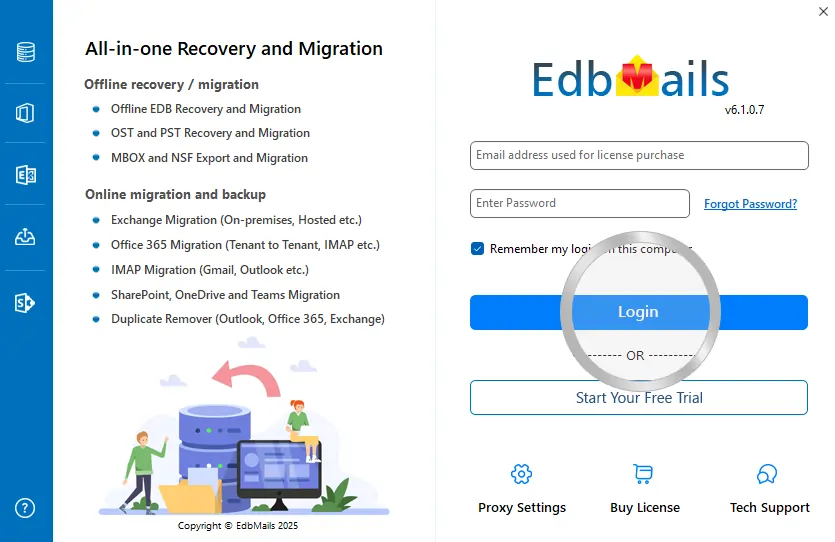

Hi, May I help you?
Hide Chat Now