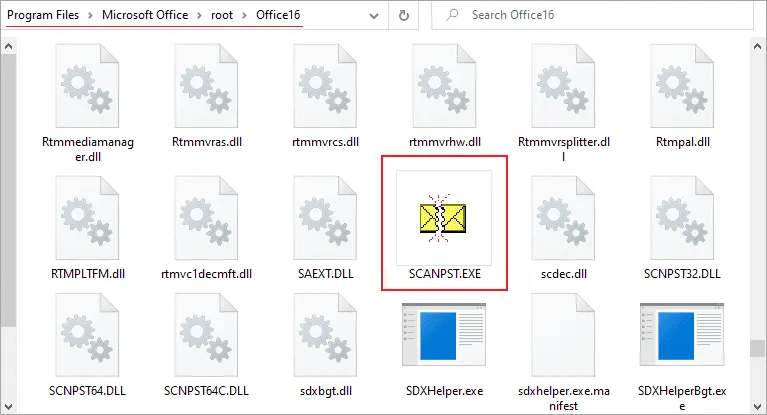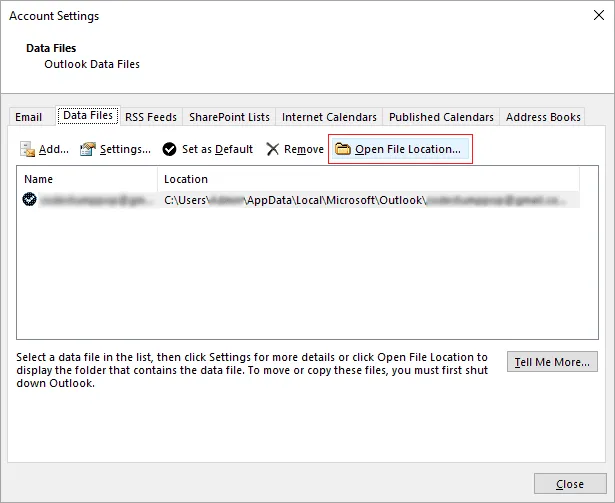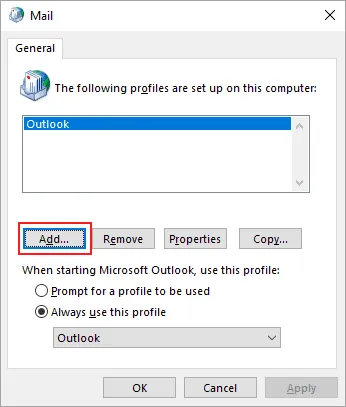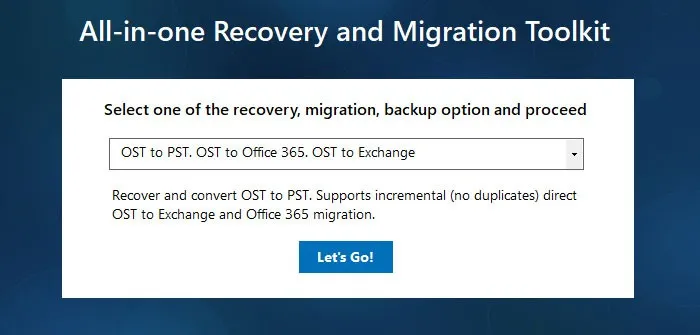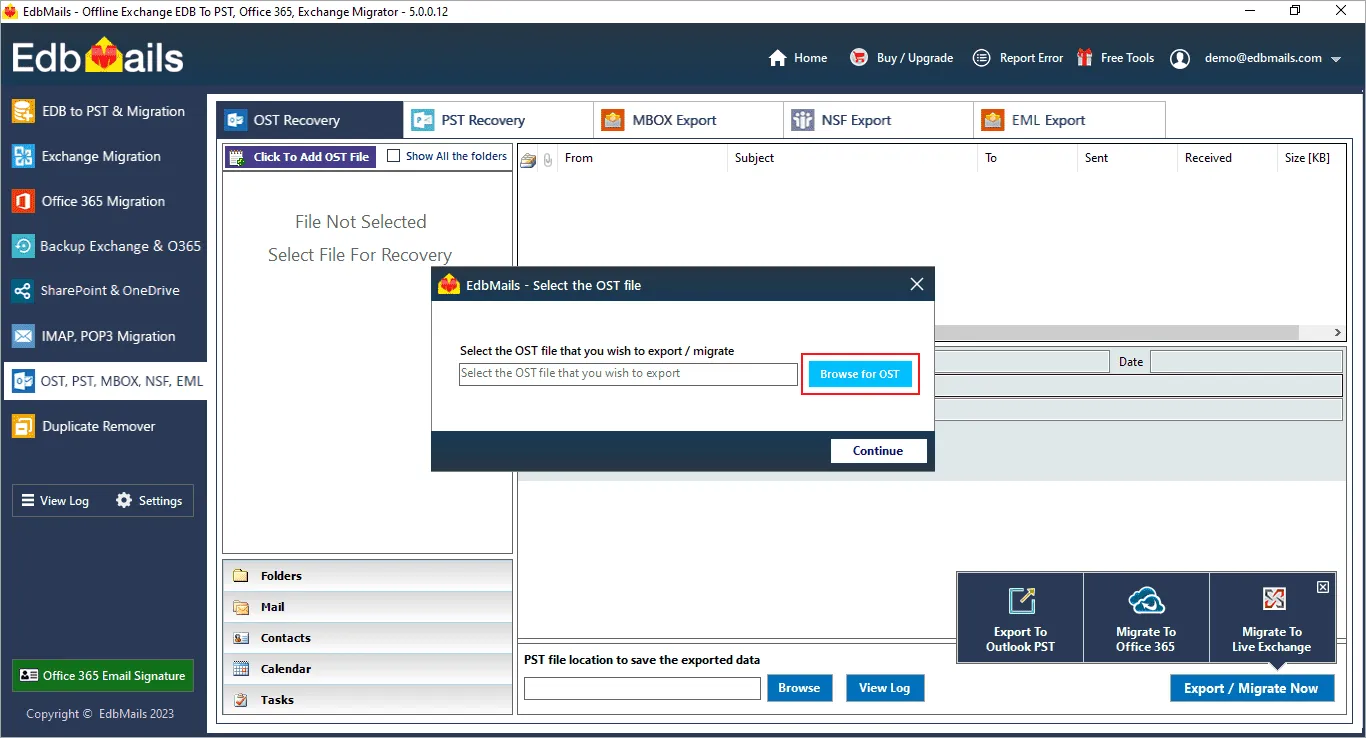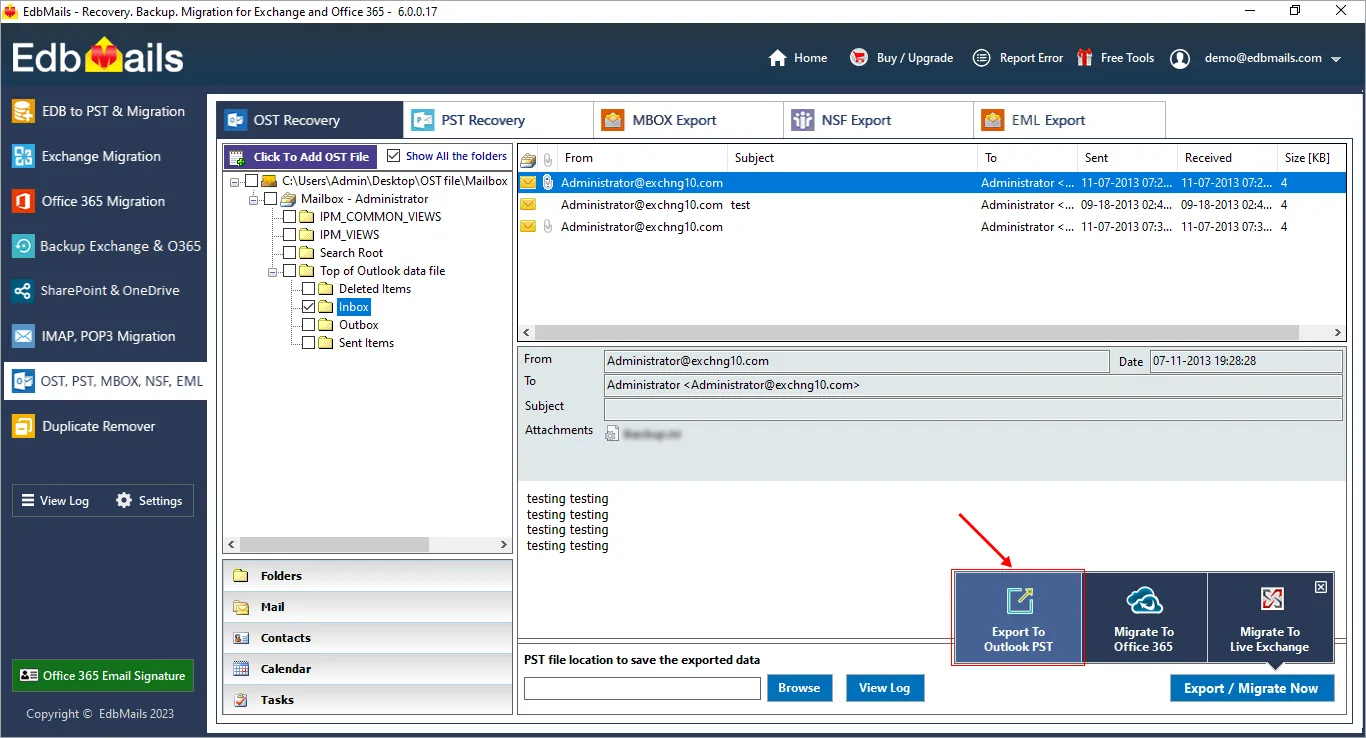Recovering email data from OST files
Outlook OST files are crucial for accessing mailbox items in an offline environment. However, when these files get corrupted, it can lead to serious issues and prevent users from accessing their mailbox data. The corruption of the OST file can be frustrating, especially for those who rely heavily on Outlook for their daily communication needs. In this article, we discuss how to repair corrupted Outlook OST files and get back access to your important mailbox data.
Before we start, let's understand what an OST file is and what can cause it to become corrupted.
What is an OST file in Outlook?
OST stands for Offline Storage Table, and it is a local copy of your mailbox data that is stored on your computer. This file is created automatically when you configure your Outlook account with Exchange server, which enables you to access your mailbox data even when you are not connected to the internet. This functionality can be especially useful for those who travel frequently or have limited internet access.
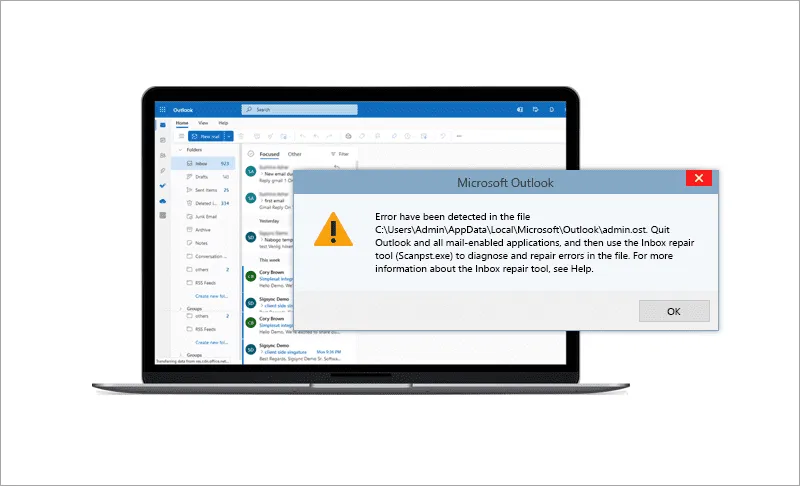
Why is an OST file important?
When you are online, Outlook synchronizes the data in the OST file with the Exchange Server, ensuring that you have the most up-to-date information. This synchronization occurs automatically and transparently, allowing you to work seamlessly between online and offline environments. You can also enable the OST file by turning on or turning off the Cached Exchange mode in Outlook.
Why is OST file corruption problematic?
OST file corruption can be a serious problem, as it can prevent you from accessing your mailbox data. Some of the most common causes of OST file corruption include sudden power failure, virus or malware attacks, improper Outlook termination, and large OST file size. When an OST file becomes corrupted, you may experience a range of issues, including:
- Inability to open OST file in Outlook 365 and access the mailbox data
- Error messages when attempting to synchronize the OST file with the Exchange Server
- The Outlook data file cannot be opened causing Outlook to hand or close unexpectedly.
- Incomplete mailbox data with missing or deleted emails.
- Slow Outlook performance or freezing when working with the OST file.
Why does an OST file become corrupt?
There are several reasons why an OST file can become corrupted. Some of the most common causes include:
- Sudden power failure: One of the most common reasons for OST file corruption is a sudden power failure. If a computer shuts down unexpectedly while Outlook is open or while it's syncing the OST file with the Exchange Server, the OST file can become corrupted.
- Virus or malware attacks: Viruses and malware can cause significant damage to computer systems, including OST files. If a virus or malware infects a computer, it can corrupt or delete data files, including the OST file.
- Improper Outlook termination: If Outlook is terminated improperly, such as when the program is forced to close or if the computer crashes, it can cause OST file corruption. Learn how to backup Outlook emails to an external hard drive.
- Large OST file size: As an OST file grows in size, it can become more susceptible to corruption. This is because larger files are more complex and require more resources to manage, increasing the likelihood of errors or system crashes. In such cases, it is recommended to convert and split the OST file into multiple PST files.
- Network connectivity issues: If Outlook 365 is not connecting to the Exchange server due to network issues, it fails to synchronize the emails. Such connection issues can corrupt the OST file.
- Outlook software issues: If there are issues with the Outlook software itself, such as outdated software, bugs or conflicts with other software applications, it can result in OST file corruption. If Outlook is updating the inbox but not receiving emails, it might be an issue with incompatible add-ins or an unsupported Outlook version.
- Storage device issues: If there are issues with the storage device where the OST file is stored, such as a hard drive failure, it can cause OST file corruption.
- Human error: Accidentally deleting or moving files associated with the OST file, or making changes to the OST file outside of Outlook, can cause corruption. See how to fix the error ‘Outlook data file cannot be accessed’.
How to repair and fix a corrupted OST file?
To repair a corrupted OST file, you can use a built-in utility like ScanPST.exe or a third-party software like EdbMails OST to PST converter. If the corruption is severe, or if built-in utilities are unable to repair the OST file, EdbMails can help recover and repair the OST file completely to make it usable again.
The following are some of the methods to repair Outlook data files from corruption.
- Method 1: Use the Inbox Repair tool (ScanPST.exe)
Microsoft Outlook comes with a built-in Inbox Repair tool that can help repair corrupted PST and OST files. Here are the steps to use the Inbox Repair tool to repair a corrupted OST file:
- Step 1: Close Outlook and related processes
Ensure that Microsoft Outlook is closed and that there are no Outlook processes running in the background.
- Step 2: Find the ScanPST.exe tool in your computer
- The ScanPST.exe tool is a built-in repair utility in Microsoft Outlook.
- The location of ScanPST.exe may vary depending on the version of Outlook you're using. However, it can usually be found in the Office installation folder.
- The default location for this file is
C:\Program Files\Microsoft Office\OfficeXX\ScanPST.exe
Note: Replace ‘XX’ with the version of Office installed on your computer (e.g., Office16 for Office 2016)
- Step 3: Run the ScanPST.exe tool for OST repair
- Double-click on ScanPST.exe to open it.
- Click ‘Browse’ and select the OST file that you want to repair.
- Click ‘Start’ to begin the scan process.
- The ScanPST.exe tool will analyze the OST file and attempt to repair any errors it finds.
- The tool scans the OST file and displays a summary of the scan results.
- Click the ‘Repair’ to repair the issues.
- After the repair process is complete, you can re-open Microsoft Outlook and check whether you are able to access your mailbox data.
Note: The Inbox Repair tool can only fix minor issues with the OST file. If your OST file is severely corrupted or if the Outlook emails are not syncing, this method may not be suitable to repair the Outlook data file. In that case, you may need to use EdbMails to fix OST corruption.
- Step 1: Close Outlook and related processes
- Method 2: Create a new OST file by reconfiguring the Outlook profile
If the previous method did not work, you can try creating a new OST file. Here are the steps to create a new OST file:
- Step 1: Exit Microsoft Outlook and close related processes
- Go to ‘File’ > and click ‘Exit’
- Ensure that Microsoft Outlook is closed and that there are no Outlook processes running in the background.
- Step 2: Rename the Corrupted OST file
- Find the location of the corrupted OST file by going to ‘File’ > ’Account Settings’ > ‘Account Settings’ > ’Data Files’ > ‘Open File Location’
- Right-click on the file and select ‘Rename’.
- Rename the file by adding .old to the end of the file name (e.g., MyFile.ost.old).
- Step 3: Create a New Outlook Profile
- Click on the Windows Start menu and search for ‘Control Panel’.
- Click on the ‘Mail’ applet to open the Mail Setup dialog box.
- Click the ‘Show Profiles’ button and then click the ‘Add’ button to create a new Outlook profile.
- Enter a name for the new profile and follow the prompts to set up your email account in the new profile.
- Step 4: Start Outlook with the new profile
- Once the new profile has been created, click on ‘OK’ to close the Mail Setup dialog box.
- Open Microsoft Outlook and select the new profile you just created.
- Outlook will begin creating a new OST file to replace the old one.
- Step 5: Synchronize your mailbox with the server
- After a new OST file has been created, Outlook starts synchronizing your mailbox with the Exchange Server.
- Depending on the size of your mailbox, this process may take some time to complete.
- After the synchronization process is complete, you can begin using Outlook as normal.
Note: This method may result in the loss of some data that was not synchronized with the Exchange Server before the OST corruption occurred. It is therefore recommended to back up your mailbox data by converting the OST to PST file.
- Step 1: Exit Microsoft Outlook and close related processes
- Method 3: Use EdbMails tool for Outlook OST repair
ScanPST can only repair minor OST file errors and cannot repair severe OST file corruption. In such cases, you can use a third-party tool such as EdbMails OST to PST converter, to repair and convert the OST to PST. It is the best method for recovering deleted mailbox items, password-protected OST files, and large OST files without using ScanPST.
Here’s how you can repair a corrupted OST file with EdbMails
- Step 1: Download EdbMails repair tool for OST
- Download and install the latest version of the application on your computer.
- Double-click EdbMails on your desktop to launch the software.
- Select the OST recovery, conversion and migration option
- Step 2: Browse the corrupt OST file to repair
- In the ‘Select OST file to recover’ section, click ‘Browse’ and select the corrupted OST file that you want to repair.
- Click ‘Continue’ to start the repair operation
- Step 3: Preview the contents of the OST file
- EdbMails starts scanning and rebuilding the OST file and retrieves all your mail items.
- After the repair operation is complete, you can view specific items such as emails, notes, contacts, tasks and calendars with the OST viewer tool
- Step 4: Select the mail items and convert OST to PST
- Select the mailbox items and folders that you want export from the OST file
- ‘Export the OST to PST file’ to start the Outlook data file conversion. You can also migrate the mail items from OST to Office 365 from EdbMails.
- Select the file location to save the output file. That’s it!
- Step 5: Import and add the PST file in Outlook
Finally, import the PST file into Outlook. After the import is complete, you will have access to all of the data that was exported from the OST file in the PST file format.
- Open Outlook > go to ‘File’
- In the 'Info' section, click on ‘Open & Export’
- select ‘Import/Export’
- In the ‘Import and Export Wizard’, select ‘Import from another program or file’ and click ‘Next’.
- Select ‘Outlook Data File (.pst)’ and follow the steps to start importing the file into Outlook.
- Step 1: Download EdbMails repair tool for OST
Conclusion
We discussed various methods to repair corrupted Outlook OST files. While the built-in Inbox Repair tool (ScanPST.exe) can fix minor issues with the OST file, EdbMails OST to PST converter is a better option for severe corruption and orphaned OST files. It is essential to keep a backup of your OST file to prevent any data loss in case of corruption. EdbMails can help you recover email data from orphaned, corrupted, damaged OST files and can also import an OST file into Office 365 and Live Exchange. It is compatible with all Windows and Outlook versions and maintains the exact folder structure and email data formatting during export and migration.