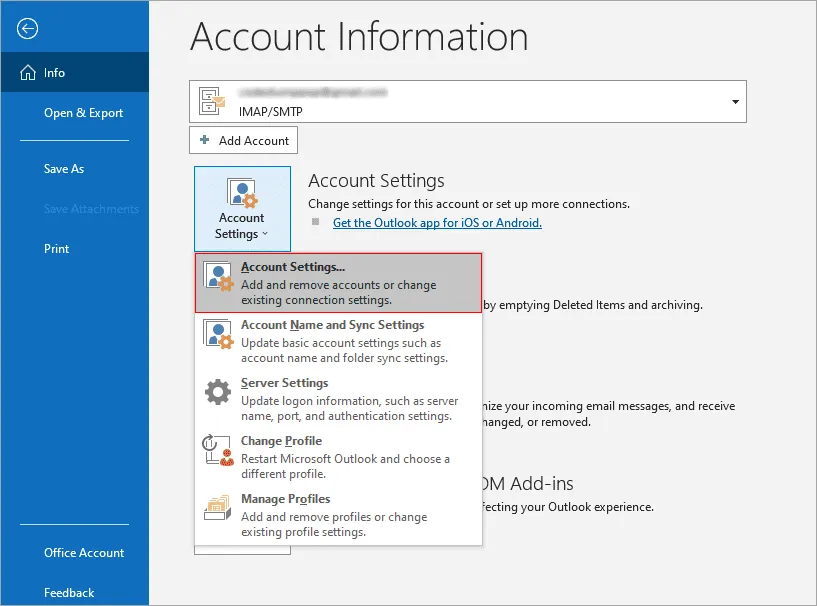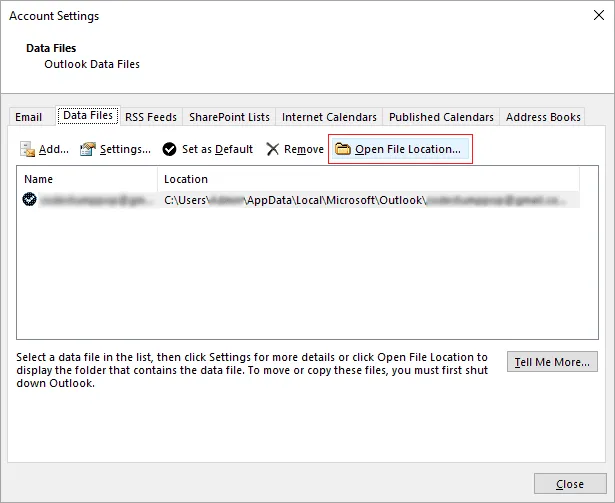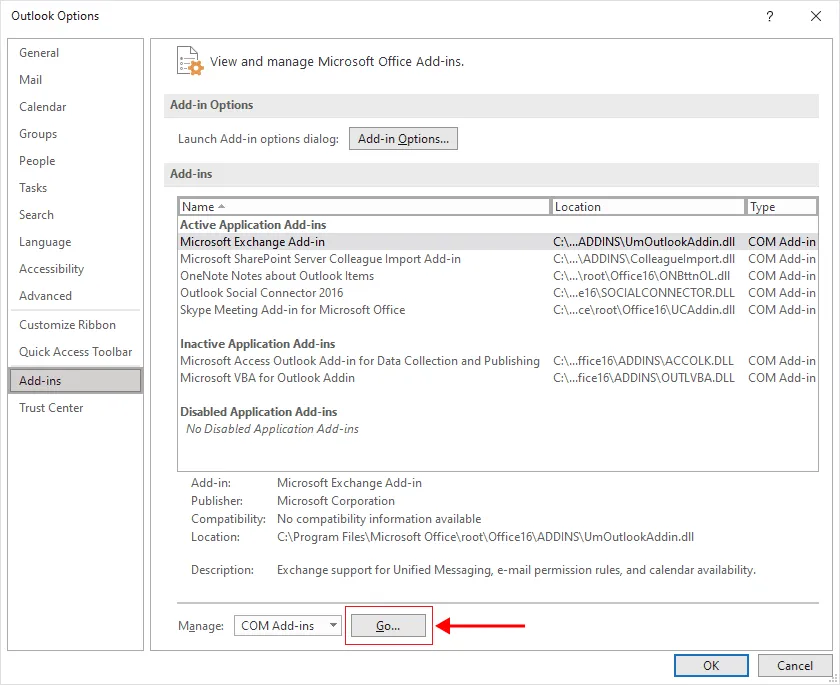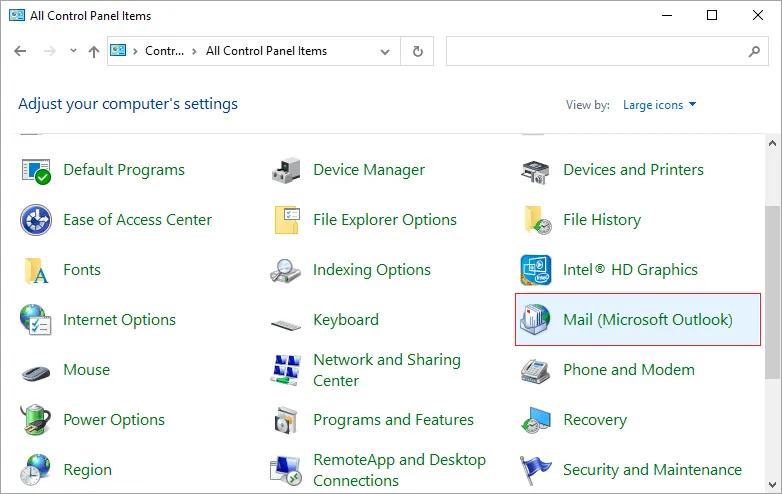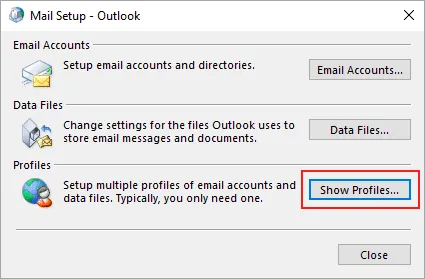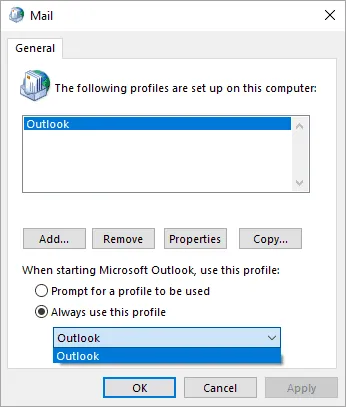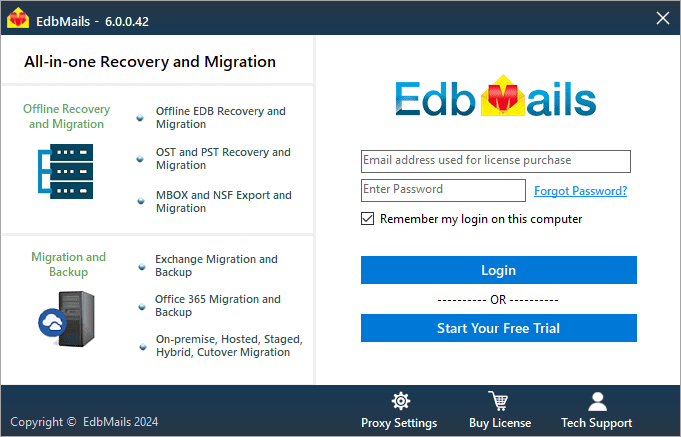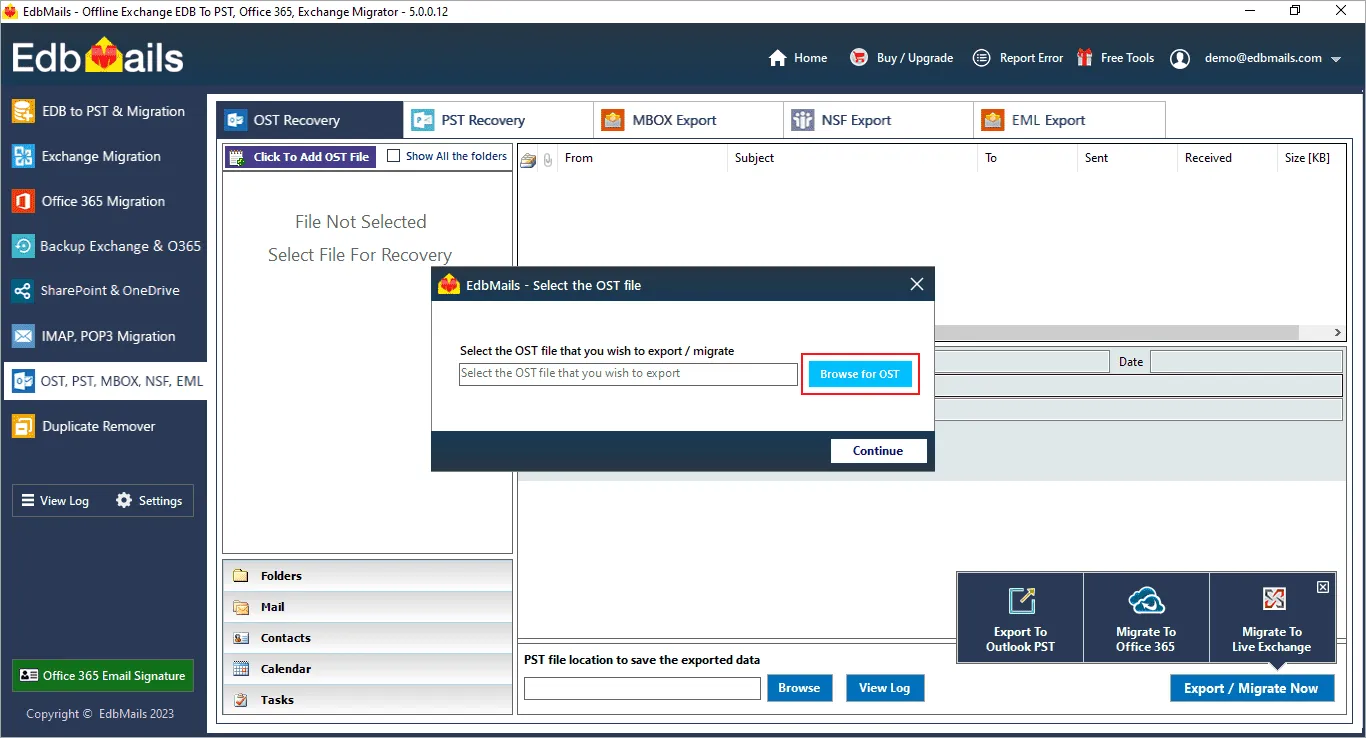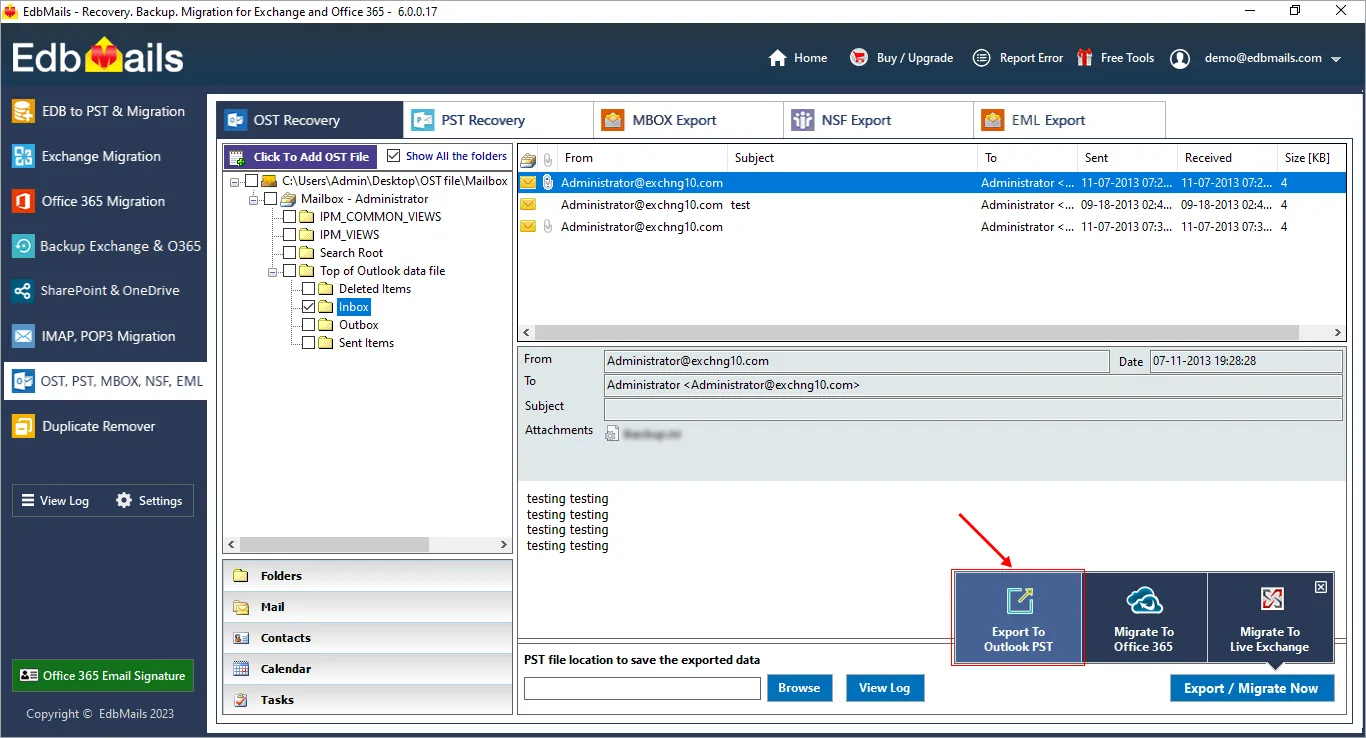What causes the error Outlook data file cannot be accessed?
Microsoft Outlook is a popular email and personal information manager software that is widely used in homes, offices, and businesses worldwide. The application enables users to send and receive emails, manage appointments, tasks, and contacts, and store important information in their mailbox and other Outlook data files.
However, sometimes users may encounter an error message that says ‘0x8004010F Outlook data file cannot be accessed.’ This error message occurs when Outlook is unable to open or read the data file that contains the user data, and is caused by various factors such as file corruption, incorrect file location, or conflicts with other programs. To resolve the error, you can recreate your Outlook profile or repair the data file with EdbMails OST to PST converter.
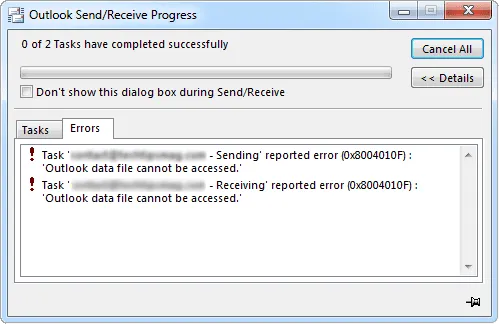
There are several factors that can contribute to the error ‘0x8004010f Outlook data file cannot be accessed’, including:
- File corruption:Outlook data files (OST or PST) can become corrupted due to various reasons such as unexpected shutdowns, software bugs, malware, hardware issues, or user errors. In such cases, Outlook may not be able to access the data file and you must perform a corrupt OST file repair to resolve the error message.
- Incorrect file location: If the Outlook data file is moved or deleted from its original location, the Outlook file OST cannot be opened or accessed, resulting in the error message. This can happen if the user accidentally moves or deletes the file, or if the file is moved by another program or process.
- File size limitations: Outlook has size limitations on its data files, and if the file exceeds the maximum size limit, it may become corrupted or inaccessible. This can happen if the user stores too many emails or attachments in the data file, or if the user does not regularly archive or clean up the data file. In such cases, Microsoft Outlook cannot open the set of folders or may unexpectedly crash.
- Network connectivity issues: If the Outlook data file is stored on a network drive or when Outlook is not connected to the server due to network connectivity issues, it can prevent Outlook from accessing the file, resulting in the error message. Some other factors that can contribute to this error are slow connection speeds, network outages, or firewall restrictions.
- Conflicts with other programs: Sometimes, conflicts with other programs or add-ins can cause the error message. For example, antivirus software, backup software, or third-party add-ins may interfere with Outlook and cause the data file to become inaccessible. If such Outlook errors have been detected in the OST file, you must repair and convert the data file to PST format to recover your email data.
- Outlook profile issues: If the Outlook profile is damaged or corrupted, the application may not be able to access the data file associated with the profile and cannot sync your Outlook emails, resulting in the error message. This can happen if the user inadvertently deletes or modifies the profile settings or if the profile becomes corrupted due to a software error.
- Operating system issues: Issues with the operating system can also cause the error message. For example, if the file system becomes corrupted, if there is a disk error, or if there are permission issues with the file or folder, Outlook may not be able to access the data file.
- Outlook version incompatibility: If you upgrade or downgrade the version of Outlook, it may cause compatibility issues with the data file, resulting in the error message. This can happen if you upgrade to a newer version of Outlook that is not compatible with the data file format or if you downgrade to an older version of Outlook that cannot read the data file.
How to resolve the issue ‘Outlook data file OST cannot be accessed’?
If you encounter the error ‘0x8004010F Outlook data file cannot be accessed,’ there are several methods you can follow to fix the problem. These methods are suitable for Outlook 2021, 2019, 2016, 2013 and 2010.
- Method 1: Close and Restart Outlook
Closing and restarting Outlook is one of the simplest and most effective methods to resolve the ‘Outlook data file cannot be accessed’ error. This method works by clearing any temporary files, processes, or services related to Outlook that may be causing the error. By ending the Outlook process, you ensure that all related services and processes are also stopped, and then by restarting Outlook, you allow the program to start fresh without any residual processes or files.
This method is also useful for fixing other Outlook-related issues, such as slow performance or freezing, and is a quick and easy way to troubleshoot common Outlook problems. Sometimes, the error can be caused by a temporary glitch in the application. In such cases, simply closing and reopening Outlook may solve the problem.
- Step 1: Close Outlook on your computer
- First, you need to close Outlook completely. If you have any open windows or dialogs in Outlook, close them all.
- Click the ‘X’ button in the top right corner of each window or dialog or click ‘File’ > ’Exit’.
- Step 2: End all Outlook related processes
Sometimes, even after you close Outlook, the Outlook process may continue to run in the background.
To make sure that the process is completely ended, follow these steps:
- Open the Task Manager by pressing the Ctrl+Shift+Esc keys.
- In the Task Manager, go to the ‘Processes’ tab and look for the ‘Outlook.exe’ process.
- Select the process and click ‘End task’.
After ending the Outlook process, wait for a few minutes before starting Outlook again. This ensures that any background processes or services related to Outlook are also stopped.
- Step 3: Restart Outlook and verify email access
Start Outlook again from your computer by clicking the shortcut on your desktop or by searching for it in the Start menu. Check if the error is resolved and that you are able to access your email messages
- Step 1: Close Outlook on your computer
- Method 2: Check the Outlook data file location
Make sure that the Outlook data file is in the correct location on your computer. If the file has been moved or deleted, Outlook may not be able to access it. Sometimes, the error message ‘0x8004010f Outlook 365 data file cannot be accessed’ error message can occur if the data file is moved from its original location by another program or process. Checking the location of the data file is an important step to resolve this issue. By verifying the location and permissions of the file, you can ensure that Outlook is able to access the file and read its contents. This method is especially useful if the data file is stored on a network drive or server, where there may be permissions or access issues.
- Step 1: Open Outlook and go to Account Settings
- Open Outlook by clicking on the Outlook shortcut on your desktop or by searching for it in the Start menu.
- Click on the ‘File’ tab in the top left corner of the window.
- In the File menu, click ‘Account Settings’ and select ‘Account Settings’’ again from the dropdown list.
- Step 2: Find the Outlook data file and verify the location
- In the Account Settings window, go to the ‘Data Files’ tab.
- Here, you should see a list of all the data files that are associated with your Outlook profile.
- Click ‘Open File Location’ and make sure that the path is correct and that the file is located in the folder where it is supposed to be.
- If the file is not in the correct location, you may need to move it back to the original folder or update the location in Outlook.
- Step 3: Verify file permissions of the file
Check if you have the necessary file permissions to access the file.
- Right-click on the folder that contains the data file, and select ‘Properties’ from the dropdown list.
- In the Properties window, go to the ‘Security’ tab and make sure that your user account has the necessary permissions to access the file.
- Step 4: Restart Outlook
- After verifying the location and permissions of the data file, close and restart Outlook to see if the error message is gone.
- If it is still there, try the next method to resolve the issue.
- Step 1: Open Outlook and go to Account Settings
- Method 3: Disable conflicting Outlook Add-ins
Add-ins are third-party programs that can extend the functionality of Outlook. However, some Add-ins or plugins may conflict with other Add-ins or with Outlook itself, which can lead to errors and issues. Disabling Add-ins is an effective way to troubleshoot the ‘0x8004010F Outlook 2016 data file cannot be accessed’ error message.
By disabling Add-ins, you can determine which Add-in is causing the error and then remove it or update it to a newer version. Disabling Add-ins is also a useful method for fixing other Outlook-related issues, such as slow performance or freezing. Opening Outlook in Safe Mode enables you to disable Add-ins without affecting the normal functioning of Outlook. This method is simple and effective and can save you time and effort in troubleshooting Outlook errors.
- Step 1: Open Outlook in Safe Mode
First, you need to open Outlook in Safe Mode to disable any conflicting Add-ins.
- Hold down the ‘Ctrl’ key and click on the Outlook shortcut on your desktop.
- When prompted to start in Safe Mode, click ‘Yes’
- Step 2: Go to the Add-ins section from Options
- After you launch Outlook in Safe Mode, click on the ‘File’ tab in the top left corner of the window.
- In the File menu, click ‘Options’ and select ‘Add-ins’ from the list of options.
- Step 3: Disable the Add-ins and restart Outlook
- In the Add-ins window, you should see a list of all the Add-ins that are currently installed in Outlook.
- Disable the Add-in by unselecting it from the options and clicking ‘OK’
- After disabling the Add-ins, close and restart Outlook to see if the error message is gone.
- Try this method for each Add-in to check for the incompatible one
- If the error message still persists or if Outlook is not updating the inbox automatically, try the next method to resolve the issue.
- Step 1: Open Outlook in Safe Mode
- Method 4: Create a new Outlook profile
If none of the above steps work, you can try creating a new Outlook profile. This method creates a fresh set of data files and settings for Outlook to use, which may solve the problem.
Creating a new Outlook profile is an effective way to resolve the ‘Outlook data file cannot be accessed’ error message. The error can be caused by a corrupted or damaged Outlook profile, so creating a new profile can help to fix the issue. When you create a new profile, you are essentially starting from scratch with Outlook, which can help to eliminate any existing issues with the old profile. By setting the new profile as the default, you ensure that Outlook uses the new profile instead of the old one. Adding your email account to the new profile ensures that you can continue to send and receive emails as normal.
- Step 1: Open the Control Panel and find the Mail applet
- Click on the ‘Start’ button in the bottom left corner of your screen and type ‘Control Panel’ in the search box.
- In the Control Panel, ‘Mail’ (Microsoft Outlook 2016) option
- Step 2: Add a new profile and name the profile
- In the Mail Setup window, click on the ‘Show Profiles’ button. Then click on the ‘Add’ button to create a new profile.
- In the ‘New Profile’ window, enter a name for the new profile and click ‘OK’
- Step 3: Add an email account to the profile
- In the ‘Add New Account’ window, the automatic method or ‘Manual setup or additional server types’.
- Click ‘Next’ and enter the required information to set up the account.
- Step 4: Set the new profile as the default
- After you have added your email account to the new profile, go back to the ‘Mail’ applet in the Control Panel.
- Click on the ‘Show Profiles’ button, select the new profile you just created, and make the profile default.
- Step 5: Restart Outlook
Close the Mail applet and open Outlook. The new profile should be active, and the ‘Outlook data file cannot be accessed’ error message should be resolved.
- Step 1: Open the Control Panel and find the Mail applet
- Method 5: Repair and convert the Outlook data file to PST
EdbMails is a recovery and migration application that can help to repair corrupted or damaged Outlook data files, causing the ‘Outlook data file cannot be accessed’ error message. The application can scan and repair the file, enabling you to access your Outlook data again. The steps to use EdbMails are relatively straightforward, and the repair process can be completed in a few minutes. After the repair process is complete, you can export the OST file to PST format or perform OST to Office 365 migration.
- Step 1: Install EdbMails OST to PST Converter
- Visit the EdbMails website and download the application.
- Follow the instructions to install the software on your computer.
- Step 2: Select the Outlook data file to repair
- Open the EdbMails application on your computer.
- Click on the ‘Browse’ button, and navigate to the location of your Outlook OST file.
- Select the file and click ‘OK’
- Step 3: Select the mailbox items and folders to export
- In the EdbMails application, you can preview the mail items such as email, contacts, calendar, notes, tasks, journals.
- Select the email items and folders you want to convert and click ‘Export to Outlook PST’
Tip: EdbMails includes a free OST viewer and also enables you to import Outlook OST to Office 365 and Live Exchange if you are looking to directly transfer your emails to another platform.
- Step 4: Convert the Outlook OST file to PST
- Ensure you have sufficient space to save the PST file.
- Specify the location of the output file and start the OST to PST conversion operation
- After the export, verify the converted mail data and import the PST file into Outlook. That’s it!
Tip: You can also create a backup copy of your emails for safekeeping and records by exporting the OST file to PST with EdbMails. Learn how to save emails from Outlook to the hard drive.
- Step 1: Install EdbMails OST to PST Converter