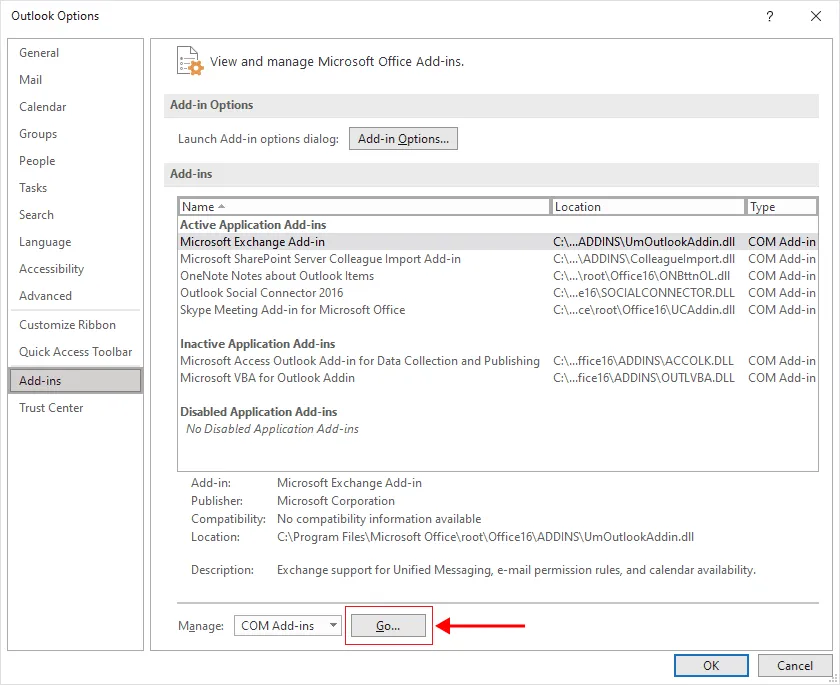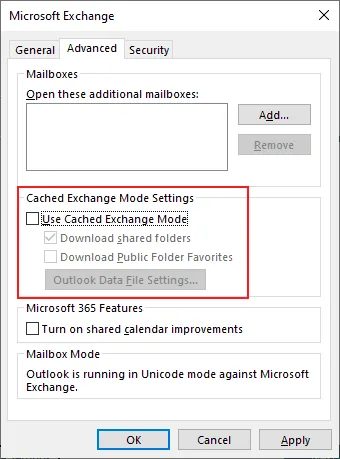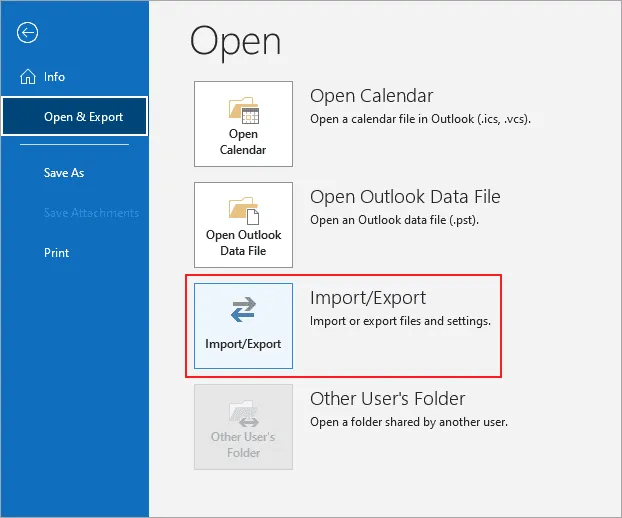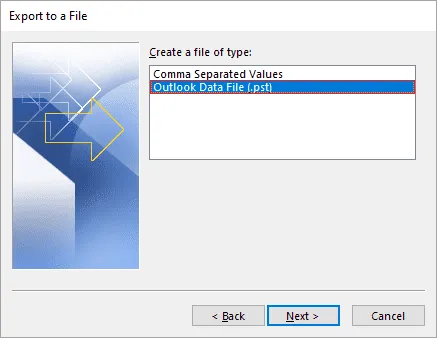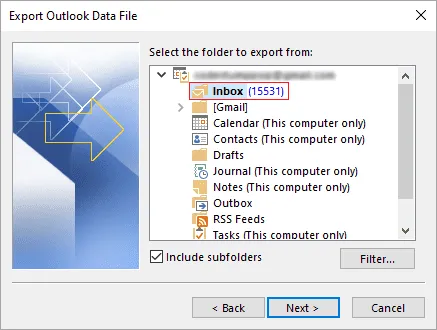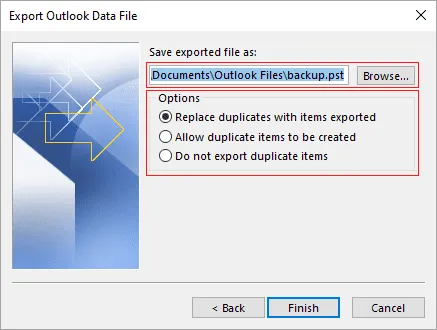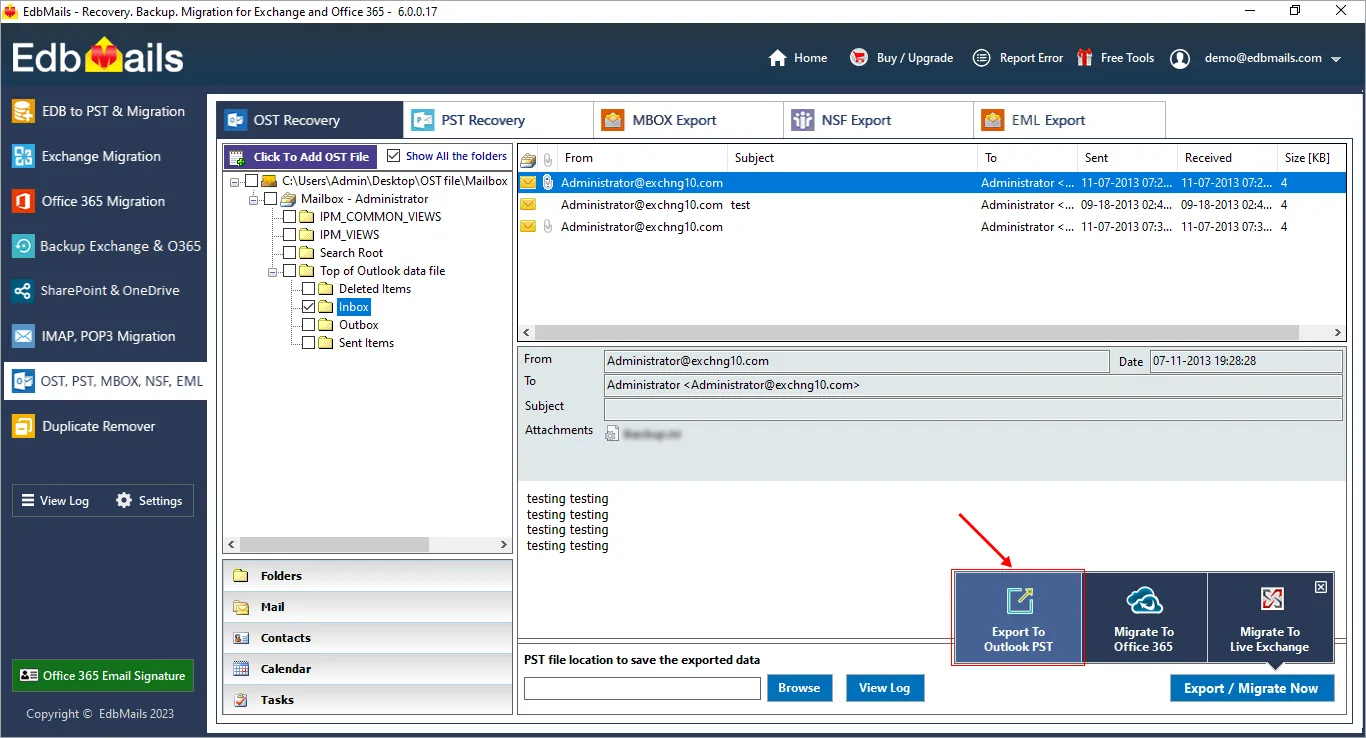What causes the error 'Outlook data file OST cannot be opened'?
The most common cause of the 'Outlook data file OST cannot be opened' error is an orphaned OST file or improper Outlook shutdown. To resolve the problem you must retrieve your mailbox data from the OST file and convert the OST to PST format with a suitable third-party tool like EdbMails.
Here are some of the most common factors that cause this issue:
- Corruption in the OST file: The OST file, which stands for Offline Storage Table, stores a cached copy of your Exchange Server mailbox and is used for offline access to your email, calendar, and other data in Microsoft Outlook. When the OST file becomes corrupt, you may encounter this error.
- OST file orphaning issue: The OST file can become orphaned when Outlook 365 cannot connect to the Exchange server and is no longer able to synchronize your email data with. This problem can occur when the Exchange server crashes due to hardware failure or when it is decommissioned.
- Improper shutdown of Outlook: If Outlook closes unexpectedly due to a sudden system shutdown or termination of Outlook processes, it can fail to update Outlook inbox and folders. As a result, the OST file can become damaged making your emails inaccessible.
- Incompatible version of Outlook: If you are trying to open an OST file that was created with a newer version of Outlook in an older version of the software, you may encounter this error.
- Antivirus or firewall software: Antivirus and firewall software can sometimes interfere with the functioning of Microsoft Outlook, causing the OST file to become inaccessible.
- Outlook profile corruption: Due to a ransomware attack, the profile you are using in Outlook may become corrupt, rendering the OST file inaccessible. In such cases, you may have to rebuild the Outlook profile.
- Locked Outlook OST file: In some cases, the OST file may be locked for use by another conflicting application, preventing Outlook from opening it.
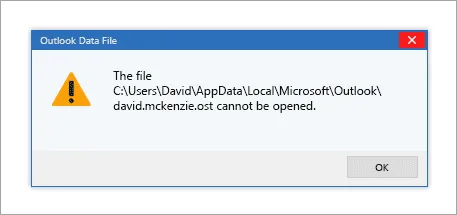
How to resolve the issue Outlook cannot open the OST file?
The most likely reason for the error is that your OST file is orphaned or corrupted as a result of improper synchronization with your Exchange mailbox server. This renders the OST file inaccessible and Outlook displays the error message 'The file .ost cannot be opened'. If you are having issues with Microsoft Outlook, or if the .ost file cannot be opened in Windows 10, 11, 8 and 7 you should try the following solutions.
- Method 1: Close Outlook and any Outlook-related processes
To resolve the ‘Outlook file OST cannot be opened’ error, you can try restarting Outlook as the first step. Close Outlook and any related processes that may be running in the background and causing the OST file to become inaccessible.
- Step 1: Close Outlook on your computer
- Click ‘File’> ‘Exit’ or click the ‘X’ to close Outlook
- Open the Task Manager by pressing the Ctrl + Shift + Esc keys.
- Locate Microsoft Outlook in the list of processes if the application is still running.
- Click on the ‘End Task’ button to finally close Outlook.
- Step 2: Close any Outlook-Related Processes
- In the Task Manager, look for any processes that contain the word ‘Outlook’ in their name, for instance, ‘Communicator’, ‘Lync’, ‘ucmapi’ or ‘Outlook.exe’.
- Click on each of these processes to select them and then click on the ‘End Task’ button to close them.
- Once all Outlook-related processes have been closed, close the Task Manager.
- Step 3: Reopen Outlook
- Open Microsoft Outlook
- Check if the application can successfully synchronize emails with the server and that the error has been resolved.
- Step 1: Close Outlook on your computer
- Method 2: Close and Restart Outlook in Safe Mode
When Outlook fails to open due to a virus or malware infection, it is advisable to launch it in safe mode and see if the OST file opening problem can be resolved.
- Step 1: Close Outlook and related processes
- Open the Task Manager by pressing the Ctrl + Shift + Esc keys.
- Locate Microsoft Outlook in the list of processes
- Click on the ‘End Task’ button to close Outlook.
- Step 2: Start Outlook in Safe Mode
- Press the Windows key + R on your keyboard to open the Run dialog.
- Type ‘outlook.exe /safe’ (without the quotes) and press Enter.
- Microsoft Outlook will start in Safe Mode, with only basic functionality loaded and any add-ins or customizations disabled.
- Step 3: Try accessing the OST File from Outlook
- After launching Outlook In Safe Mode, see if the application can successfully synchronize with the email server and fetch all your emails.
- If this step is successful, it means that the error is resolved.
- Step 1: Close Outlook and related processes
- Method 3: Disable conflicting Outlook Add-ins
Certain Outlook Add-ins may cause conflicts with Outlook and prevent the OST file from opening. This method involves starting Outlook in Safe Mode, which loads only the basic functionality and disables any add-ins or customization. For instance, if an add-in or customization is interfering with the OST file, this can help resolve the ‘Microsoft Outlook OST file cannot be opened’ error. The following steps describe how to disable the Add-ins.
- Step 1: Start Outlook in Safe Mode
- Press the Windows key + R on your keyboard to open the Run dialog.
- Type ‘outlook.exe /safe’ (without the quotes) and press Enter.
- Microsoft Outlook will start in Safe Mode, with only basic functionality loaded and any add-ins or customizations disabled.
- Step 2: Disable Add-ins from Outlook options
- In Outlook, click on the ‘File’ menu and then click ‘Options’.
- In the Outlook Options window, click on the ‘Add-ins’ tab.
- In the Manage box, click on ‘COM Add-ins’ and then click on the Go button.
- In the COM Add-ins window, uncheck the box next to any add-ins that you think may be causing the issue and then click on the OK button.
- Close and reopen Outlook to see if the error has been resolved.
- Step 3: Enable Add-ins One by One
- If disabling all add-ins did not resolve the issue, you can try enabling them one by one to determine which add-in is causing the problem.
- In the COM Add-ins window, check the box next to one of the add-ins that you had previously disabled, then click on the OK button.
- Close and reopen Outlook.
- If the error reoccurs, repeat the process for the next add-in until you determine which add-in is causing the issue.
- Step 1: Start Outlook in Safe Mode
- Method 4: Turn off Cached Exchange Mode in Outlook
This approach involves disabling the Outlook Cached Mode, a Microsoft Outlook feature that stores a local copy of your Exchange mailbox on your computer in order to retrieve data when your internet connection is unavailable. When Outlook fails to synchronize with the Exchange server, it may display the error message the OST file cannot be opened.
- Step 1: Open Outlook Options
- In Outlook, click on the ‘File’ menu and then click ‘Account Settings’
- Select ‘Account Settings’ again to open the Email Accounts window.
- Step 2: Turn off Cached Exchange Mode
- Select the email account and click ‘Change’
- Click ‘More Settings’ and then the ‘Advanced’ tab.
- Clear all the Cached Exchange Mode settings including the shared folders and Public folder favorites.
- Close and reopen Outlook to see if the error has been resolved.
- Step 1: Open Outlook Options
- Method 5: Repair and install the latest version of Outlook
If you are using an outdated or an old version of Outlook such as 2010 and 2013 to access your email account, you may encounter the error message. Run an auto repair on Outlook from the Control Panel or install the latest version of Outlook such as 2016 and 2019 and ensure that you also have the latest updates.
- Step 1: Repair Microsoft Outlook from the Control Panel
- Click Start on Windows and search for ‘Control Panel’
- Click ‘Programs and Features’ and find Microsoft Office.
- Right-click on the application and select ‘Change’.
- In the Microsoft Office Setup window, select ‘Repair’ and then click ‘Continue’
- Follow the on-screen instructions to complete the repair process.
If the repair operation is unsuccessful, follow the steps to install a newer version of Microsoft Outlook.
- Step 2: Install the latest version of Microsoft Outlook
- Visit the Microsoft website to download the latest version of Microsoft Outlook.
- Run the setup file and follow the on-screen instructions to complete the installation process.
- After the installation is complete, launch Microsoft Outlook and see if the error has been resolved.
- Step 1: Repair Microsoft Outlook from the Control Panel
- Method 6: Create a new email profile on Outlook
You may get OST file related errors if you’re having issues with your Outlook profile. In such cases, remove your Outlook profile and allow Outlook to automatically add and set up a new profile for you.
- Step 1: Open Control Panel in your computer
- Go to Start > Control Panel
- In the Control Panel apps, click on Mail (Microsoft Outlook 2016) (or Mail (32-bit)) if using Windows 10.
- Step 2: Remove the existing email profile
To remove the Outlook profile follow these steps:
- In the Mail Setup window, click ‘Show Profiles’.
- Select the profile associated with your email account
- Click ‘Remove’ to remove the profile from Outlook
It is important to note that removing an Outlook profile deletes and recreates the OST file when Outlook synchronizes with the Exchange server. In such cases, any previous changes saved in the OST file are lost. If you do not want to remove the Outlook profile, continue reading to learn how to create a new Outlook profile.
- Step 3: Create a New Email Profile for Outlook
- In the Mail Setup window, click ‘Show Profiles’.
- Click ‘Add’ and enter a name for the new email profile
- Click ‘OK’ and follow the on-screen instructions to set up the new email profile.
See how to add a new Outlook profile from the Control panel.
Once the new email profile is set up, launch Microsoft Outlook and see if the error has been resolved.
- Step 1: Open Control Panel in your computer
- Method 7: Repair your Outlook email account
This method involves repairing your Outlook email account to resolve the ‘Outlook data file cannot be opened’ error. Repairing the email account reconfigures the account's settings, including the location of the OST file. If the location of the OST file is incorrect or if you have moved it to a different location, repairing the email account resets it to the correct location, which can help resolve the error.
- Step 1: Open the Mail Setup Window
- Go to Control Panel from the Start menu
- In the Control Panel window, click on Mail (Microsoft Outlook 2016) (or Mail (32-bit)) if using Windows 10.
- Step 2: Repair your email account
- In the Mail Setup window, click on ‘Show Profiles’.
- Click on the email profile you want to repair.
- Click ‘Properties’ and click ‘Email Accounts’
- In the Account Settings window, click on the email account you have configured in Outlook
- Click ‘Repair’ and follow the on-screen instructions to repair the email account.
- After the email account is repaired, launch Microsoft Outlook and see if the error has been resolved. If this method does not solve the problem, you may have to perform Outlook OST repair to restore your mail items from a snapshot.
- Step 1: Open the Mail Setup Window
- Method 8: Disable Outlook compatibility mode
The OST file opening error may also occur if Outlook is running in compatibility mode. To resolve this, you need to disable compatibility mode in Outlook. This method is particularly useful if you have recently upgraded to a newer version of Windows or Outlook, as compatibility mode is often automatically enabled in these situations. Here are the steps to follow:
- Step 1: Locate the Outlook Shortcut
- On your desktop, locate the shortcut for Microsoft Outlook.
- Right-click on the shortcut and click ‘Properties’.
- Step 2: Disable Compatibility Mode
- In the Properties window, click on the ‘Compatibility’ tab.
- Uncheck the box next to ‘Run this program in compatibility mode for’.
- Click ‘Apply’ and then ‘OK’ to save the changes.
- Step 3: Launch Outlook
- Double-click on the Outlook shortcut to launch the program.
- Step 1: Locate the Outlook Shortcut
- Method 9: Convert the OST file to PST from Outlook
If you have Outlook 2010 or later, you will be unable to recover the OST file using ScanOST. In case your offline Outlook Data File (.ost) has local data that is not present on the server, we recommend that you save Outlook emails to an external hard drive and then you delete your offline Outlook Data File (.ost). Then, synchronize your email account to download the new data from the Exchange server and import the saved emails into Outlook.
Note that this method of exporting the OST to PST file works only if the OST is in a healthy state. If the OST file is corrupted or orphaned, you must use a professional tool such as EdbMails to recover your email data.
To export the offline Outlook Data File (.ost) to .pst file from Outlook follow these steps:
- Step 1: Open Outlook and go to File
- Launch Microsoft Outlook on your computer
- Click on the ‘File’ tab and select ‘Open & Export’
- Step 2: Launch the Outlook Import/Export Wizard
- Select ‘Export to a File’ and click ‘Next’
- Select ‘Outlook data file (.pst)’, and then click ‘Next’
- Step 3: Select the option to export to a PST file
- Select the folders you wish to export to PST.
- Specify the location where you want to save the exported file.
- Select the option ‘Do not export duplicate items’, and then click ‘Finish’
- Step 4: Start the OST to PST conversion
- Configure additional settings such as setting up a password for the PST file.
- Click ‘OK’ to start exporting your emails from the OST to PST.
- Step 1: Open Outlook and go to File
- Method 10: Use EdbMails to fix the error OST file cannot be opened
The preceding methods are only applicable if the OST file is in good condition. If Outlook is unable to sync emails or if the OST file is orphaned and inaccessible due to an Exchange server crash, you must use the EdbMails application to extract and resync all of your email data with the server.
EdbMails can safely recover mailbox items from an OST file that is corrupted or fails to open. You can open and view an OST file including emails, contacts, notes, tasks, folders. This method works with Outlook 2021, 2019, 2016, 2013, 2010, 2007 and 2003. The following steps describe how you can export OST to PST from an Outlook data file that cannot be accessed.
Here’s how you can use EdbMails to resolve the error ‘Unable to open Outlook data file’:
- Step 1: Download and install EdbMails OST to PST Converter
- Step 2: Select the offline OST file that you want to convert
- Step 3: Preview the folders, emails, messages and contacts
- Step 4: Select the mailbox items to convert the OST file to PST
- Step 5: Import the PST file into Outlook to restore the mailbox data