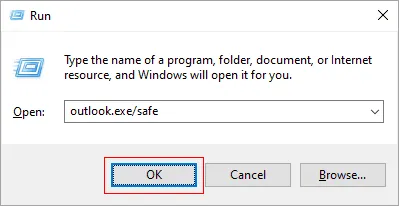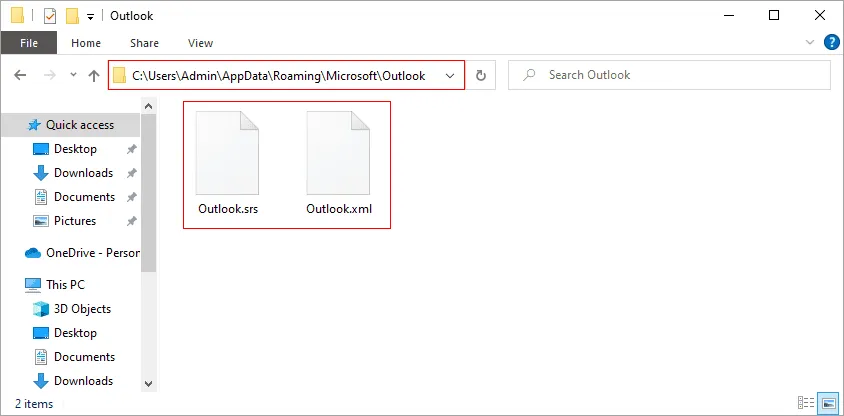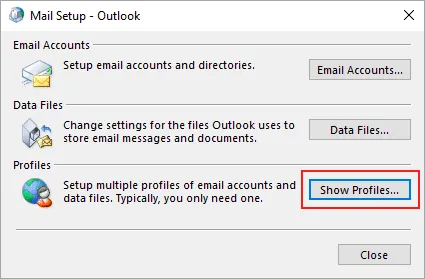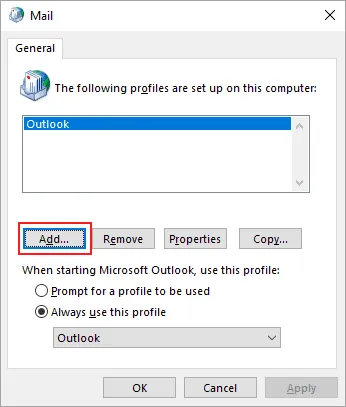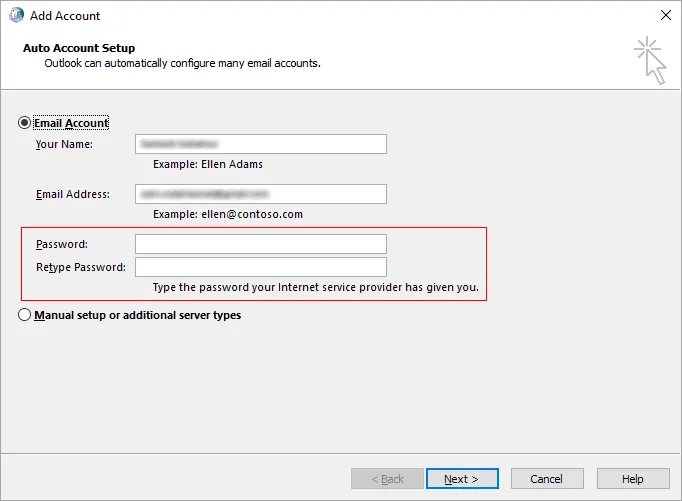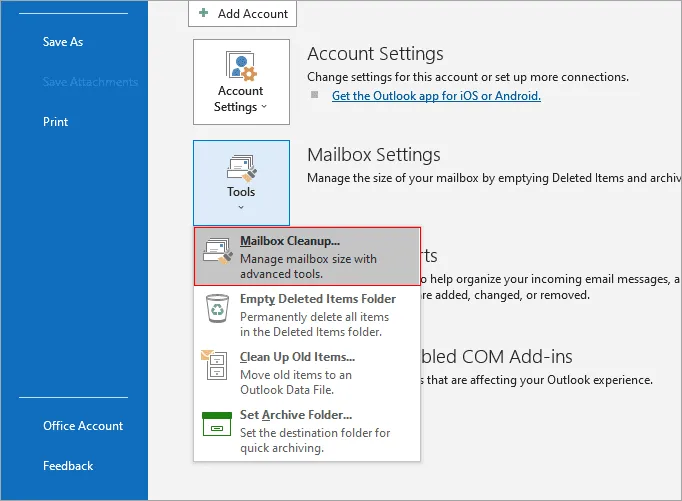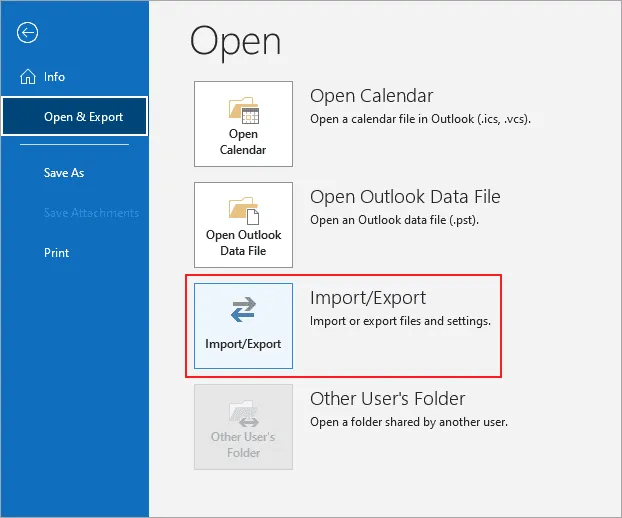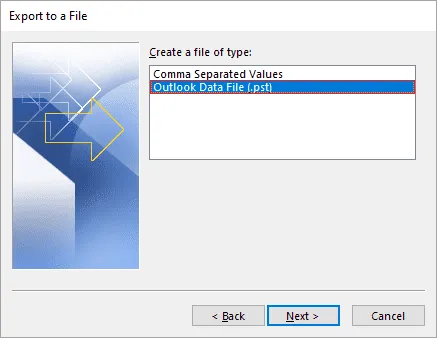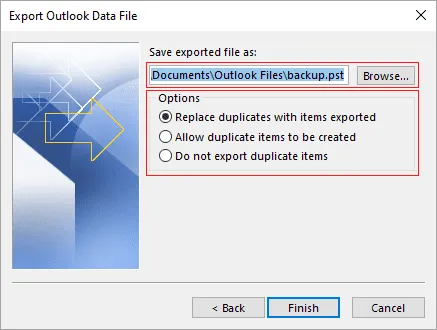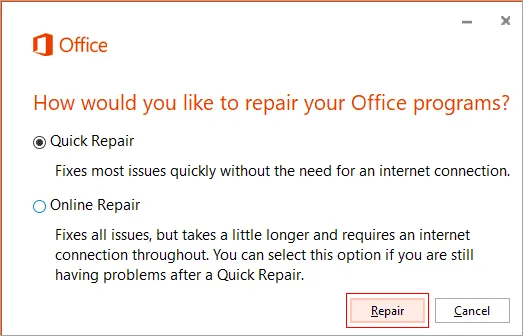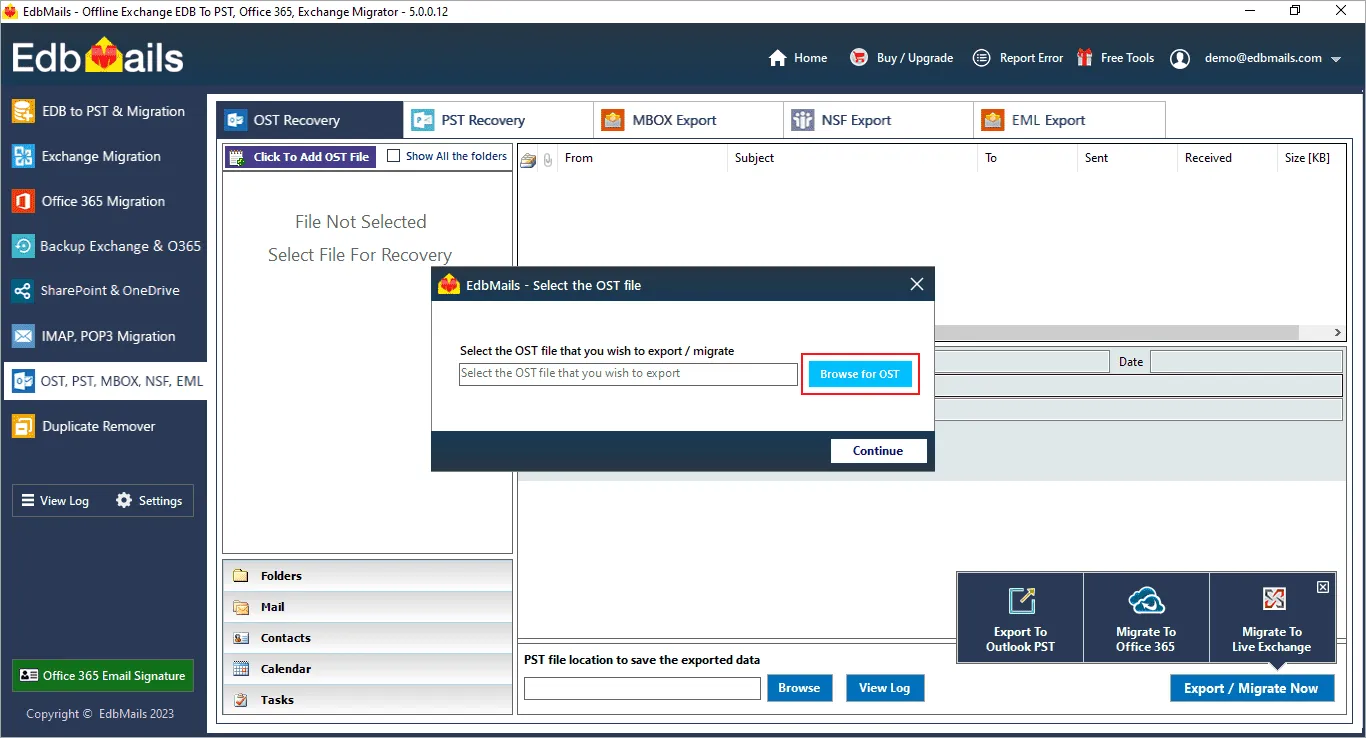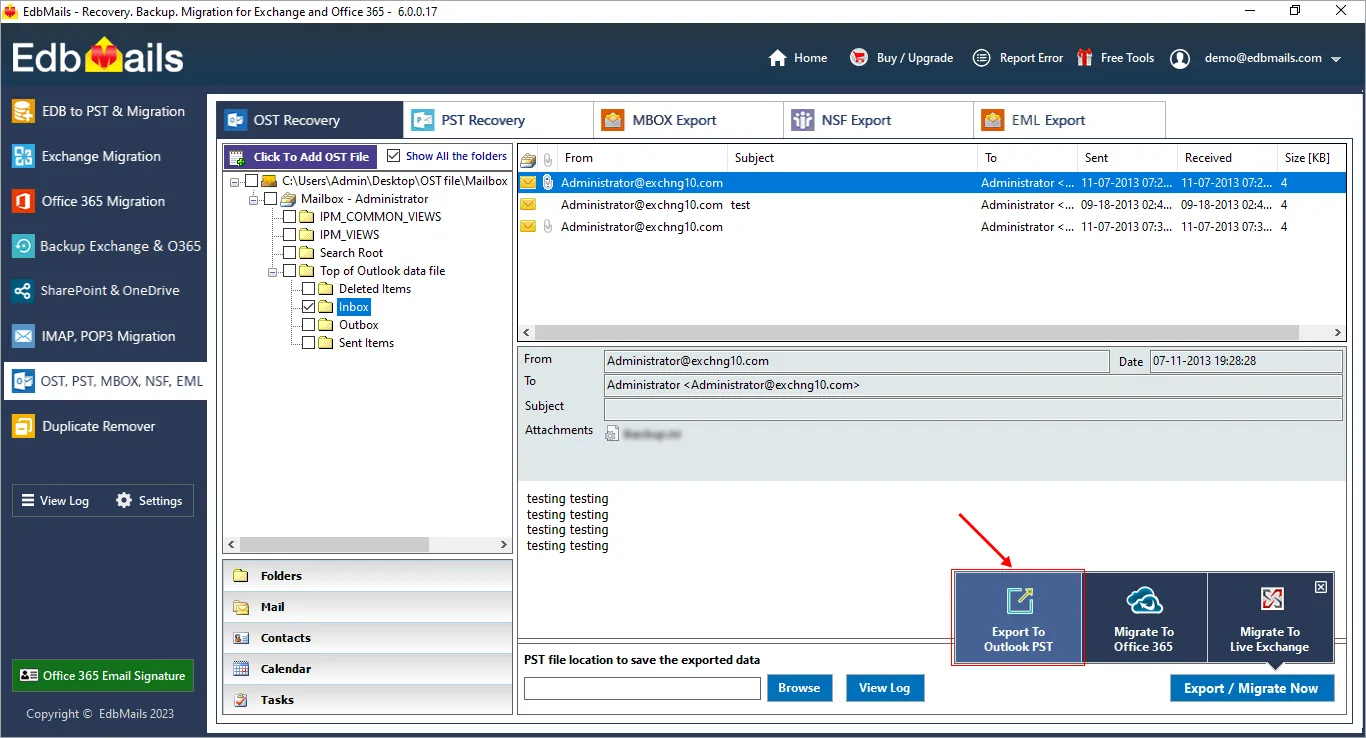What causes the ‘Microsoft Outlook the set of folders cannot be opened’ error?
‘The set of folders cannot be opened in Outlook’ error message typically appears if there is a problem with the PST (Personal Storage Table) or OST (Offline Storage Table) files and prevents users from accessing their Outlook mail data. To resolve the issue, you can use EdbMails PST Repair tool to repair and extract the emails from the Outlook data files.
In this blog post, we discuss the various causes of this error, its symptoms, methods and the steps you can take to resolve it.
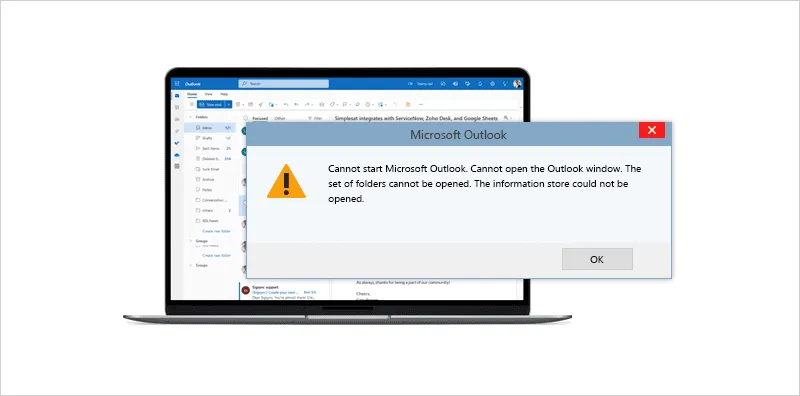
There are several factors that can contribute to the ‘Cannot start Microsoft Outlook set of folders’ error, including:
- PST file corruption: The PST file, which is the file that stores all of the user's data in Microsoft Outlook can become corrupted due to a number of reasons such as hardware failures, software bugs, viruses, or power outages, improper shutdowns, outdated software, or antivirus software interfering with the operation of Microsoft Outlook.
- Improper shutdown: If you shut down your computer improperly, such as by using the power button, it can cause the PST file to become corrupt and trigger the error message.
- Outdated software: If you are using an outdated version of Microsoft Outlook, it can cause compatibility issues that result in the ‘The set of folders cannot be opened in Outlook’ error.
- Antivirus software: Antivirus software can sometimes interfere with the operation of Microsoft Outlook, causing the error ‘Cannot start Outlook the set of folders cannot be opened’ to appear.
What are the symptoms of the error ‘The set of folders cannot be opened in Outlook’?
The following are some of the symptoms of the Outlook error:
- Error message: When you try to open Outlook, you receive the error message ‘Cannot start Microsoft Outlook the set of folders cannot be opened’.
- Inability to access email: If the error message appears, you will be unable to access your email, calendar, contacts or other important data stored in your Outlook account.
- Slow performance: If the error message appears, you may notice that Microsoft Outlook is running slow or has become unresponsive.
How to resolve the issue ‘Outlook this set of folders cannot be opened’?
The most likely cause of the error is a corrupted PST file associated with your account. If Outlook cannot connect to the server or if you are unable to access your email data as a result of the error, try the following solutions for Microsoft 2016, 2019, and 2013. The following methods are also applicable to Windows 10, 11, 8, and 7 systems.
- Method 1: Close and relaunch Outlook
This method is a simple and straightforward solution to resolve the error ‘Cannot start Microsoft Outlook the set of folders’. When you launch Outlook, it connects to the mail server, loads the necessary files and settings, and creates an instance of the program. Sometimes, due to various reasons such as a temporary network issue, a corrupted data file, or an outdated setting, this process may fail, resulting in the error. Closing and relaunching Outlook establishes a fresh connection to the mail server, which can help resolve any temporary network issues that may have caused the error.
If the error persists after trying this method, you can move on to other methods such as running the Inbox Repair Tool or creating a new PST file.
- Step 1: Close Microsoft Outlook and restart your computer
- To close Microsoft Outlook, click on the ‘File’ menu in the top-left corner of the screen
- Click ‘Exit’.
- Restart your computer, which can help to clear any temporary data that may be causing the error.
- Step 2: Reopen Microsoft Outlook and check for the error
- After restarting your computer, open Microsoft Outlook.
- Check to see if the ‘The set of folders cannot be opened in Outlook’ error has been resolved.
- You should now be able to access your email, calendar, and other important data.
- Step 1: Close Microsoft Outlook and restart your computer
- Method 2: Start Outlook in Safe mode
Starting Outlook in safe mode can help resolve the error ‘The set of folders cannot be opened’ by launching the application with a minimal set of options and add-ins. When Outlook is started in safe mode, it loads only the core program files and services and disables third-party add-ins, customizations, and other settings that could be causing the issue. If the error is resolved when starting Outlook in safe mode, it suggests that the problem is related to one of the customizations, add-ins, or settings that were disabled. Starting the application in Safe mode is also recommended when your computer is infected with a virus or malware.
- Step 1: Open Microsoft Outlook
- To close Microsoft Outlook, click on the ‘File’ menu in the top-left corner of the screen
- Click ‘Exit’ to close Microsoft Outlook and all of its associated processes.
- Step 2: Start Microsoft Outlook in Safe Mode
- While holding down the Ctrl key, double-click on the Microsoft Outlook icon to open it.
- This launches a dialog box asking if you want to start Outlook in safe mode.
- Click ‘OK’ to proceed and choose the Outlook profile name.
- Step 3: Verify if the error is resolved
- After you open Microsoft Outlook in Safe mode, check to see if the error has been resolved.
- You should now be able to access your email, calendar, and other important data.
- Step 4: Exit Safe mode and restart Outlook
- After you have verified that the error has been resolved, exit Safe mode by closing Microsoft Outlook.
- Restart the application normally, without holding down the Ctrl key.
- Step 1: Open Microsoft Outlook
- Method 3: Disable conflicting Outlook Add-ins
The error message ‘Cannot open Outlook set of folders’ can also be caused by various factors including conflicting add-ins. Add-ins are third-party tools or components that extend the functionality of Outlook. However, some add-ins may cause compatibility issues or slow down the performance of the application. If an add-in is causing the error, disabling it can help resolve the issue. If the error is resolved, you can re-enable the add-ins one by one to determine which add-in is causing the problem.
Note: It's recommended to keep only essential add-ins enabled and to disable all others to maintain optimal performance and stability of Outlook.
- Step 1: Open Microsoft Outlook
- Open Microsoft Outlook by double-clicking the desktop icon or finding it in the list of installed programs.
- Step 2: Access Outlook Options and go to the Add-ins page
- To access the Outlook Options, click on the ‘File’ menu in the top-left corner of the screen
- Click ‘Options.’
- In the Outlook Options window, click on ‘Add-ins’
- Step 3: Disable the conflicting Add-ins
- To disable an add-in, click on the ‘COM Add-ins’ option
- Uncheck the box next to the Add-in and click ‘OK’
- Repeat this step for each conflicting Add-in
- Step 4: Restart Microsoft Outlook
- After disabling the conflicting add-ins, close Microsoft Outlook
- Reopen it to see if the ‘The set of folders cannot be opened in Outlook’ error has been resolved.
- Step 1: Open Microsoft Outlook
- Method 4: Disable and enable the Antivirus software
Disabling and then enabling antivirus software can sometimes help resolve the error ‘The set of folders cannot be opened in Outlook’. Antivirus software can be overly aggressive in its protection, interfering with Outlook's normal operation. By disabling the software temporarily and then enabling it again, it can help to clear any conflicts and restore the normal functioning of Outlook. It is also recommended to add applications such as Outlook to your Antivirus whitelist to prevent future issues.
- Step 1: Locate the antivirus software in your computer
- Look for the antivirus software in the system tray or in the list of installed programs from the ‘Start Menu’
- Step 2: Disable the antivirus software
- Right-click on the antivirus software icon and select the option to disable or turn off the antivirus software.
- Some antivirus software may require you to enter a password or confirm that you want to disable it.
- If you are using Windows Security, go to ‘Virus and threat protection’ > ’Manage Settings’ and turn off the monitoring temporarily.
- Step 3: Restart Microsoft Outlook
- After disabling the antivirus software, close Microsoft Outlook.
- Reopen it to see if the "The set of folders cannot be opened in Outlook" error has been resolved.
- If the error has been fixed, you can re-enable the antivirus software again.
- Step 1: Locate the antivirus software in your computer
- Method 5: Delete the XML files from Outlook directory
The XML file in the Outlook directory is responsible for storing the user's profile and customization settings. If this file is corrupt or contains incorrect information, it can prevent Outlook from opening correctly, resulting in the ‘The set of folders cannot be opened’ error. Deleting the XML file from the Outlook directory can help solve the error by removing any corrupt or incorrect entries from the file
- Step 1: Locate the Outlook data files folder
- Open the Windows File Explorer
- Navigate to the following location:
C:\Users
\AppData\Local\Microsoft\Outlook by replacing the Username with your computer name.
- Step 2: Delete the XML files from the folder
- In the Outlook folder, find and delete all the XML files.
- Do not delete any other files besides the XML files.
- Step 3: Restart Microsoft Outlook
- After deleting the XML files, close Microsoft Outlook and then reopen it to see if the error has been resolved.
- Step 1: Locate the Outlook data files folder
- Method 6: Delete your account from the Windows Mail App
The error ‘Outlook set of folders cannot be opened’ can be caused by multiple factors, one of which is the presence of multiple email accounts in the Windows Mail App. The Windows Mail App is an email client integrated into Windows 10, and it can be the source of the conflict with Outlook, leading to the error message. When you remove an email account from the Windows Mail App, you reduce the number of email accounts, resolving the conflict between the two email clients and allowing Outlook to open the set of folders without any problems.
It is important to note that deleting the account from the Windows Mail App does not delete the email account or the data associated with it. The data will still be available on the email server and can be accessed through other email clients or webmail services.
- Step 1: Open the Windows Mail App
- Click on the ‘Windows Mail App’ icon on your taskbar or in the list of installed programs to open the app.
- Once the Windows Mail App is open, click on the gear icon in the bottom left corner to access the Settings section.
- Step 2: Delete the account from Account settings
- In the Settings section, click on the option to manage accounts.
- Then, select the account that you want to delete and click on the option to remove or delete the account.
- You will be prompted to confirm the deletion of the account.
- Click ‘Delete’ to confirm the deletion.
- Step 1: Open the Windows Mail App
- Method 7: Reconfigure the Outlook user profile
Reconfiguring the Outlook user profile can help solve the error ‘Outlook folders cannot be opened’. When you create a new Outlook profile, it creates a new set of data files that stores information such as your email messages, calendar, contacts, and other items, which helps to resolve any corruption or failure to update inbox and folders that may be causing the error message to appear.
For instance, if your original Outlook profile is experiencing issues with the data files, reconfiguring the profile creates a new data file set, which eliminates any corruption or misconfiguration in the original data files. This can also help to resolve compatibility issues that may be affecting the performance of Outlook. Additionally, reconfiguring the Outlook profile resynchronizes the data files from the server.
- Step 1: Close Outlook and open Control Panel
- Close Microsoft Outlook completely before you start reconfiguring your user profile.
- Open the Control Panel on your computer by clicking on the Start menu and typing ‘Control Panel’ in the search bar.
- You will be prompted to confirm the deletion of the account.
- Click on the Control Panel option to open it.
- Step 2: Choose Mail (Microsoft Outlook 2016)
- In the Control Panel, click on the option for ‘Mail (Microsoft Outlook 2016)’ to open the Mail Setup dialog box.
- In the Mail Setup dialog box, click ‘Show Profiles’.
- Step 3: Delete the old email profile from Outlook
- In the Mail dialog box, select the profile that you want to delete.
- Click ‘Remove’
- Step 4: Create a new profile and set it as default
- After removing the old profile, click ‘Add’ to create a new profile.
- Follow the prompts to set up the new profile by entering your email account information and password.
- In the Mail dialog box, select the new profile that you created and then click ‘Set as Default’ to set it as the default profile.
- Step 1: Close Outlook and open Control Panel
- Method 8: Reset the Outlook navigation pane
The navigation pane in Outlook displays the folders and items in the mailbox and any corruption or customization made to it can lead to issues when trying to open the mailbox. Resetting the Outlook navigation pane can help solve the error ‘Microsoft Outlook cannot open the set of folders’ by removing any customizations made to the navigation pane and restoring it to its default settings.
- Step 1: Close Outlook on your computer
- Close Microsoft Outlook completely before you start resetting the navigation pane.
- Step 2: Hold down the Ctrl key and launch Outlook
- Start by holding down the ‘Ctrl’ key on your keyboard.
- While holding down the Ctrl key, double-click on the Microsoft Outlook icon on your desktop or in your list of programs to launch the application.
- This opens Outlook in the Safe mode
- Step 3: Restore the Navigation Pane:
- In Outlook, go to the View tab, then select ‘Reset View’ to reset the navigation pane.
- Step 1: Close Outlook on your computer
- Method 9: Configure App password for Outlook
Performing a Mailbox Cleanup in Outlook can help to resolve the ‘The set of folders cannot be opened’ error in Outlook 2016 and 2019 by removing any unwanted items or corrupt data from your mailbox. Compacting the data file and repairing the data file if needed, can also help to resolve any performance issues and improve the overall stability of your Outlook experience.
- Step 1: Enable Two-Step Verification
To use an App Password for Outlook, you must first enable two-step verification for your Microsoft account. If your account is already enabled with the two-step verification, proceed with the following step.
- Open your Microsoft account security settings by visiting the Microsoft website.
- Look for the two-step verification option and turn it on if it is not already enabled.
- Follow the on-screen instructions to set up two-step verification.
- Step 2: Generate an App Password
- Next, you'll need to generate an App Password for Outlook.
- In the Microsoft account security settings, find the section for app passwords.
- Select ‘Create a new app password’ and make sure to save it somewhere secure
- Step 3: Enter the App Password in Outlook
- Finally, you'll need to enter the App Password you just generated into Outlook.
- Open Microsoft Outlook on your computer.
- Go ’File’> ‘Account Settings’ section in Outlook.
- Reconfigure your account by entering the App Password you generated earlier.
- Save the changes and restart Outlook.
- Step 1: Enable Two-Step Verification
- Method 10: Perform a Outlook Mailbox Cleanup
Performing a Mailbox Cleanup in Outlook can help to resolve the ‘The set of folders cannot be opened’ error in Outlook 2016 and 2019 by removing any unwanted items or corrupt data from your mailbox. Compacting the data file and repairing the data file if needed, can also help to resolve any performance issues and improve the overall stability of your Outlook experience.
- Step 1: Run the Mailbox Cleanup Tool
- Open Microsoft Outlook and go to the ‘File’ menu.
- Select ‘Tools’ and then ‘Mailbox Cleanup’.
- Use the Cleanup tool to remove any unwanted items from your mailbox, such as deleted items, large attachments, and more.
- Choose the cleanup options you want to perform and select the ‘Clean Up’ button to start the cleanup process.
- Step 2: Compact the Outlook Data File
- After running the Mailbox Cleanup tool, you may also want to compact your Outlook data file to help improve performance.
- In Outlook, go to the ‘File’ menu > ‘Info’ and ‘Account Settings’
- Click the ‘Data Files’ tab and choose the data file you want to compact from the list of data files.
- Click ‘Settings’ and then choose ‘Compact Now’.
- Microsoft Outlook starts compacting the file, which may take some time depending on the size.
- Step 3: Repair the Outlook Data File
- If compacting the data file does not resolve the issue, you may need to repair the data file.
- Open the Inbox Repair Tool (also known as Scanpst.exe) on your computer. To locate the scanpst tool, navigate to the following locations:
Microsoft Outlook 2019:
C:\Program Files (x86)\Microsoft Office\root\Office16
Microsoft Outlook 2016:
C:\Program Files (x86)\Microsoft Office\root\Office16
Microsoft Outlook 2013:
C:\Program Files (x86)\Microsoft Office\Office15
Microsoft Outlook 2010:
C:\Program Files (x86)\Microsoft Office\Office14
- Choose the data file you want to repair and click ‘Start’
- After the scanning is complete, click ‘Repair’ to start repairing the Outlook data file.
- Step 1: Run the Mailbox Cleanup Tool
- Method 11: Disable Outlook compatibility mode
When compatibility mode is enabled for an earlier version of Windows, it can prevent the Outlook from working properly and cause errors to occur. By disabling the compatibility mode, Outlook will run in the latest version of Windows, which can resolve the issue and enable you to access your emails and folders.
- Step 1: Open Outlook in Windows
- Go to the Start menu and search for ‘Microsoft Outlook’
- Right-click on the Microsoft Outlook icon and select ‘Run as administrator’
- If prompted, enter your Windows login credentials to continue.
- Step 2: Disable Compatibility Mode in Outlook
- Click on ‘File’ in the Outlook main menu
- Click on ‘Office Account’ and Select ‘About Outlook’
- Look for ‘Outlook is in compatibility mode’ at the bottom of the window
- If compatibility mode is enabled, click on the ‘Change Settings’ button
- In the ‘Compatibility Mode Settings’ window, uncheck the option ‘Run this program in compatibility mode for’
- Click ‘OK’ to save the changes.
- Step 3: Restart Outlook and verify the change
- Close the Outlook application.
- Open Outlook again by following the same steps in Step 1.
- Go to ‘File’ in the Outlook main menu
- Go to ‘Office Account’ and Select ‘About Outlook’
- Check if ‘Outlook is in compatibility mode’ is still present at the bottom of the window. If it is not present, then the compatibility mode has been successfully disabled.
- Step 1: Open Outlook in Windows
- Method 12: Export the OST file to PST from Outlook
The OST file is a cached copy of your email data from the server, which Outlook creates for offline use. It is created when you turn on cached Exchange mode in Outlook settings. By exporting the OST file to PST, you can create a new PST file. You can then import the PST file into Outlook bypassing the need to access the corrupted PST file, which may be causing the error. It's important to note that this method is suitable only when the mailbox server is accessible. If the OST file is orphaned or if the email server is inaccessible, you must use a professional recovery tool such as EdbMails. The following steps describe how to convert OST to PST by using Outlook.
- Step 1: Launch Import and Export Wizard in Outlook
- Launch Outlook and click on the ‘File’ menu.
- Select ‘Open & Export’ and then click on ‘Import/Export’
- Step 2: Export the OST file to PST file format
- From the Import and Export wizard, select ‘Export to a file’ and click on ‘Next’
- Select ‘Microsoft Outlook Data File (.pst)’ as the file type and click on ‘Next’
- Choose the mailbox or folder that you want to export, and click on ‘Next’
- You will be prompted to set a password for the exported PST file (optional).
- Click ‘OK’ to start the export process.
- Step 3: Import the PST into Microsoft Outlook
- Wait until the export process is completed.
- You can view the exported PST file in the location specified.
- To retrieve all your emails, folders and mail items, open Outlook and import the PST file by following the preceding steps and selecting ‘Import from another program or file’>
- Step 1: Launch Import and Export Wizard in Outlook
- Method 13: Repair Outlook and Microsoft Office
To repair your Microsoft Outlook profile follow these steps:
- Step 1: Open Outlook and go to File
- Open Microsoft Outlook on your computer.
- Click on the ‘File’ tab in the upper-left corner of the screen.
- Step 2: Go to Account Settings and repair the email account
- Click on the ‘Account Settings’ option, and then click on ‘Account Settings’ again in the drop-down menu.
- Select the email account that you want to repair, and click ‘Repair’.
- Step 3: Reconfigure the profile and restart Outlook
- Follow the on-screen instructions to repair your email account.
- Enter your email account credentials and configure various settings when prompted.
- Once the repair process is complete, restart Microsoft Outlook and check if the issue has been resolved.
To repair Microsoft Office follow these steps:
- Step 1: Launch Control Panel in your computer
- Click on the Windows Start button in the lower-left corner of your screen.
- In the search bar, type ‘Control Panel’ and click on the result.
- In the Control Panel window, look for ‘Programs and Features’.
- Step 2: Locate Microsoft Office in the list of installed programs
- Scroll through the list of installed programs to find Microsoft Office.
- Step 3: Start the Repair wizard to repair Microsoft Office
- Right-click on the Microsoft Office program and select ‘Change’
- Click ‘Quick Repair’ to start the repair process.
- The repair process may take a few minutes to complete, depending on your system and the size of the installation.
- Step 4: Restart your computer and relaunch MS Office
- After the repair process has completed, restart your computer to ensure the changes take effect.
- Launch Microsoft Office again to verify that the repair was successful and use the application normally without the error.
- Step 1: Open Outlook and go to File
- Method 14: Install a different version of MS Office
The set of folders cannot be opened in Outlook error is typically caused by a corrupt or damaged Outlook profile. If you are using a 32-bit version of Microsoft Office, it is recommended to use a 64-bit version of the application.
A 64-bit Microsoft Office helps prevent this error by providing a more stable and reliable environment for Outlook to run in. This error can occur when Outlook is trying to access a set of folders that is no longer available, or when the set of folders is corrupt. By installing a 64-bit version of Microsoft Office, you can help ensure that Outlook has a more stable platform to work with, which can help prevent the occurrence of this error.
- Method 15: Use EdbMails to fix Outlook set of folders cannot be opened
EdbMails is the best solution to resolve the error ‘The set of folders cannot be opened’ in Outlook 2016 and 2019. This method is particularly useful when the original PST file is damaged and cannot be repaired using other methods, such as ScanPST or repairing the Outlook profile.
EdbMails supports multiple file formats such as PST, OST, making it a versatile solution for repairing a wide range of Outlook data files. Furthermore, the application uses advanced scanning technology to repair your Outlook data file, ensuring that even severely corrupted files can be repaired effectively. It is compatible with all Windows and Outlook versions and enables you to recover important email data such as emails, contacts, calendars, etc.
Here’s how you can use EdbMails to resolve the error ‘Outlook set of folders cannot be opened’:
- Step 1: Download and Install EdbMails PST repair tool
- Download and run the setup file on your computer
- Follow the on-screen instructions to install EdbMails
- Step 2: Select the PST file that you want to repair
- Open EdbMails and click ‘Start Your Free Trial’
- Select the Outlook PST file that you want to repair
- EdbMails starts scanning the PST file and may take a few minutes to complete depending on the size of the PST file.
- Step 3: Select all the mail items to export to a new PST
- After the repair is complete, you can preview the repaired PST file.
- Select the mailbox items, folders for export and click ‘Export to Outlook PST’
- Step 4: Export the Repaired PST file to retrieve the folders
- Choose the location where you want to save the exported PST file.
- After the export is complete, you can access the repaired PST file in the specified location.
- Import the healthy PST file into Outlook to recover all your mail items and folders.
- Step 1: Download and Install EdbMails PST repair tool