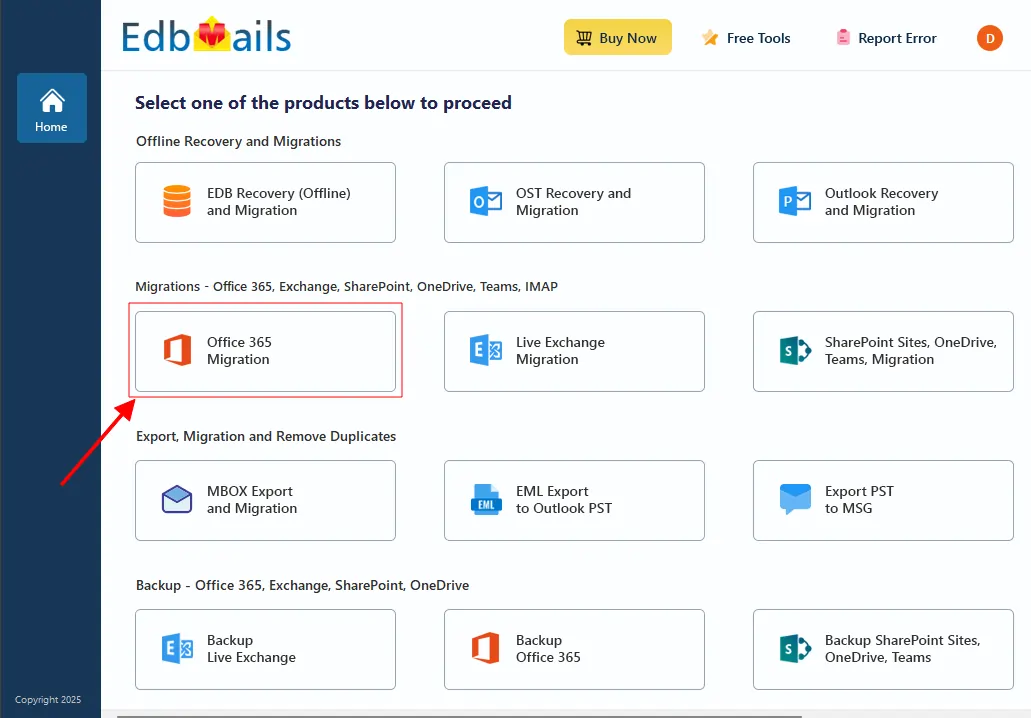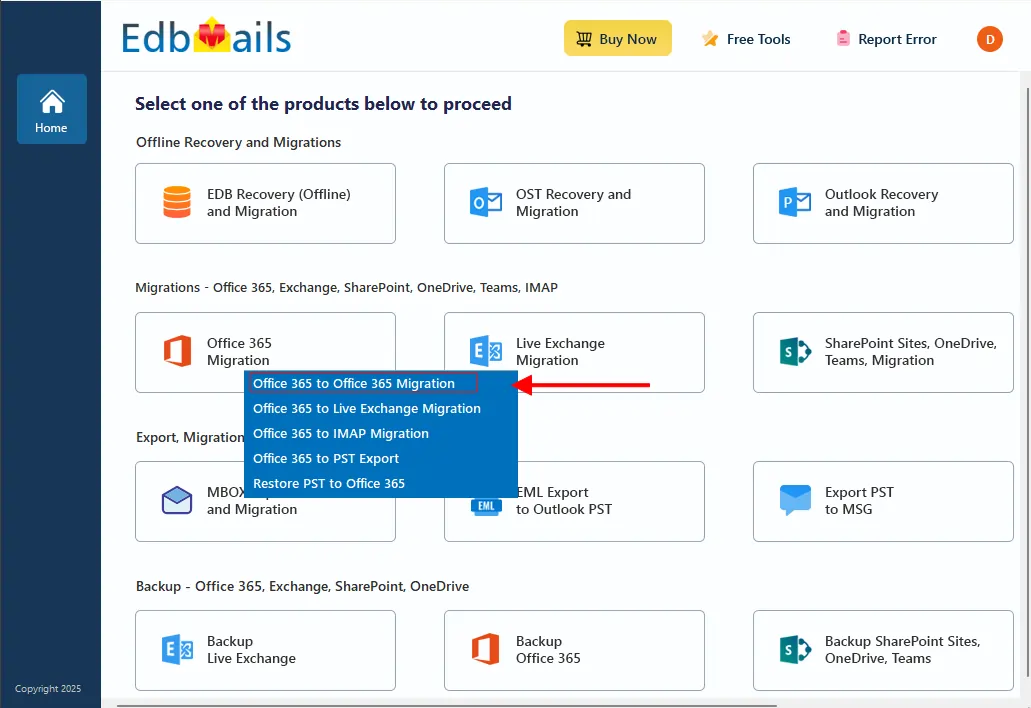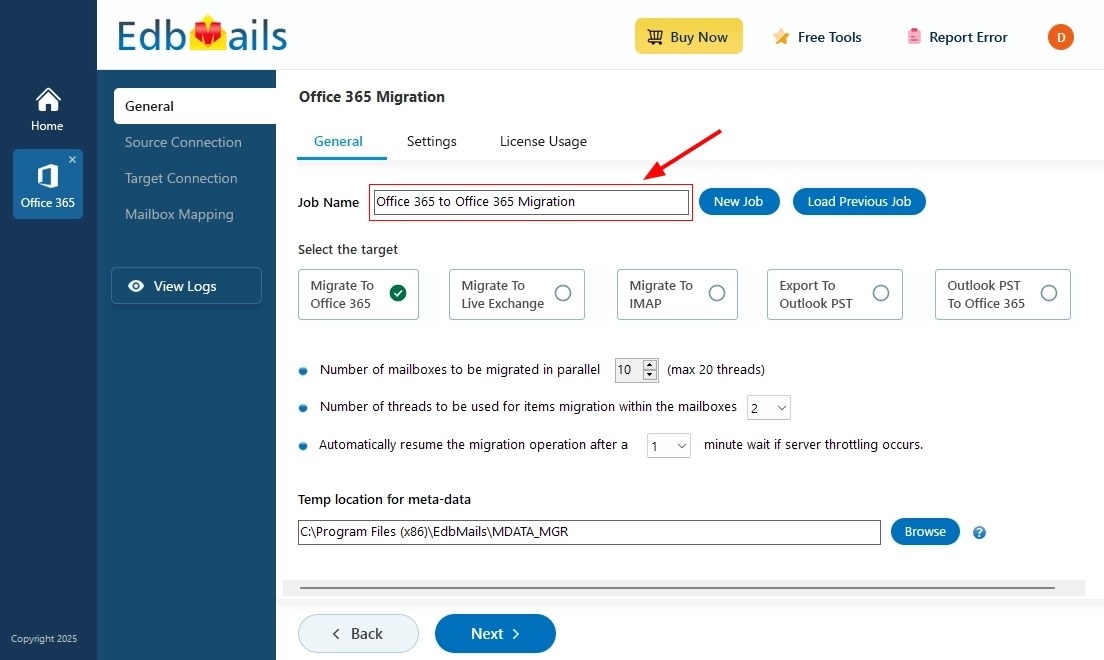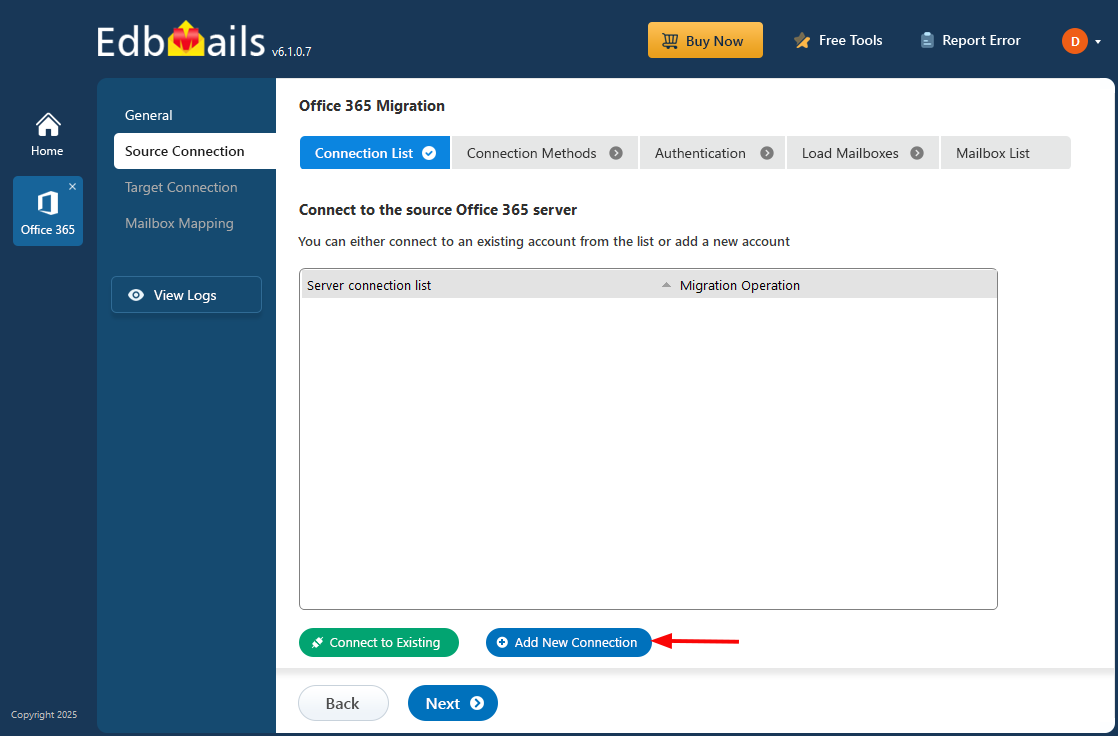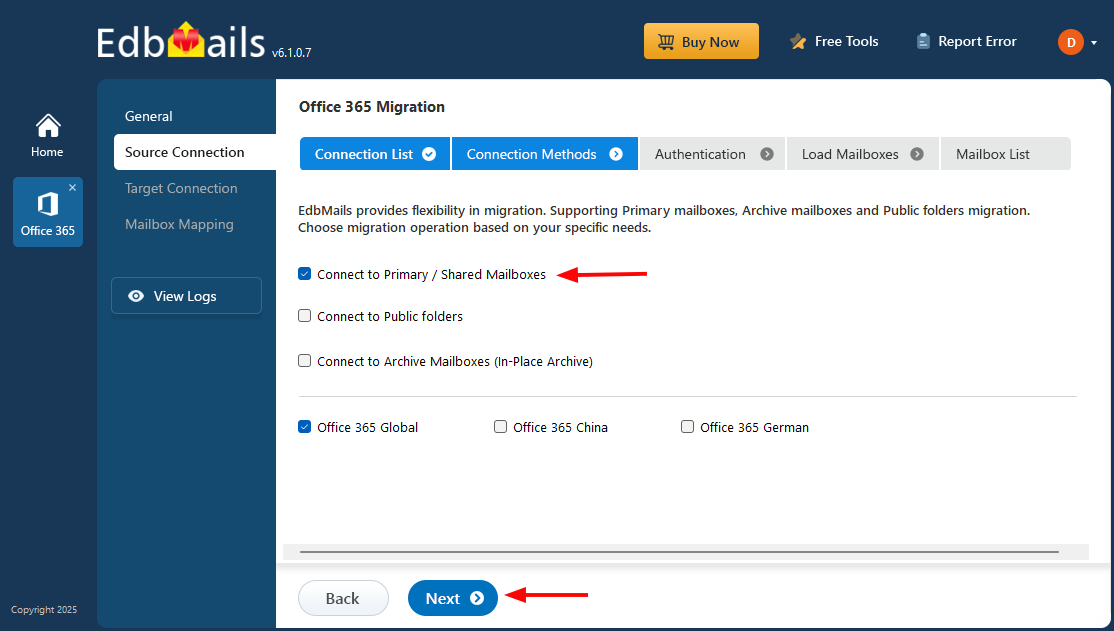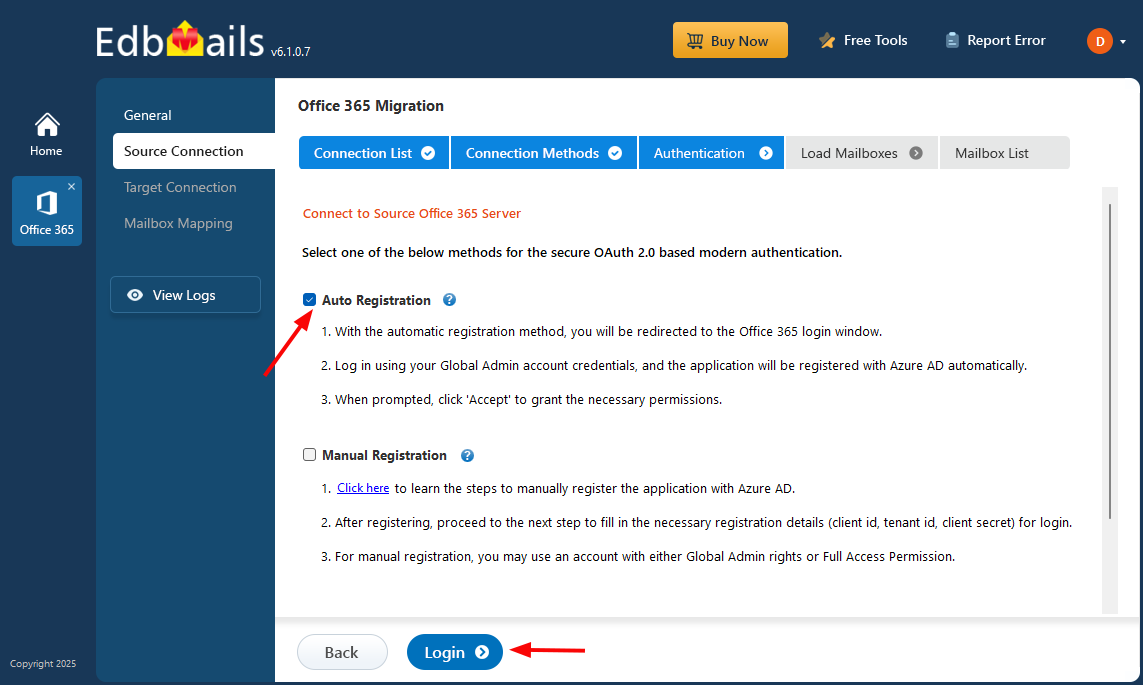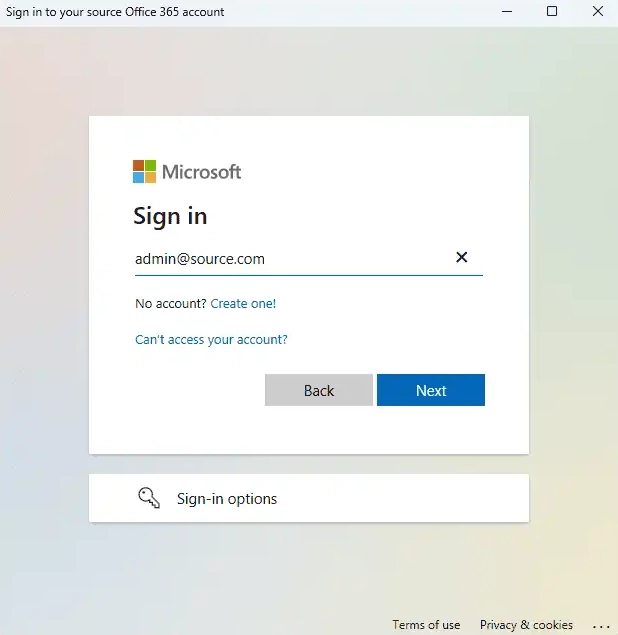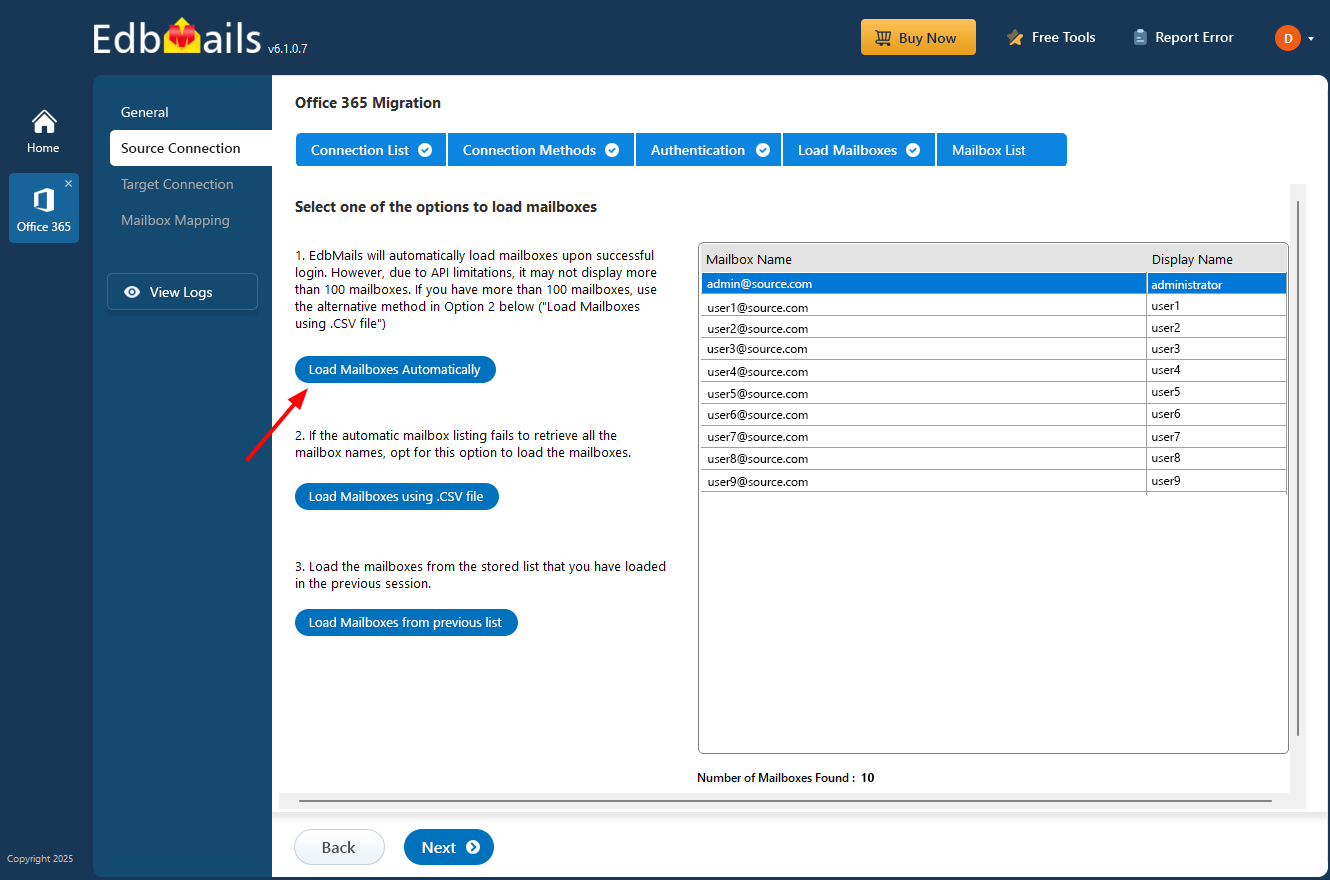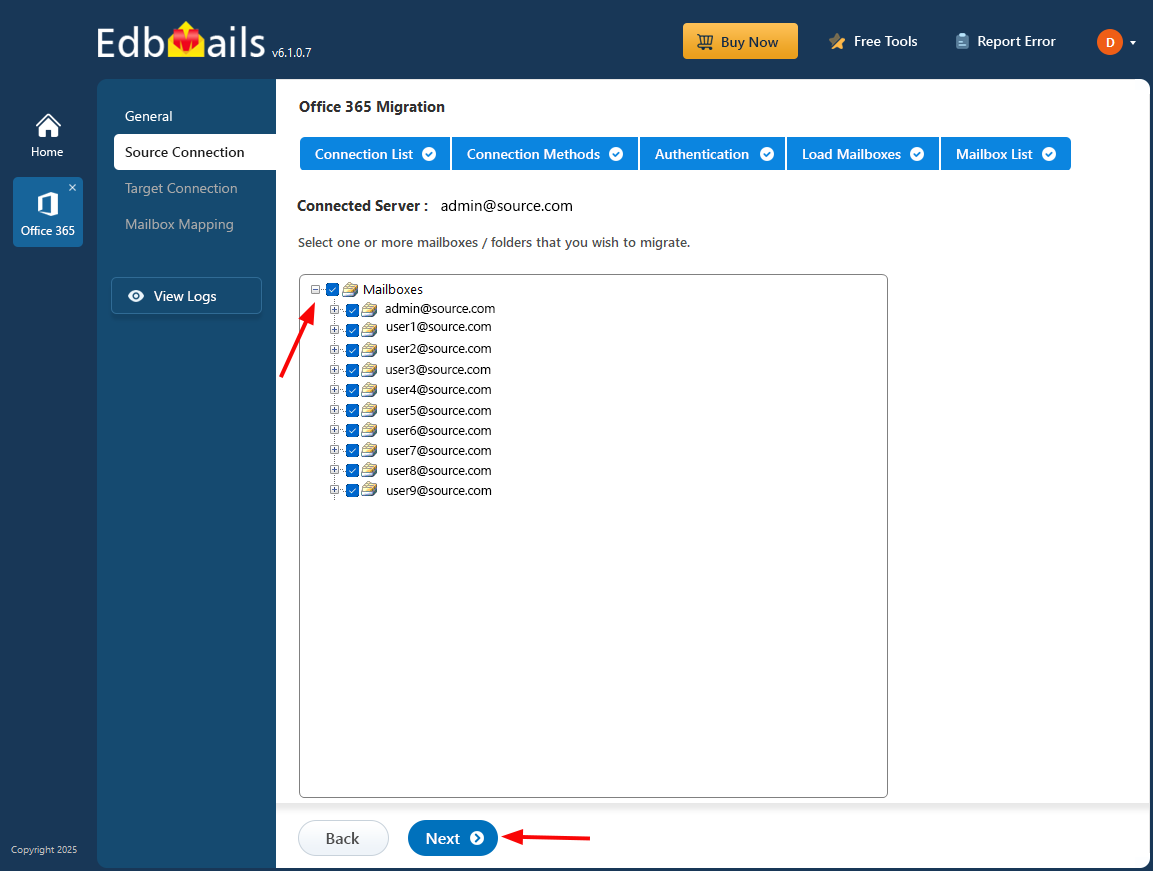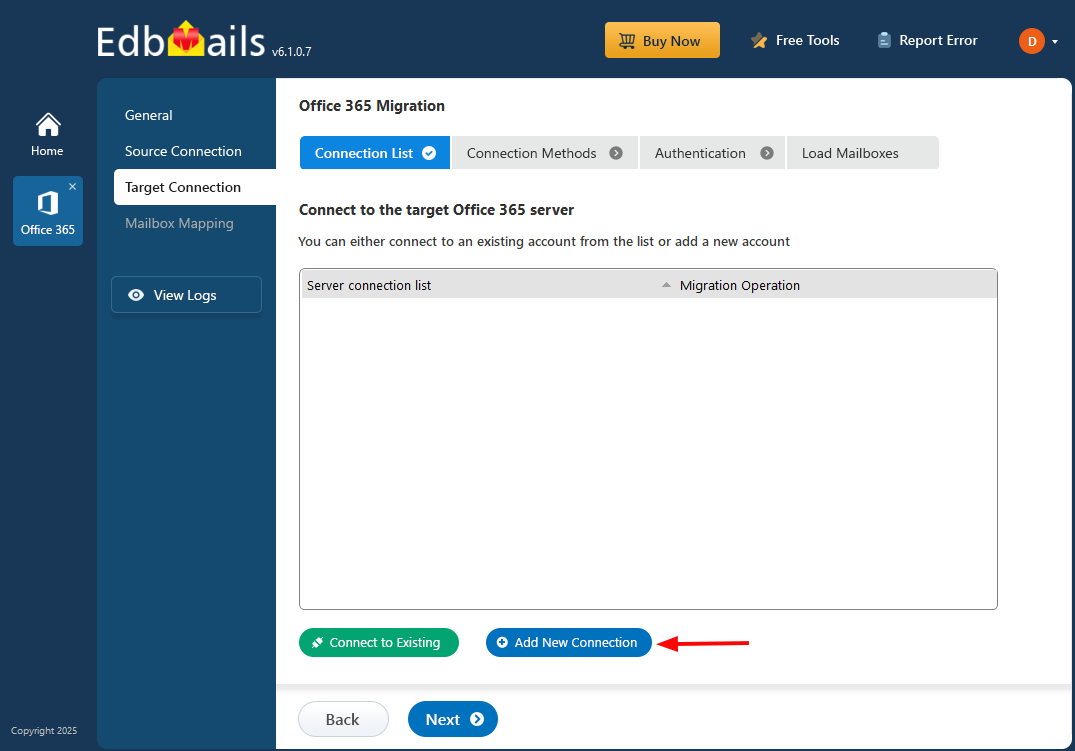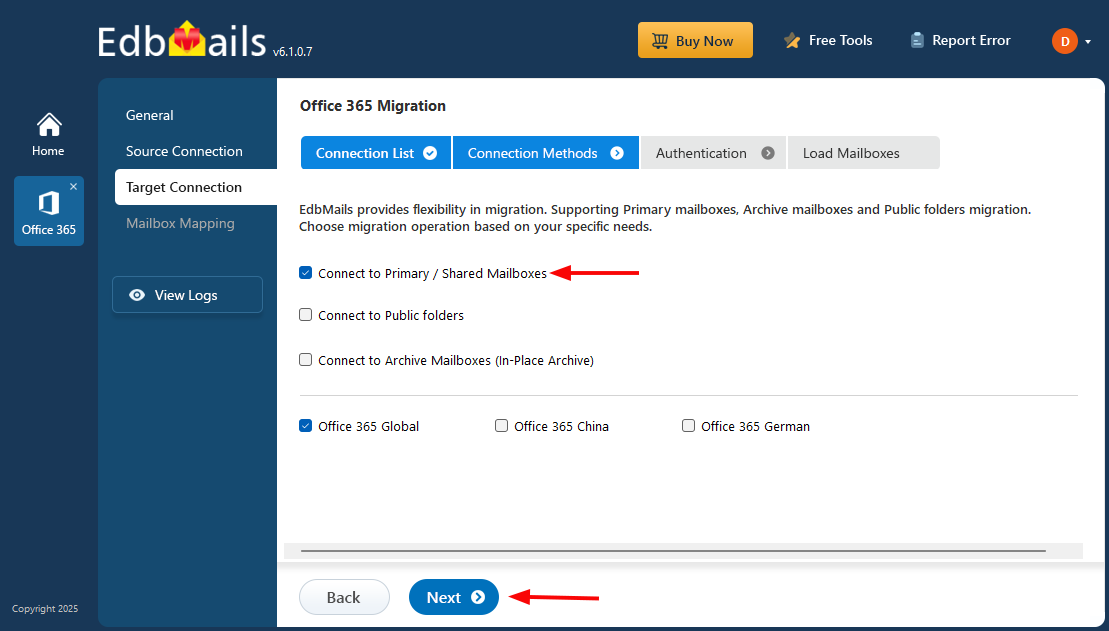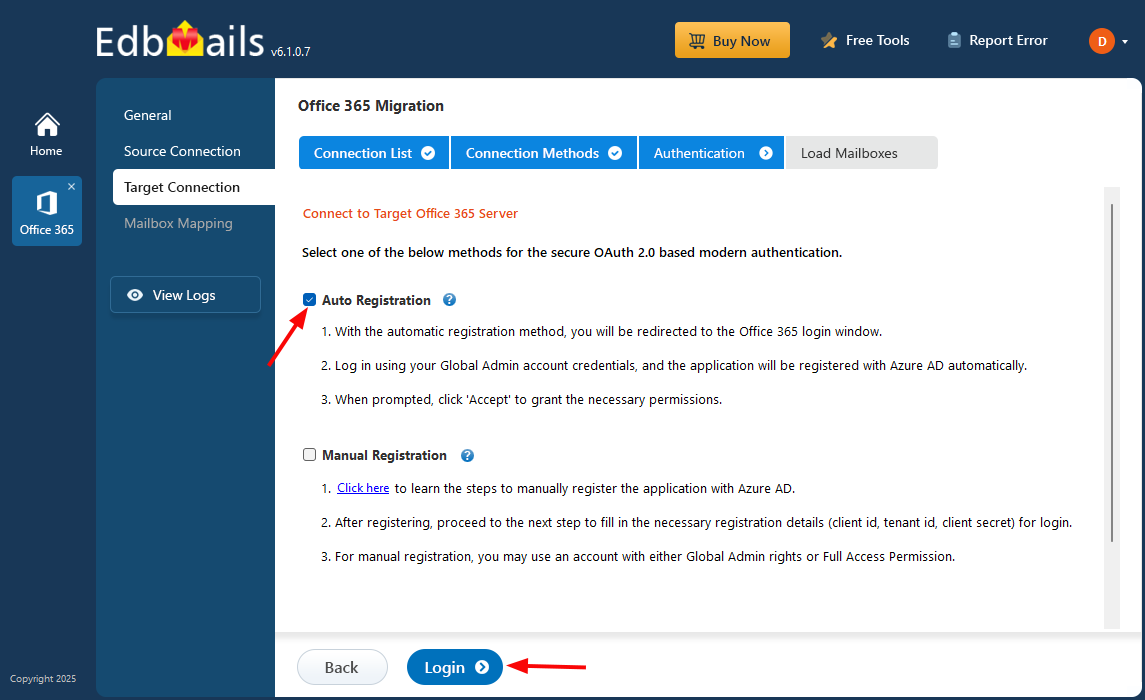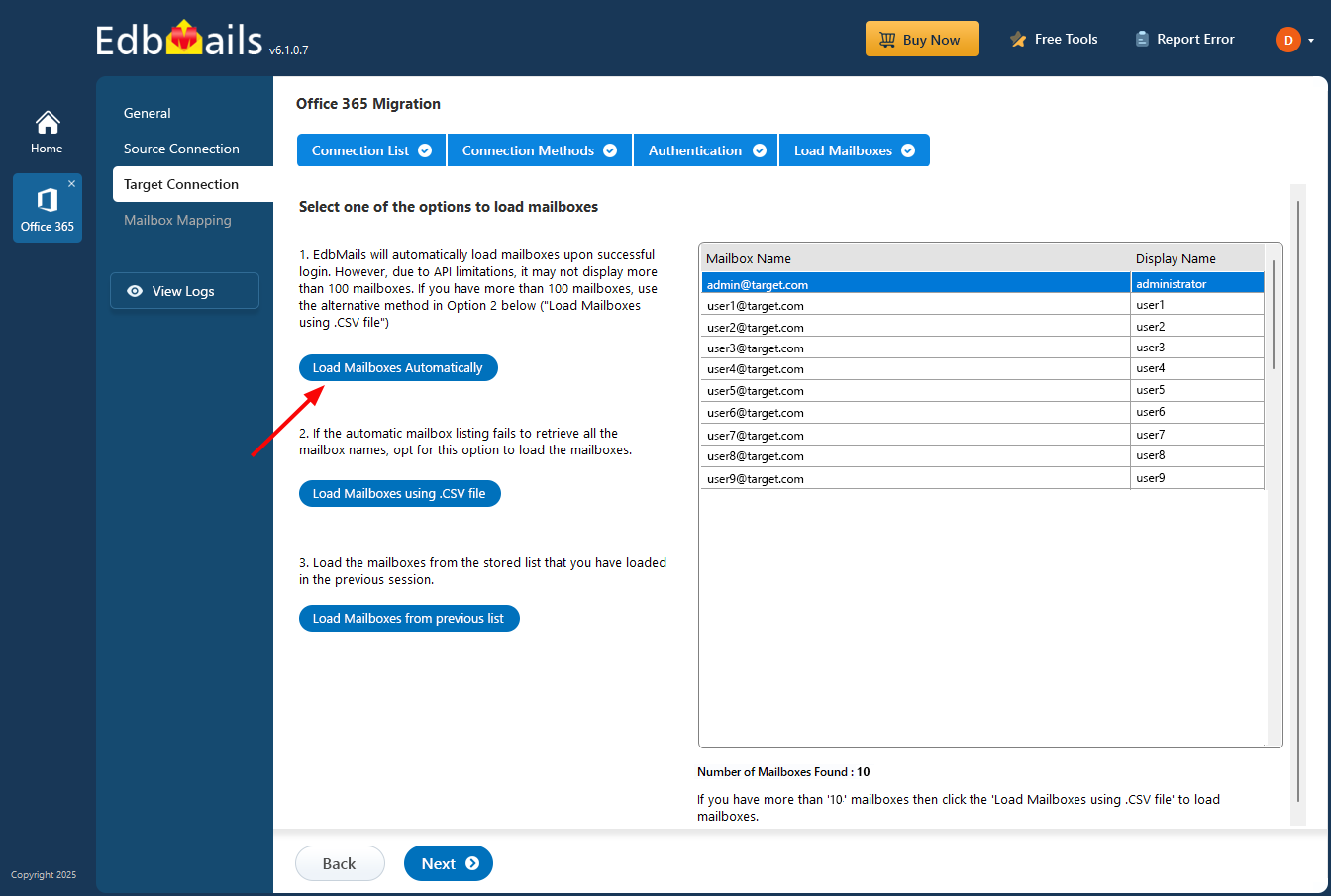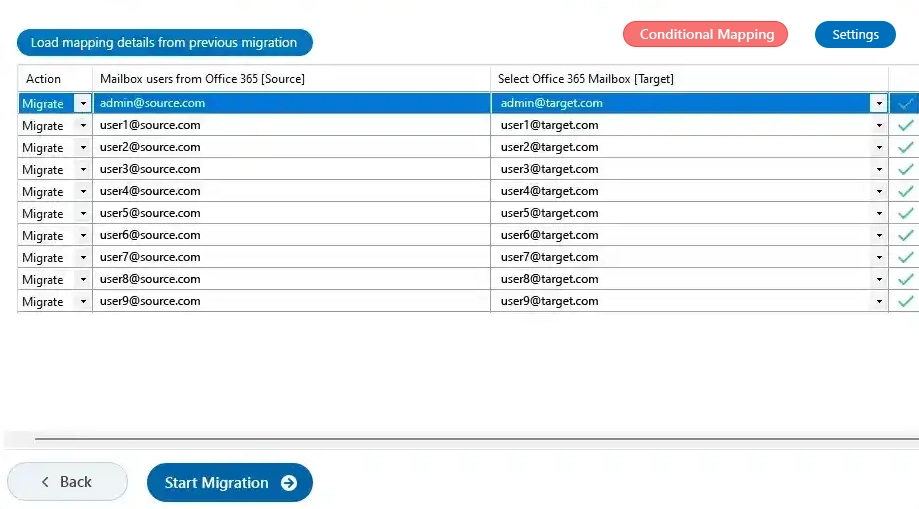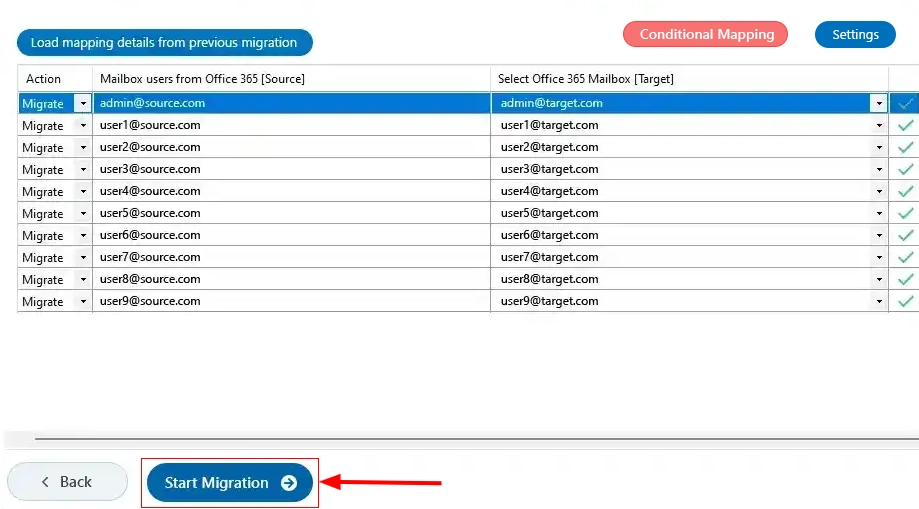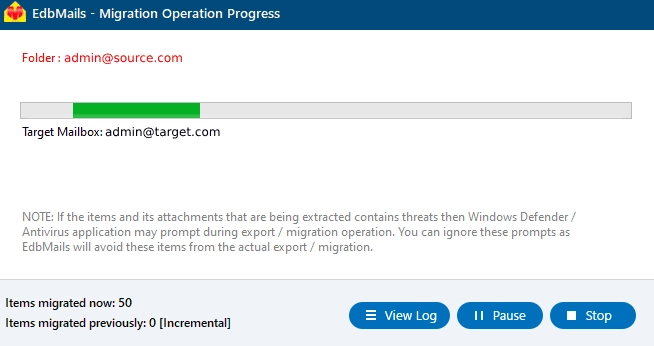Office 365 (Microsoft 365) Migration Guide
Migrating between Office 365 environments demands careful planning and robust tools to ensure data integrity and operational continuity. EdbMails Office 365 Migration software is specifically designed to meet these requirements, offering advanced functionalities to facilitate a secure and efficient migration process.
EdbMails features modern authentication for enhanced security during migrations. It automates the creation of Office 365 target mailboxes and efficiently assigns licenses to users, streamlining administrative tasks. The software automatically maps mailboxes between source and target servers, supports incremental migration without causing duplicates during subsequent migrations and enables concurrent migration of multiple mailboxes for faster deployment. Its high-performance architecture ensures swift and reliable data transfer throughout the migration process.
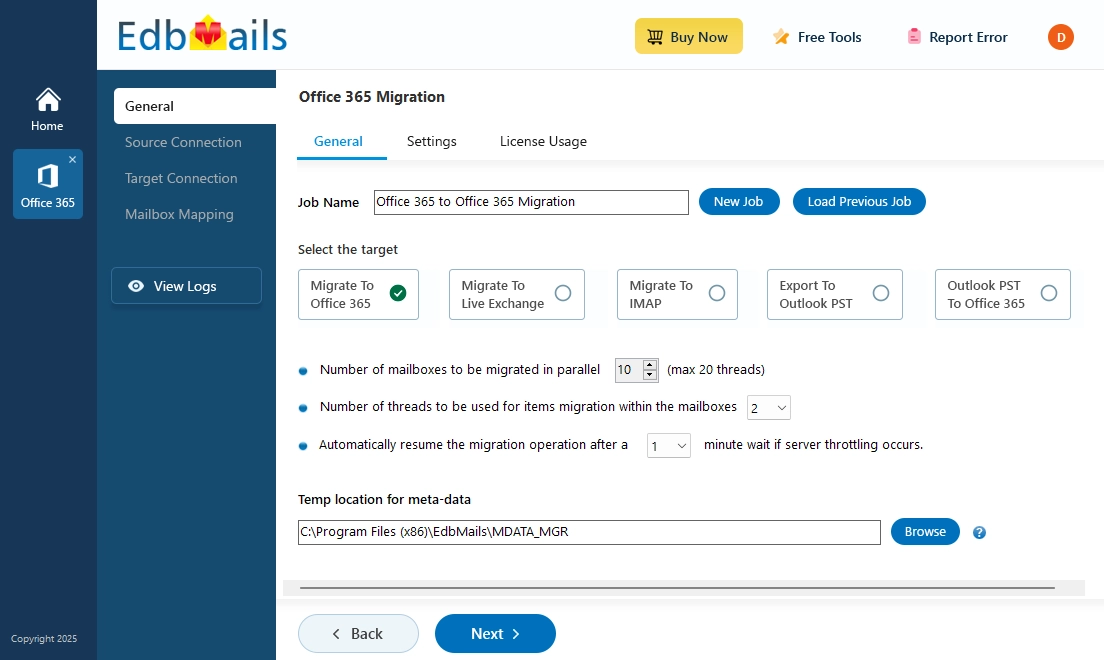
The below sections cover a detailed, step-by-step procedure for conducting an Office 365 to Office 365 migration using EdbMails. From initial setup and data assessment to final validation and post-migration support, each stage is thoroughly explained to empower your team in achieving a successful migration project.
Planning and preparation
Before you migrate from Office 365, it's important to take the time to plan and prepare. This will help ensure that your migration goes as smoothly as possible and that you don't encounter any unexpected issues along the way.
- Step 1: Evaluate your current infrastructure
The first step in any Office 365 migration is to evaluate your current infrastructure. This includes assessing your hardware, software, and network, as well as identifying any potential compatibility issues.
- Step 2: Choose the right migration method
There are several ways to migrate to Office 365, including cutover migration, staged migration, hybrid migration and IMAP to Office 365 migration. Each method has its own advantages and disadvantages, so it's important to choose the one that's right for your organization.
- Step 3: Determine your migration scope
After you've chosen your migration method, you'll need to determine your migration scope. This includes deciding which data you want to migrate, as well as identifying any data that may need to be archived or deleted.
- Step 4: Create an Office 365 migration plan
With your migration scope in mind, you can now create an Exchange online tenant to tenant migration plan. This plan should outline the steps you'll need to take to migrate your data and applications to Office 365, as well as any potential roadblocks you may encounter along the way.
- Step 1: Evaluate your current infrastructure
Office 365 to Office 365 migration prerequisites
On the source Office 365 server:
- Ensure that you have a global admin account with a mailbox for Auto Registration of EdbMails application on your Entra ID (Azure Active Directory). However, you can use either a global admin account or any user account with full access rights in the Manual Registration method.
- Ensure that your network and bandwidth meet the requirements for the migration.
Refer to the following links for network and migration planning, performance factors and best practices.
- To migrate source Public folders, ensure that you assign the necessary admin permissions.
- To migrate In-Place archives, make sure that the archive mailbox is enabled. See the steps to enable online archive in Office 365.
- If the standard folders (such as Inbox, Calendar, and Contacts) in your source mailboxes are set up in a different language, for example, if your source Inbox folder is named ‘Boîte de réception’ in French, the direct migration may not automatically map it to the ‘Inbox’ folder on the target server. To ensure that the folder with the French name is correctly mapped to the corresponding folder on the target server, refer to this link.
On the target Office 365 server:
- Prepare your target Office 365 Tenant. See Tenant roadmap for Microsoft 365.
- EdbMails automatically creates Office 365 mailboxes and assigns licenses on target servers. However,if you want to manually create mailboxes for your organization's users and assign the appropriate licenses to them navigate through the below links.
- Explore the different Office 365 licensing plans to find one that best suits your needs. You can start with a 30-day free trial and later choose a plan that aligns with your requirements. Utilize available resources to compare various Office 365 business and enterprise plans before making a decision. Compare Office 365 business plans and compare Office 365 enterprise plans.
- If you intend to migrate source public folders to public folders on Office 365, ensure that you create and configure the corresponding public folders on the target server.
- To connect to In-Place Archives on the target server, ensure that the archive mailbox is enabled. See the steps for enabling online Archive in Office 365.
- Use a global administrator account with a mailbox for Automatic Registration of EdbMails on Entra ID (Azure Active Directory).
- If you have a custom email domain from the source that you want to use for receiving emails after the migration, you must add and verify the custom domain in Office 365.
Steps to add a custom domain to Office 365 and steps to add DNS records to connect your domain.
- If you are using Active Directory Federation Services, you must configure a new domain on the target tenant for ADFS.
- Configure Office 365 to send and receive large messages
Follow the steps to increase the message size on Office 365 to 150MB.
Office 365 to Office 365 Migration using EdbMails
EdbMails Office 365 migrator simplifies the migration process, providing a hassle-free experience. The software smoothly transfers all Office 365 mailbox data including emails, contacts, calendars, appointments, tasks, journals, public folders, archive mailboxes, and Office 365 groups—from one account to another, ensuring a complete transfer of your data.
Step 1: Download and Install EdbMails application
- Download and install EdbMails on your computer.
- Double click the EdbMails setup (EdbMailsSetup.exe) to install the application.
- Follow the instructions that appear to complete the installation.
See EdbMails system requirements for Office 365 migration.
- Click 'Login' or 'Start Your Free Trial' to access the application
Step 2: Select Office 365 to Office 365 migration option
- Select the option 'Office 365 Migration'
- Select ‘Office 365 to Office 365 Migration’
- Keep the default job name, or click ‘New Job’ button to change the job name
Step 3: Connect to source Office 365 server
- Click the ‘Add New Connection’ button to establish a new connection to the source Office 365. To use the previous connection, select it from the connection list and click the ‘Connect to Existing’ button to proceed.
- Choose the required connection options and click the ‘Next’ button.
- Select one of the secure OAuth 2.0-based modern authentication methods and click the ‘Login’ button to continue.
Connect to Office 365 server using secure modern authentication
- Authenticate on Microsoft sign-in page.
After the successful authentication, choose one of the methods to load the mailboxes. You can also load and migrate the mailboxes using a CSV file.
- Select the mailboxes you want to migrate from the source Office 365 server.
- Click ‘Next’ to proceed.
Step 4: Connect to the target Office 365 server
- Click the ‘Add New Connection’ button to establish a new connection to the target Office 365. To use the previous connection, select it from the connection list and click the ‘Connect to Existing’ button to proceed.
- Select the required connection options and click the ‘Next’ button.
- Select the appropriate target connection method.
- Click the ‘Login’ button to continue.
- Authenticate on Microsoft sign-in page.
- Select one of the methods to load the mailboxes. You can also load the mailboxes using a CSV file.
Step 5: Map source and target mailboxes
- Choose the required mailbox mapping option
- After successfully creating mailboxes on your target server, EdbMails automatically maps mailboxes and folders between source and target tenants, which is particularly beneficial for large-scale migrations. Alternatively, you have the flexibility to manually map source folders and subfolders to specific target locations as needed.
Step 6: Start Office 365 to Office 365 Migration operation
- Click the 'Start Migration’ button to initiate the migration process.
- EdbMails will automatically initiate the migration and notify you once it's complete. Click the 'View Logs' button to view the migration report. Additionally, you have the flexibility to pause or resume the migration at any time.
Office 365 Post-migration Activities
- Step 1: Update the MX records to point to Office 365
First, add your domain to Office 365. If you haven’t updated DNS records before, modify the MX records to ensure emails are properly routed to Office 365. Additionally, configure the Autodiscover record to allow Outlook to connect to the migrated mailboxes.
- Step 2: Clear the Auto-Complete list in Outlook
- Step 3: Create a new Outlook profile after migration
- Ensure each user has the latest Outlook version installed to avoid compatibility issues.
- Set up Outlook profiles for each user in your domain if they experience connectivity problems with Office 365 mailboxes.
- Configure Outlook with the new server settings, including server address, username, and password.
- Test email functionality to confirm that users can send and receive emails successfully.
- Step 4: Remove the old Office 365 subscription plan
Once the migration is complete and you have confirmed the integrity of the migrated mailbox data, proceed to remove the Office 365 subscription plan from the source tenant, along with any associated domains.
- Step 1: Update the MX records to point to Office 365