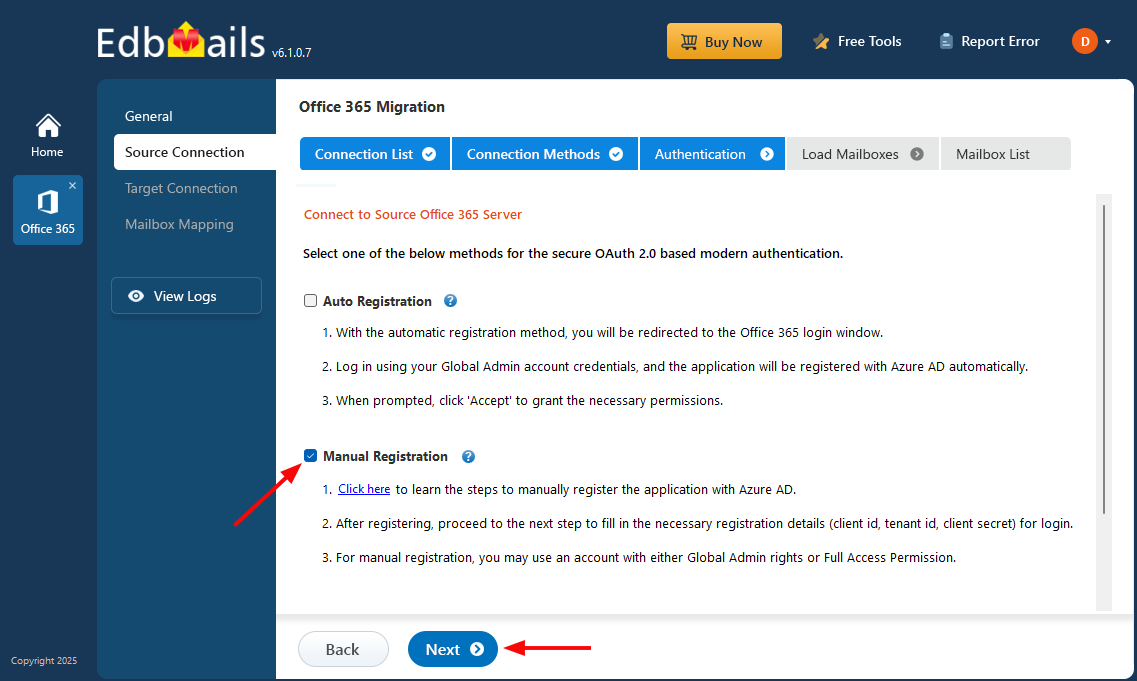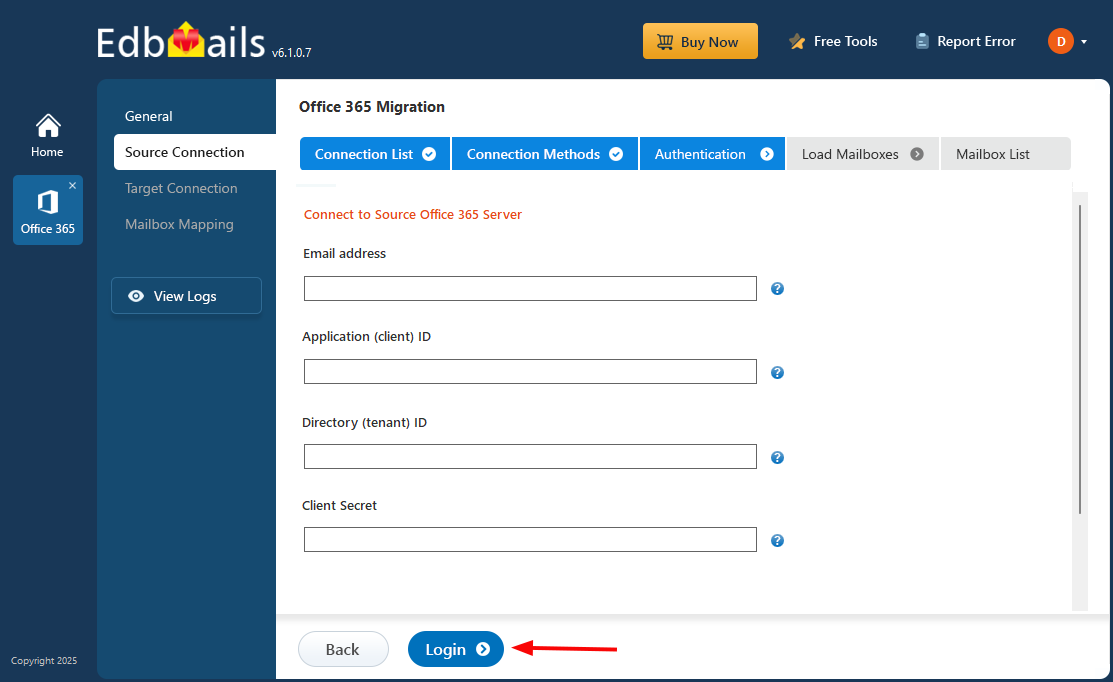Steps for Manual registration of EdbMails in Azure AD
For Manual Registration, register the EdbMails application manually with Azure AD. After registering, proceed to the next step to fill in the necessary registration details for login. For login using manual registration method, you may use an account with either Global Admin Rights or Full Access Permission.
Manual registration involves two steps.
Step 1: Manually register the EdbMails application in Azure AD
Register EdbMails application in Azure AD
a. Sign in to Azure Active Directory admin center
b. Go to Azure Active Directory tab on the left side, then select App registrations tab and click on + New registration
c. Now enter the display name for the application and select one of the account types as per the requirement. For instance, let’s select Accounts in any organizational directory (Any Azure AD directory - Multitenant) in the Register an application window. Click the Register button.
Configure the application permissions
a. Click on the View API permissions in the application Overview page
b. Click the + Add a permission button in the API permissions page
c. Now select the Microsoft Graph under the Microsoft APIs tab in the Request API permissions window
d. Now select the Application permissions
e. Select the below permissions and click the Add permissions button
Connection to Source Exchange Online (If the app registration is for source account)
- Directory.Read.All
- Group.Read.All
- MailboxSettings.ReadWrite
- User.Read.All
- Organization.Read.All
Connection to target Office 365 (If the app registration is for target account)
- MailboxSettings.ReadWrite
- Organization.Read.All
- User.Read.All
- User.ReadWrite.All
f. Click on the Grant admin consent button in the API permissions page and click Yes for the confirmation
g. Now Click the + Add a permission button
h. Select APIs my organization uses tab and type Office 365 in the search box and choose Office 365 Exchange Online
i. Click on the Application permissions, expand Other permissions, select the below permissions and click the Add permissions button
Connection to Source Exchange Online (If the app registration is for source account)
- full access
- User.Read.All
- Mail.Read
Connection to target Office 365 (If the app registration is for target account)
- full access
- User.Read.All
- Mail.ReadWrite
j. Click the Grant admin consent button in the API permissions page and then click Yes for confirmation
Add client secrets to the application in Azure AD
It is necessary to add client secret to the newly created application. It allows the OAuth protocol to prove the apps existence. Follow the below steps to add a client secret to the EdbMails application which is registered in Azure AD.
a. Go to Azure Active Directory and then select App registrations. Now select the newly added application
b. Click on the Certificates & secrets and click on the + New client secret
c. Add a short description, set the expiry period and click the Add button
Note: Copy the client secret value to the clipboard or directly use it in the EdbMails application. Once you leave the page, the value will not be displayed again. Then you need to create another client secret.
Step 2: Fill in the necessary registration details for Login in EdbMails
- Check the option 'Manual Registration' in the wizard and click the 'Next' button.
- Now enter the 'Email address', 'Application (client) ID', 'Directory (tenant) ID' and 'Client Secret' and click on the 'Login' button
Note: Follow the above steps for the Source and Target Office 365 servers separately.