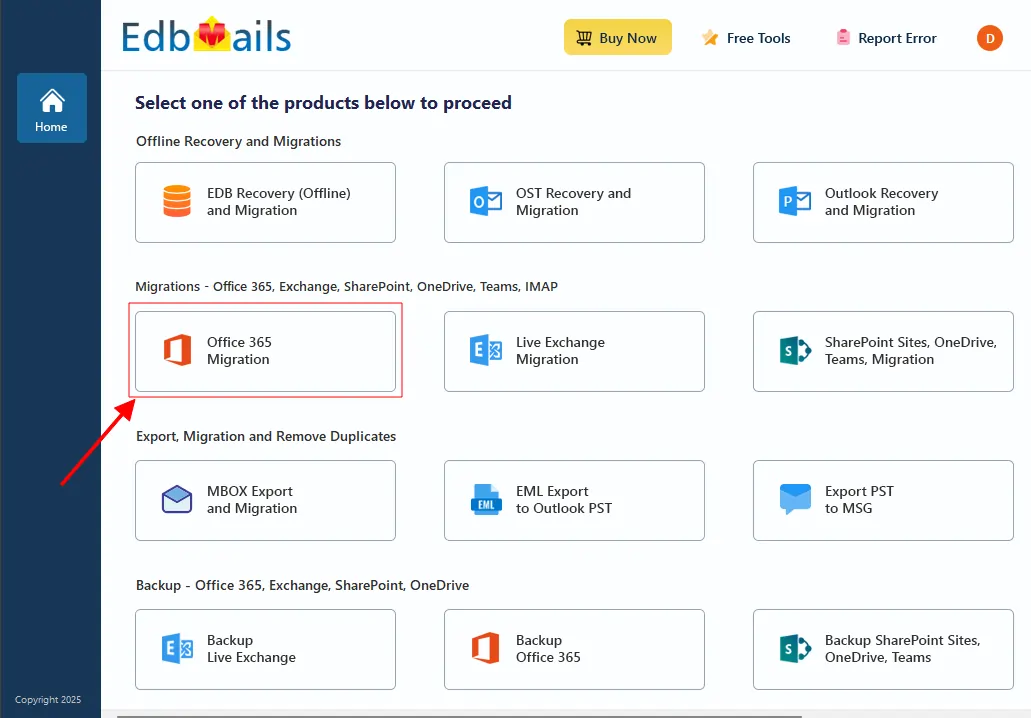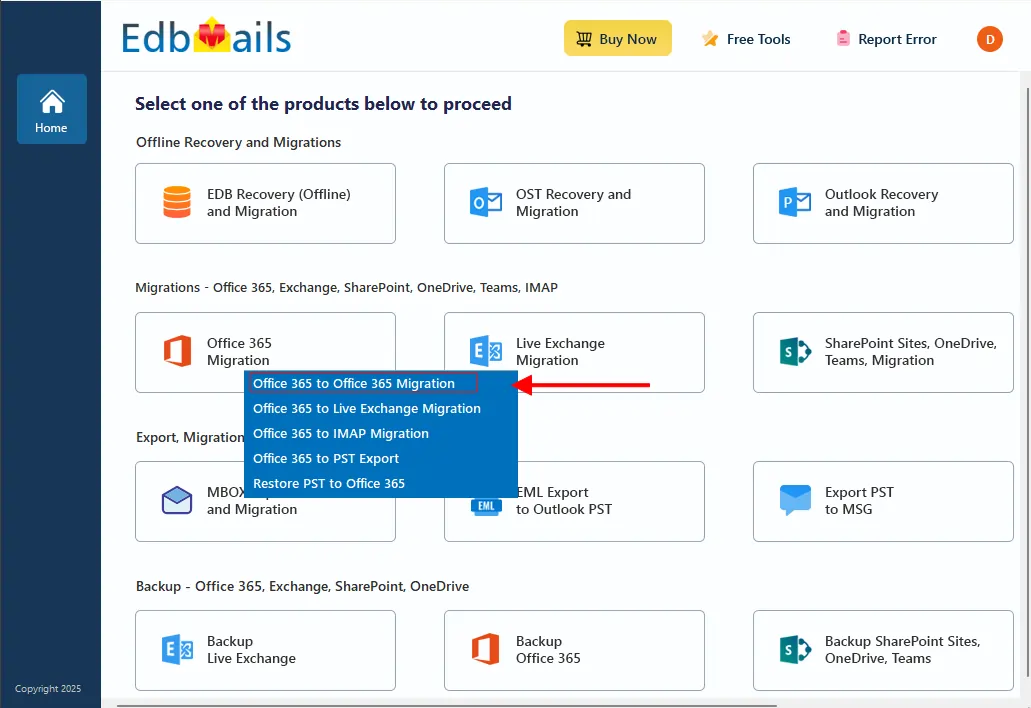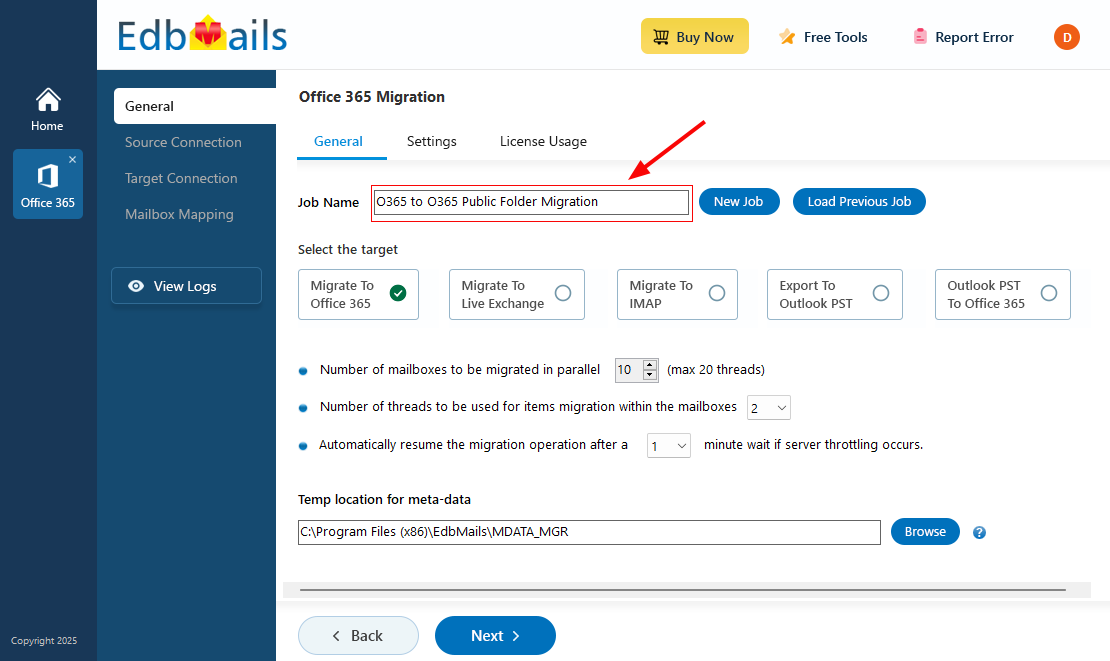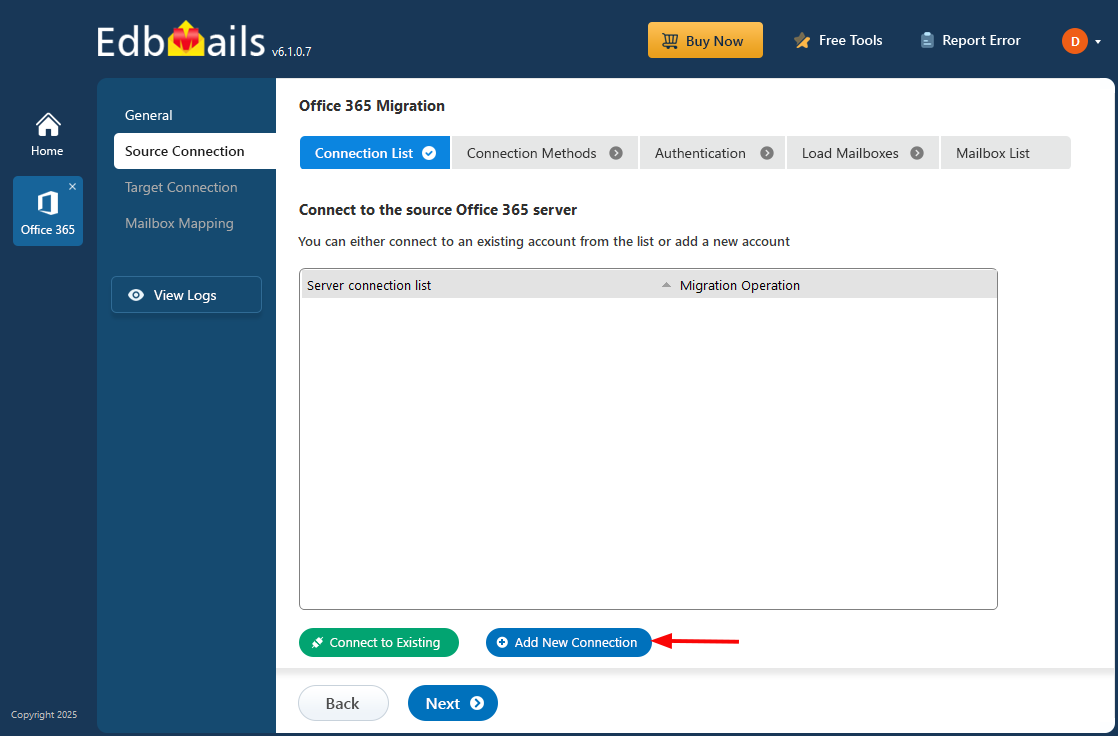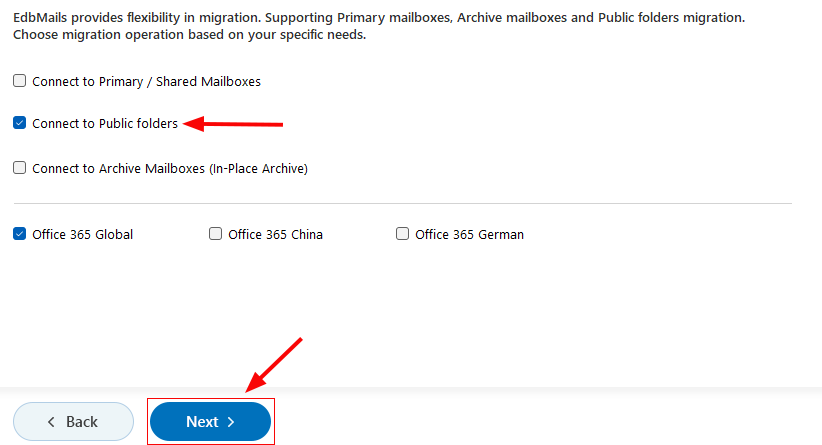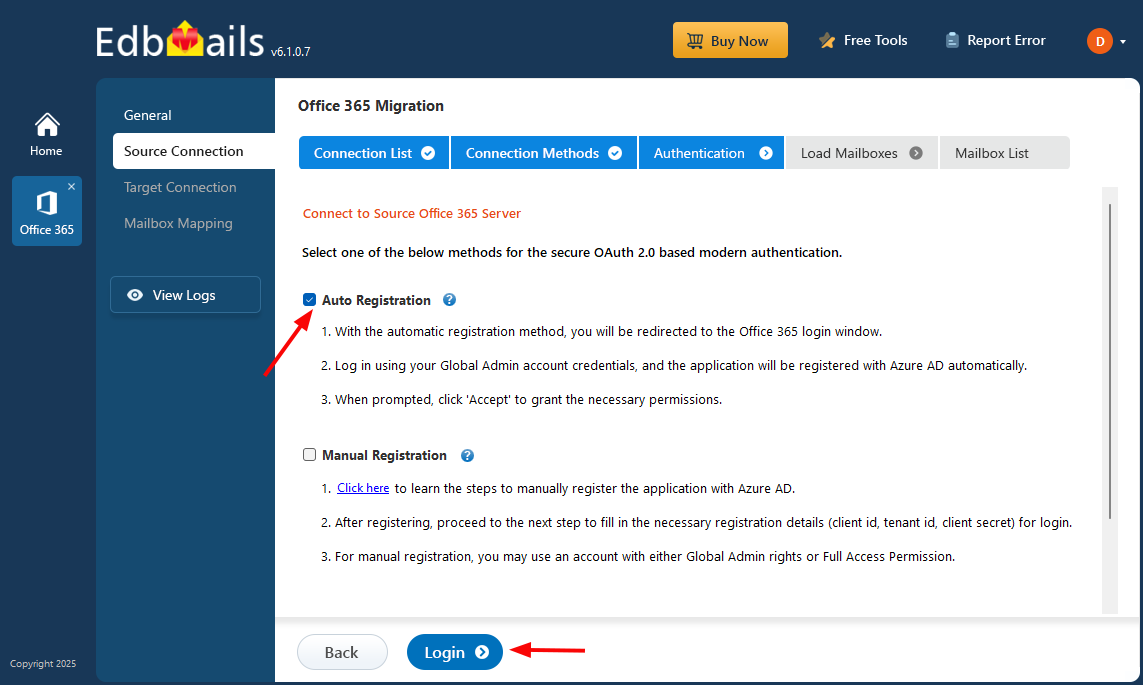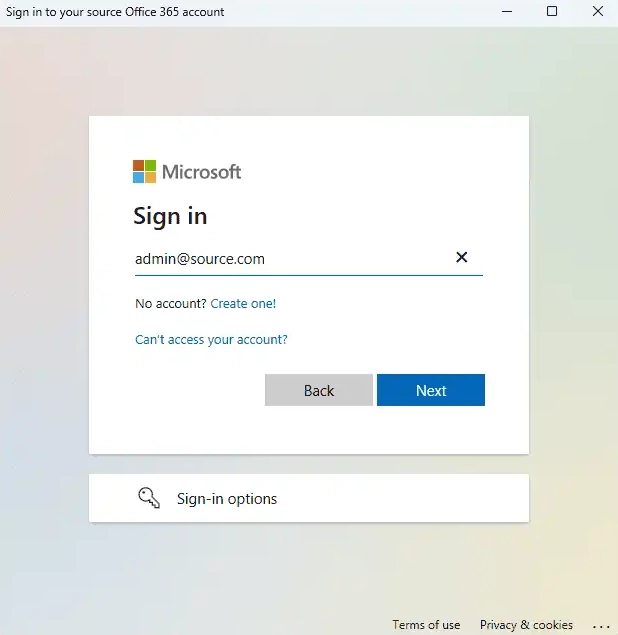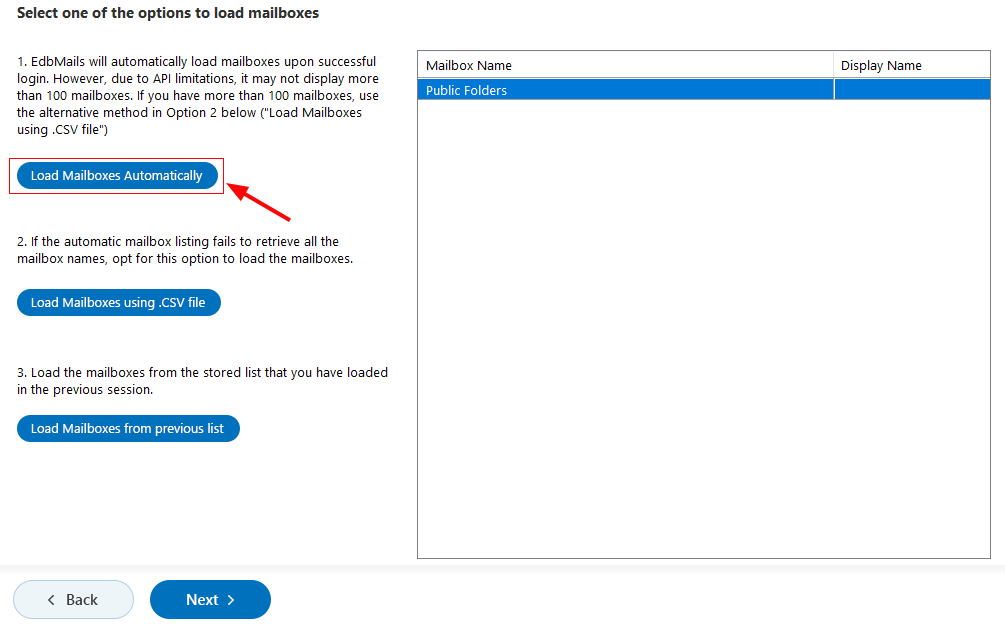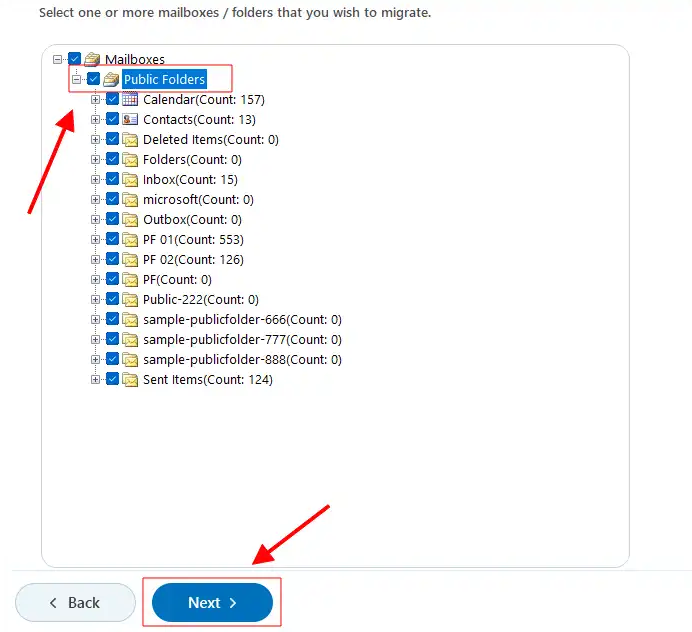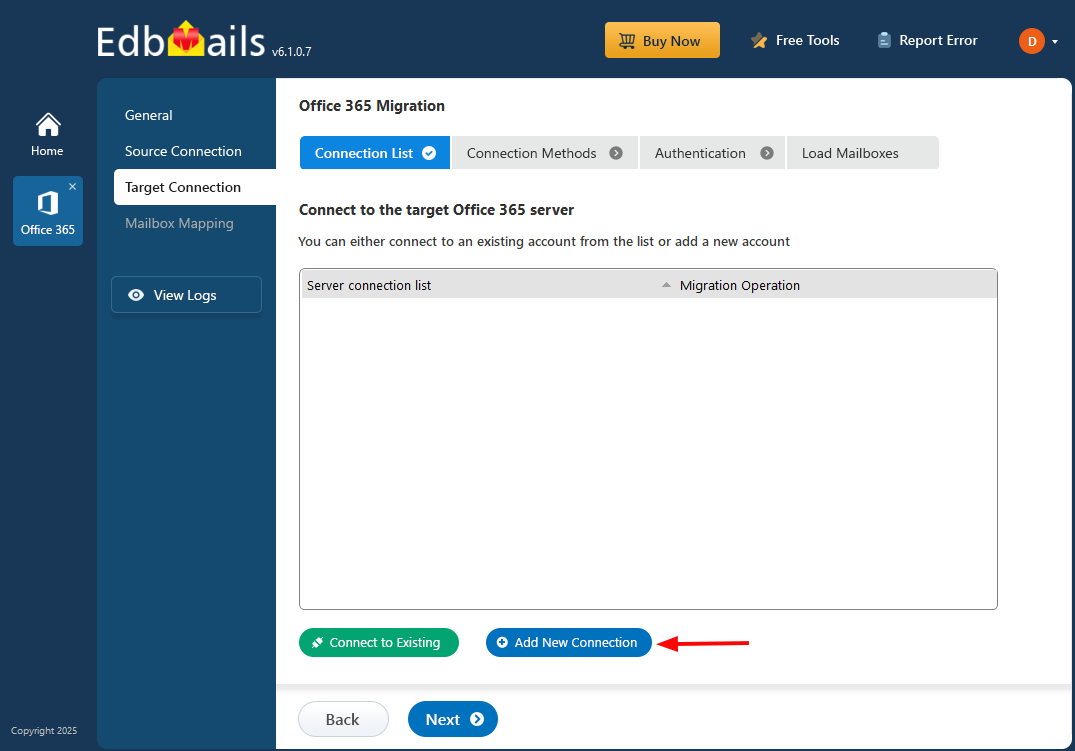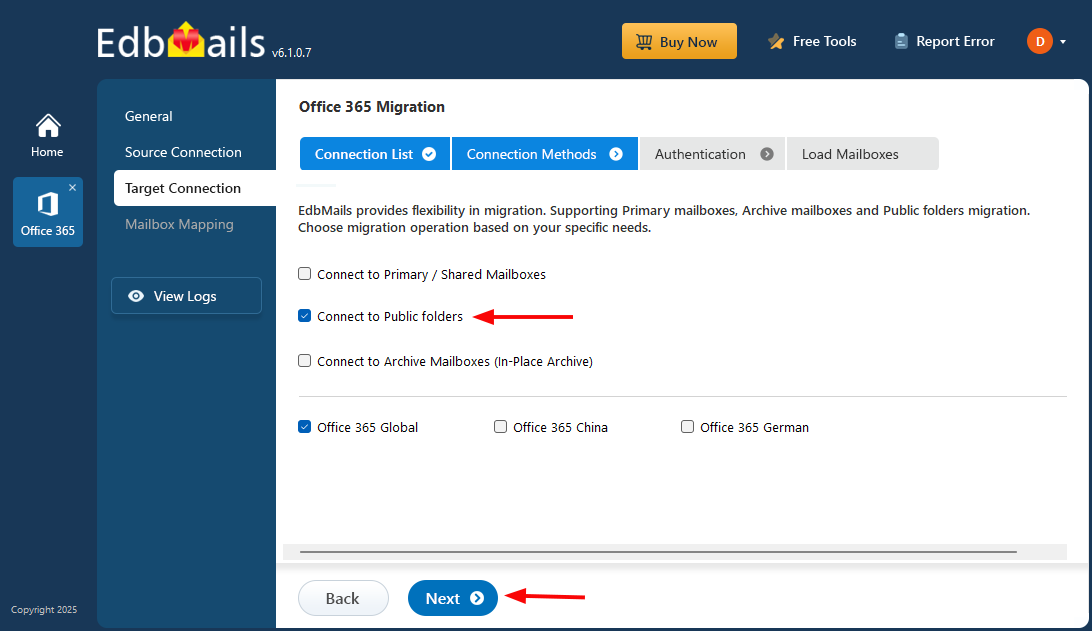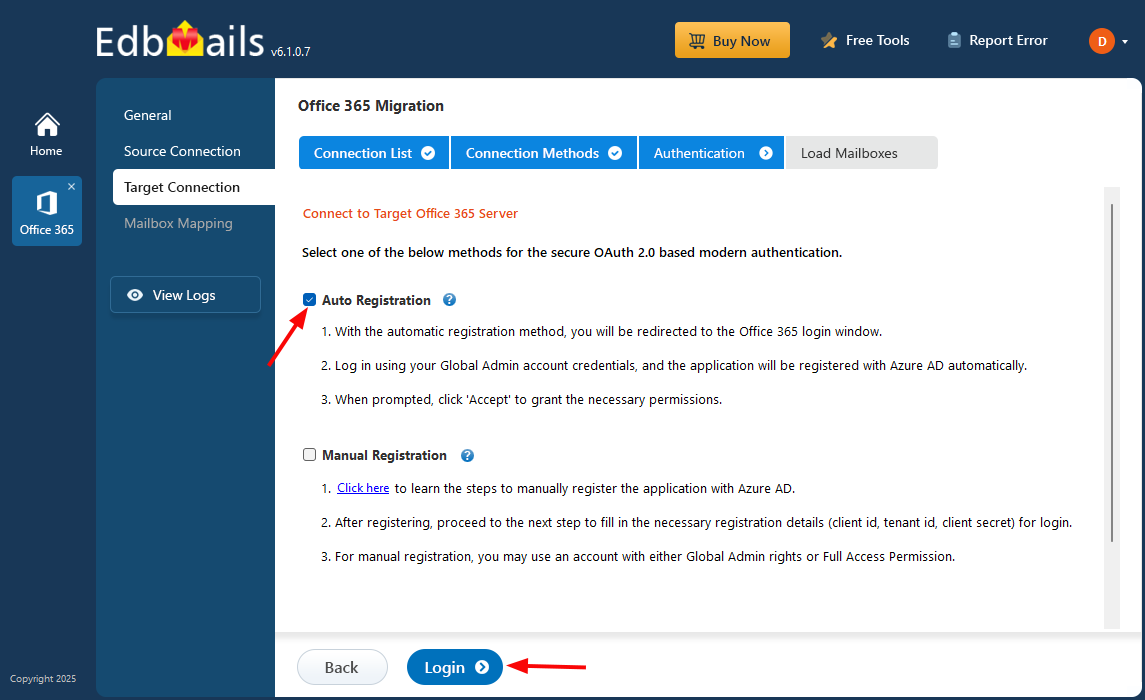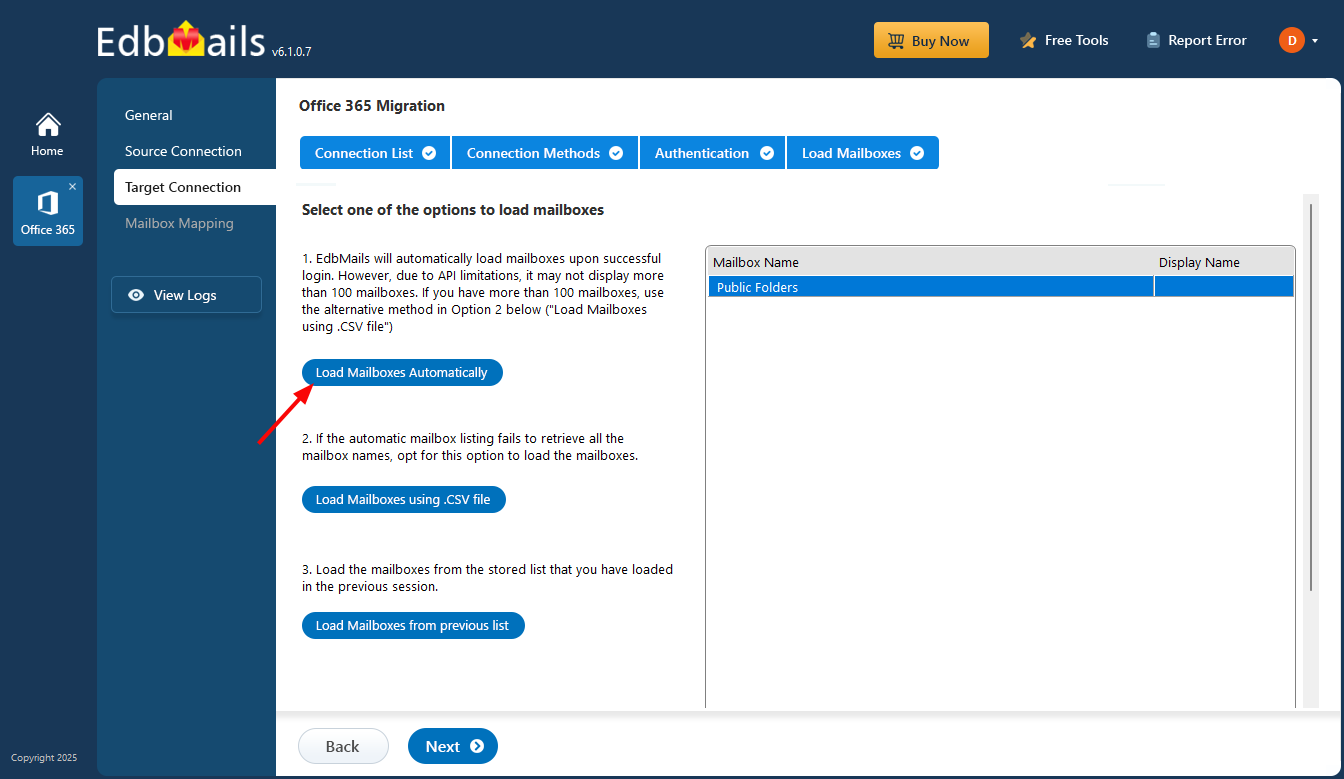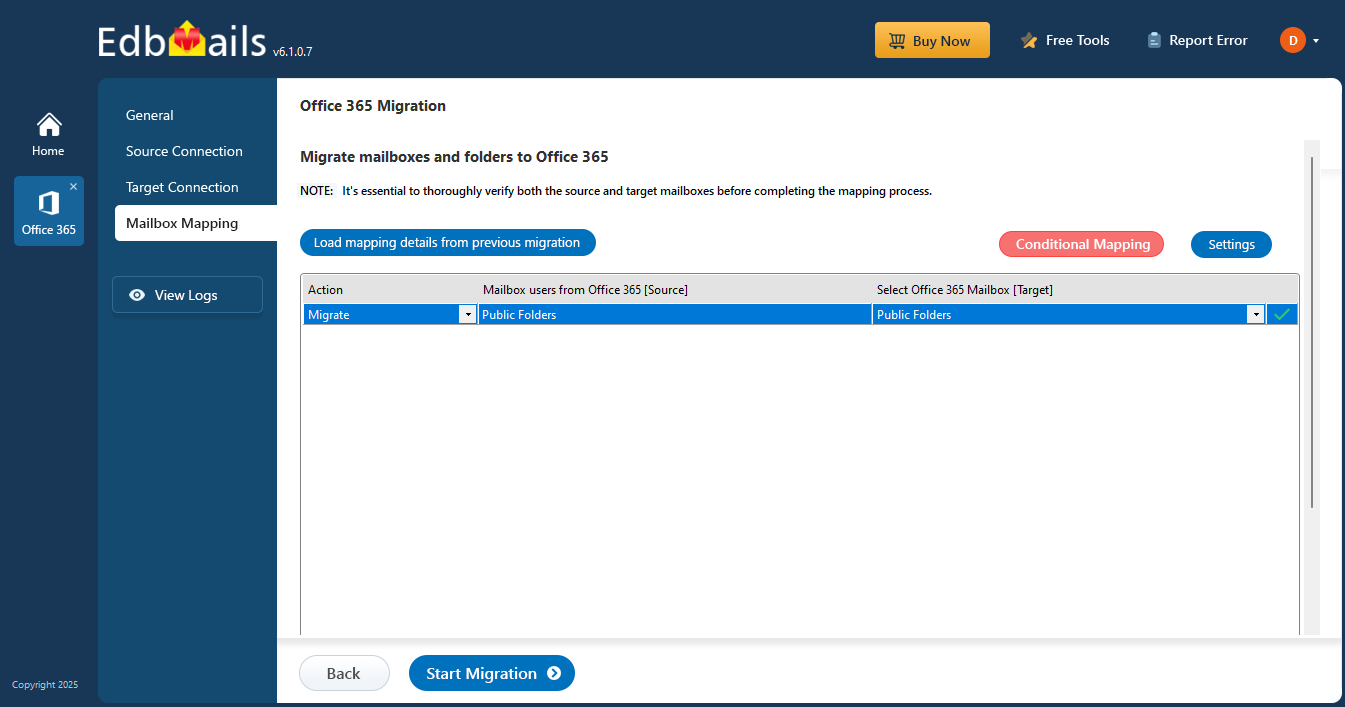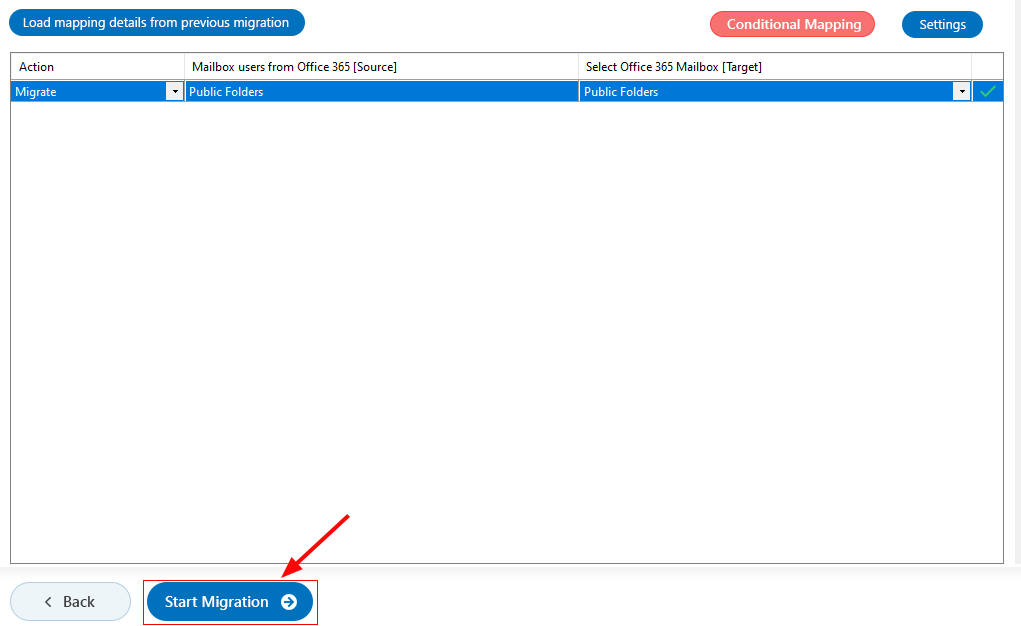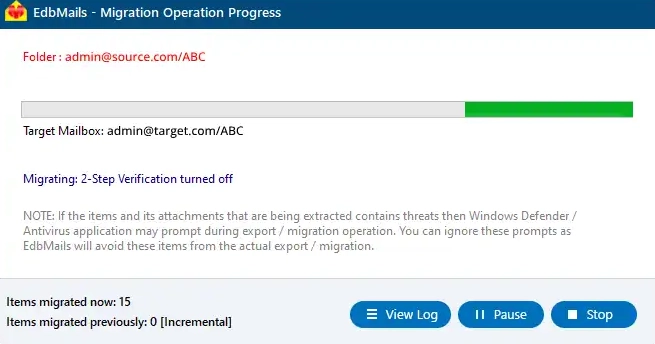Office 365 Public folder migration
Public folders are used to store and share information, such as emails, calendars, and contacts, across an organization. Managing and migrating these folders can be complex due to their permissions and hierarchical structure. Ensuring a successful migration requires careful planning and the right tools. EdbMails Office 365 migration software streamlines the public folder migration process, reducing the resources required and simplifying the overall effort. The application is easy to install, configure source and target servers, and execute migration operations.
EdbMails eliminates the need for PowerShell scripting in public folder migration. Its intuitive graphical user interface handles all aspects of the process, including server connections, delta migrations, and the automatic mapping of public folders between the source and target servers.
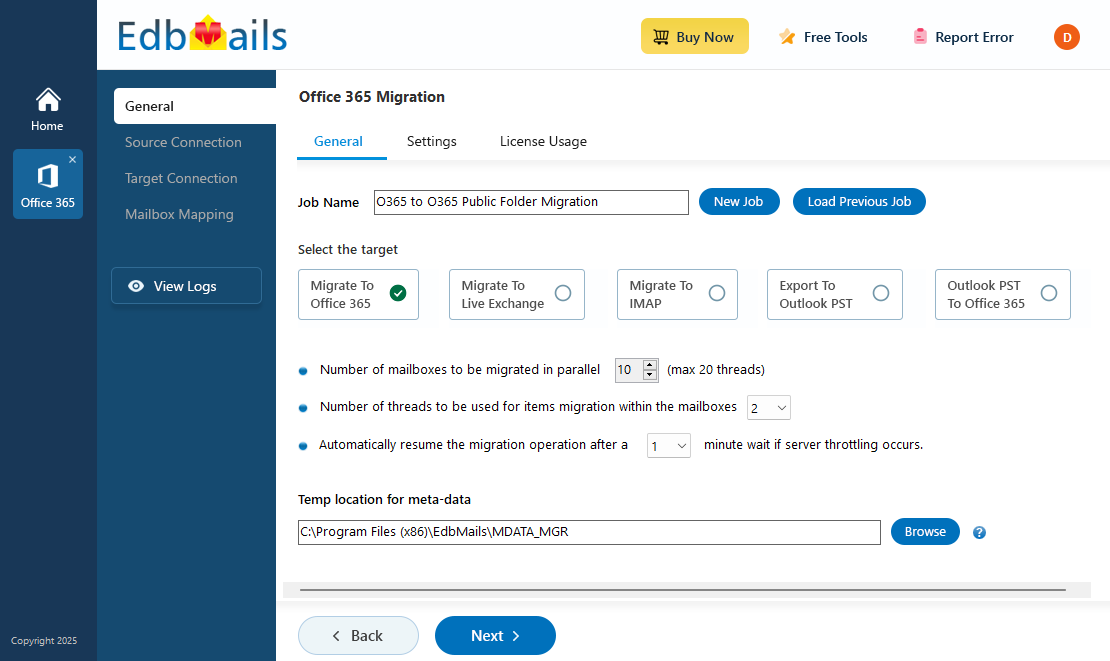
The software ensures high security and data integrity throughout the migration by using robust encryption protocols to protect your information. EdbMails performs a 1:1 migration, preserving the exact structure and hierarchy of the source public folders in the target environment. This ensures that the folder organization and permissions are maintained accurately during the transfer.
The following sections will guide you through the pre-migration requirements and the steps for migrating Office 365 Public folders to Microsoft 365 using EdbMails, demonstrating how its automated features facilitate a smooth and efficient migration process.
Planning a Public folder migration to Microsoft 365
Before you migrate from Office 365, it's important to take the time to plan and prepare. This will help ensure that your migration goes as smoothly as possible and that you don't encounter any unexpected issues along the way.
- Identify the type of your current migration environment (Hybrid or non-Hybrid)
- Identify the size and number of Public folders you want to migrate
- Determine whether you want to move everything at once or in stages
- Communicate the migration plan and changes to the end users
- Check your internet connection speed and network configuration.
- Perform a test (pilot) migration before you start the actual one.
Office 365 Public folder migration : Pre-migration activities
On the source Office 365 server:
- Ensure that you have a global admin account with a mailbox for the automatic registration method to connect to the source Office 365 server.
- Assign the required public folder permissions to the admin user
See the steps to assign the required permissions to the admin user
On the target Office 365 server:
- Prepare your target Office 365 Tenant. See tenant roadmap for Microsoft 365.
- If you plan to migrate the source Public folders to Public folders on Office 365, ensure that you create and configure the Public folder mailboxes on the target server.
- Ensure that you meet the network and bandwidth requirements for the migration. See network and migration planning, performance factors and best practices for Office 365 Public folder migration
- If you have a custom email domain from your hosting provider to which you want to migrate and receive emails, you must add and verify the domain on the target Office 365.
- Configure Office 365 to send and receive large messages
Follow the steps to increase the message size on Office 365 to 150MB
Note: For migrating Public folders to Office 365 with EdbMails, you do not require PowerShell scripts. The following steps describe the public migration method from the application’s graphical user interface (GUI).
Migrate Public folders from Office 365 to Office 365
Step 1: Download and install EdbMails Office 365 migration software
- Download EdbMails and install the application on your computer
See a detailed list of EdbMails system requirements for Office 365 migration.
- Enter the appropriate details and click ‘Login’ or click ‘Start Your Free Trial’
- Download EdbMails and install the application on your computer
Step 2: Select the ‘Office 365 to Office 365 Migration’ operation
Step 3: Connect to the source Office 365 server
- Click the ‘Add New Connection’ button to set up a new connection to the source Office 365 account. If you prefer to use an existing connection, simply choose it from the list and click ‘Connect to Existing’ to continue.
- Choose ‘Connect to Public folders’ and click the ‘Next’ button
- Choose the desired connection method and click the ‘Login’ button to proceed.
Connect to Office 365 server using secure modern authentication
- Sign in on the Microsoft authentication page using a global admin account that has a mailbox.
- Once authentication is successful, select a method to load the mailboxes and click the 'Next' button
- Choose the public folders you wish to migrate from the source Office 365 server, then click ‘Next’ to continue.
Tip: If this is the first time you’re migrating with EdbMails, the migration is a full migration. On subsequent migrations from the same source to the target, the migration is incremental.
Step 4: Connect to target Office 365 server
- Click the ‘Add New Connection’ button to create a new connection to the target Office 365 account. If you prefer to use an existing connection, select it from the list and click ‘Connect to Existing’ to move forward.
- Select ‘Connect to Public folder’ and authenticate on Office 365 sign in page
- Select one of the authentication methods and click the ‘Login’ button to continue.
- And authenticate on Microsoft sign in page
- Select one of the methods to load the mailboxes..
Step 5: Public folder mapping between source and target servers
- EdbMails automatically maps public folders between the source and target servers. You can also manually map source folders to the required target folders and map the source and target folders using a CSV file.
Step 6: Start the Public folder migration to Office 365
- Click the 'Start Migration’ button to initiate the migration process.
- The migration has started. Click the ‘View Log’ button to view the migration report. Then, log in to your target server to verify the migrated items.
Office 365 migration troubleshooting
See Office 365 migration troubleshooting guide and Public folder troubleshooting for possible solutions related to migration errors. For more information on EdbMails Office 365 migration, see frequently asked questions (FAQs)
Benefits of using EdbMails for Public folder migration
EdbMails automates the migration of Office 365 Public folders. Unlike manual methods, EdbMails displays the intricate public folder hierarchy in an intuitive tree-view format. Its user-friendly graphical interface allows you to effortlessly select and migrate folders, subfolders and all the items including emails, calendars, contacts journals, tasks etc , eliminating the need for PowerShell scripts.
- EdbMails exactly replicates the source public folder structures on the target
- EdbMails maintains zero downtime during the Office 365 Public folder migration
- Incremental migration feature ensures migration of only the new and modified source data during consecutive migration runs and avoids duplicate items, saves internet bandwidth, and overall migration duration.
- EdbMails provides automated features such as public folder mapping, which reduces the manual efforts
- You can migrate Public folders of any size between the Office 365 tenants without requiring technical expertise.
- EdbMails ensures secure migration of Office 365 public folders.
- Free trial available to test the software functionality and free 24x7 tech support.