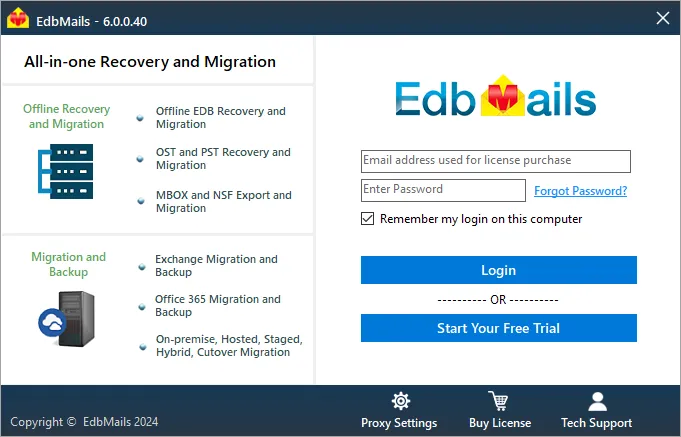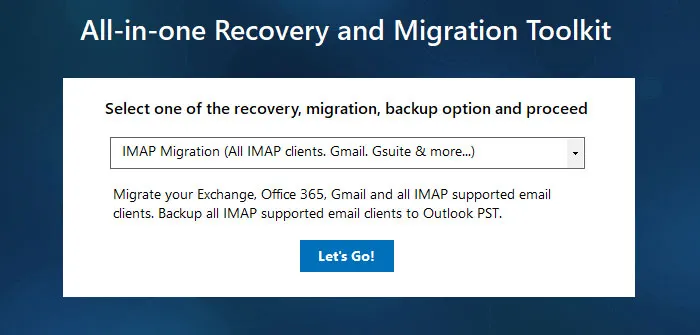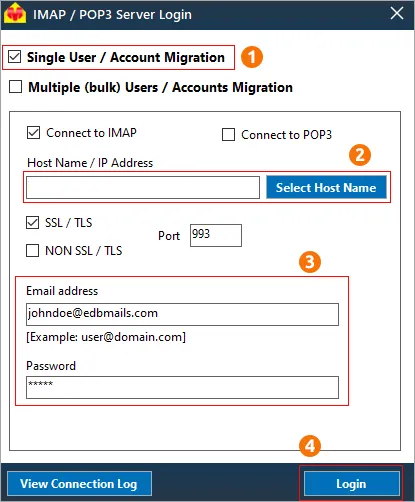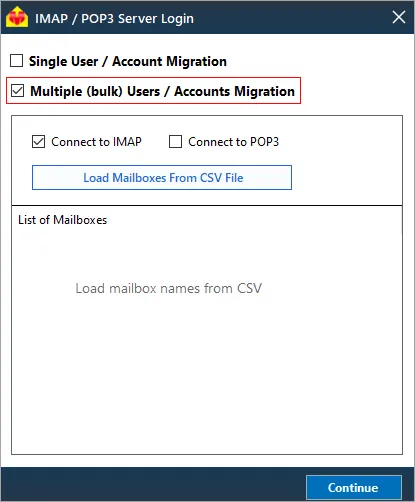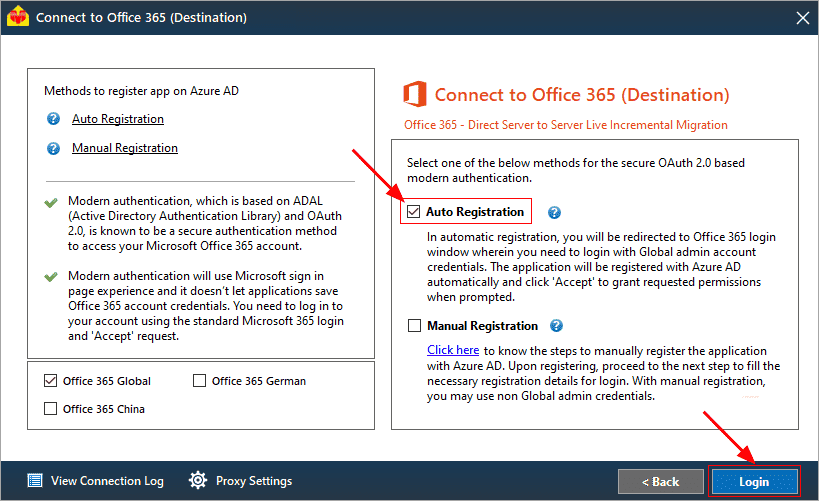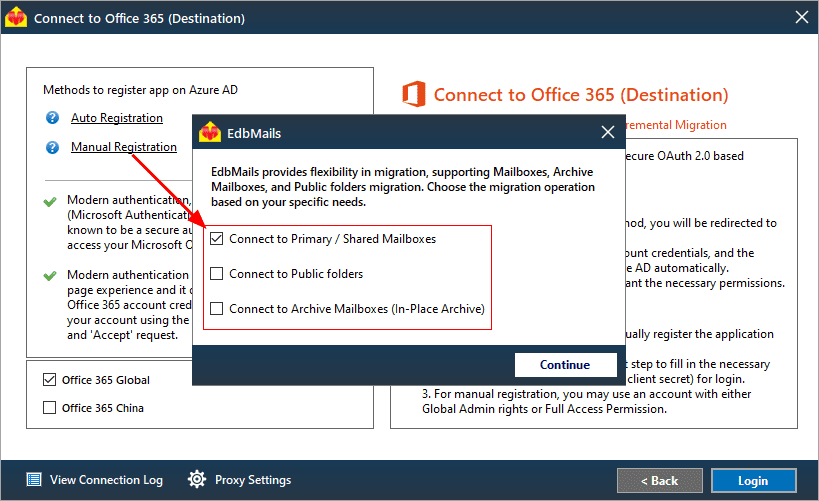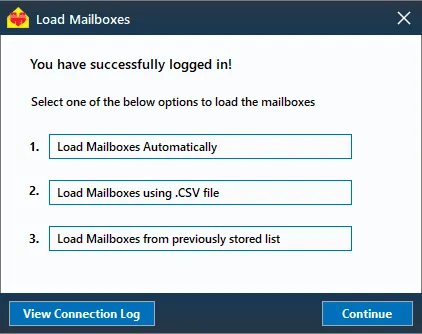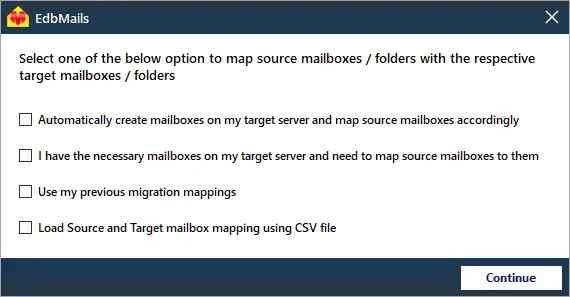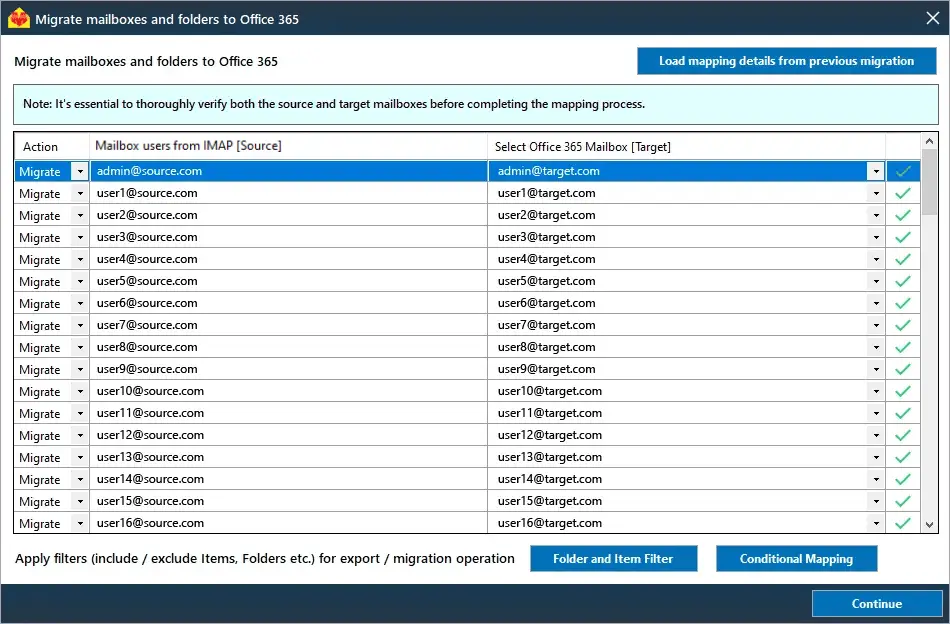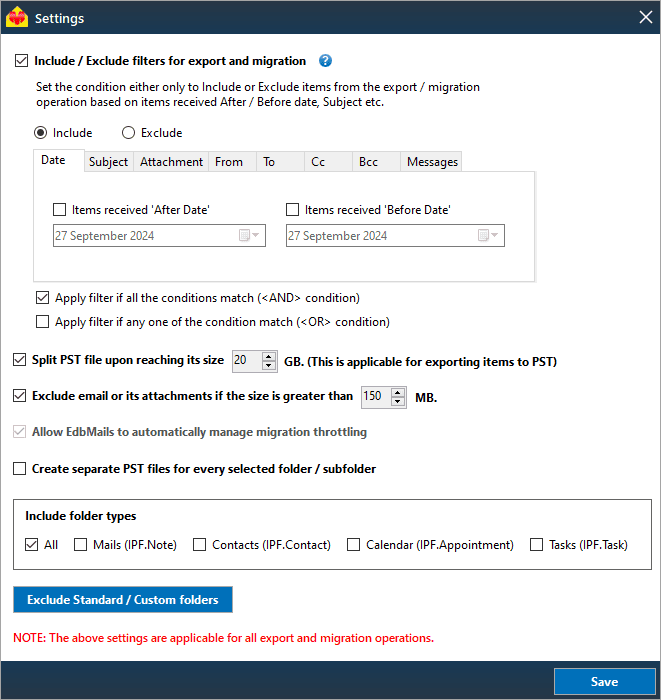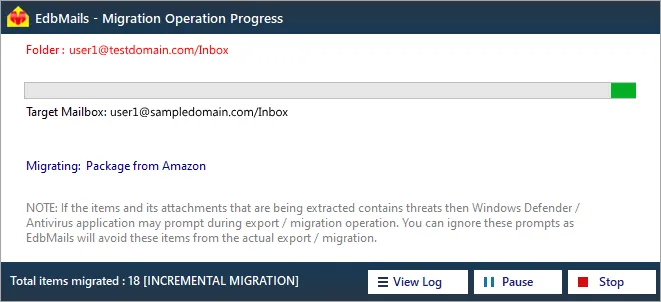Dovecot to Office 365 migration
Dovecot is a powerful, open-source IMAP/POP3 email server designed for Linux and UNIX systems, known for its robust security, ease of configuration, and high performance. It offers high extensibility with a wide range of plugins and supports Maildir, MBOX, and IMAP protocols, making it compatible with email clients like Outlook and Thunderbird. While Dovecot has long been a reliable solution for businesses, many organizations are now migrating to Office 365 to meet evolving business needs. Office 365 provides enhanced features such as centralized management, cloud access, and advanced security. However, migrating from Dovecot to Office 365 presents several challenges, including data security during transfer, ensuring user adoption of the new system, addressing application compatibility issues, managing internet bandwidth for large data transfers, and minimizing downtime to avoid business disruptions.
EdbMails' IMAP migration software offers a comprehensive solution to overcome these challenges and ensure a seamless transition. The delta migration feature efficiently transfers only new or modified data, reducing bandwidth usage and minimizing migration time. With concurrent migration, the tool facilitates the simultaneous transfer of multiple mailboxes, accelerating the overall process without compromising on efficiency. EdbMails also provides an intuitive step-by-step wizard, making it easy for users to follow, even without technical expertise. This guided approach ensures a smooth migration experience. For enhanced security, EdbMails employs OAuth 2.0 authentication and TLS encryption, guaranteeing that all data is securely transmitted throughout the migration. With these advanced features, EdbMails ensures a fast, secure, and efficient Dovecot to Office 365 migration, with zero downtime and maximum data integrity.
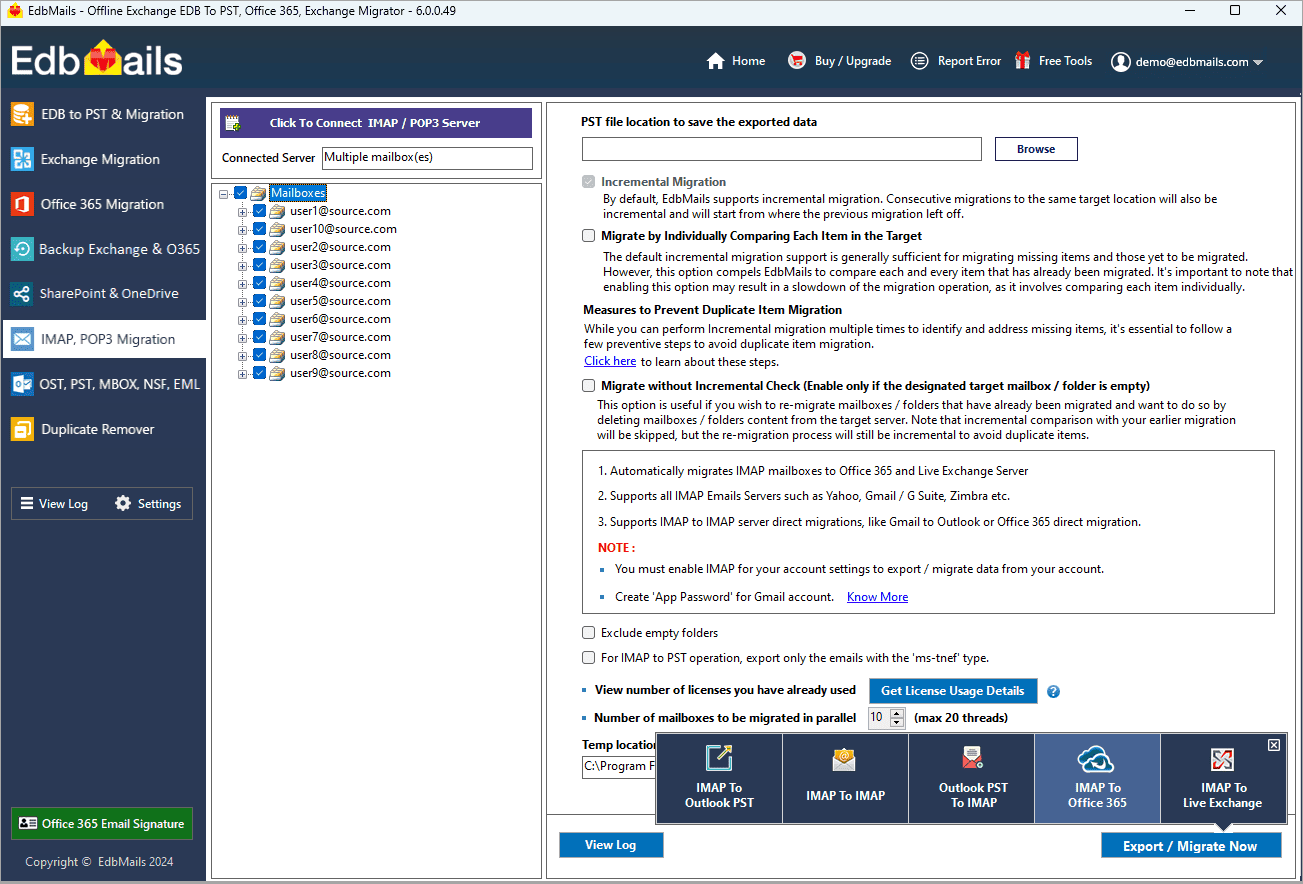
User Query
“Currently I have hosted my mail server on Dovecot and am looking to migrate all my emails to Office 365. I have no clue how to proceed and am looking for a step-by-step guide explaining the process in a concise manner. If possible, I would also prefer a one-click solution to login to the mailboxes and simply transfer my data from A->B. Thanks for any information”.
Top reasons for Dovecot to Office 365 migration
While the basic concept about Dovecot is excellent, it falls short on many points. As businesses scale up and grow in size, mail servers such as Dovecot might seem too simplistic. Its Linux based environment might be challenging for many who are not quite familiar with the technical commands and prefer to migrate to a more graphical platform such as Office 365.
- Office 365 provides robust security and server uptime. This avoids manual maintenance making it the ideal choice for businesses who are looking to automate their workflow.
- Popularly used office apps such as Word, Excel, PowerPoint are built into Office 365 and come bundled with the license for the same cost.
- Calendars, contacts, emails and many other additional apps such as SharePoint, Teams, Yammer are just a click away with Microsoft’s graphical interface.
- There is no need to use technical commands to access anything on Office 365 and users can easily connect and integrate their Google Drive, Dropbox and cloud services with it.
- Microsoft 365 also supports adding domains from other hosts and allows you to directly receive your emails on Outlook and OWA.
Dovecot to Office 365 migration planning
Before you actually start to migrate from Dovecot to Office 365, you need to have a proper plan and ensure that you are prepared for the migration. Here is a quick checklist of items for your convenience.
- Decide if you want to retain the same domain on Dovecot or change to another hosting provider.
- Decide if you want to migrate your data all at once or in stages.
- Create a CSV file with a complete list of mailboxes to be migrated along with the user credentials.
- Verify if the CSV file format and user credentials are correct.
- Remove unused and unnecessary mailboxes on the source.
- Inform the end users and stakeholders about the migration plan and the upcoming changes.
- Select an appropriate Office 365 licensing plan and assign licenses to user mailboxes.
- Perform a test migration to ensure everything works as expected.
Dovecot to Office 365 migration prerequisites
- If you want to migrate multiple users from Dovecot, download the sample CSV file from the EdbMails IMAP login window Create a list of users in a CSV file, which you want to migrate from Dovecot.
- Find the name of your source email server from an email client
- Purchase a suitable Office 365 licensing plan. You can also sign up for a 30 day free trial and decide to go with a suitable one later. Compare Office 365 business plans and Compare Office 365 enterprise plans
- Create Office 365 mailboxes and assign licenses to them
Add users and assign licenses to Office 365 users
Assign Microsoft 365 licenses to user accounts - If you plan to migrate your mailboxes to Office 365 Public folders, ensure that you create and configure the Public folder mailboxes on the target server.
Steps to Create Office 365 Public folder and assign mailbox user. - Similarly, if you want to migrate mailboxes to Office 365 In-Place archive, enable them from the admin center.
Steps to enable archive mailbox in Microsoft 365. - If you have a custom email domain from the source which you want to retain and receive emails to, you must add and verify the domain on Office 365.
Steps to add a custom domain to Office 365 and steps to add DNS records to connect your domain. - Configure Office 365 to send and receive large messages.
Follow the steps to increase the message size on Office 365 to 150MB. See message size limits on Office 365 for more information.
Steps to migrate from Dovecot to Office 365 using EdbMails
Step 1: Download and Install EdbMails migration software
- To initiate the migration process, download and install the EdbMails application on your Windows system.
- Launch the application and choose either ‘Login’ or ‘Start Your Free Trial’ to get started.
See a detailed list of EdbMails system requirementsfor IMAP migration.
- Choose 'IMAP Migration' as the preferred migration method in the main interface.
Step 2: Connect to source Dovecot server
- You can get the Dovecot server connection details if you have set up your email account on Outlook mail client or from the control panel of the server. The Hostname is usually of the form mail.yourdomainname.com but you can also enter the IP Address of your server if you know it. For an IMAP based connection, the Port Number is usually 993 with SSL/TLS enabled.
Enter the email address and password to connect to your source account. EdbMails is a highly secure application that never saves your credentials and supports modern OAuth 2.0 authentication for Office 365 login. - If you want to migrate multiple mailboxes, select ‘Multiple (bulk) Users/Accounts Migration’. Download the sample CSV file from EdbMails and fill in the required details such as mailbox name, password, host name and port. Load the CSV file into the application and verify the list mailboxes to continue.
See steps to connect to single and multiple users in EdbMails IMAP migration.
- You can get the Dovecot server connection details if you have set up your email account on Outlook mail client or from the control panel of the server. The Hostname is usually of the form mail.yourdomainname.com but you can also enter the IP Address of your server if you know it. For an IMAP based connection, the Port Number is usually 993 with SSL/TLS enabled.
Step 3: Select source Dovecot server mailboxes
- Select the mailboxes and folders to migrate.
- Click ‘IMAP to Office 365’ to set up the connection with the target server.
Step 4: Connect to target Office 365 server
- Choose the appropriate method for secure OAuth-based modern authentication. The default ‘Auto Registration’ method requires Global Admin access. Alternatively, with the ‘Manual Registration’ method, you can use either a Global Admin account or any user account that has full access rights.
- Next, select the most suitable migration option and proceed by logging into the Microsoft sign-in page to authenticate your account.
- EdbMails automatically loads mailboxes from your Dovecot server. Additionally, it supports the use of CSV files to load mailboxes into Office 365.
Step 5: Dovecot to Office 365 mailboxes mapping
- Choose the mapping option that best aligns with your requirements.
- EdbMails streamlines migration by automatically creating mailboxes in Office 365, effortlessly setting up target mailboxes and mapping source IMAP server mailboxes and folders. This functionality is crucial for ensuring precise management of large-scale mailbox migrations..
- Click the ‘Folder and Item Filter’ button to set a filter for your migration. For instance, you can choose to migrate data only within a specific date range by applying a date filter. Additionally, you can exclude both standard and custom folders from the migration.
Step 6: Start Dovecot to Office 365 migration
- Once the mailboxes are mapped, assign a job name and begin the migration process. To review the migration report, click the ‘View Log’ button, which provides a comprehensive report detailing the number of emails, folders, and mailbox items successfully migrated.
Dovecot to Office 365 post-migration tasks
- Step 1: Update the MX records to point to Office 365
If you have not done this step previously, change the DNS records known as MX records to enable and receive email messages on the target Office 365 server. In addition to this setup, configure the Autodiscover record to allow Outlook to connect to the migrated mailboxes.
- Step 2: Create a new Outlook profile for users in the new domain
Configure the Outlook profile for each user in your domain if Outlook has problems connecting to Office 365 mailboxes.
- Step 1: Update the MX records to point to Office 365
Dovecot to Office 365 migration troubleshooting
Explore the knowledge base articles for troubleshooting common issues. For more information on EdbMails IMAP migration, review the FAQs or contact our dedicated support team for assistance.
Benefits of EdbMails for Dovecot to Office 365 migration
- Selective transfer
EdbMails offers selective transfer capabilities, allowing users to choose specific mailboxes, folders, or even individual emails for migration. This flexibility ensures only the required data is transferred, reducing migration time, optimizing bandwidth usage, and minimizing unnecessary data transfer.
- Maintains original folder hierarchy
During Dovecot to Office 365 migration, EdbMails preserves the original folder structure of your Dovecot mailbox, ensuring that all emails are organized exactly as they were in the source system. This helps users maintain consistency and avoids confusion in the Office 365 environment.
- Compatible with all Windows versions
EdbMails supports all the latest versions and editions of Microsoft Windows, ensuring seamless compatibility and effortless installation. Whether you're using Windows 10, 11, or earlier versions, the tool guarantees a smooth migration experience across your Windows environment.
- Bulk data conversion with attachments
EdbMails enables bulk data conversion, efficiently migrating large volumes of emails along with their attachments. This ensures that your entire mailbox content, including important attachments, is accurately transferred to Office 365 without any data loss or disruption.
- Save data at desired location
With EdbMails, you can select the desired destination for saving your migrated data, whether it's on a local drive or directly to Office 365. This flexibility ensures that your data is stored according to your organizational needs and compliance requirements.
- 24/7 free tech support
EdbMails provides 24/7 technical support to assist with any migration-related queries. Their dedicated team is available 24/7 to offer free, expert guidance, ensuring a smooth and hassle-free migration experience without delays or disruptions.