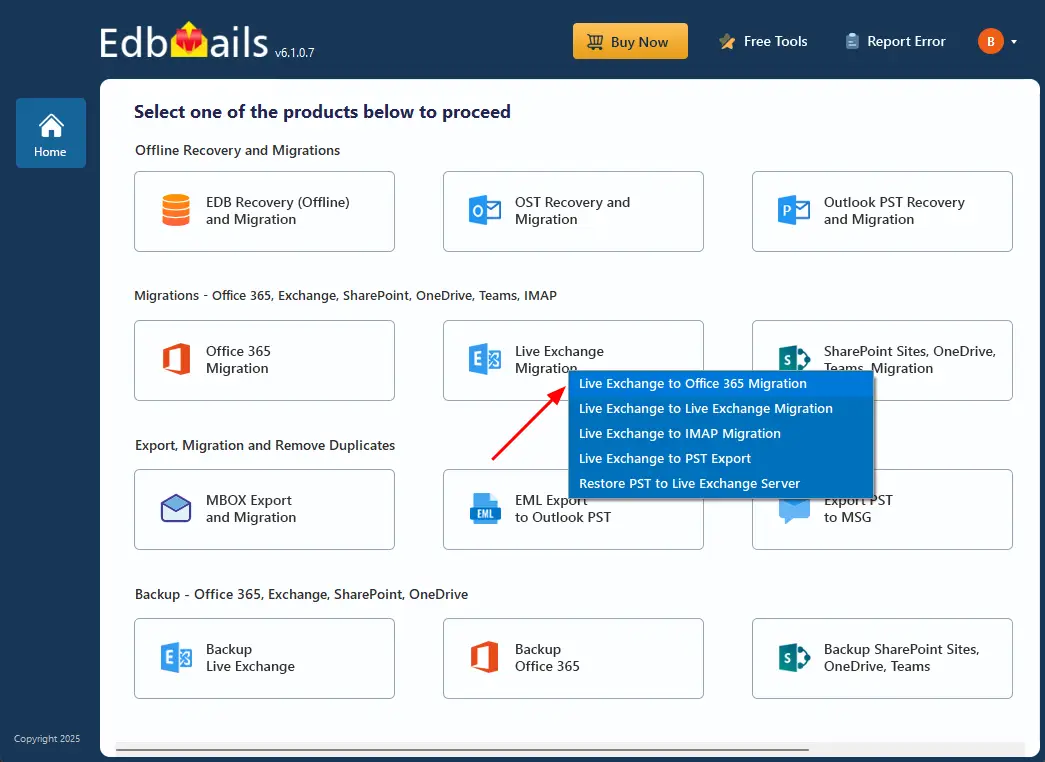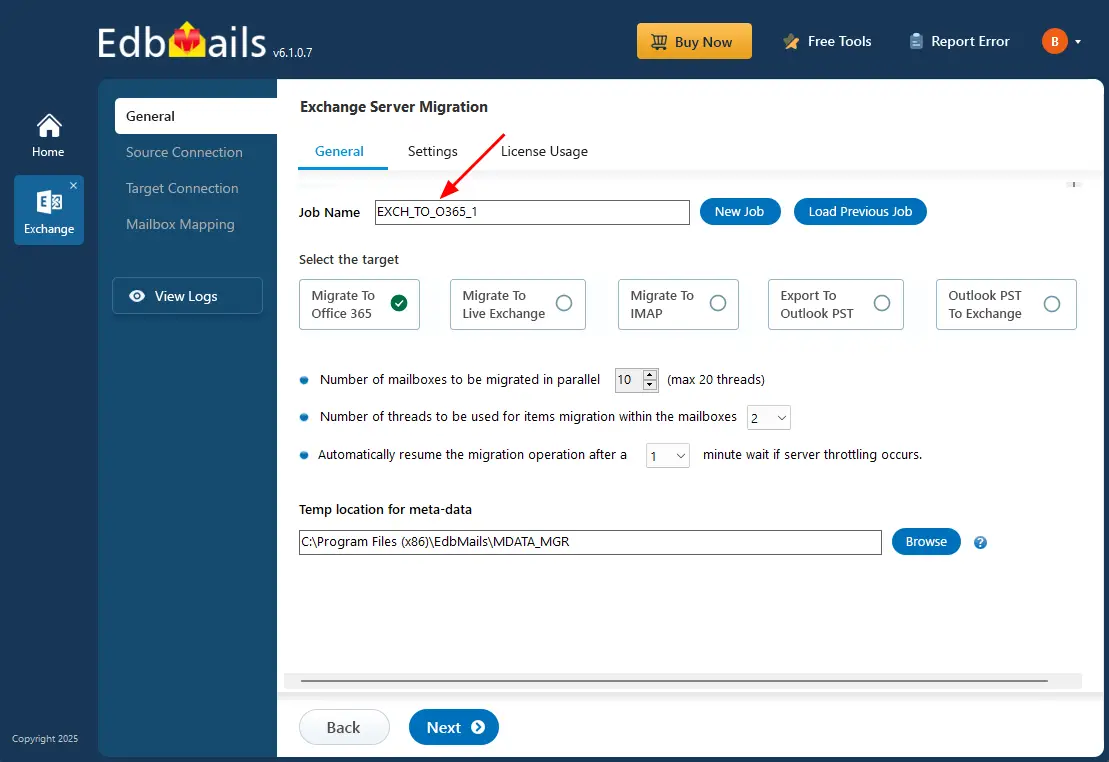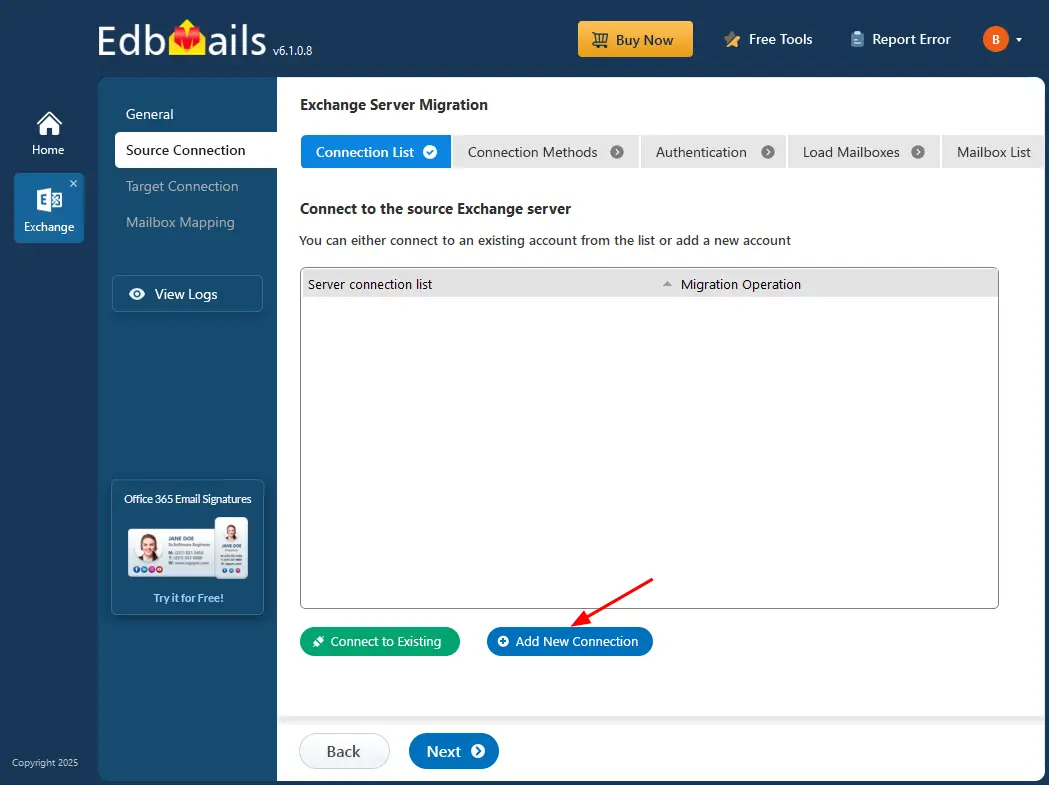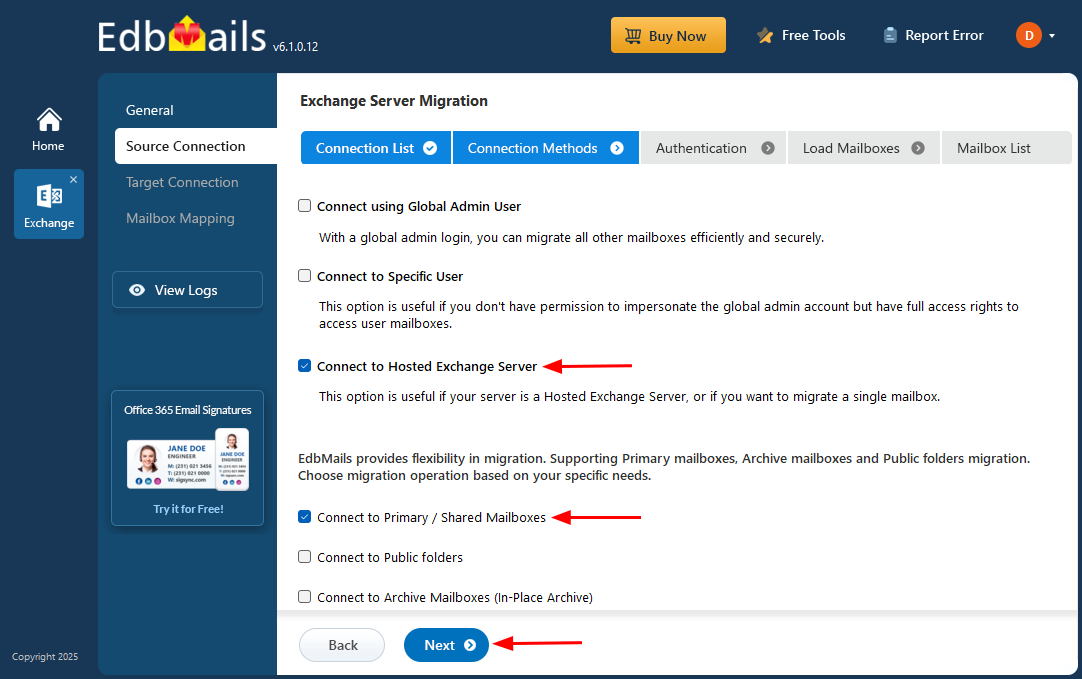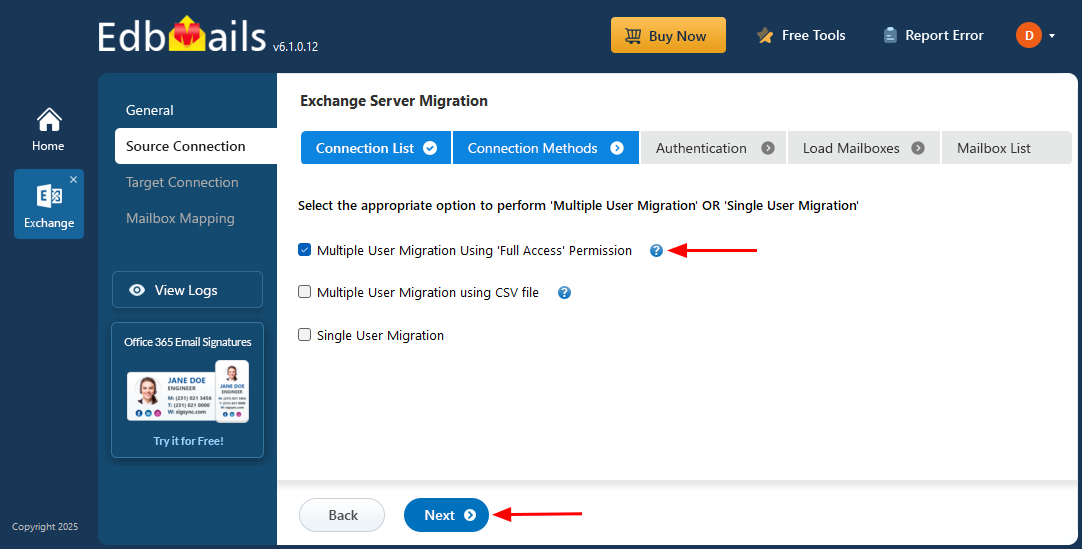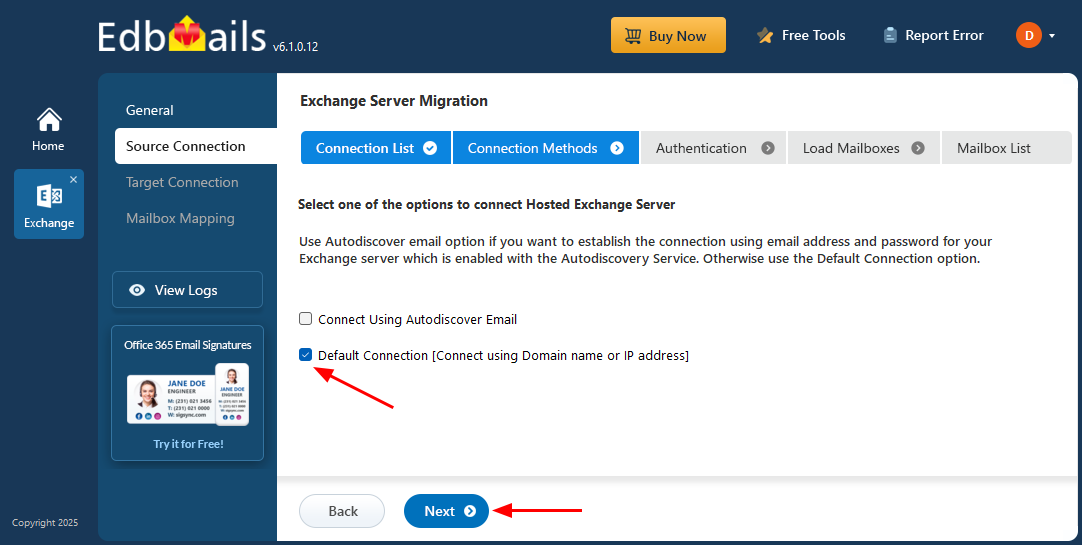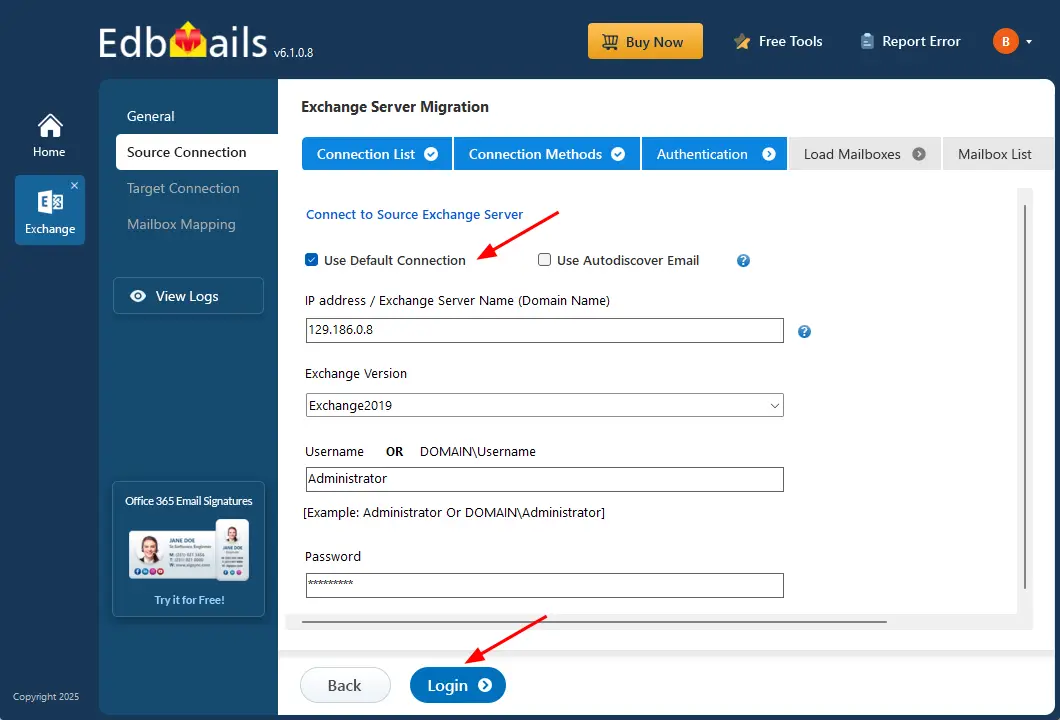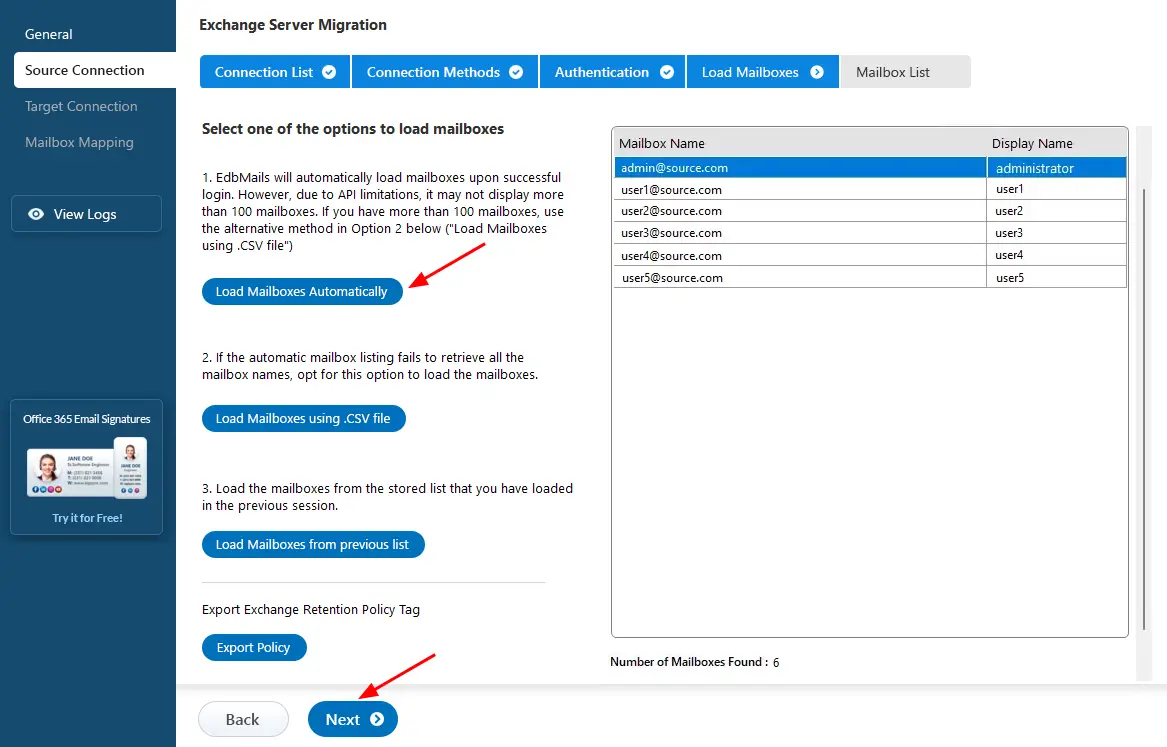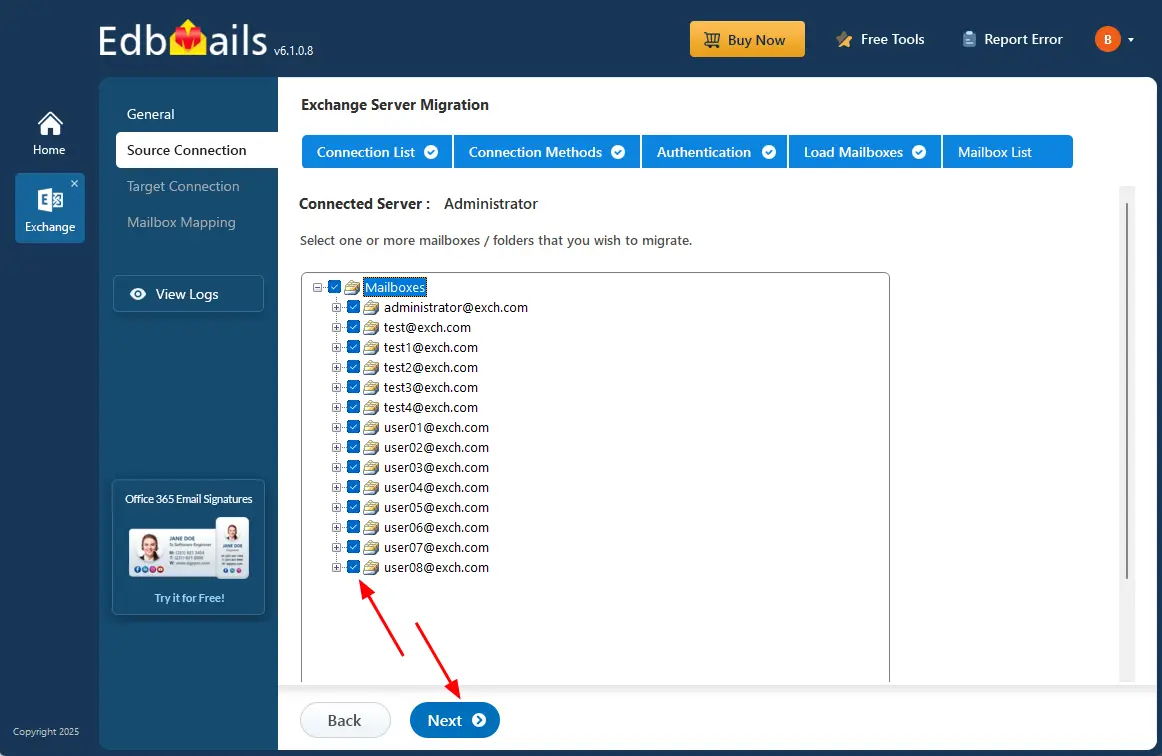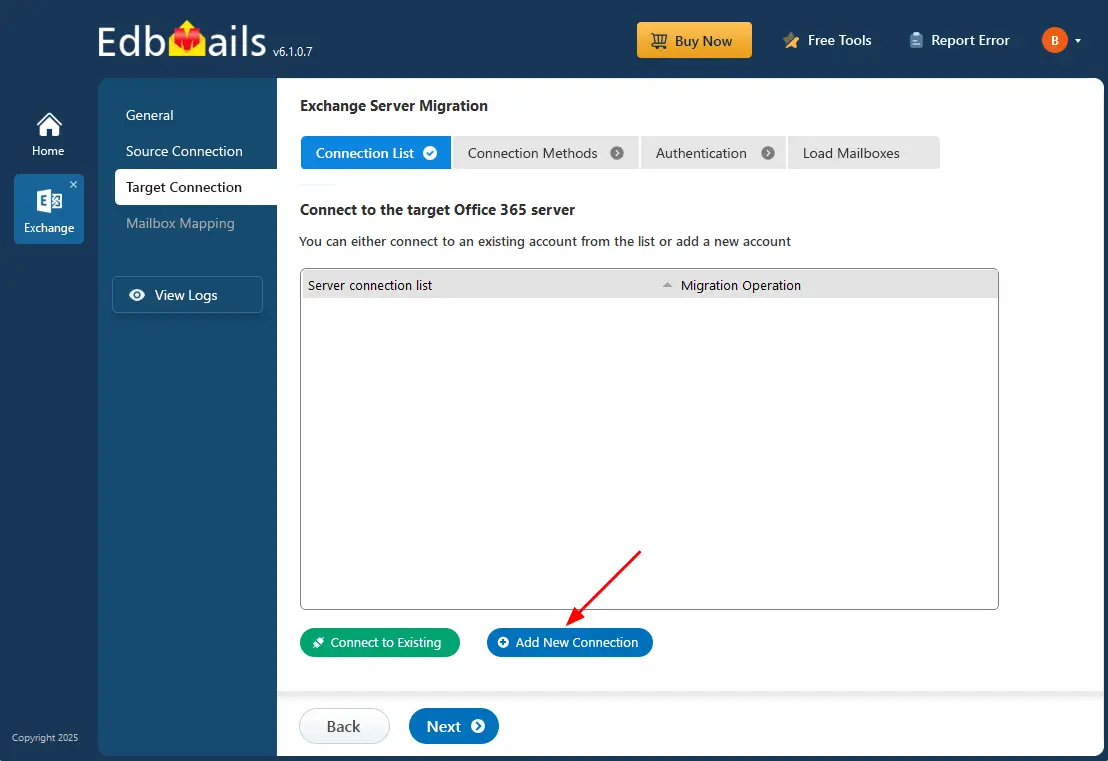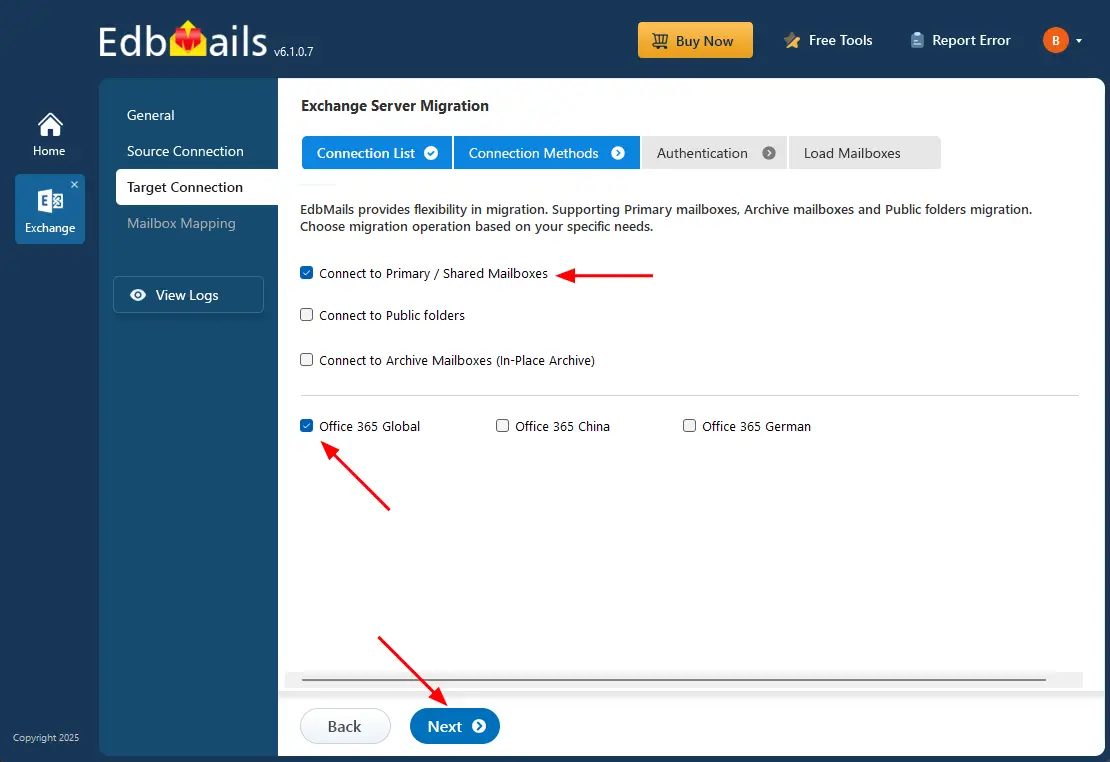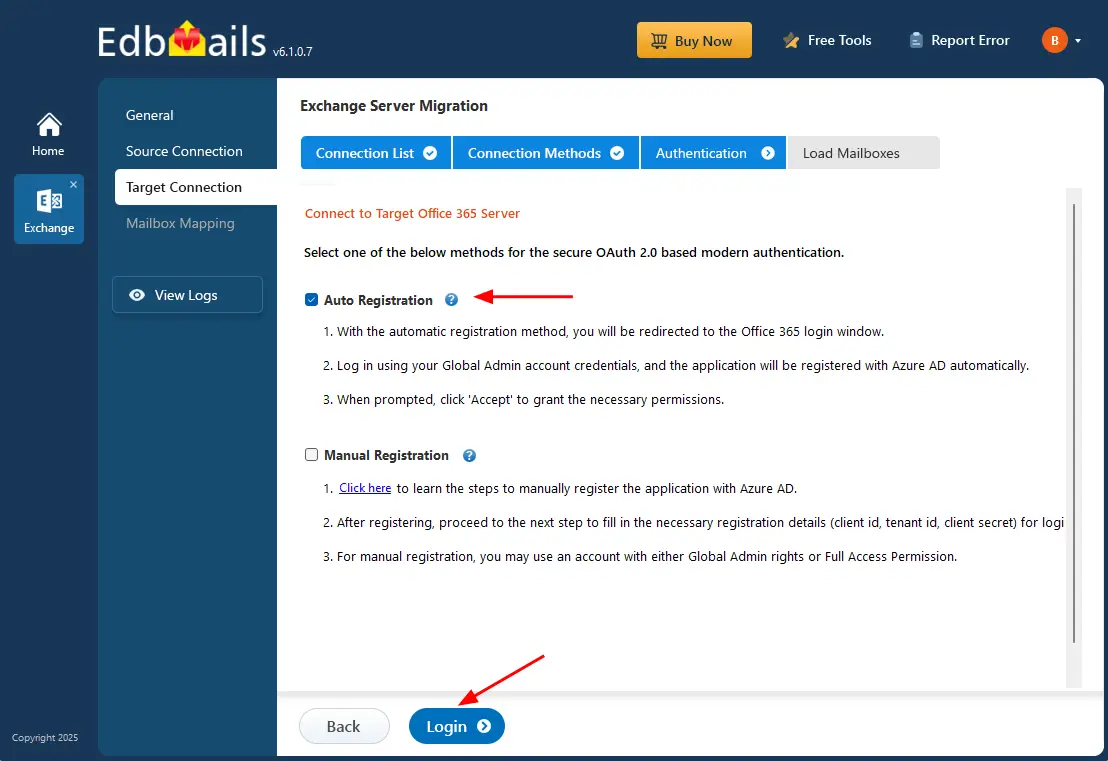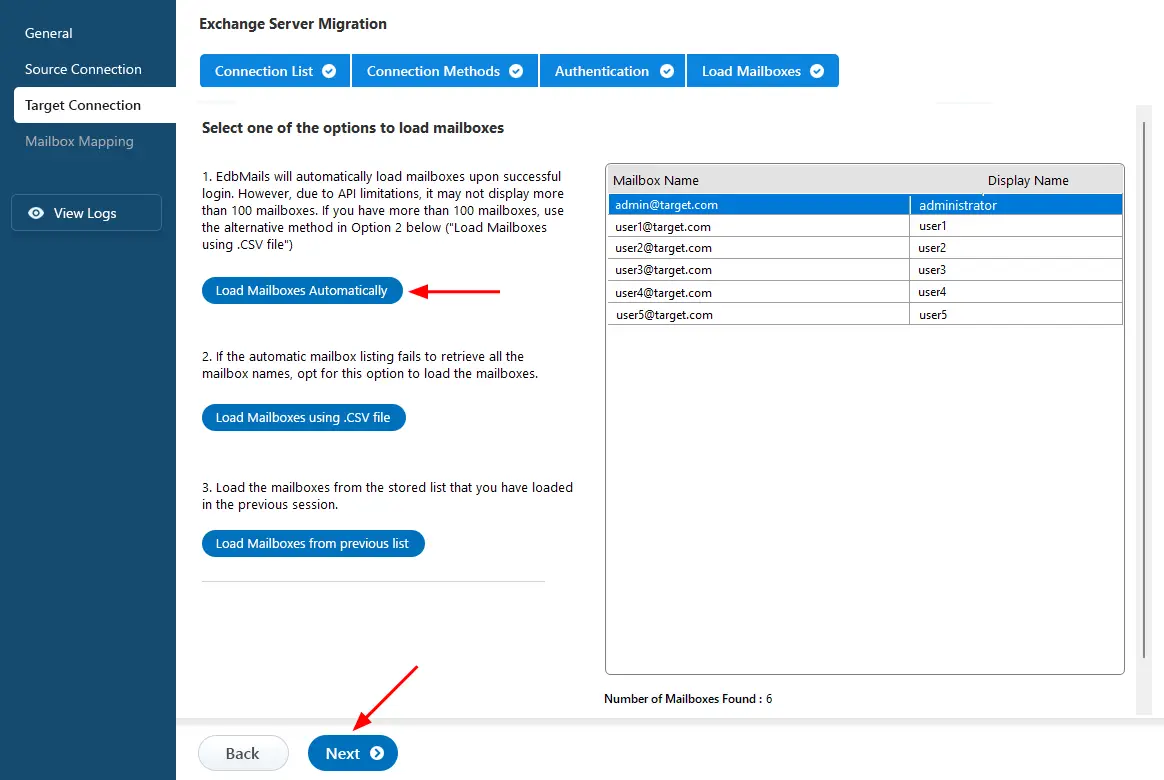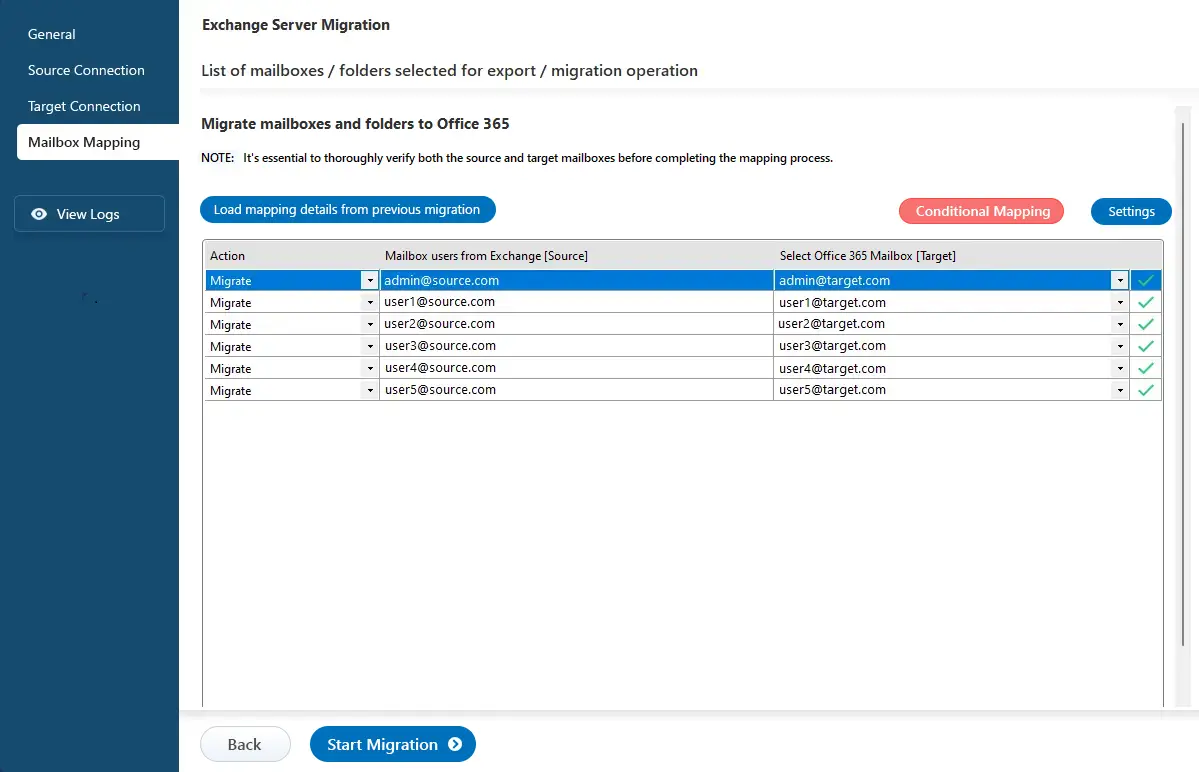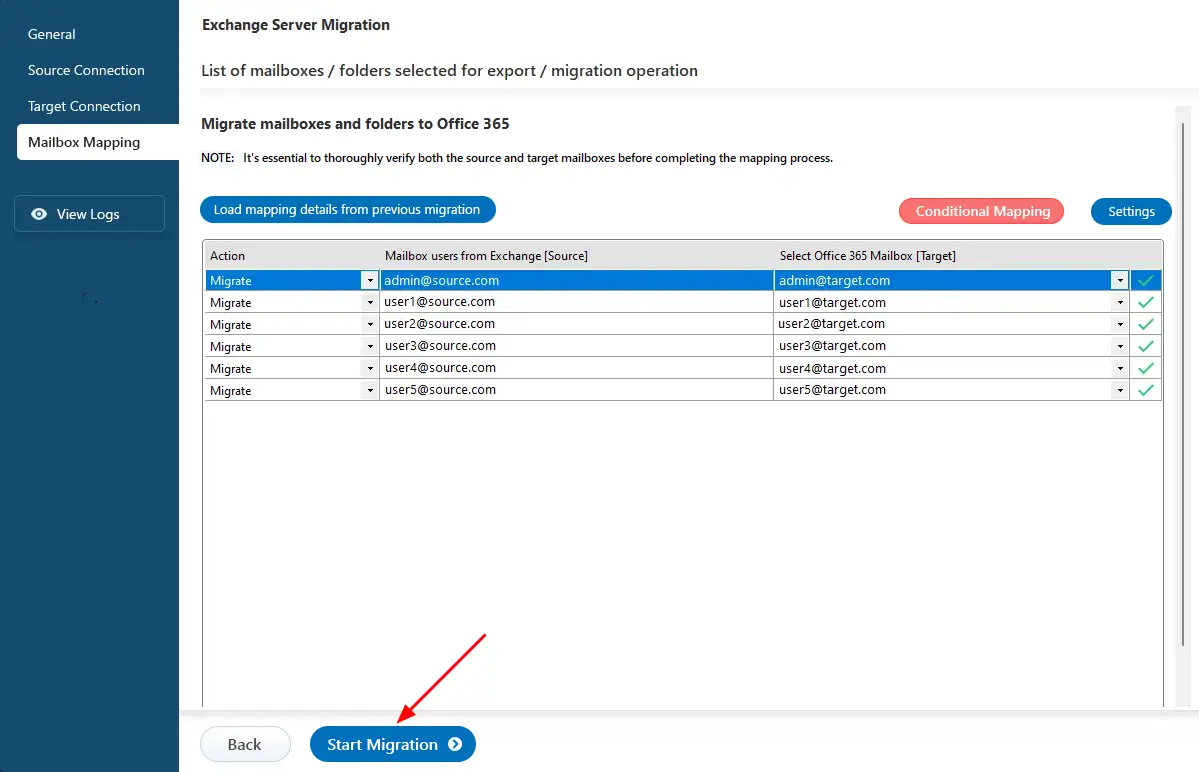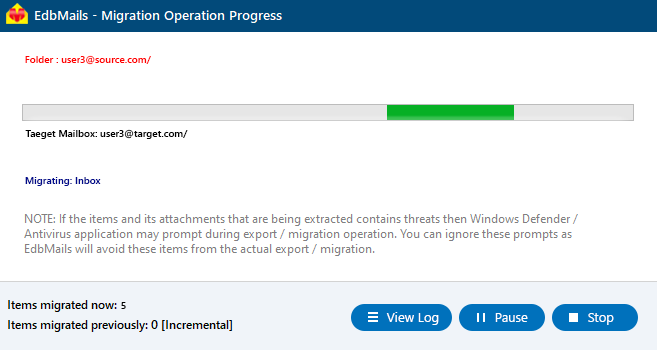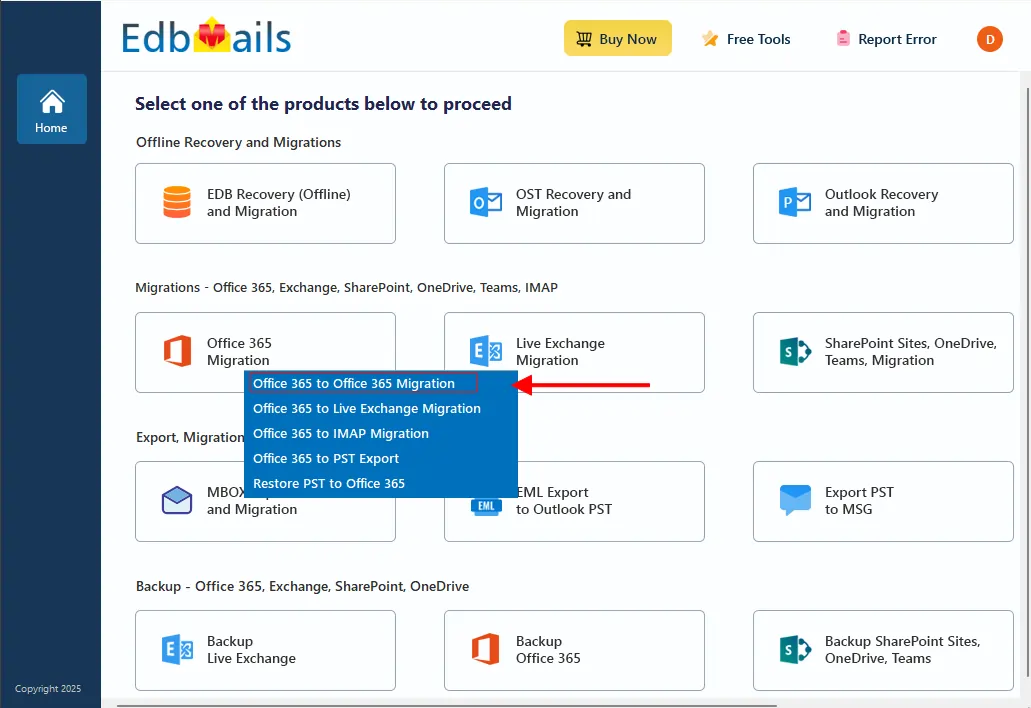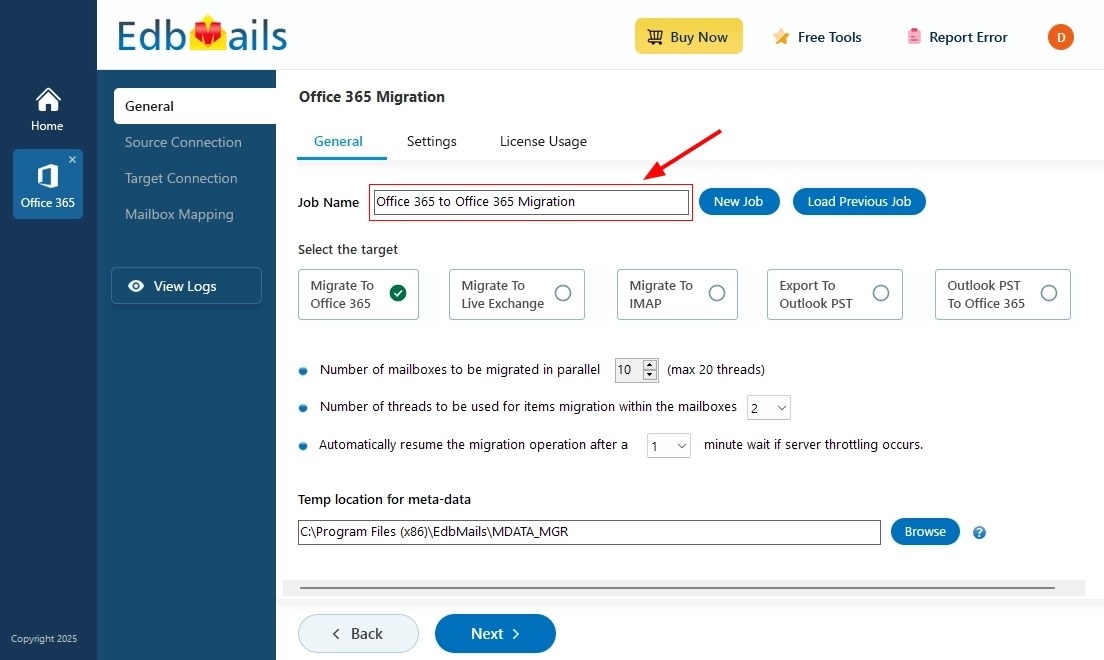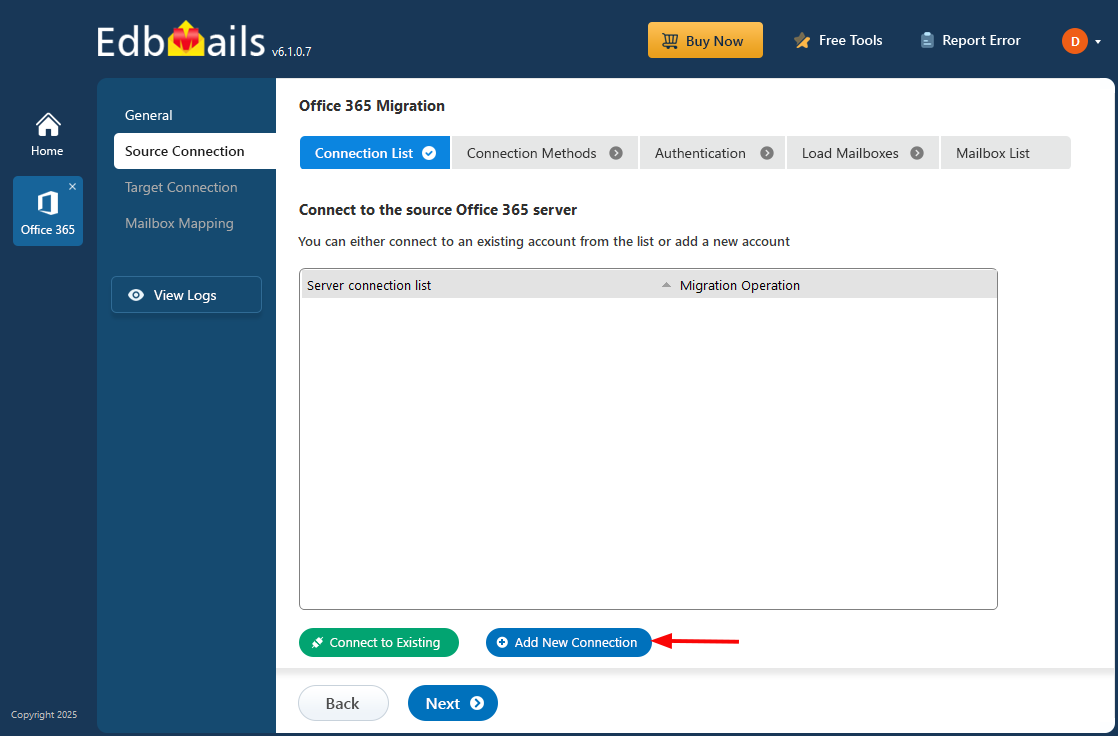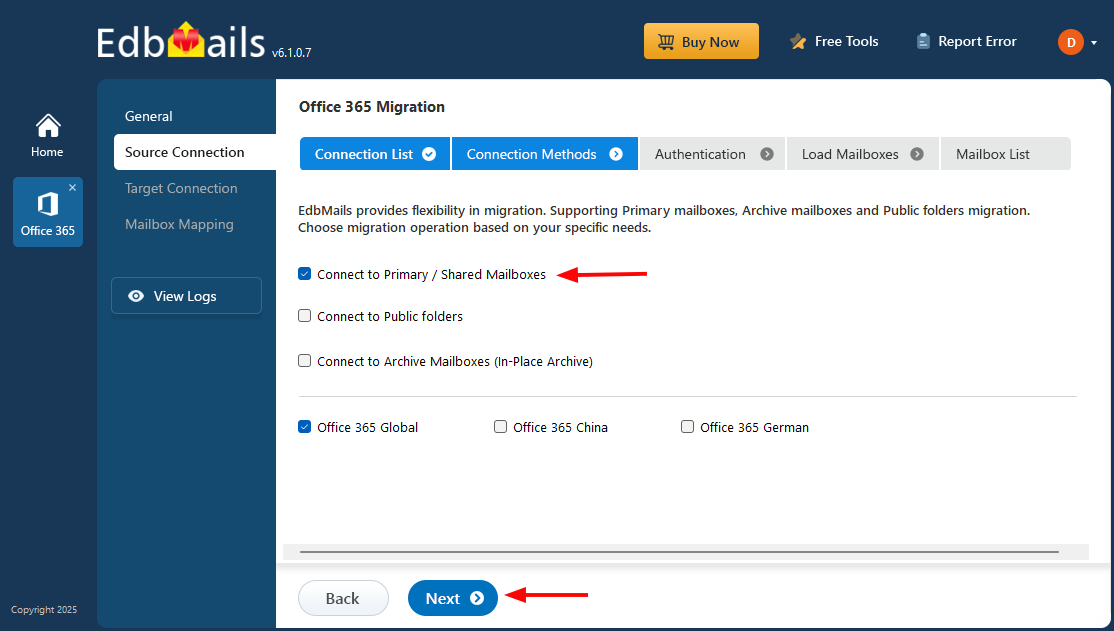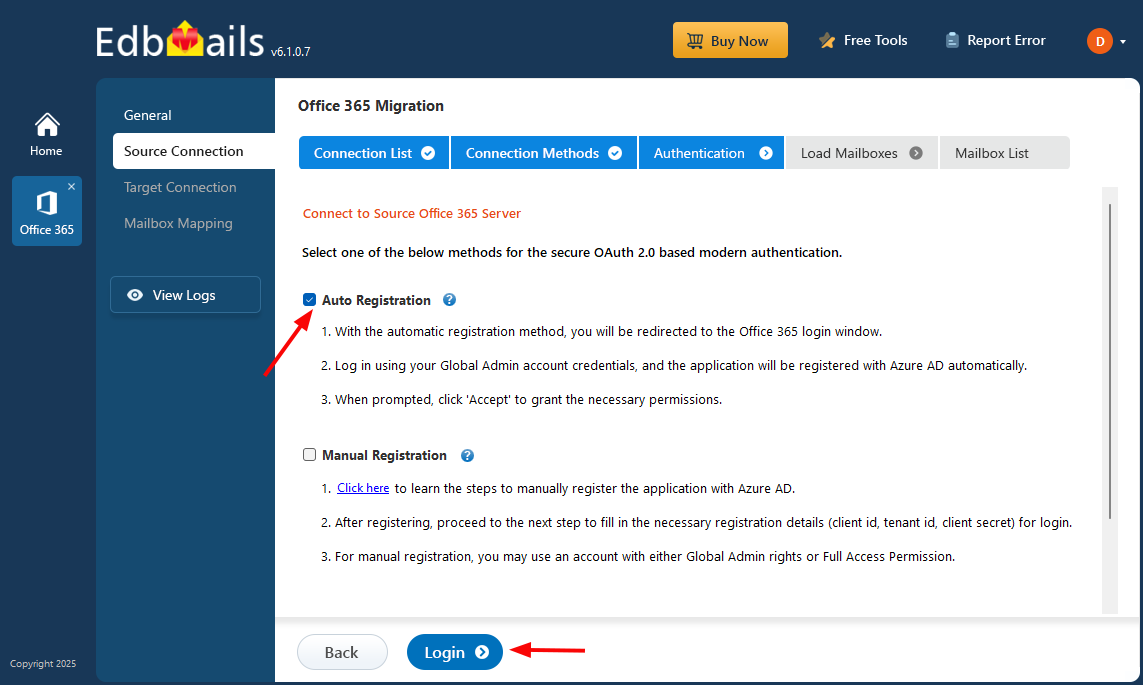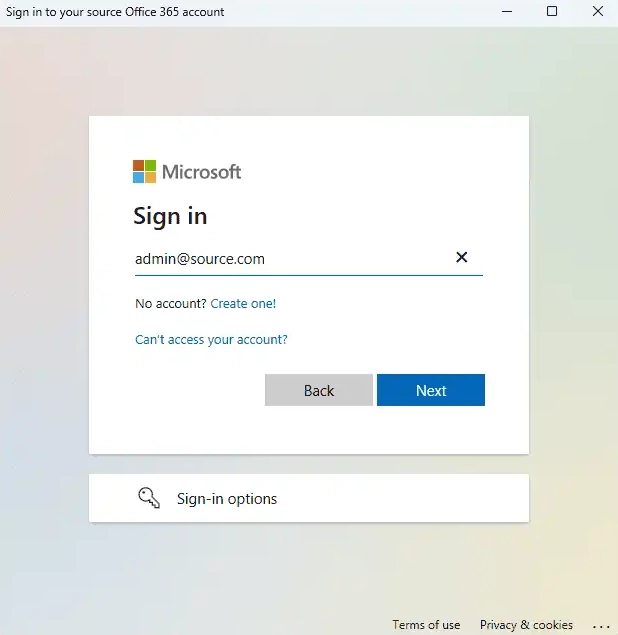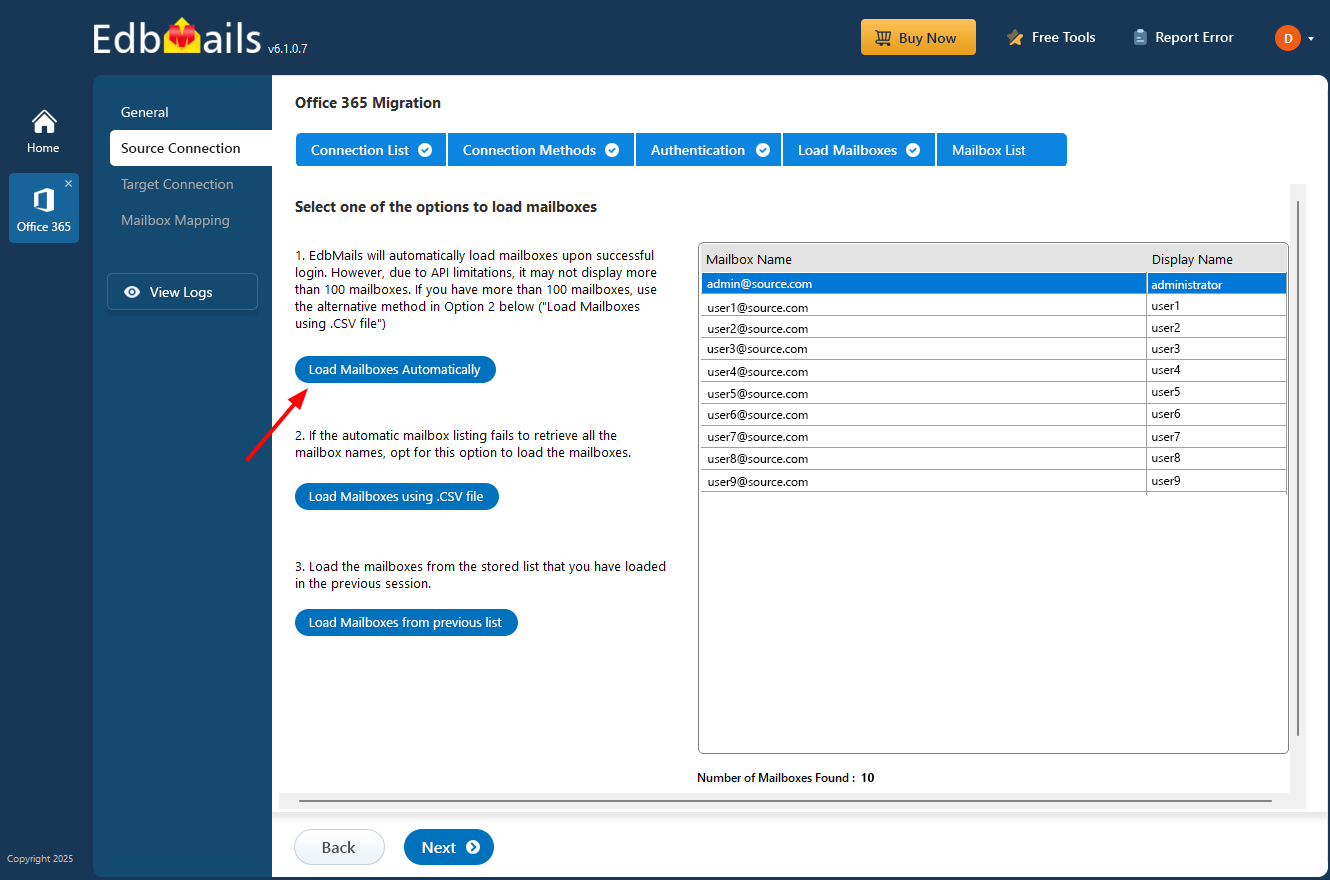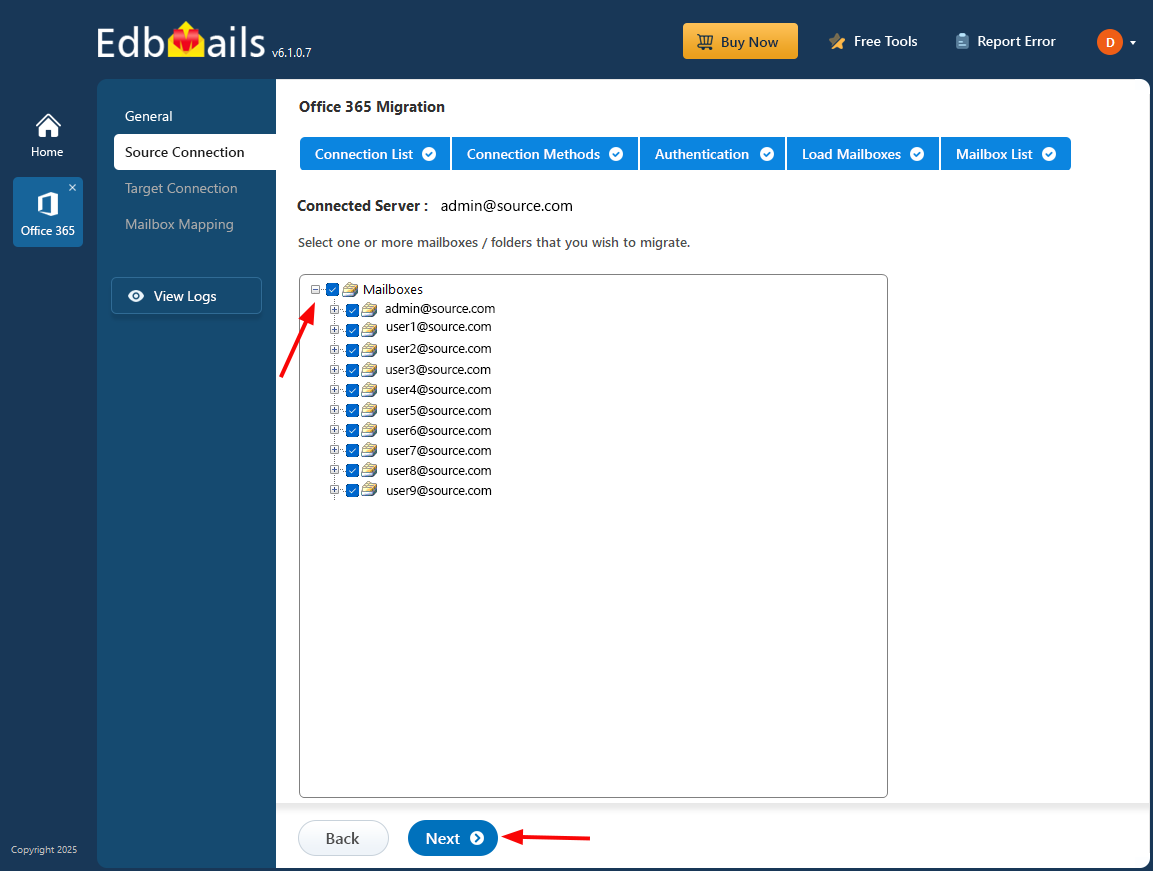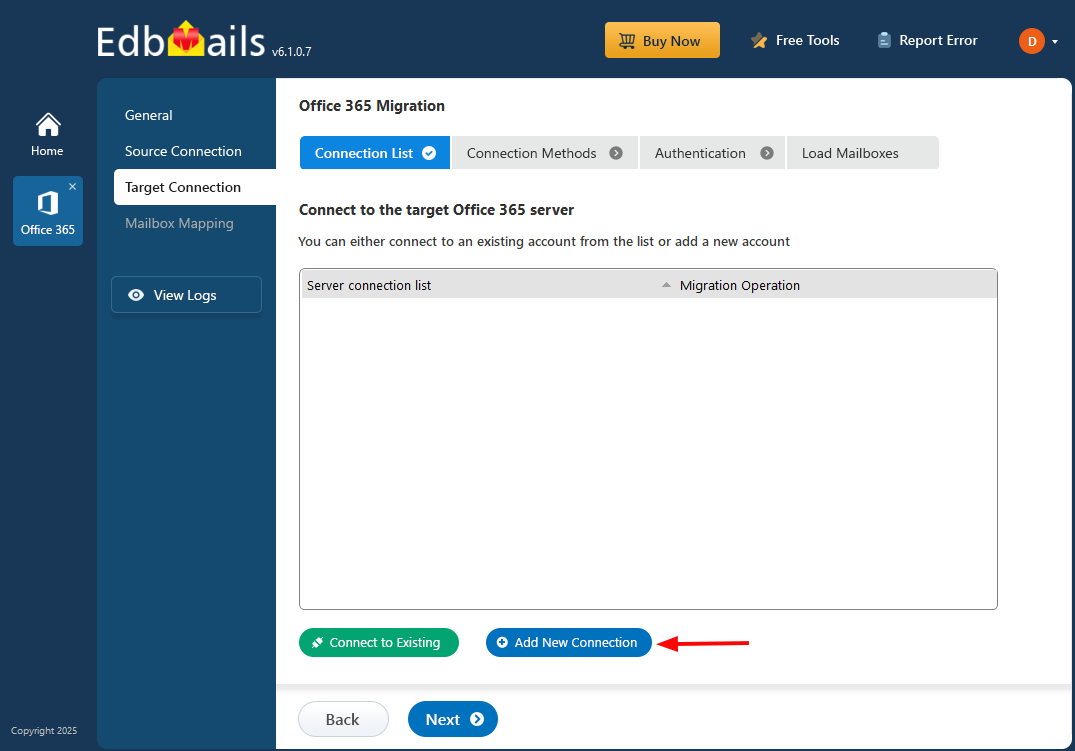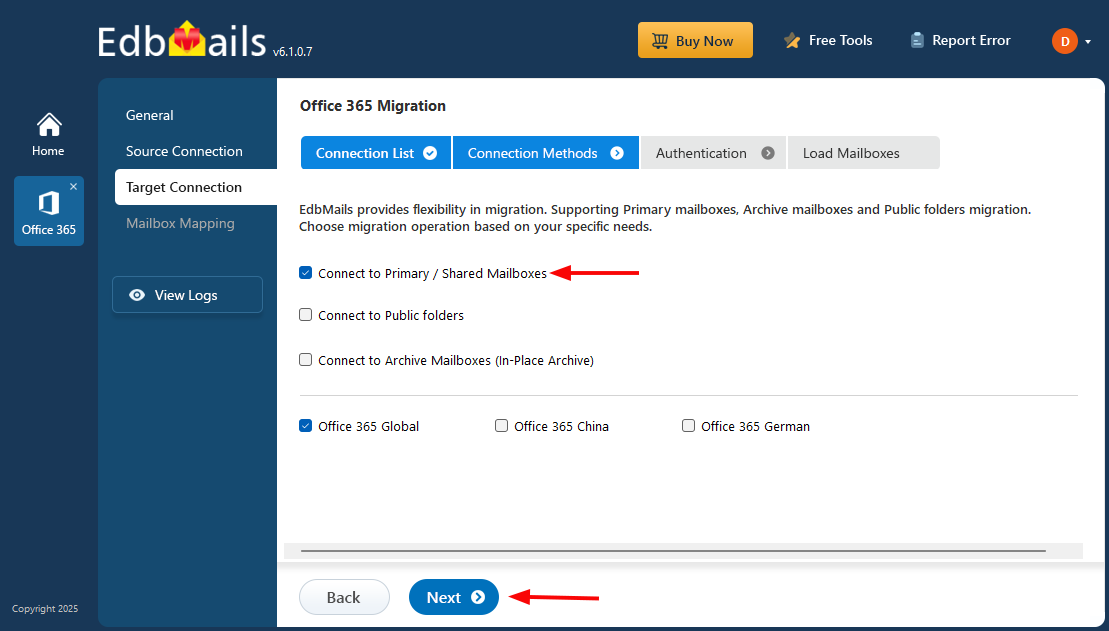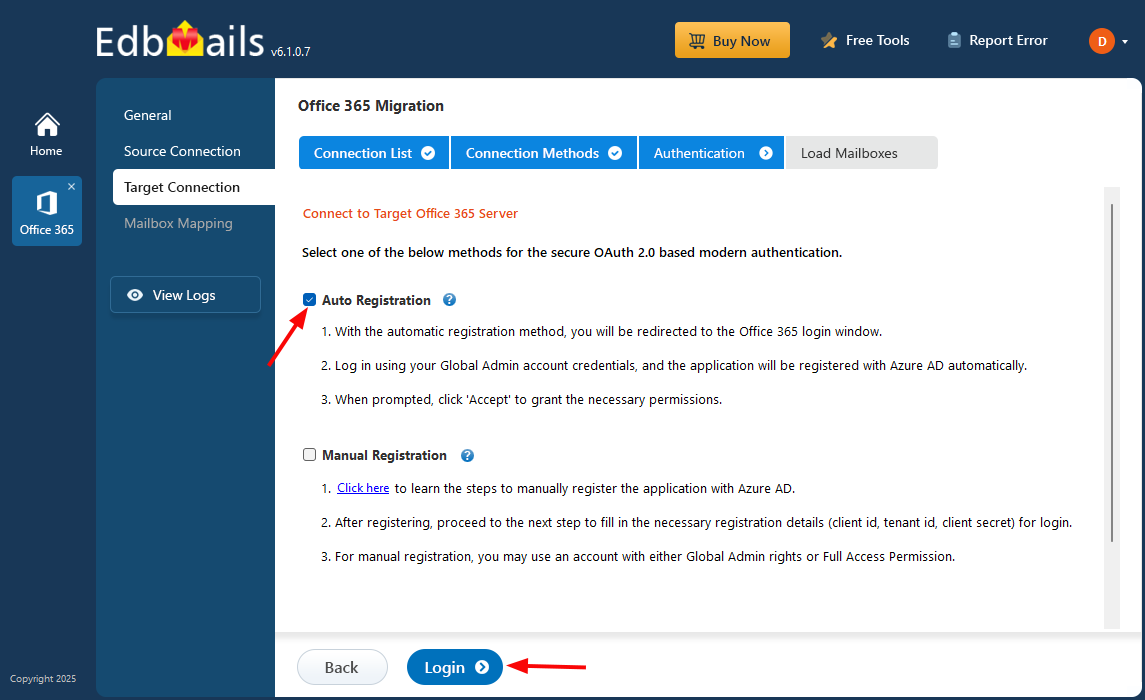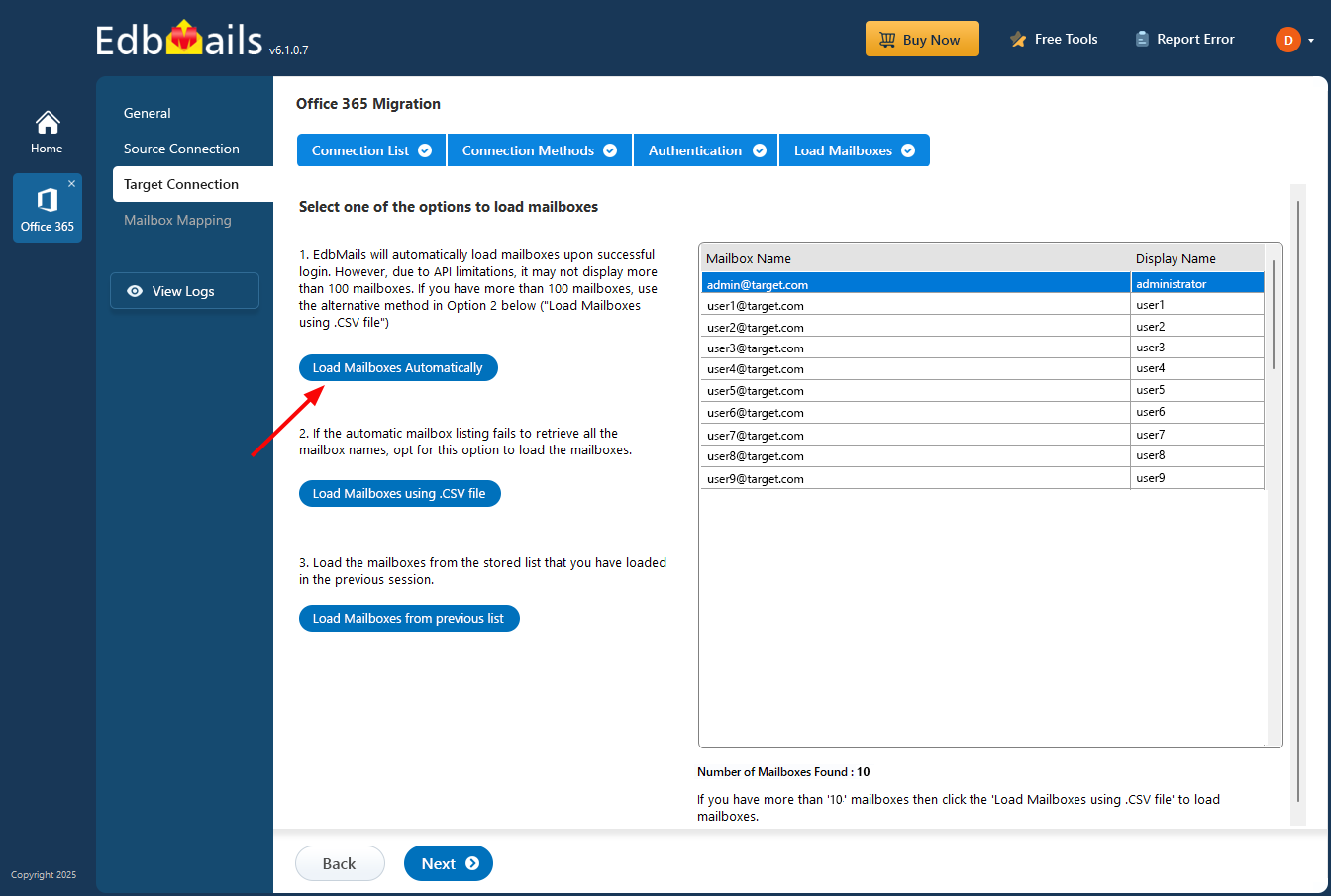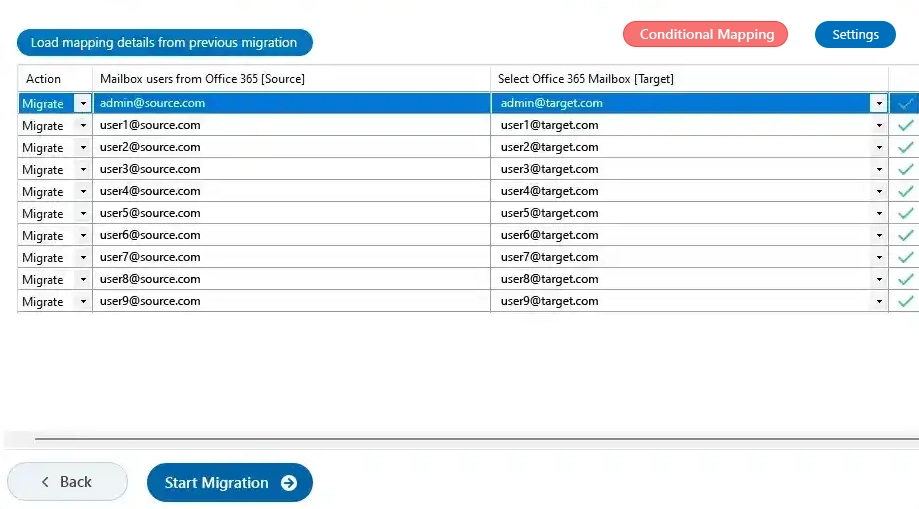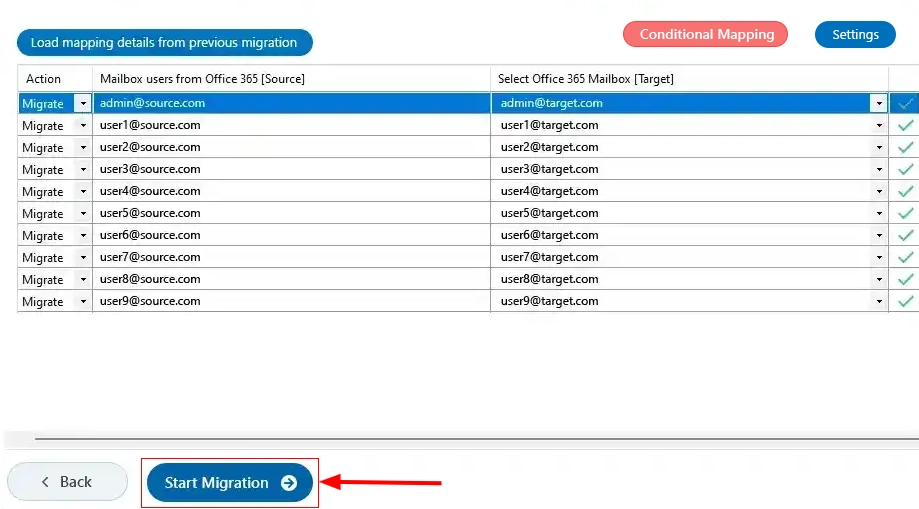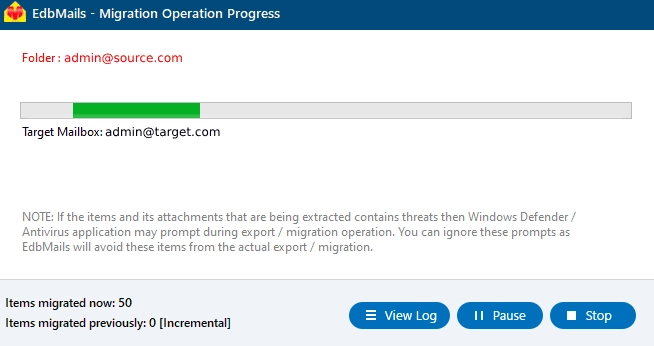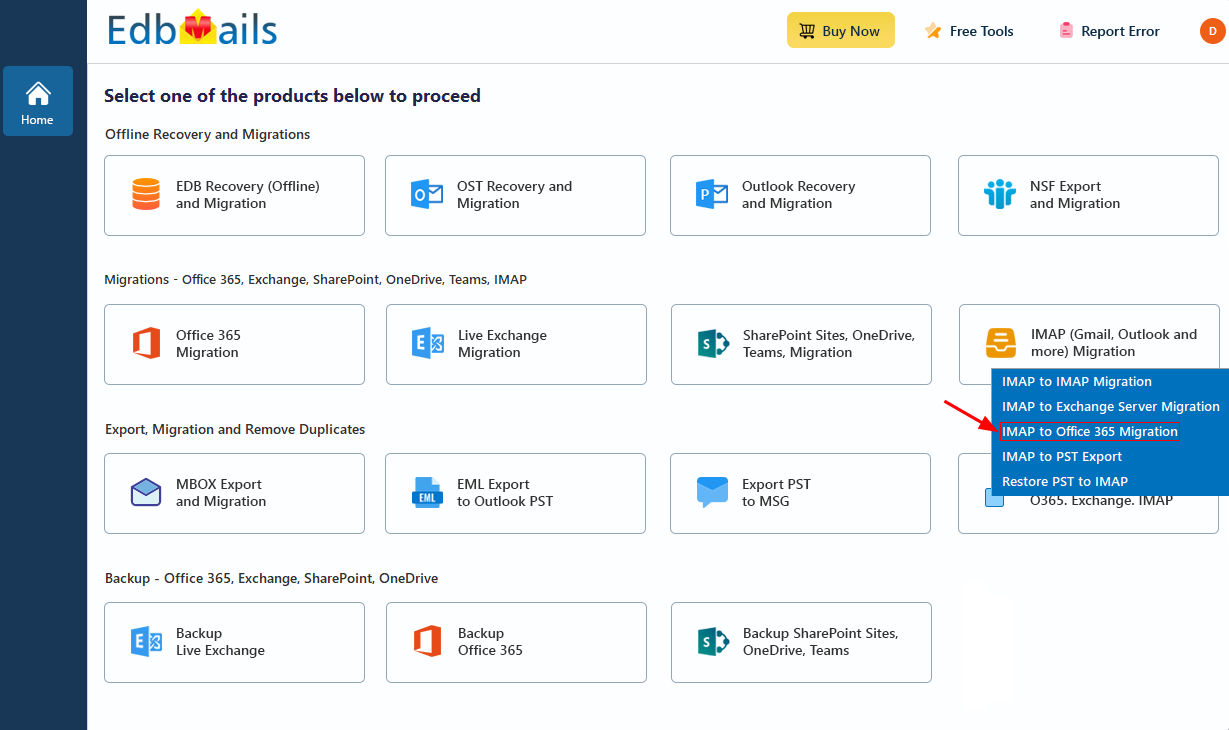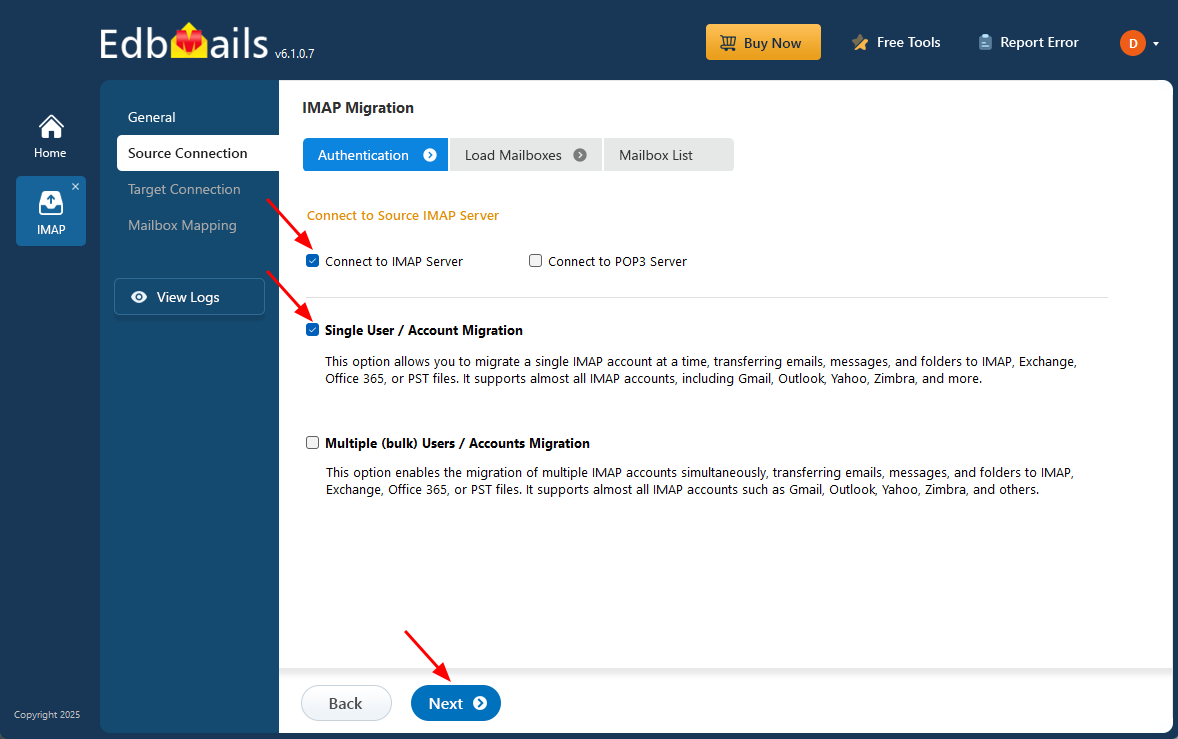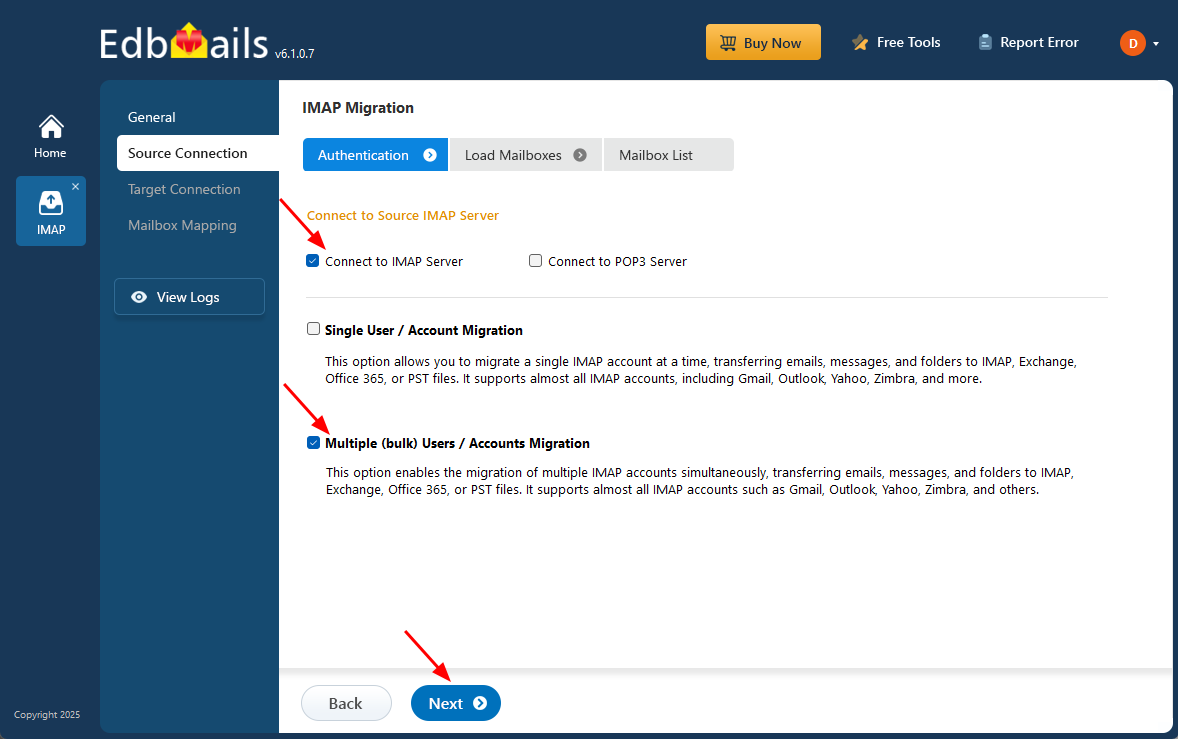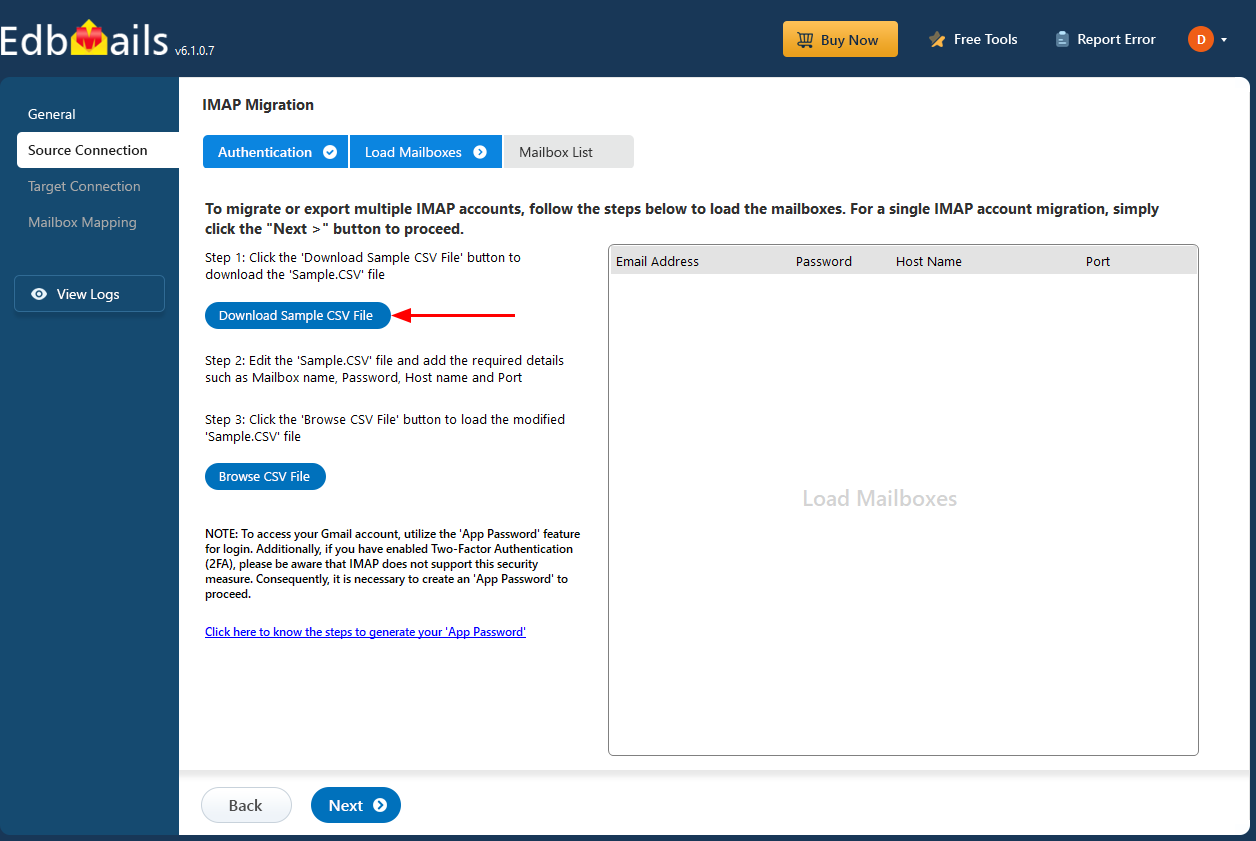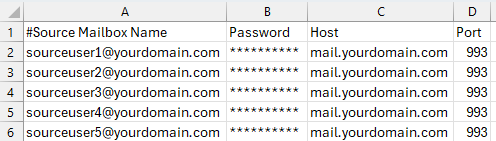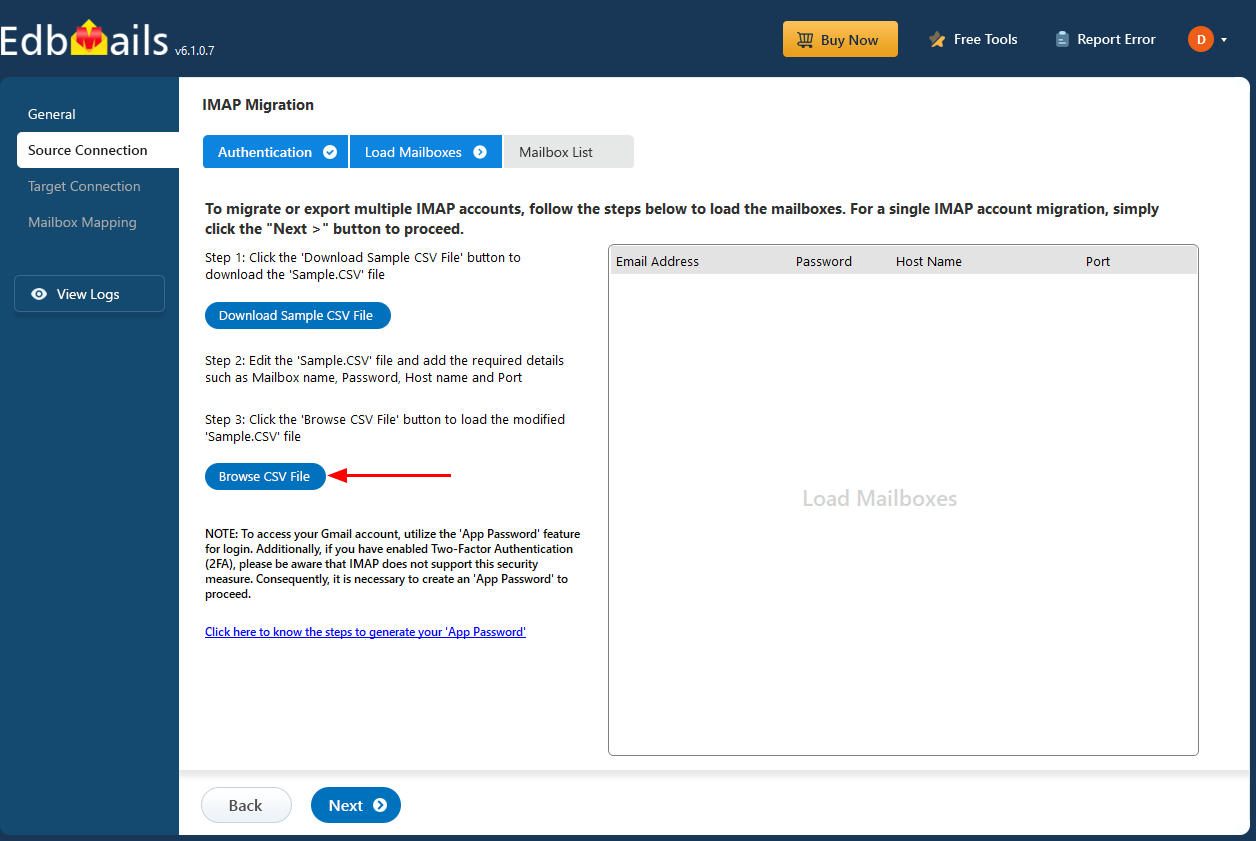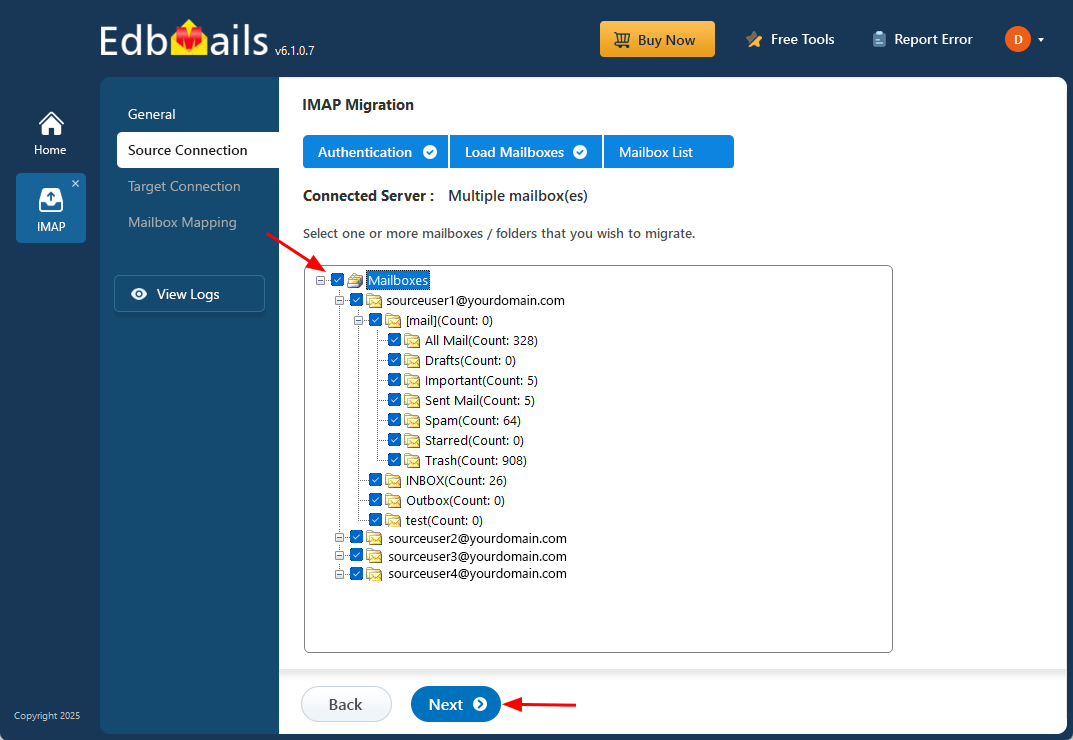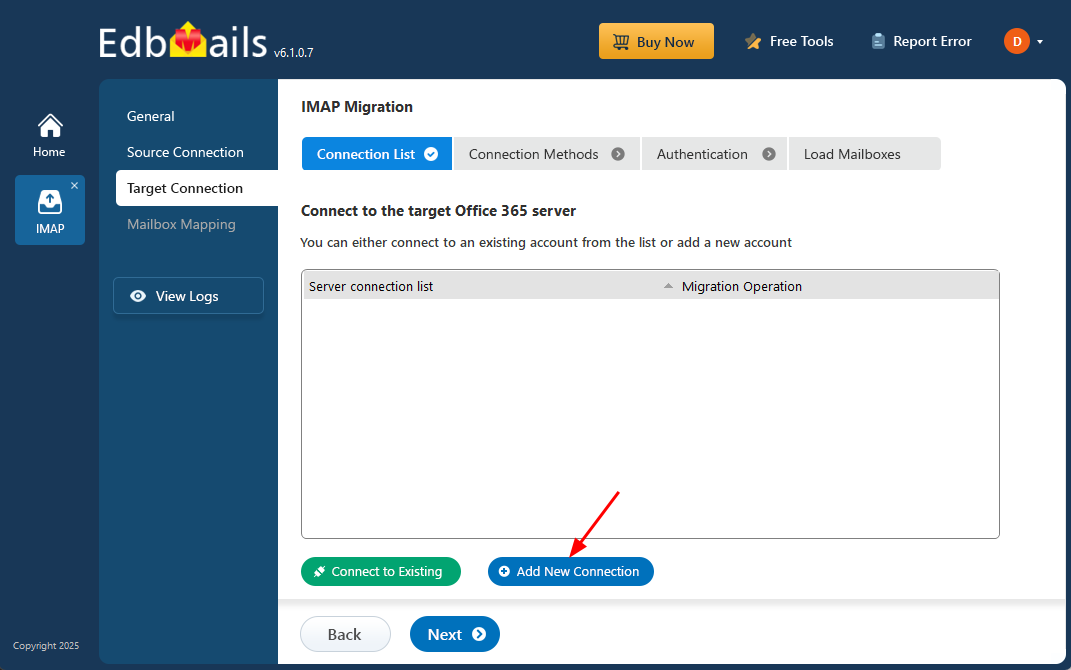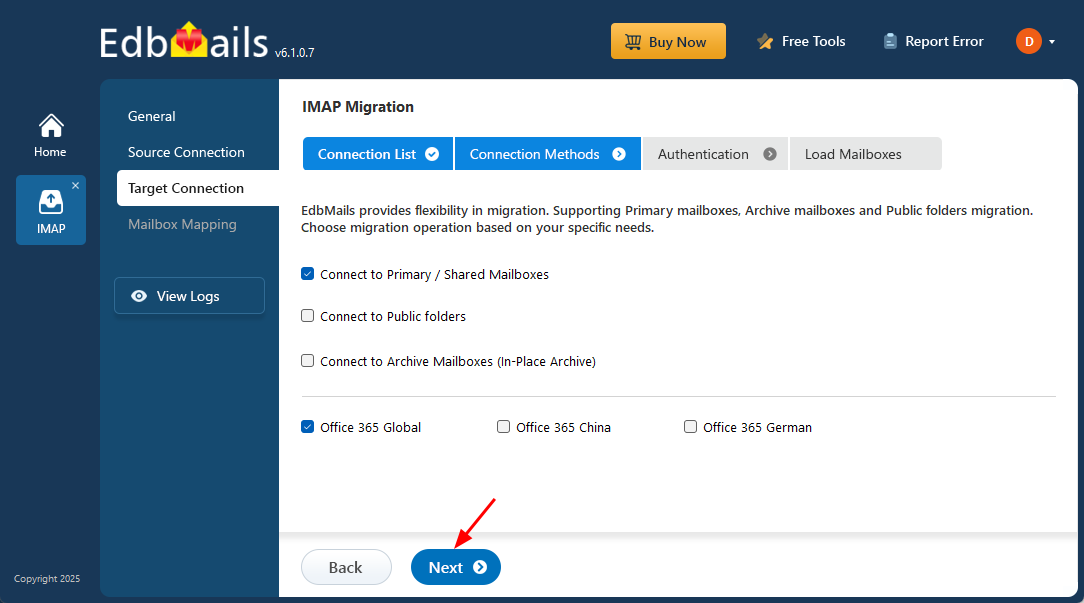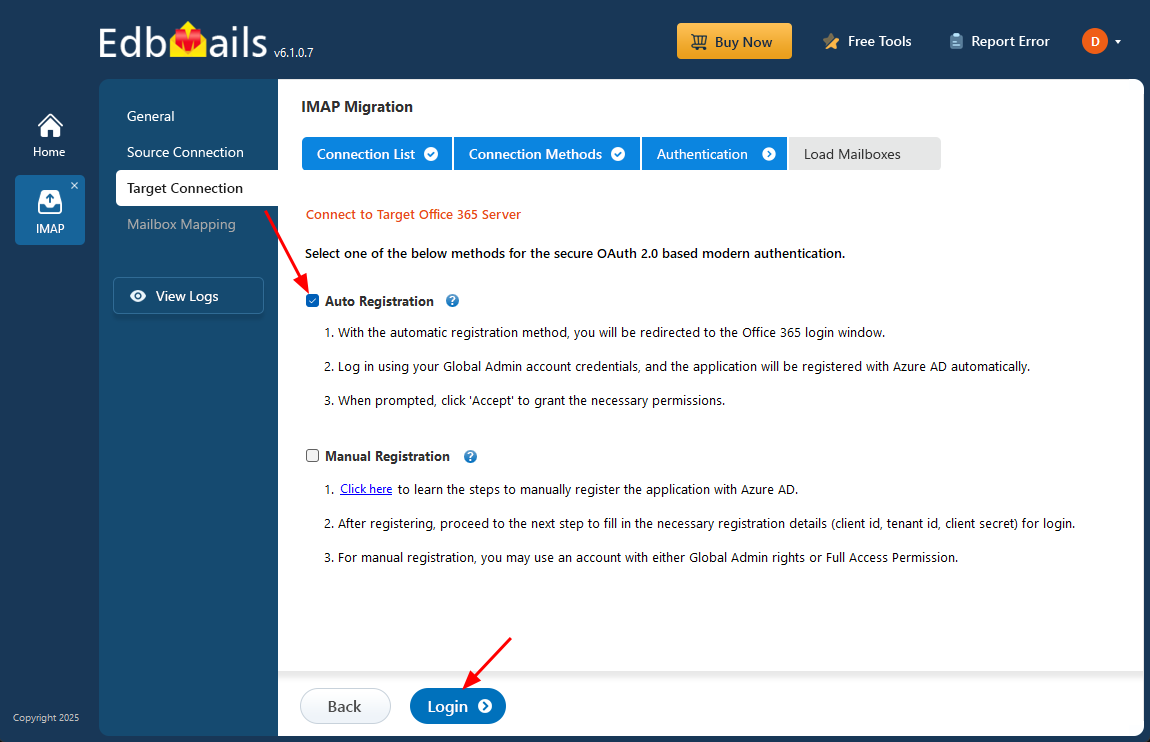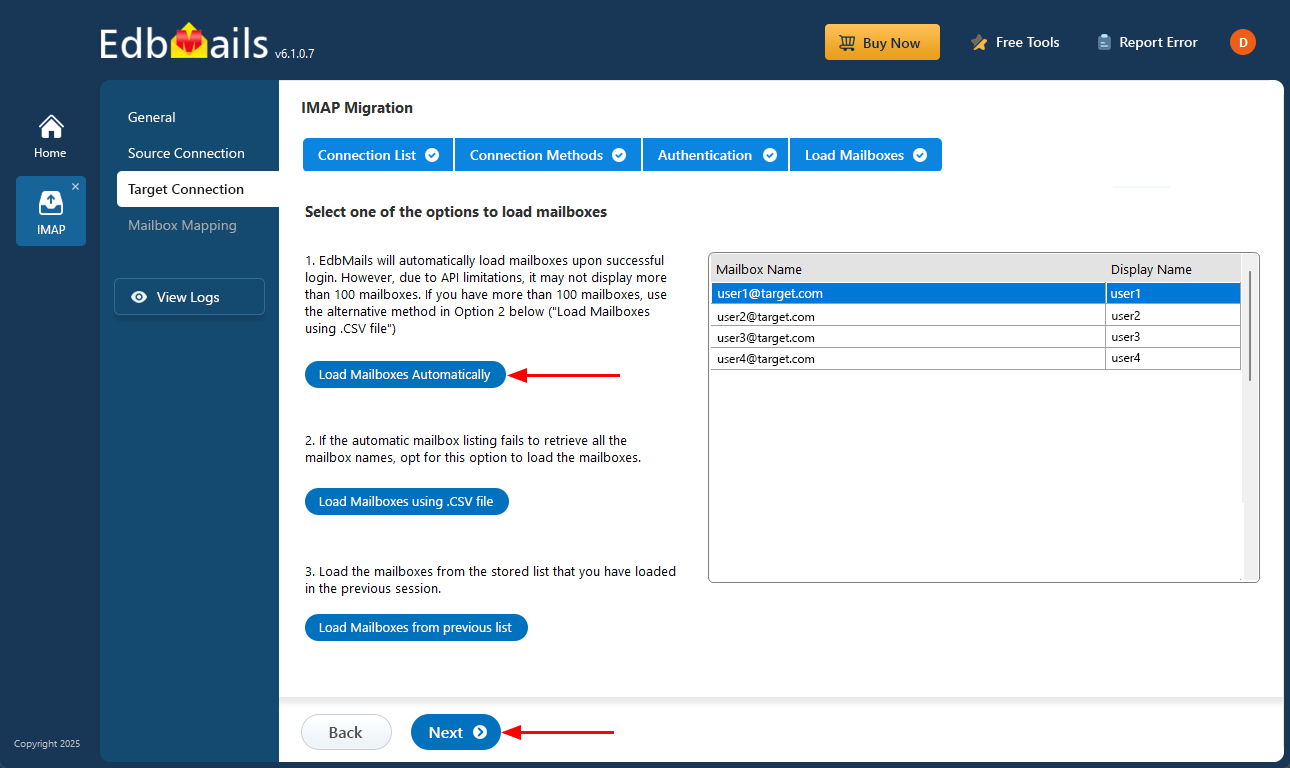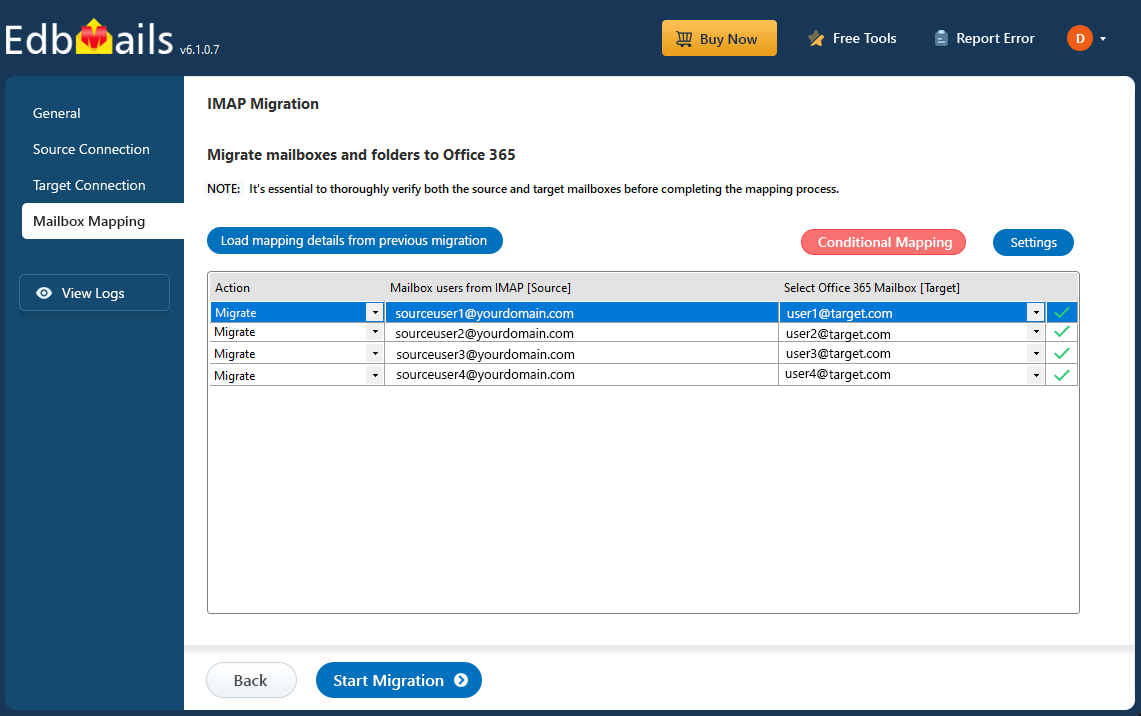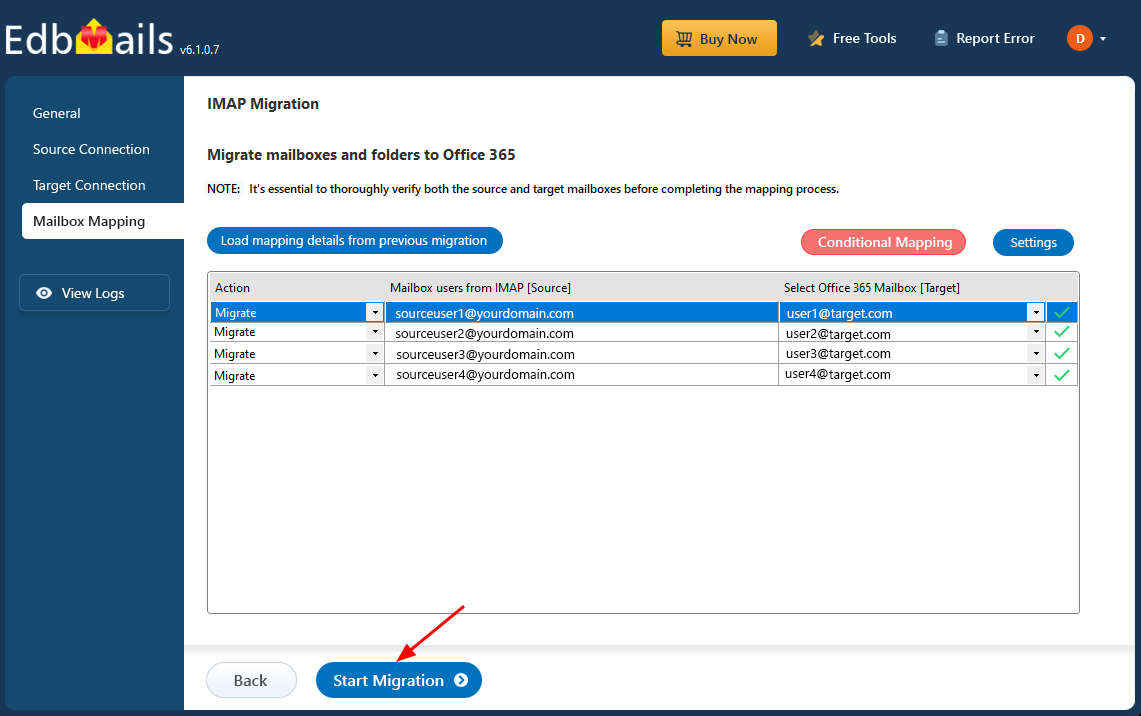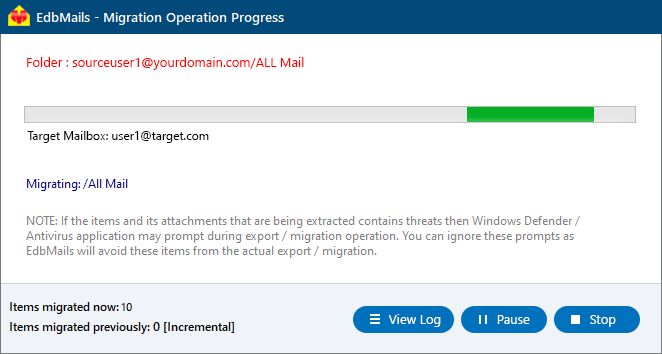Rackspace to Office 365 migration with EdbMails
With digital transformation taking center stage, many organizations are transitioning from Rackspace Email to Microsoft Office 365. Although Rackspace has long been a reliable email hosting platform, the growing demand for unified communication and advanced productivity tools has encouraged businesses to adopt more modern cloud solutions.
Microsoft Office 365 delivers far more than just email. It provides a comprehensive suite of applications such as Word, Excel, PowerPoint, Teams, OneDrive, and SharePoint, designed to enhance collaboration and streamline day-to-day operations. Its features — including larger mailbox storage, enterprise-grade security, automatic updates, and seamless integration across devices — make it an ideal upgrade for organizations looking to move beyond the limitations of traditional email hosting.
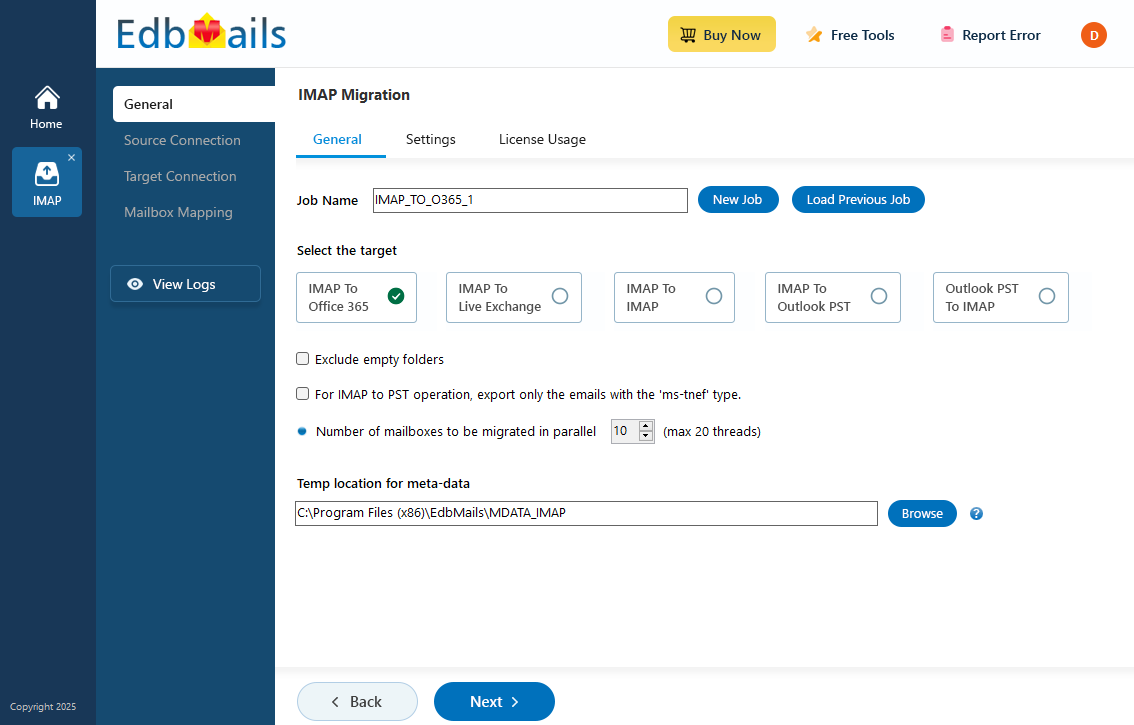
While the move to Office 365 offers significant advantages, the migration process can introduce certain challenges such as data mapping inconsistencies, user account synchronization, compatibility issues, and potential downtime. To ensure a successful transition, careful planning and the use of an efficient migration tool are essential.
EdbMails simplifies the Rackspace to Office 365 migration through its Exchange to Office 365 and IMAP migration options, addressing common migration challenges with ease. Its delta migration feature migrates only incremental changes after the initial migration, helping reduce downtime and maintain uninterrupted access to mailboxes. With advanced filtering options, you can selectively migrate emails based on date, folder, or other criteria, ensuring only relevant data is moved. EdbMails eliminates the need for complex scripting by offering a straightforward, step-by-step migration wizard that guides you through the entire process.
Additionally, automated mailbox mapping synchronizes user accounts accurately, removing the risk of manual errors or mismatched data. Together, these features make EdbMails a dependable choice for organizations seeking a smooth, efficient, and error-free migration from Rackspace to Office 365.
User Query
"We are attempting to migrate from Rackspace to Exchange online and have tried a number of solutions with no success. We currently host Exchange 2013 on Rackspace and want to transition to Office 365 as smoothly as possible without exporting our mailboxes to PST. Could you please walk us through each step so that we can complete the operation without disrupting our users?"
Rackspace to Office 365 migration planning
Careful planning is essential before starting your migration from Rackspace to Office 365. Use the following checklist to ensure you're fully prepared for a smooth and successful transition.
- Remove unused mailboxes, mail items and duplicate files from the source.
- Create a detailed inventory of all mailbox items and resources before initiating the migration. This list should include, but is not limited to, the following components.
- User accounts, email addresses and login credentials
- The source and target details, browser and operating systems used
- Network settings, DNS configurations, MX records, firewall settings
- Outlook settings and version you are using in your organization.
- Licensing plans on your current source server
- Active Directory configuration and other dependencies associated with it.
- Prepare a detailed list of mailboxes, folders, and user permissions from Rackspace that need to be migrated to Office 365.
- Determine the size of the data and number of mailboxes you want to migrate.
- Decide if you want to migrate everything at once (cutover migration) or plan to migrate your data in stages (staged migration).
- Decide if you plan to migrate Public folders, In-Place Archive, and Shared mailboxes along with the primary mailboxes.
- Decide if you want to migrate SharePoint, OneDrive and Teams data.
- Based on the preceding factors, estimate the approximate time that may take for the migration.
- Create appropriate user mailboxes on Office 365 and assign licenses to them.
- Confirm that your network bandwidth and infrastructure are capable of supporting the migration workload to avoid delays or interruptions during the transition.
- Consider the throttling and message size limits on Office 365.
- Communicate the migration plan and changes to your end users and stakeholders.
- Perform a test migration before you start the actual one.
- Start the actual migration, verify the endpoints and update the MX records.
- Check for correct mail flow and configure Outlook for all the users.
- Plan for decommissioning unused apps and their settings post migration
Why Choose Microsoft 365 Over Rackspace?
Microsoft 365 delivers a complete productivity and collaboration platform, while Rackspace is primarily focused on email hosting. With Microsoft 365, you get integrated apps like Outlook, Teams, Word, Excel, SharePoint, and OneDrive, enabling real-time communication and file sharing. It offers larger mailbox storage, 1 TB of cloud space per user, enterprise-grade security, and automatic updates, ensuring reliability and data protection. Accessible from any device, Microsoft 365 provides the flexibility, scalability, and collaboration tools modern businesses need — making it a clear upgrade from Rackspace’s traditional email services.
Rackspace to Office 365 migration prerequisites
- Ensure you have the users’ email addresses, passwords, IMAP hostname, and port number ready before starting the migration. You can identify the IMAP server hostname for your Rackspace email by checking the server’s dashboard settings or by adding the Rackspace email account to Outlook and viewing the incoming mail server details.
- Set up mailboxes on the target Office 365 server. With EdbMails, you can either create them automatically or follow the manual method using the Microsoft documentation linked below.
- If you have a custom email domain from your hosting provider to which you want to migrate and receive emails, you must add and verify the domain on Office 365.
Steps to add a custom domain to Office 365 and Steps to add DNS records to connect your domain.
- Configure Office 365 to send and receive large messages.
Follow the steps to increase the message size on Office 365 to 150MB and see tips to optimize IMAP migration to Exchange online.
Steps to migrate from Rackspace to Office 365 using EdbMails
Method 1 : Migrate from Rackspace Hosted Exchange to Office 365
Step 1: Download and Install EdbMails Exchange migration software
- Download and Install EdbMails on any Windows-based computer that is connected to the source Exchange server.
System requirements for Hosted Exchange to Office 365 migration
- Launch the EdbMails application and 'Login' with your email address and password or choose 'Start Your Free Trial' to continue.
- Select 'Live Exchange migration' option.
- Select the ‘Live Exchange to Office 365 Migration’ option to initiate the seamless migration process from your Rackspace Hosted Exchange to Office 365
- You have the flexibility to either retain the default job name or click on ‘New Job’ to assign a custom name, allowing for easy identification and organization of your migration tasks.
- Download and Install EdbMails on any Windows-based computer that is connected to the source Exchange server.
Step 2: Connect to source Rackspace Hosted Exchange
- To establish a new connection to the source Exchange server, click ‘Add New Connection’. If you want to use a previous connection, simply choose it from the list and click ‘Connect to Existing’.
- Select ‘Connect to Hosted Exchange Server’
Various methods for establishing a connection to your Hosted Exchange server.
With EdbMails, you can migrate mailboxes, public folders, and archive mailboxes from Hosted Exchange to Office 365.
- Select the appropriate option to perform ‘Multiple user migration’ or ‘Single User migration’
- Select 'Connect Using Autodiscover Email' if your Hosted Exchange server has Autodiscover enabled, and provide your email address and password. Alternatively, use 'Default Connection' to connect via the server's domain name or IP address.
- Provide the necessary details for the source Hosted Exchange server and click the ‘Login’ button to authenticate and establish a connection.
- Choose the option to load the mailboxes. EdbMails will automatically retrieve mailboxes from your source Hosted Exchange server. Alternatively, you can load mailboxes using a CSV file.
Step 3: Select source Rackspace Hosted Exchange mailboxes
- Choose the specific mailboxes you wish to migrate to the destination Office 365 server, ensuring they are appropriate for the migration process.
Step 4: Connect to the target Office 365 server
- Click ‘Add New Connection’ to establish a new connection with your target Office 365 account. If you have an existing connection, simply select it from the list and click ‘Connect to Existing’ to proceed with the migration.
- Select the required connection options and click the ‘Next’ button.
- Select one of the authentication methods to connect to Office 365 and click the ‘Login’ button to continue.
- Authenticate on the Microsoft sign-in page.
- Choose a method to load the mailboxes. Either select ‘Load Mailboxes Automatically’ or upload a CSV file with the mailboxes, then click the ‘Next’ button.
Step 5: Rackspace Hosted Exchange to Office 365 mailboxes mapping
- Choose the required mailbox mapping option.
- EdbMails automatically creates mailboxes on your target Office 365 server.
Learn more about the automatic mailbox creation process on the target Office 365 server.
Step 6: Start Rackspace Hosted Exchange to Office 365 migration
- Click the 'Start Migration’ button to initiate the migration process.
- Monitor the migration progress using the progress bar. Once the migration is complete, EdbMails will prompt you to review the status. Click the ‘View Logs’ button to access the migration report.
Method 2 : Migrate from Rackspace Office 365 tenant to Office 365
If you have your Office 365 tenant on Rackspace, then an Office 365 to Office 365 migration is the best approach. Download and install EdbMails on your computer and follow the below steps.
Step 1: Select and Configure Office 365 to Office 365 Migration
- Select ‘Office 365 to Office 365 migration’
- Keep the default job name, or click the ‘New Job’ button to create a custom name of your choice.
Step 2: Connect to source Rackspace Office 365 tenant
- Click the ‘Add New Connection’ button to establish a new connection to the source Office 365. To use the previous connection, select it from the connection list and click the ‘Connect to Existing’ button to proceed.
- Choose the required connection options and click the ‘Next’ button.
- Select the appropriate connection method and click the ‘Login’ button to continue.
Connect to Office 365 server using secure modern authentication
- Authenticate on Microsoft sign-in page.
- After successfully connecting to your Office 365 server, select an option to load the mailboxes. Alternatively, you can also load the mailboxes using a CSV file.
Step 3: Select source Rackspace Office 365 tenant mailboxes
- Select the mailboxes you want to migrate from the source Office 365 server.
- Click ‘Next’ to proceed.
Step 4: Connect to target Office 365 server
- Click the ‘Add New Connection’ button to establish a new connection to the target Office 365. To use the previous connection, select it from the connection list and click the ‘Connect to Existing’ button to proceed.
- Select the required connection options and click the ‘Next’ button.
- Select the appropriate target connection method.
- Click the ‘Login’ button to continue.
- Authenticate on Microsoft sign-in page.
- Select one of the methods to load the mailboxes. You can also load the mailboxes using a CSV file.
Step 5: Map source and target mailboxes
- Choose the required mailbox mapping option
- After successfully creating mailboxes on your target server, EdbMails automatically maps mailboxes and folders between source and target tenants, which is particularly beneficial for large-scale migrations. Alternatively, you have the flexibility to manually map source folders and subfolders to specific target locations as needed.
Step 6: Start Office 365 to Office 365 migration operation
- Click the 'Start Migration’ button to initiate the migration process.
- EdbMails will automatically initiate the migration and notify you once it's complete. You can review the migration details in the migration log report provided. Additionally, if needed, you have the flexibility to pause or resume the migration at any time.
Method 3 : Migrate from Rackspace to Office 365 with IMAP connection
Step 1: Download and Install EdbMails IMAP migration software
- First, download and install EdbMails on your computer running on Windows operating system. Once installed, launch the application and choose the ‘IMAP Migration’ option from the main dashboard to proceed with the migration setup.
- Select ‘IMAP to Office 365 Migration’.
Step 2: Connect to source Rackspace IMAP server
- To migrate a single Rackspace mailbox, choose the ‘Single User / Account Migration’ option and then click ‘Next’ to proceed.
- Pick the correct IMAP host name for your rackspace server from the list, or type it in manually if it's not listed. Then, enter the email address and password.
- Click the ‘Login’ button.
- To connect and migrate multiple rackspace user mailboxes at once, select the ‘Multiple (Bulk) Users/Accounts Migration’ option, then click ‘Next’ to proceed
- Click ‘IMAP Migration CSV File’
- Open the sample CSV file and enter the required details, such as the email address, password, host name, and port number.
- After entering the required details in the CSV file, save your changes and close the file to continue with the next steps.
- Next, click the 'Load Modified CSV File' button, locate your updated CSV file, select it, and open it to proceed.
Step 3: Select source Rackspace server mailboxes
- Choose the specific mailboxes or individual folders you wish to migrate. Once your selection is complete, click ‘Next’ to continue.
Step 4: Connect to target Office 365 server
- Click the ‘Add New Connection’ button to configure a fresh connection to your target Office 365 account. If you have already set up a connection, select it from the list and click ‘Connect to Existing’.
- Choose the desired connection options and click ‘Next’ to proceed.
- Choose your preferred authentication method and click the ‘Login’ button to proceed.
- Authenticate on Microsoft sign-in page.
- Select one of the methods to load the mailboxes. EdbMails automatically loads Office 365 mailboxes. However, due to Microsoft API limitations, it displays only the first 100 mailboxes. For loading more than 100, use the CSV file option and proceed by clicking ‘Next’.
Step 5: Rackspace to Office 365 mailboxes mapping
- Choose one of the available options to map the source and target mailboxes
- You can choose the option to let EdbMails automatically create mailboxes on your target Office 365 tenant if they don’t already exist, simplifying the setup process.
- EdbMails automatically maps the source and target mailboxes based on matching display names. You can also manually map mailboxes if needed. With manual mapping, the target mailbox folders are fetched and listed, giving you the option to match the source folders with the corresponding target folders or create custom folder mappings as required.
Step 6: Start Rackspace to Office 365 migration
- Once the mailboxes are mapped, click the 'Start Migration' button to begin the migration process.
- Click the 'View Logs' button to access the migration report, which provides detailed information on the items migrated from each folder and mailbox. The report includes mapping details, the number of emails migrated, and any issues encountered during the migration process, helping you track and verify the migration of your data.
- Also log into your target server to verify the migrated items.
Rackspace to Office 365 post migration tasks
- Step 1: Update the MX records to point to Office 365
To ensure email delivery is directed to Office 365 after migration, the first step is to update the MX (Mail Exchange) records in your domain's DNS settings. Additionally, configure the Autodiscover record to enable Outlook to automatically connect to the migrated mailboxes, ensuring a smooth setup for users.
- Step 2: Create a new Outlook profile for users in the new domain
Configure the Outlook profile for each user in your domain if Outlook has problems connecting to Office 365 mailboxes.
- Step 1: Update the MX records to point to Office 365
Rackspace to Office 365 migration troubleshooting
Hosted Exchange to Office 365 migration feature:
For troubleshooting, visit Knowledge Base articles.
For more queries, check Frequently Asked Questions or contact support.
Office 365 to Office 365 migration feature:
IMAP to Office 365 migration feature:
Benefits of EdbMails for Rackspace to Office 365 migration
When you migrate from Rackspace to Office 365, EdbMails offers a comprehensive and efficient solution to ensure a smooth transition. Here's how EdbMails stands out with its powerful features designed to simplify the process.
- Simplest graphical user interface (GUI)
EdbMails offers an incredibly simple and intuitive graphical user interface (GUI), making the migration process easy to follow. No technical knowledge is needed, allowing users to effortlessly navigate through each step for a smooth and straightforward experience.
- Maintain folder structure
EdbMails preserves the original folder structure during migration, ensuring that emails remain organized and easy to navigate. This feature is essential for maintaining consistency and continuity, allowing users to seamlessly transition without any disruption to their folder hierarchy.
- Any IMAP server to server migration
In addition to Rackspace to Office 365 migration, EdbMails also supports seamless migrations to a wide range of platforms, including Gmail, G Suite, Outlook.com, Yahoo Mail, Roundcube, Yandex Mail, Zoho Mail, Zimbra Webmail, IMAP, and more. This versatility ensures that users can efficiently transition to various email services with the same high-quality results.
- Concurrent migration
EdbMails optimizes the migration process with concurrent mailboxes migration support. This means multiple mailboxes can be migrated at the same time, significantly reducing the overall migration time and minimizing downtime.
- Free trial
EdbMails offers a free trial, allowing users to evaluate its capabilities before purchasing. This provides peace of mind, letting you test the migration process and assess the quality of the transfer without any initial investment.