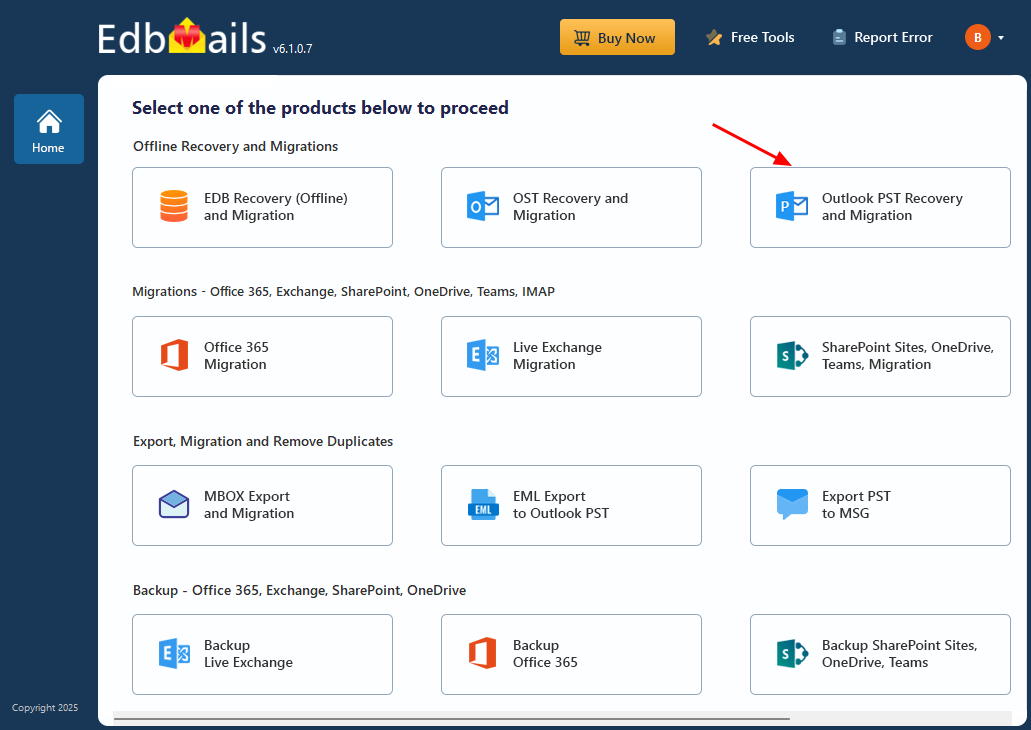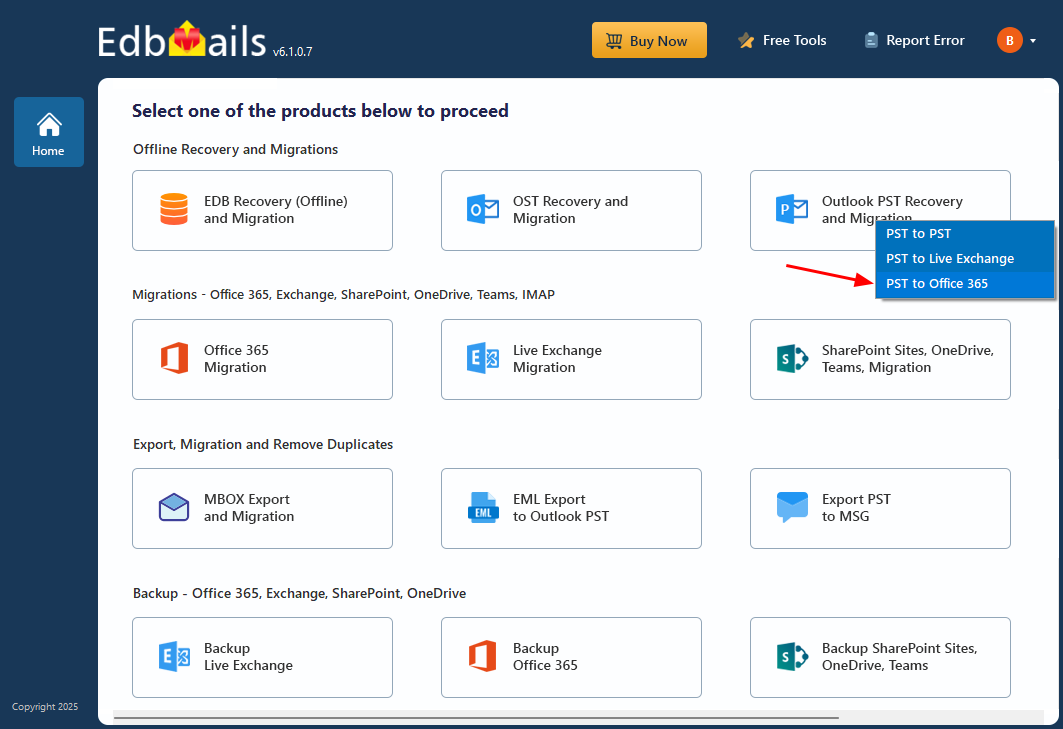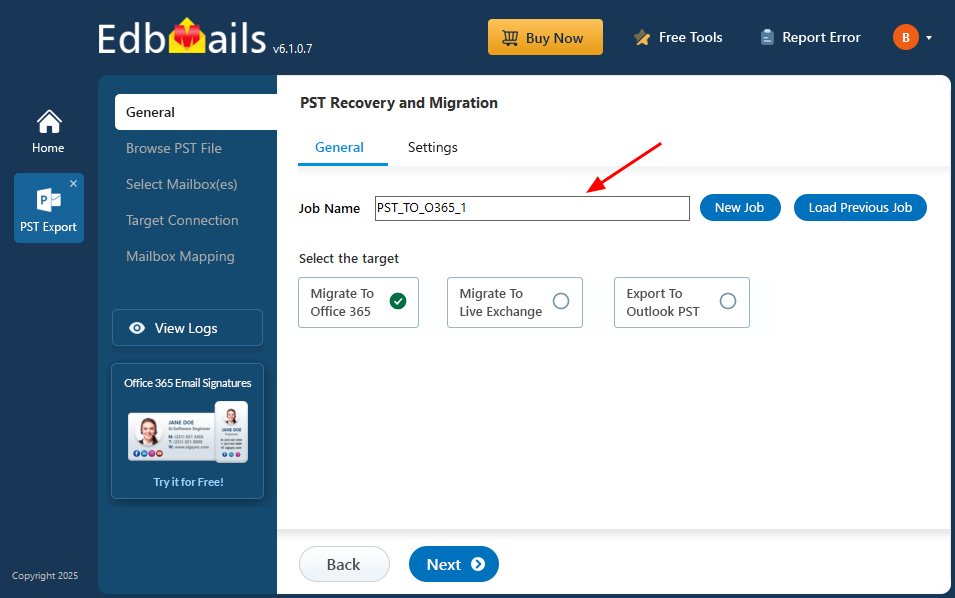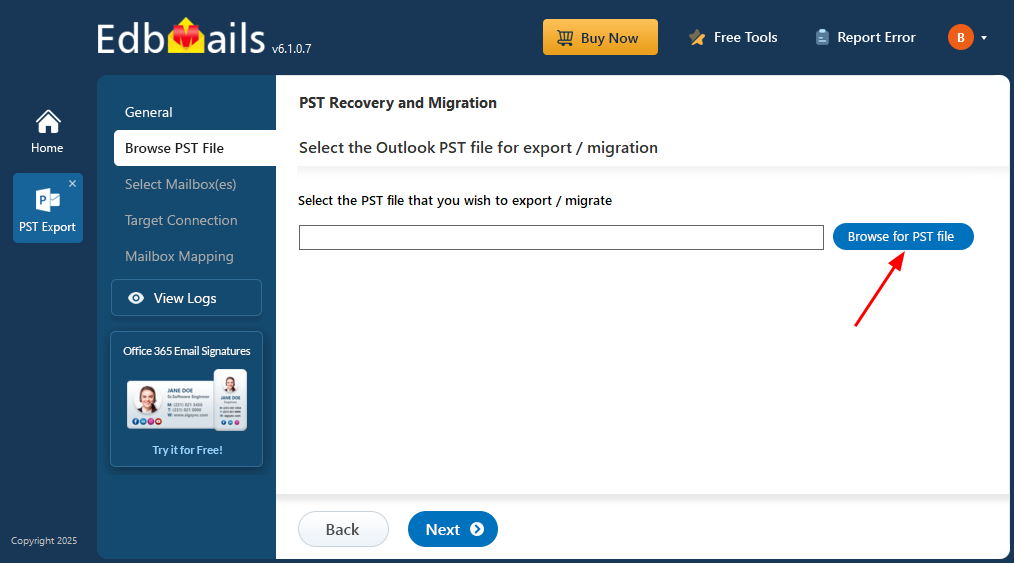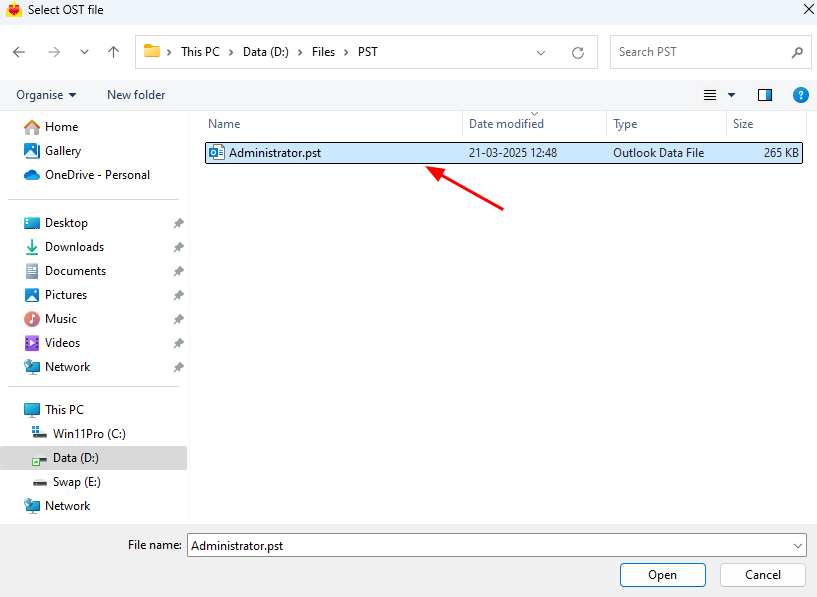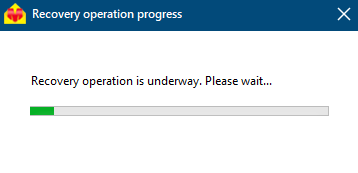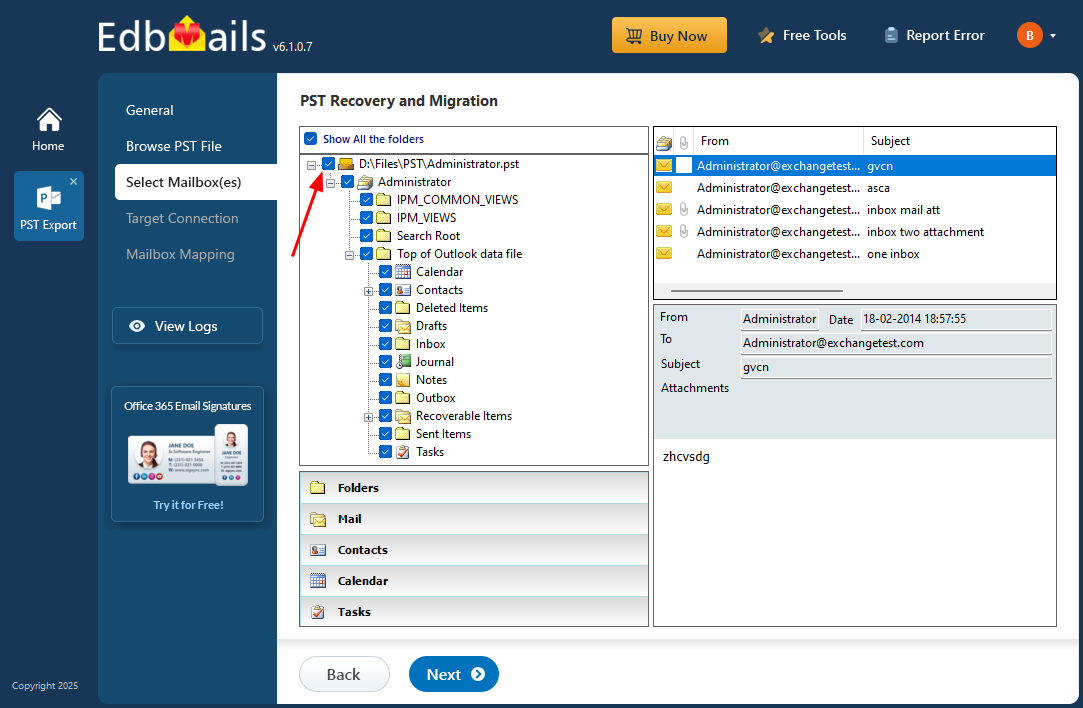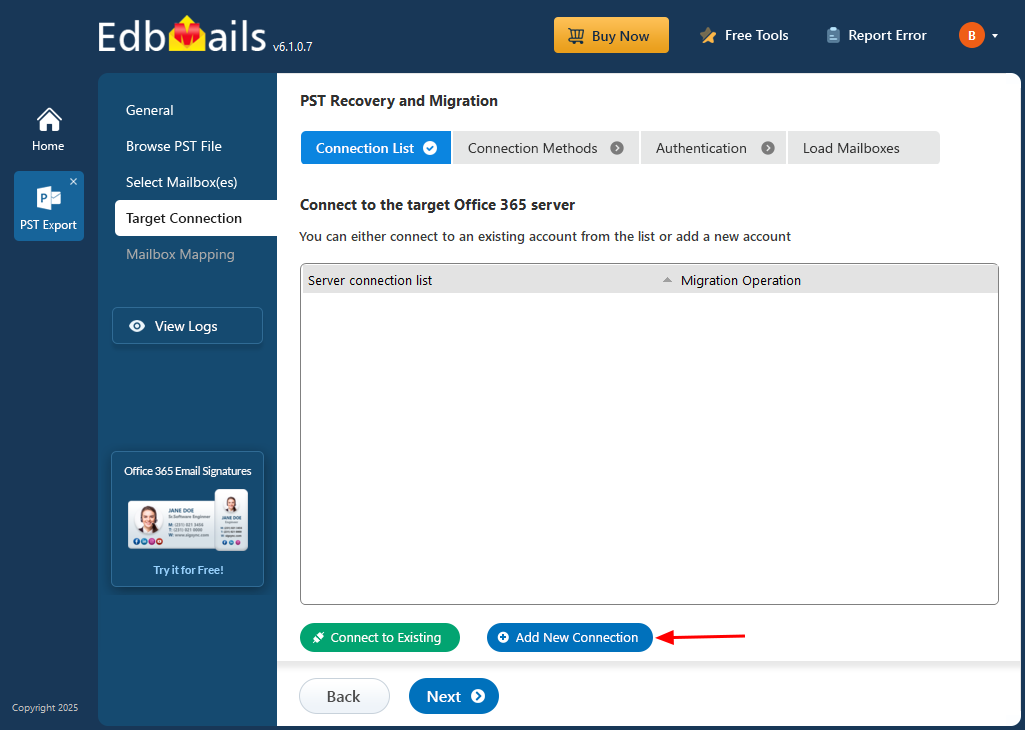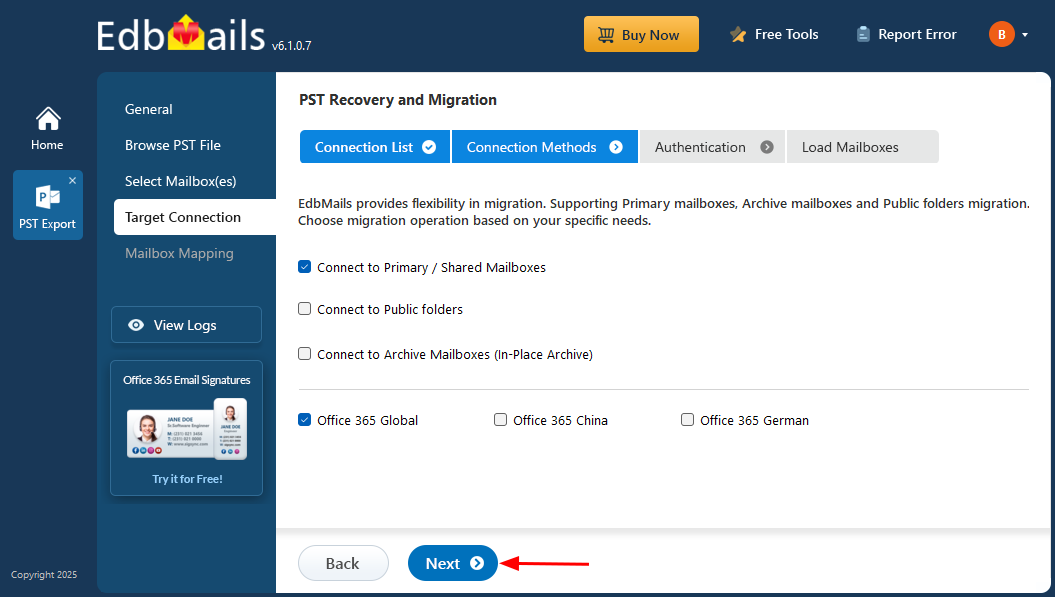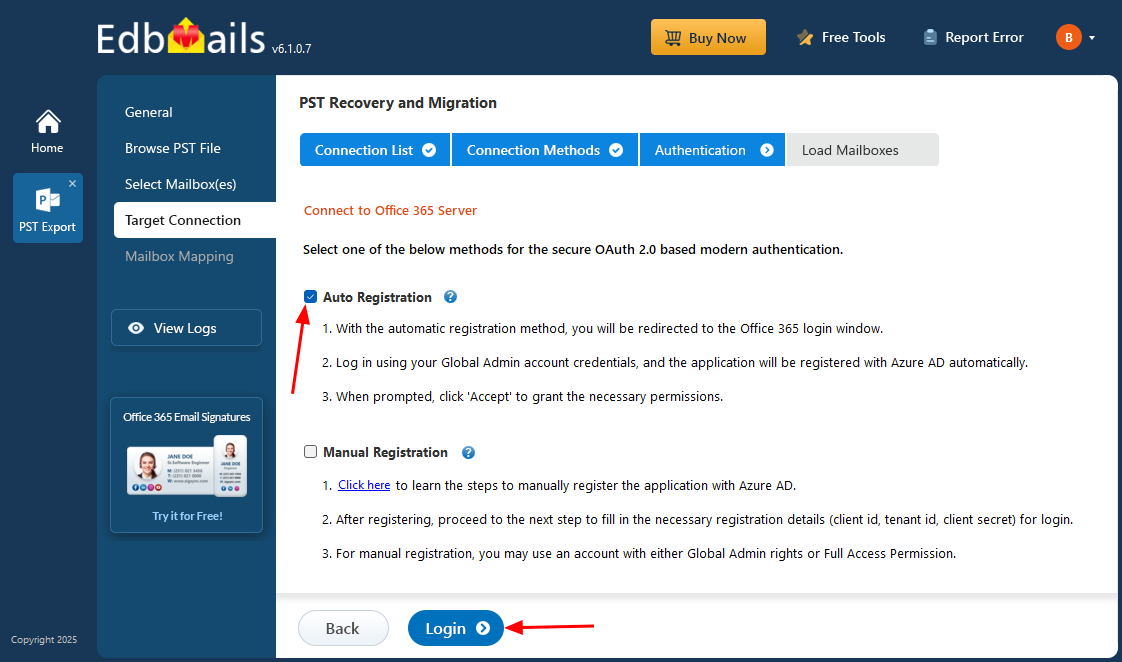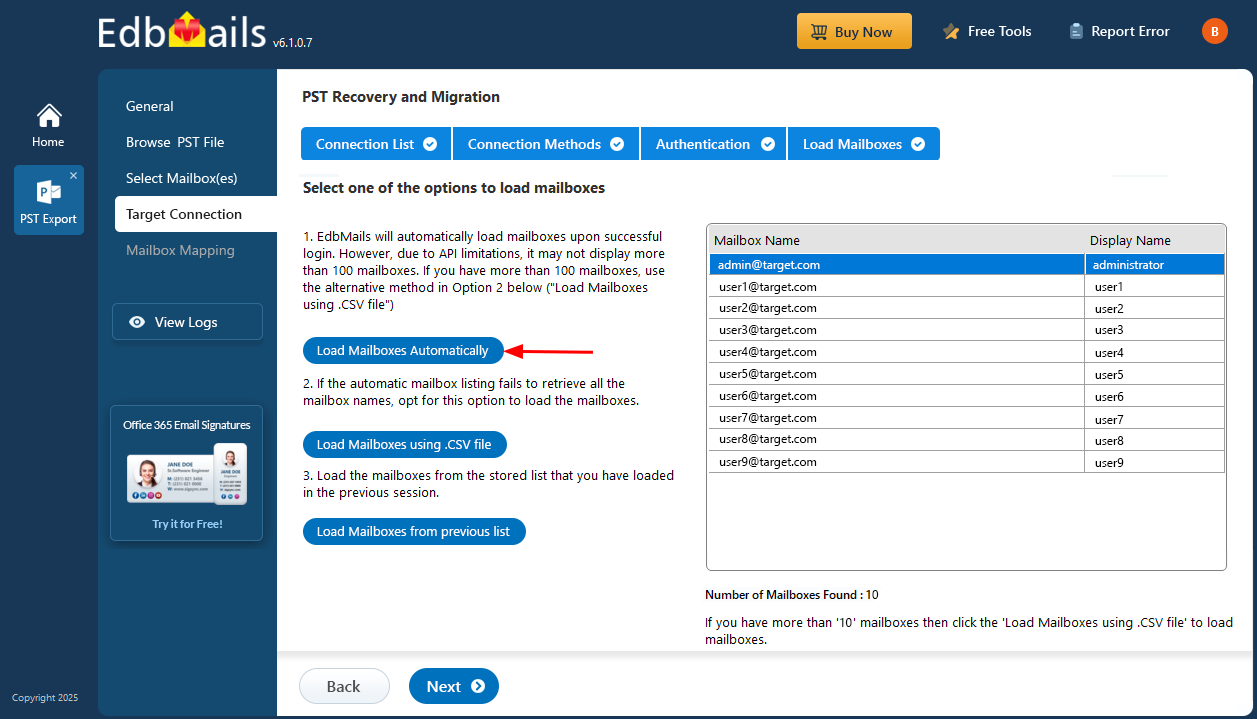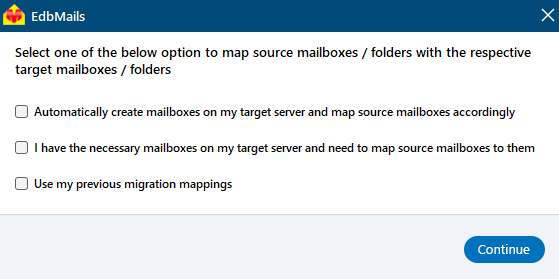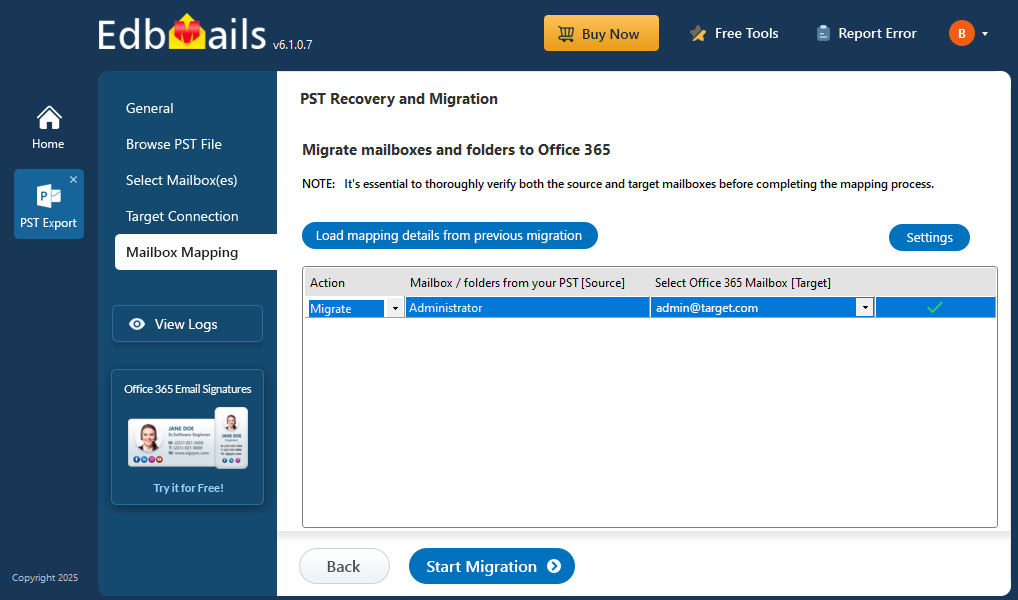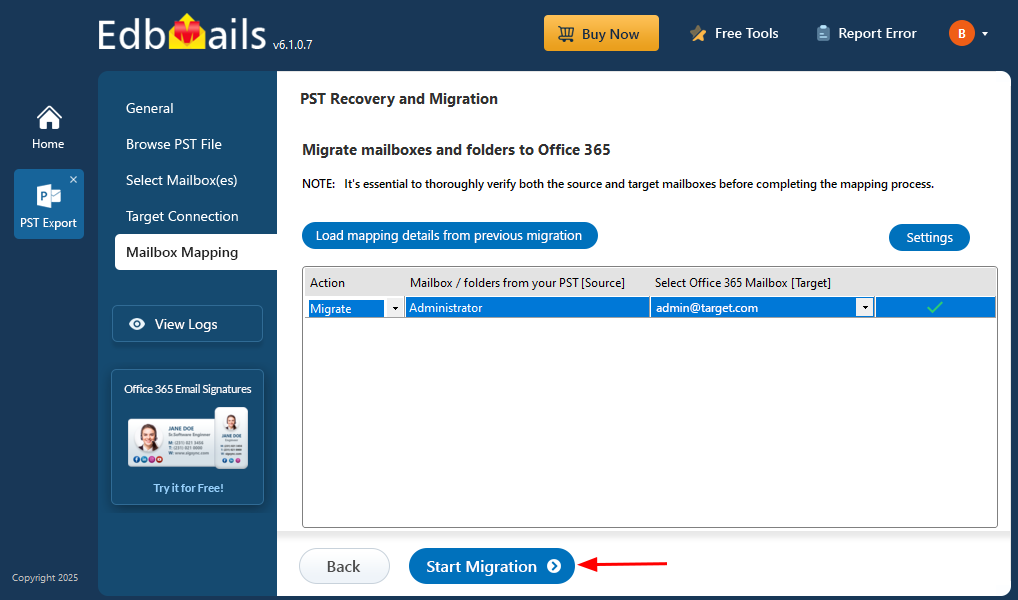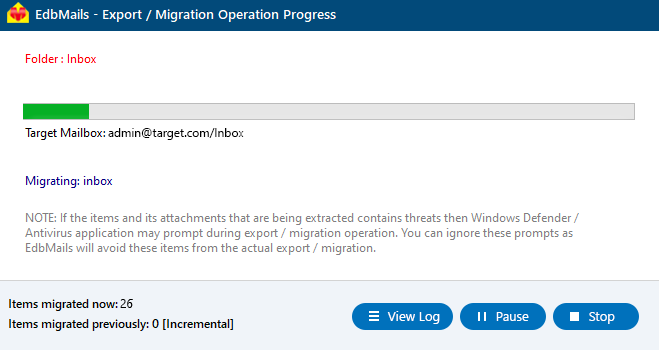Google Vault to Office 365 migration
As a leading provider of cloud-based services, Google has built a strong reputation in email, communication, and data archiving through Gmail and Google Workspace (formerly G Suite). Central to this platform is Google Vault—a powerful eDiscovery and archiving tool used to manage and retain data from Gmail, Google Drive, Google Chat, Google Groups, and more. It plays a critical role in helping organizations meet compliance requirements, enforce legal holds, conduct audits, and maintain long-term data retention policies.
While Google Vault remains a reliable solution, many organizations are choosing to migrate to Office 365 (Microsoft 365) due to business mergers, IT infrastructure consolidation, or the need to reduce compliance and licensing overhead. Office 365 offers a unified platform with advanced security, enterprise-grade compliance tools, and seamless integration across services like Outlook, OneDrive, SharePoint, and Teams. However, transferring large volumes of archived data from Google Vault to Office 365 requires careful planning to ensure compliance, data integrity, and minimal disruption.
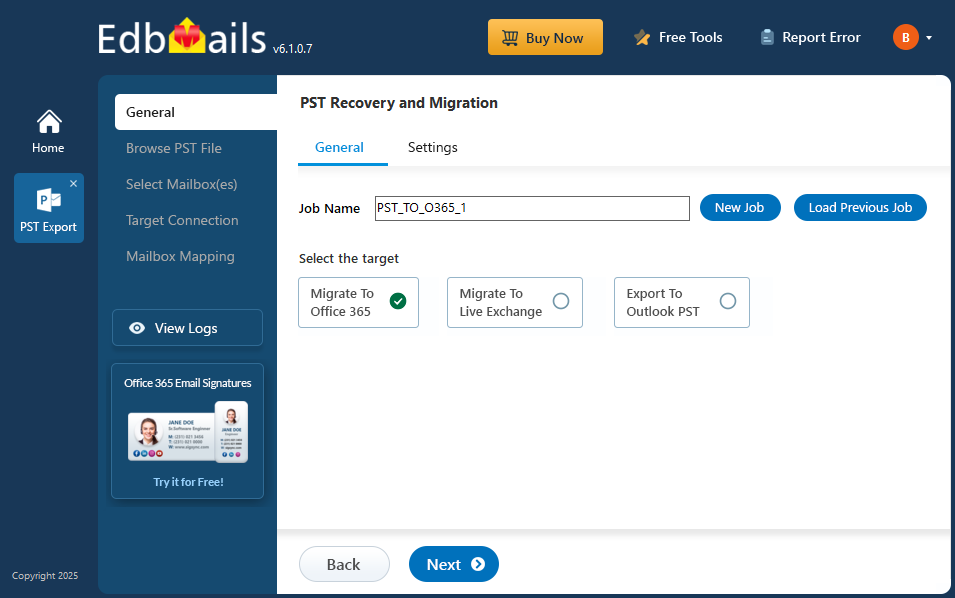
EdbMails PST migration tool that simplifies this complex migration process. With its intuitive user interface, even non-technical users can easily manage the migration. EdbMails’ step-by-step wizard tutorials guide users through each phase, minimizing errors and providing clear instructions. Its automatic mailbox mapping feature efficiently aligns Google Vault accounts with their Office 365 counterparts, removing the need for manual intervention. Furthermore, EdbMails ensures metadata integrity, preserving vital details such as timestamps, email headers, and folder structures to maintain compliance and data accuracy.
By combining user-friendly features with powerful automation, EdbMails ensures a smooth, secure Google Vault migration to Office 365, helping businesses maintain data integrity, compliance, and operational efficiency throughout the process.
User Query
" I currently use G Suite Enterprise and would like to migrate all of my Google Vault archives to Office 365. Could someone please advise me on how to proceed with the migration as I am unfamiliar with the migration environments and the steps I need to take? "
Why migrate from Google Vault to Office 365?
- Seamless collaboration: Office 365 integrates smoothly with a wide range of third-party tools, enhancing team collaboration and streamlining workflows.
- Consolidated workspace: Access all your data and apps from one unified platform, minimizing the need to toggle between different tools and systems.
- Robust security framework: Office 365 is continuously fortified with cutting-edge security updates, protecting your data from emerging cyber threats with Microsoft’s proactive approach.
- Regulatory compliance assurance: Designed to adhere to global standards like GDPR, HIPAA, and ISO 27001, Office 365 helps organizations maintain regulatory compliance with ease.
- Cost-effective plans: Office 365 offers scalable pricing models, allowing businesses to select plans that suit their specific needs and budgets without compromising value.
- Operational savings: By centralizing IT infrastructure, Office 365 cuts down on overall IT expenses and reduces administrative complexity.
Google Vault to Office 365 migration plan
Planning is one of the most important steps before you begin the Google Vault to Office 365 migration. Here is a checklist of points to consider before you migrate.
- Determine the size of the data and the number of mailboxes you want to migrate.
- Make a list of all the data and permissions from the Google Vault that you want to transfer.
- Create appropriate user mailboxes on Office 365 and assign licenses to them.
- Ensure you have enough network capacity and bandwidth to migrate.
- Communicate the migration plan and flow to your end users.
Google Vault to Office 365 migration pre-migration activities
- Create a list of users in a CSV file, which you want to migrate from BigRock.
- Find the name of your source email server from an email client
- Purchase a suitable Office 365 licensing plan. You can also sign up for a 30 day free trial and decide to go with a suitable one later. Compare Office 365 business plans and Compare Office 365 enterprise plans
- Create Office 365 mailboxes and assign licenses to them
- If you plan to migrate your mailboxes to Office 365 Public folders, ensure that you create and configure the Public folder mailboxes on the target server.
- Similarly, if you want to migrate mailboxes to Office 365 In-Place archive, enable them from the admin center.
Steps to enable archive mailbox in Microsoft 365.
- If you have a custom email domain from the source which you want to retain and receive emails to, you must add and verify the domain on Office 365.
Steps to add a custom domain to Office 365 and steps to add DNS records to connect your domain.
- Configure Office 365 to send and receive large messages.
Follow the steps to increase the message size on Office 365 to 150MB. See message size limits on Office 365 for more information.
Steps to migrate Google Vault to Office 365 with EdbMails
Step 1: Download and install the EdbMails software
- Download and install the EdbMails application on your computer running Windows OS.
- See a detailed list of EdbMails system requirements for PST to Office 365 migration.
- Launch the EdbMails application.
- Enter the email address & password and click ‘Login’ or ‘Start Your Free Trial’.
- Select ‘Outlook PST Recovery and Migration'.
- Select ‘PST to Office 365’.
- You can continue with the default job name or click ‘New Job’ to create a custom name for easier tracking and organization. After naming the job, click ‘Next’ to move forward.
Step 2: Select the Google Vault PST files
- Export your data from Google Vault into a PST file.
- To add a PST file in EdbMails, click ‘Browse for PST file’.
- Browse and select the PST file from your local drive that you wish to migrate. Once selected, click ‘Next’ to proceed with the migration.
Step 3: Preview and select the Google Vault mailboxes
- EdbMails scans your PST file and recovers data in case of corruption.
- After completing the recovery process, the full folder structure appears in the left pane. You can navigate through the mailbox and expand folders to preview the recovered items. The built-in preview feature lets you view emails, contacts, notes, tasks, calendars, and folders directly within the application.
- Select the required mailboxes/folders for migration and click the ‘Next’ button.
Step 4: Connect to target Office 365 server
- Click the ‘Add New Connection’ button to establish a new connection to the target Office 365 server. To use the previous connection, select it from the connection list and click the ‘Connect to Existing’ button to proceed.
- Select the required connection options and click the ‘Next’ button.
- Select the one of the authentication methods and click the ‘Login’ button to continue.
Connect to Office 365 server using secure modern authentication
- Authenticate on Microsoft sign-in page.
- Select one of the methods to load the mailboxes. You can also load the mailboxes using a CSV file.
Step 5: Google Vault to Office 365 source and target mailboxes mapping
- Choose the required mailbox mapping option
- EdbMails automatically creates mailboxes on your target Office 365 server and assigns the necessary licenses.
Learn more about the automatic mailbox creation process on the target Office 365 server.
- By default, EdbMails automatically maps the mailboxes and folders between the source and the target server. You can also manually map the source mailboxes to the required target mailboxes.
Step 6: Start Google Vault to Office 365 migration
- Click the 'Start Migration’ button to initiate the migration process.
- The migration will now start, and you can monitor its progress using the built-in status bar. EdbMails also lets you pause or resume the process at any time. Upon completion, a confirmation message will appear to indicate success.
- You can verify the list of migrated folders and mailbox items with EdbMails text-based migration log report.
- Once the migration is successfully completed, log in to your target Office 365 account and verify that all the mailbox items have been migrated correctly.
Google Vault to Office 365 post-migration tasks
Step 1: Update the MX records to point to Office 365
If you have not done this step previously, change the DNS records known as MX records to enable email and receive messages on the target Office 365 server. In addition, configure the Autodiscover record to allow Outlook to connect to the migrated mailboxes.
Step 2: Create a new Outlook profile for users in the new domain
Configure the Outlook profile for each user in your domain if Outlook has problems connecting to Office 365 mailboxes.
Google Vault to Office 365 migration troubleshooting
Refer to the knowledge base articles for solutions to common issues. For additional details on EdbMails PST to Office 365 migration, check the frequently asked questions or reach out to our customer support team.
Benefits of EdbMails to migrate Google Vault to Office 365
- Preserve email properties
EdbMails ensures the preservation of email properties during Google Vault to Office 365 migration. Critical information like timestamps, email headers, folder structures, and attachments are fully retained, ensuring that data integrity is maintained, and compliance standards are met.
- Lifetime license
With EdbMails' lifetime license, businesses can migrate Google Vault data without recurring costs. Once purchased, users have unlimited access to the software, eliminating the need for costly subscriptions or renewals, making it a cost-effective long-term solution.
- Detailed migration reports
EdbMails provides detailed migration reports that offer transparency throughout the Google Vault to Office 365 migration process. These reports include a comprehensive summary of the migration progress, any issues encountered, and the final result, ensuring full accountability and insight.
- Free trial to test all features
EdbMails offers a free trial to test all its features, allowing users to evaluate the tool's functionality before committing to a purchase. This hands-on experience ensures users understand how the software works and how it meets their migration needs.
- 24/7 free tech support
EdbMails provides 24/7 free tech support, ensuring users receive timely assistance during their migration process. The expert support team is available 24/7 to resolve any technical issues or answer any questions, ensuring smooth and uninterrupted migrations.