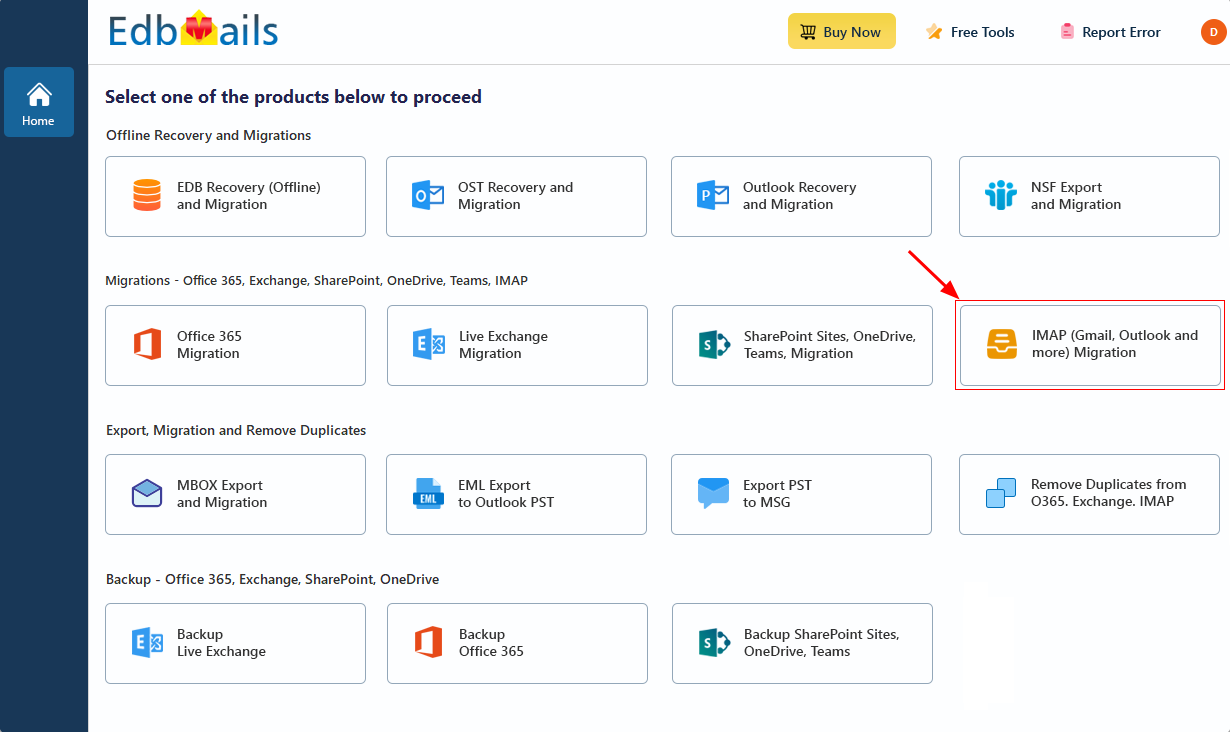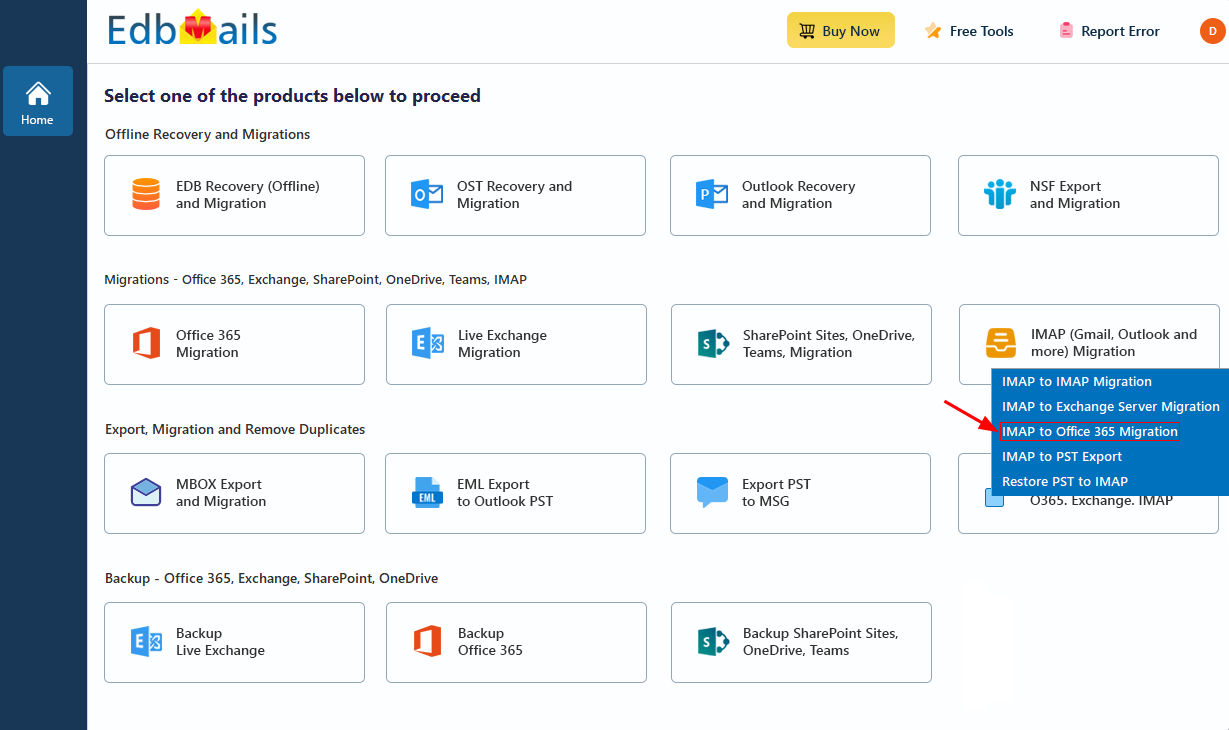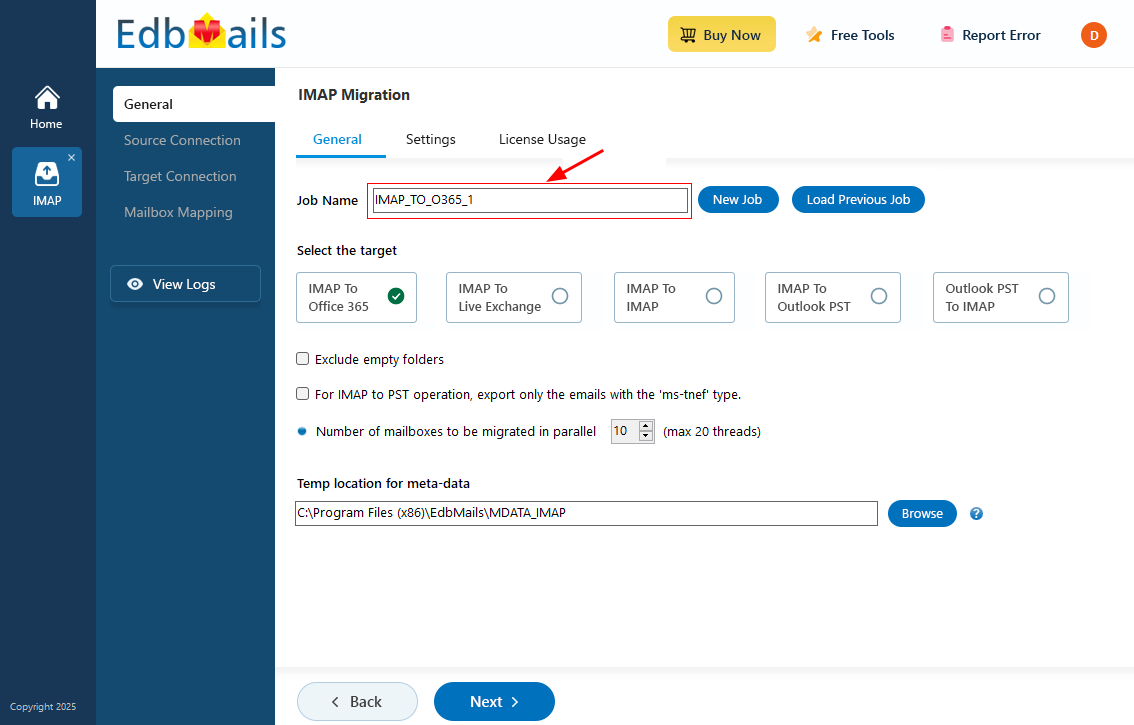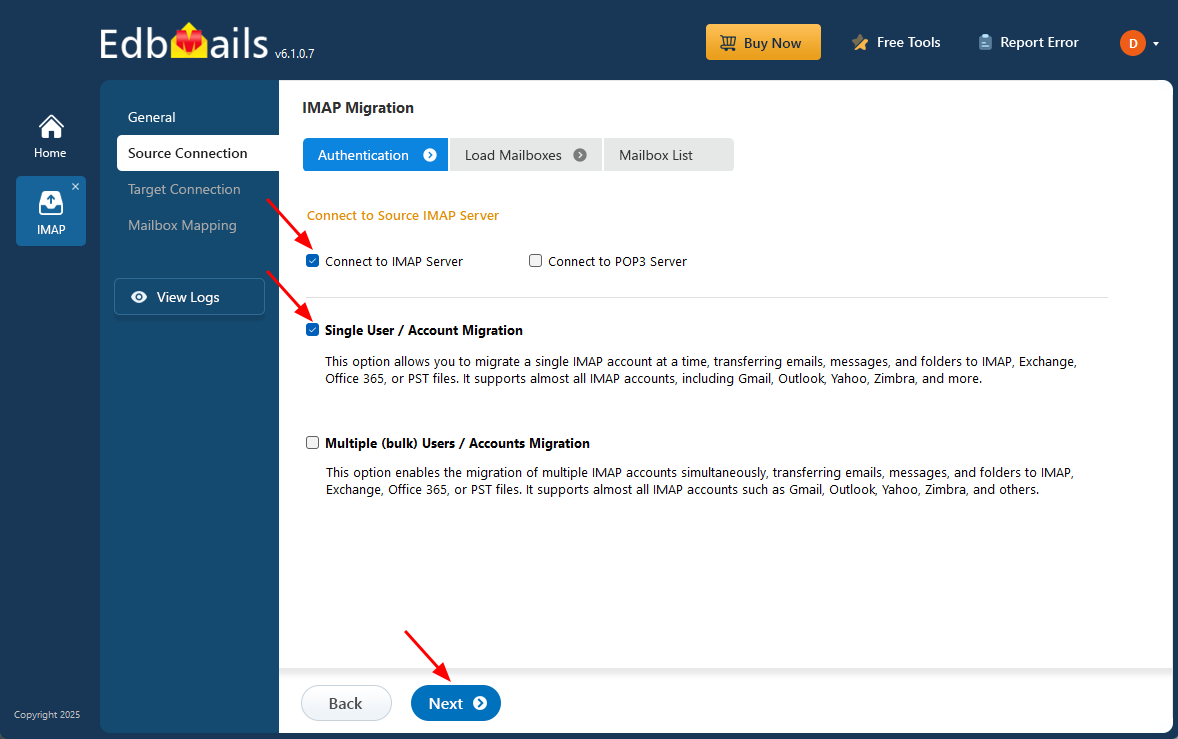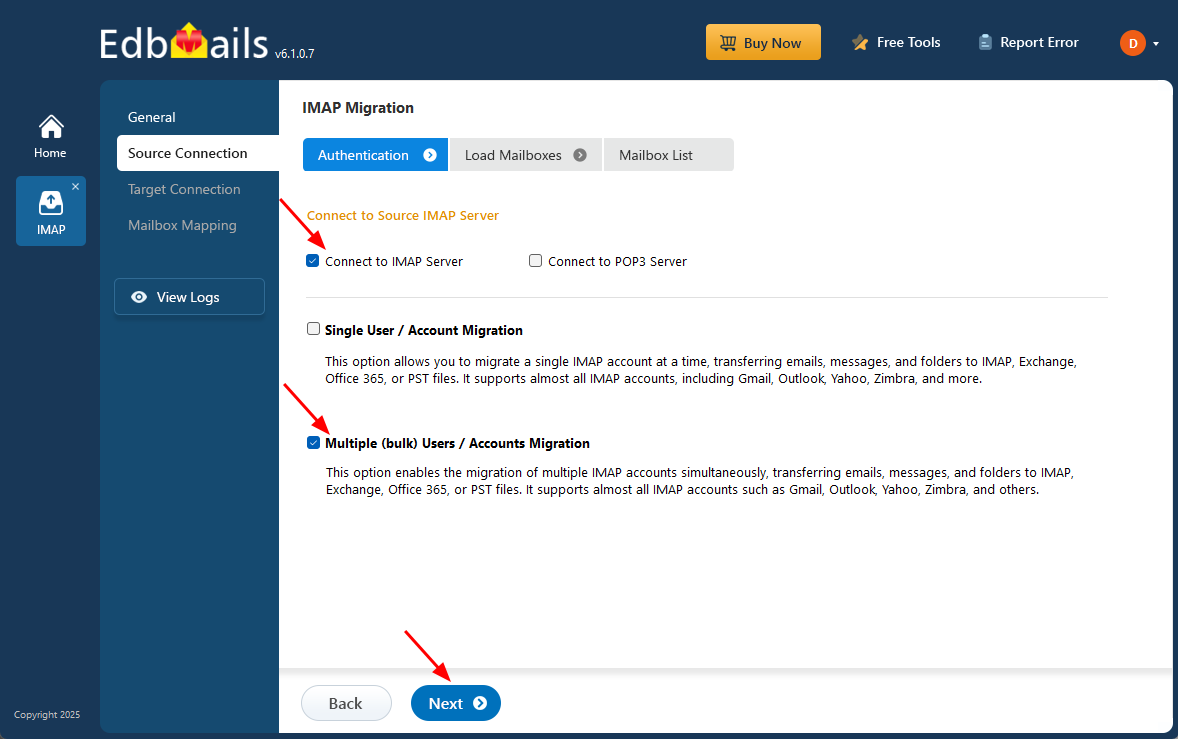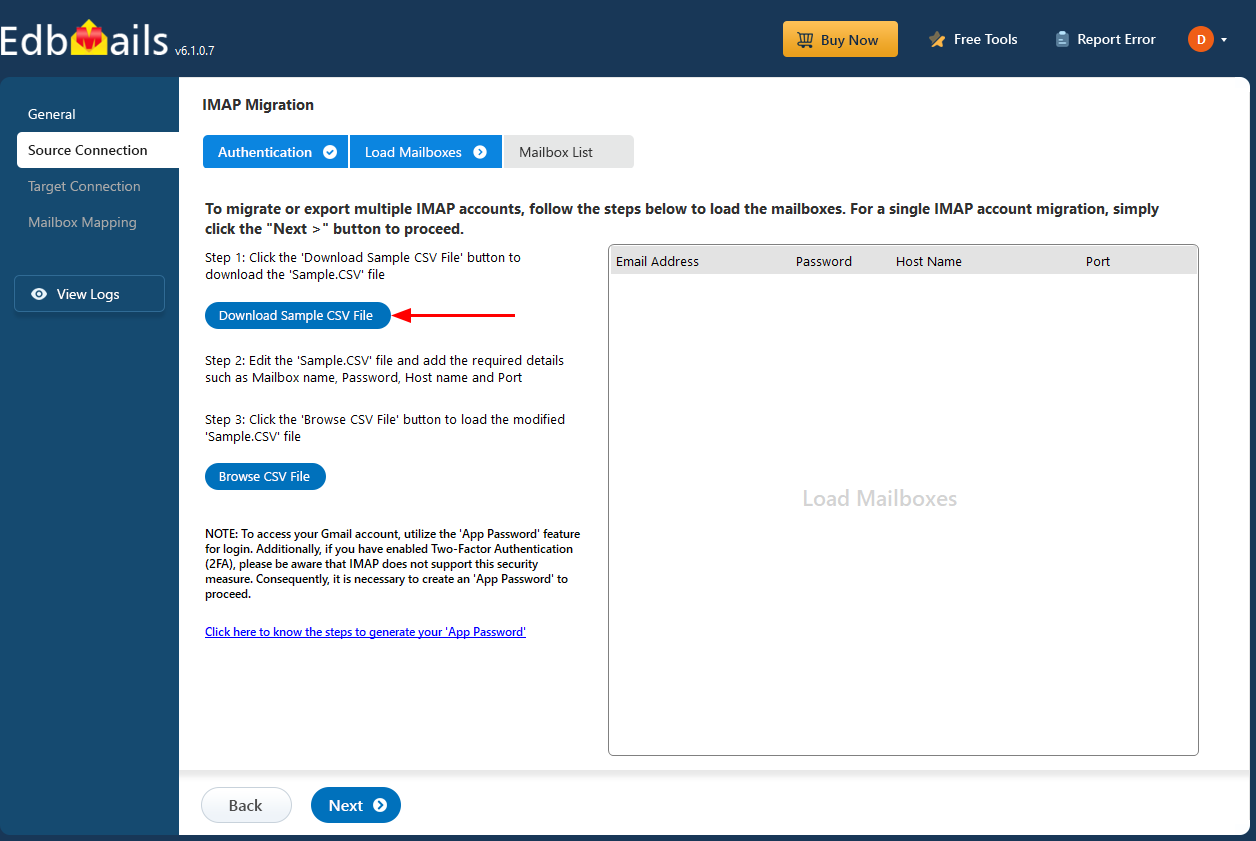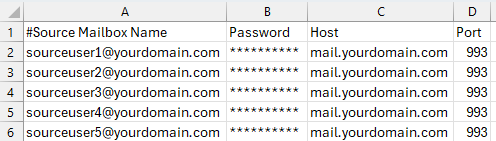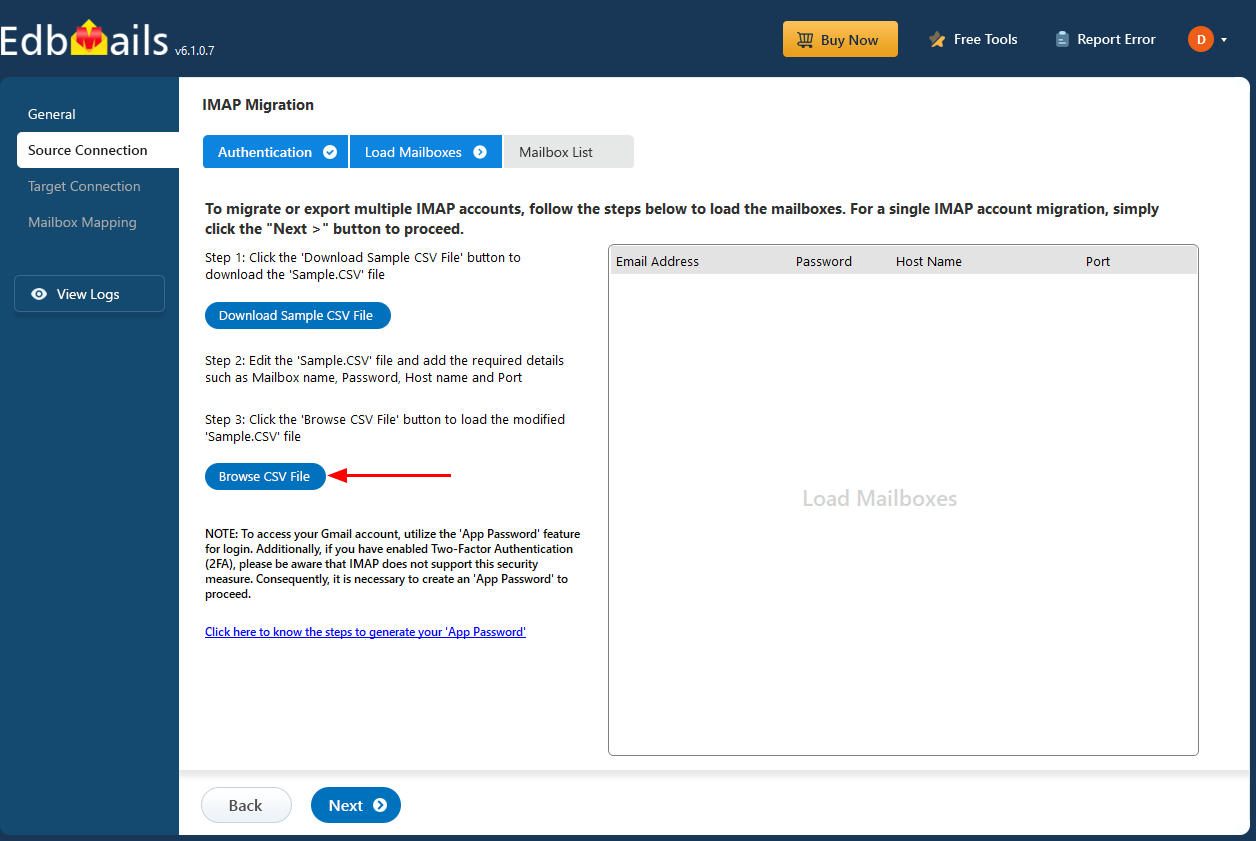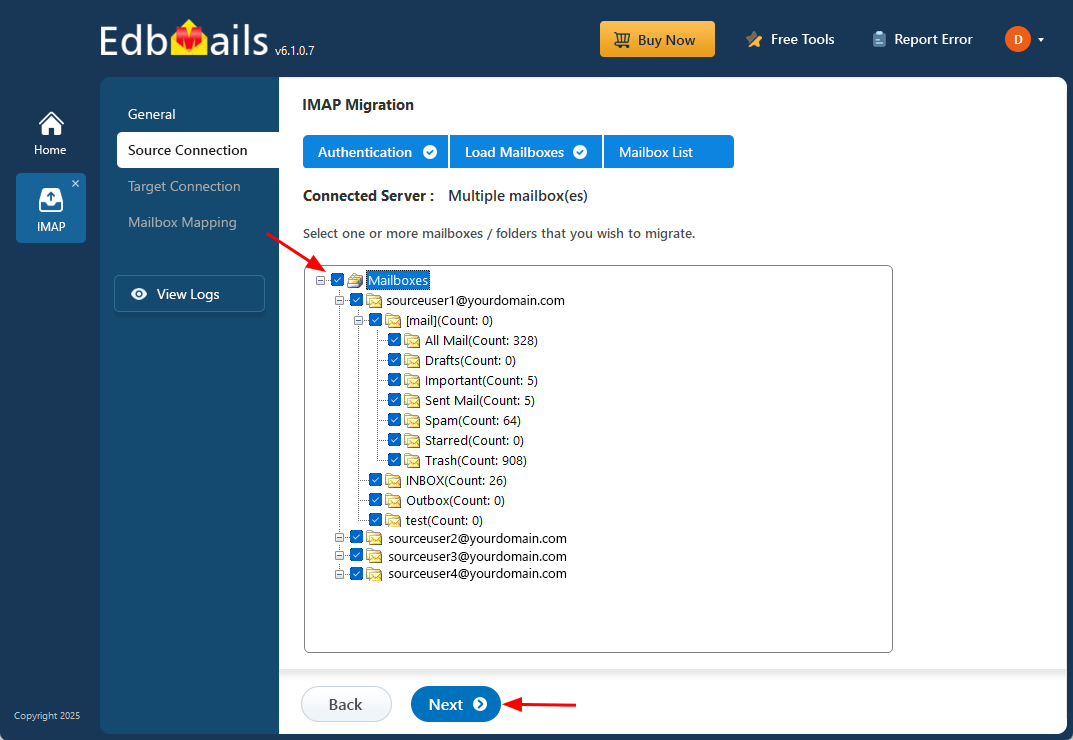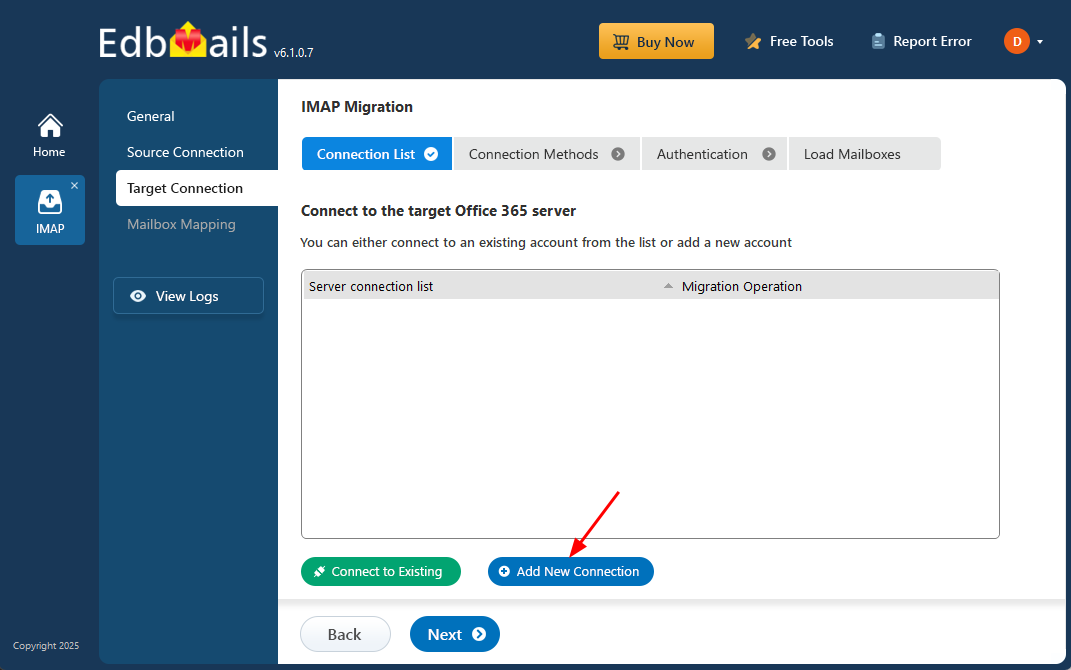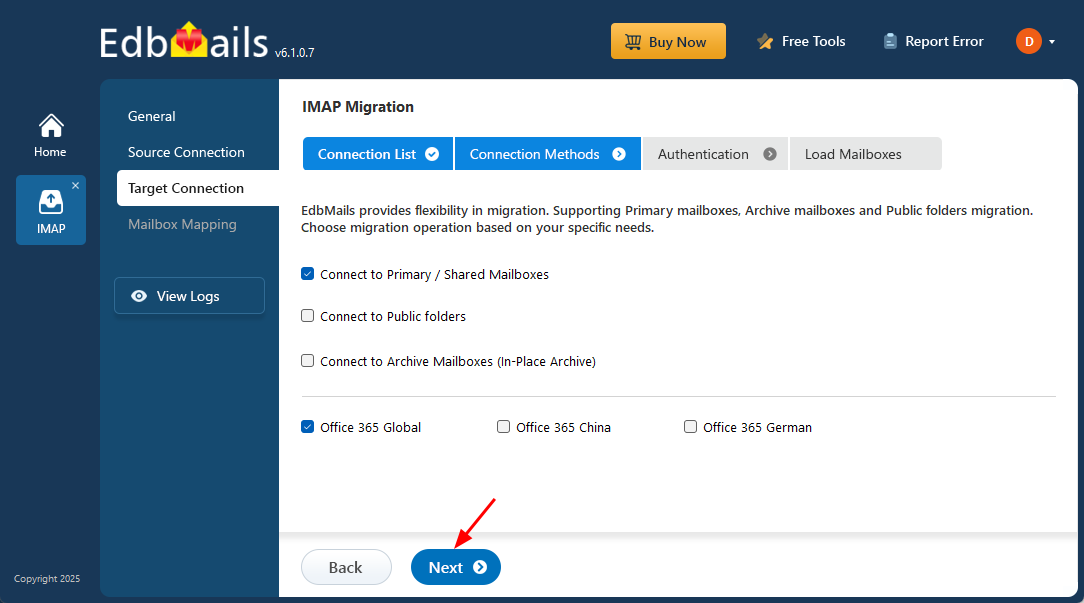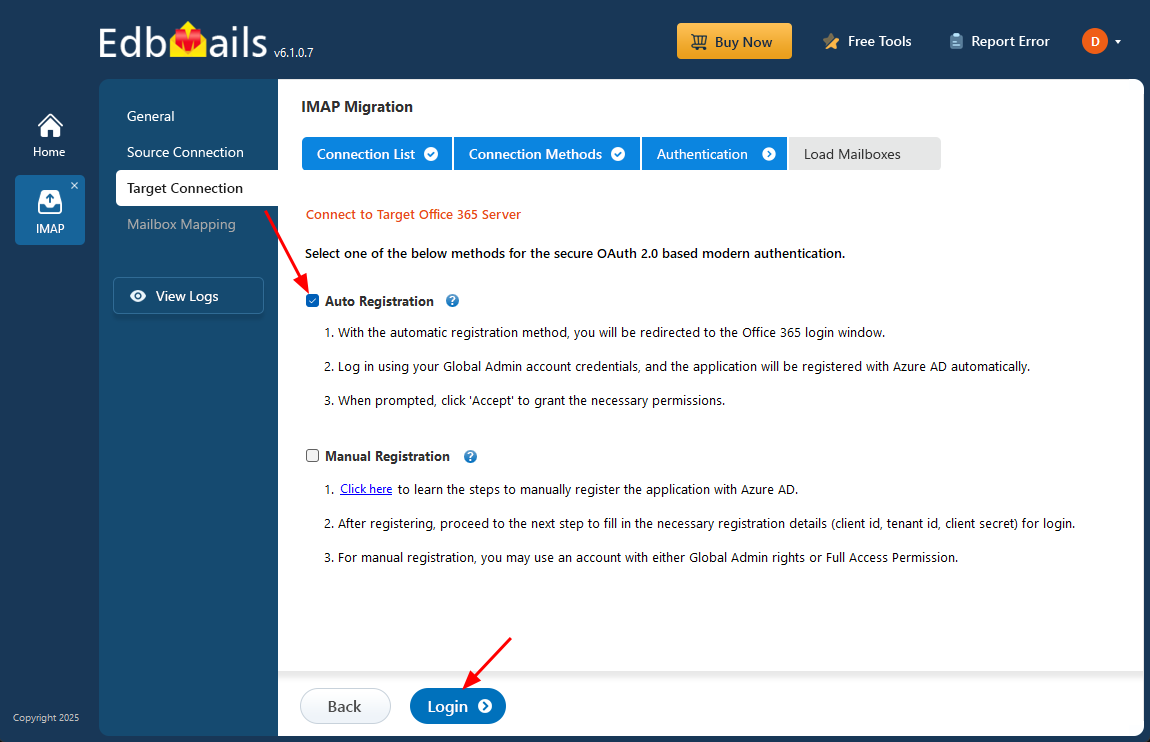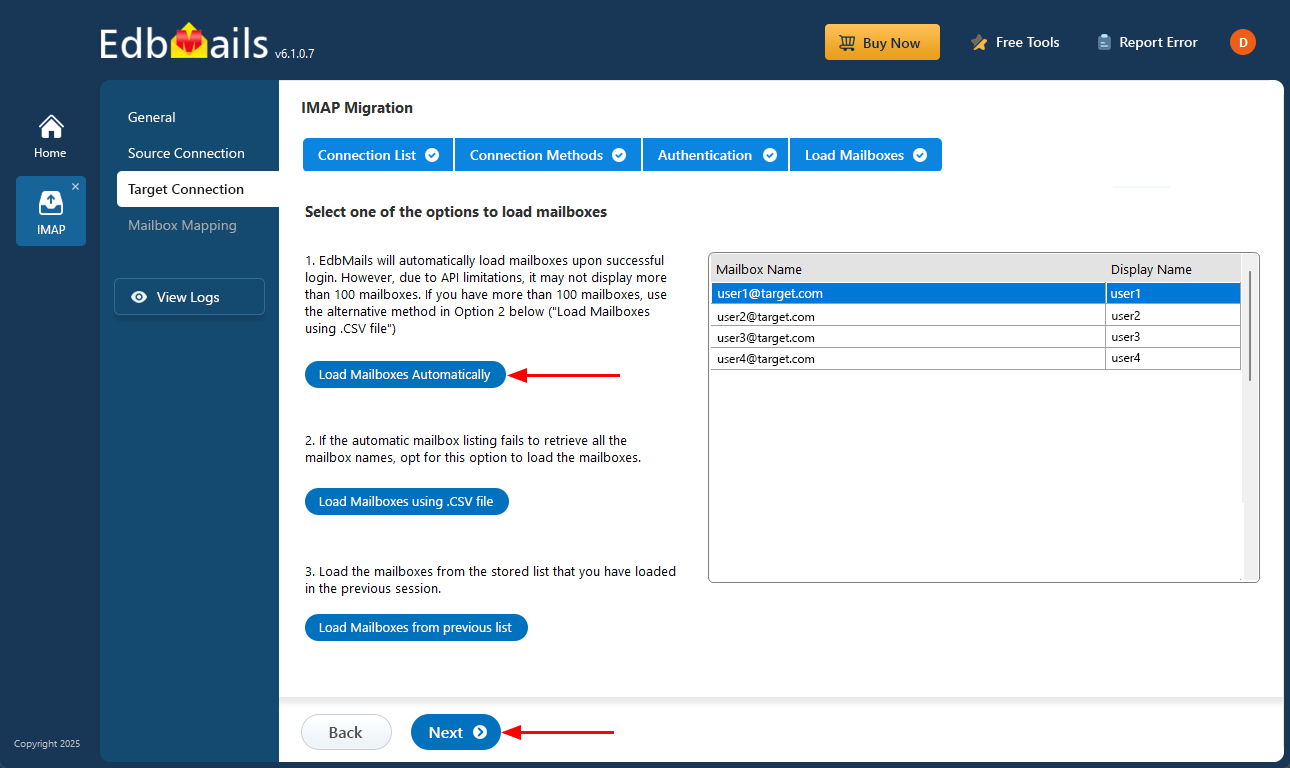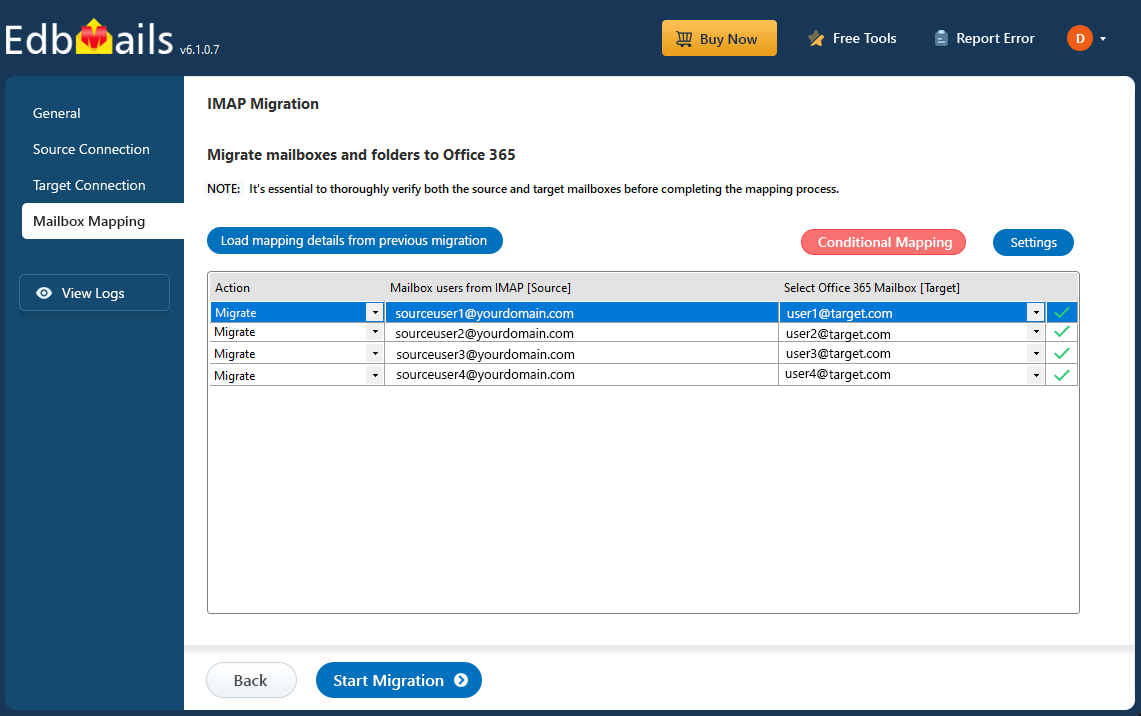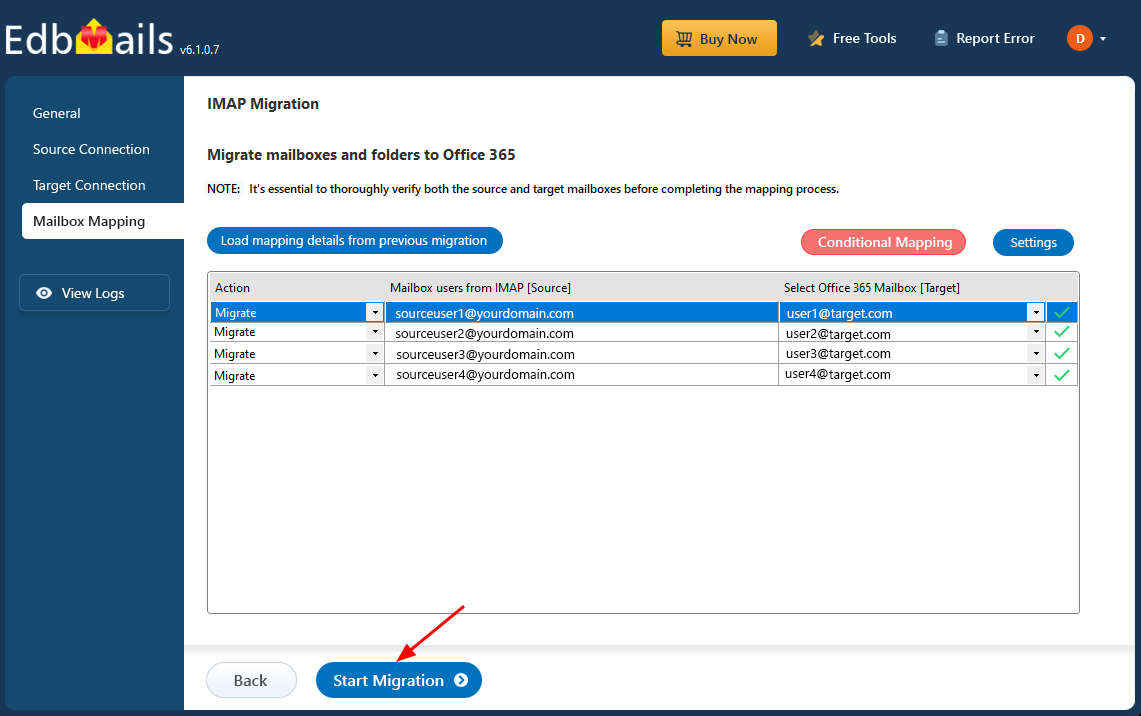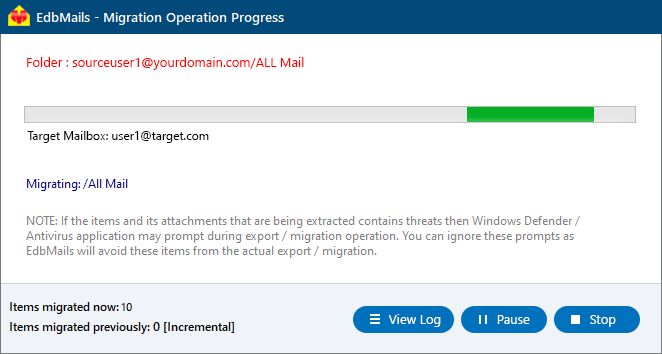Zoho Mail to Office 365 migration using EdbMails
Zoho to Office 365 Migration is a strategic move for growing businesses that have outgrown the basic capabilities of Zoho Mail. While Zoho is a dependable solution for small teams—offering features like custom domains, email filtering, and eDiscovery—it can become limiting in terms of storage, third-party integrations, and collaboration tools as business needs evolve.
On the other hand, Microsoft Office 365 provides a powerful and scalable productivity suite, including tools like OneDrive, Microsoft Teams, and robust cloud storage. Its seamless integrations and enterprise-grade security make it ideal for organizations aiming to boost efficiency and collaboration.
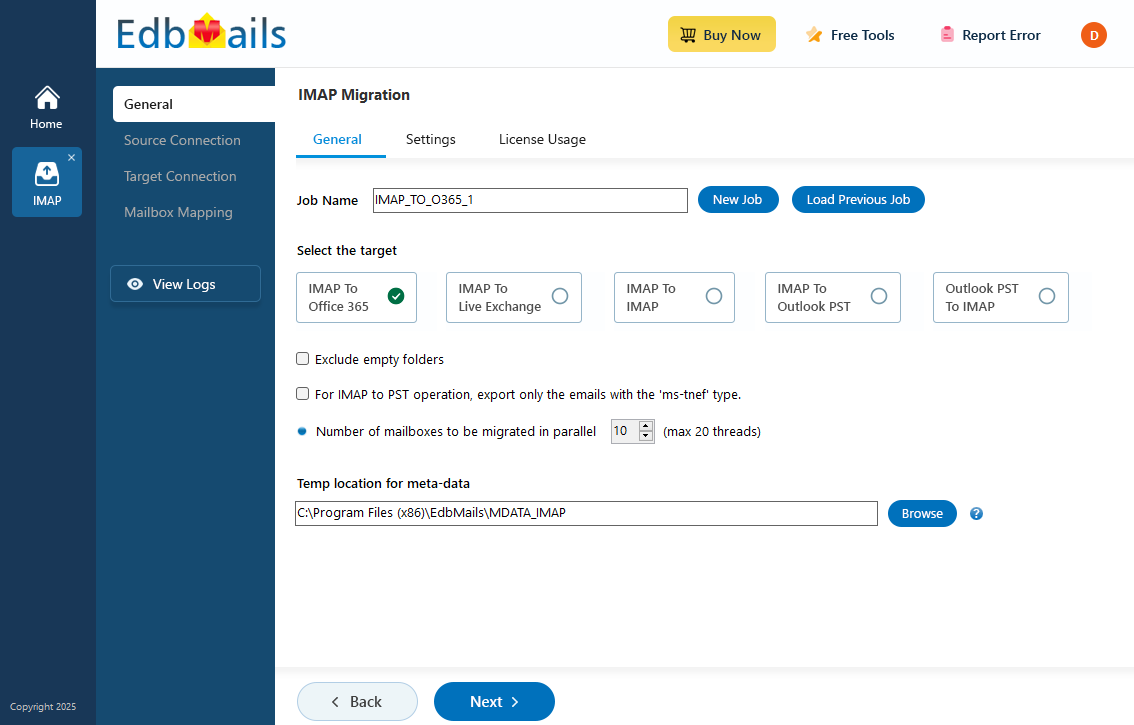
To simplify the migration process, EdbMails IMAP Migration Software provides a secure, reliable, and user-friendly solution specifically designed for businesses transitioning to Office 365. It eliminates the common pain points of manual migration by offering a fully automated approach that requires minimal technical expertise. The software ensures zero downtime, meaning users can continue working without interruptions during the transfer.
EdbMails guarantees the preservation of complete email metadata, including timestamps, sender and recipient addresses, subject lines, and folder structure—ensuring that no context or data is lost in the process. Additionally, it supports the migration of multiple mailboxes simultaneously, significantly reducing the time and effort required for larger organizations. With built-in safeguards to prevent data corruption and the flexibility to handle selective or staged migrations, EdbMails makes the move from Zoho to Office 365 smooth, efficient, and worry-free.
User Query
“Hello EdbMails Team, we are looking for a reliable way to fully migrate our Zoho Mail to Office 365, as we've recently encountered integration issues with Zoho. While it met our needs when our company was smaller, our growing team and evolving business requirements have made Office 365 a more suitable option. We would appreciate your assistance in migrating all our emails to ensure a smooth and complete transition.”
Planning Your Zoho Mail to Office 365 Migration
Planning is one of the most important steps before you begin migrating your data to Office 365. Prepare the environment to avoid potential risks and data loss. Here is a checklist of points to consider before you migrate.epare:
- Make a list of everything you want to migrate including folders, permissions, emails, messages.
- Create and assign user mailboxes to the target Office 365 tenant you want to migrate.
- Determine how you want to migrate your mailboxes (manual method versus using specialized migration tools).
- Inform your users of the changes and request that they create a complete backup of their email data.
- Start the migration and verify the migration endpoint.
- Allocate time for post-migration activities to ensure your emails are properly routed to the new environment.
Zoho Mail to Office 365 migration prerequisites
For Zoho Mail server:- Make sure you have your Zoho Mail server hostname, port number, email address, and password ready.
- To find your IMAP settings in Zoho, go to ‘Settings’, then select ‘Mail Accounts’ and click on ‘IMAP’.
- If you plan to migrate multiple users, download the sample CSV file from EdbMails application and update the details such as email address, password, imap hostname and port number and save the CSV file.
- Before starting the migration from Zoho Mail to Office 365, make sure that mailboxes are ready for all your users and that each one has the right license.
You have two options:
- Let EdbMails automatically create the mailboxes for you.
- Or, if you prefer to set them up yourself, use the Office 365 Admin Center. You can follow the guides below to help you:
- If you have a custom email domain from Zoho to which you want to receive emails after the migration, you must add and verify the domain on Office 365.
Steps to add a custom domain to Office 365 and Steps to add DNS records to connect your domain.
- Configure Office 365 to send and receive large messages.
Follow the steps to increase the message size on Office 365 to 150MB.
Steps to migrate from Zoho Mail to Office 365
Step 1: Download and install EdbMails IMAP migration Software
- Download and install EdbMails on your computer.
- Open the application and either log in with your email and password if you already have an account, or click the ‘Start Your Free Trial’ button to begin using the app for free without signing up right away.
- Select the option ‘IMAP (Gmail, Outlook & more) Migration’
- Select ‘IMAP to Office 365 Migration’.
- You can either go with the default job name or click on 'New Job' if you'd like to customize it.
Step 2: Connect to source Zoho Mail server
- To connect a single Zoho account for migration, select the ‘Single User / Account Migration’ option, then click ‘Next’ to continue.
- Select the correct IMAP host name for Zoho from the list, or manually enter. Then, enter your email address and password.
- Next, click the 'Login’ button.
- To migrate multiple Zoho mailboxes, choose the ‘Multiple (Bulk) Users/Accounts Migration’ option and click ‘Next’.
- Click ‘Download the sample CSV file’
- Open the CSV file and input the required details, such as email address, password, server name, and port number. Once you've entered all the information, save the file.
- After updating the CSV file, save it and close it.
- Next, click on the 'Browse CSV File' button, locate your updated file, select it, and open it to proceed.
Step 3: Select the mailboxes or folders to migrate
- Choose the mailboxes or specific folders you wish to migrate, then click ‘Next’ to continue.
Step 4: Connect to the target Office 365 server
- Click the ‘Add New Connection’ button to set up a new connection to your target Office 365 account. If you want to use an existing connection, simply select it from the list and click ‘Connect to Existing’
- Choose the necessary connection options and click ‘Next’ to continue
- Choose your preferred secure authentication method for the target Office 365 and click the ‘Login’ button.
- Authenticate on Microsoft sign-in page.
- After logging into your target Office 365 server, select how you’d like to load the mailboxes. EdbMails will automatically display the available mailboxes, but because of Microsoft API limitations, it may only show up to 100. If you have more than 100 mailboxes, choose the ‘Load Mailboxes using .CSV file’ option.
Step 5: Zoho to Office 365 mailboxes mapping
- Select a preferred option to map the source mailboxes and folders with their corresponding mailboxes and folders on the target Office 365 account.
- EdbMails lets you automatically create the required mailboxes in your target Office 365 account.
- It also automatically maps your source Zoho mailboxes and folders to the matching ones in Office 365, making large migrations easier to manage.
Step 6: Start IMAP to Office 365 migration operation
- Verify the mailbox mapping, then click the ‘Start Migration’ button to begin the migration process.
- Click the ‘View Logs’ button to access the full migration report. The report provides detailed information, including the mailbox mapping, an overall summary of the migration, and the item count for each mailbox and folder that was migrated.
Zoho Mail to Office 365 post migration tasks
- Step 1: Update the MX records to point to Office 365
Update the MX records to start receiving emails on your target Office 365 server. Also, make sure to configure the Autodiscover record so that Outlook can connect to the migrated mailboxes.
- Step 2: Set up a new Outlook profile for users in the new domain
If users experience issues connecting to Office 365 mailboxes, create and configure a new Outlook profile for each user in your domain.
- Step 1: Update the MX records to point to Office 365
Advantages of EdbMails to migrate Zoho mail to Office 365
- Migration of multiple mailboxes at once
EdbMails makes the Zoho Mail to Office 365 migration easier by transferring data for multiple users simultaneously. This feature speeds up the process, allowing businesses with many users to migrate without disrupting daily operations.
- Incremental migration with No duplicates
EdbMails offers an incremental migration feature, making it an ideal solution for migrating data to Office 365 in stages. It ensures that only new or updated items are migrated in subsequent transfers, eliminating the risk of duplicates.
- Selective folder migration for prioritized data transfer
EdbMails offers the flexibility to choose specific folders for migration, enabling businesses to prioritize important emails. This selective approach ensures that only critical data is transferred, optimizing the migration process by excluding unnecessary or outdated information.
- Customizable migration filters for precise data transfer
EdbMails provides advanced filtering options, allowing users to migrate data based on date range, email address, or subject. This precise control ensures that only relevant emails are transferred, making the migration process more efficient while minimizing the transfer of redundant data.
- Support for primary and in-place archive mailboxes
EdbMails supports the migration of Zoho Mail emails to both primary and in-place archive mailboxes in Office 365. This dual migration feature helps maintain compliance, keeping important emails archived while ensuring active emails are accessible in the primary mailbox.
- Direct folder mapping for seamless organization
EdbMails enables direct folder mapping from Zoho Mail to Office 365 (e.g., Inbox to Inbox). This preserves the folder structure and organization during migration, ensuring users experience a smooth transition without needing additional post-migration reorganization.