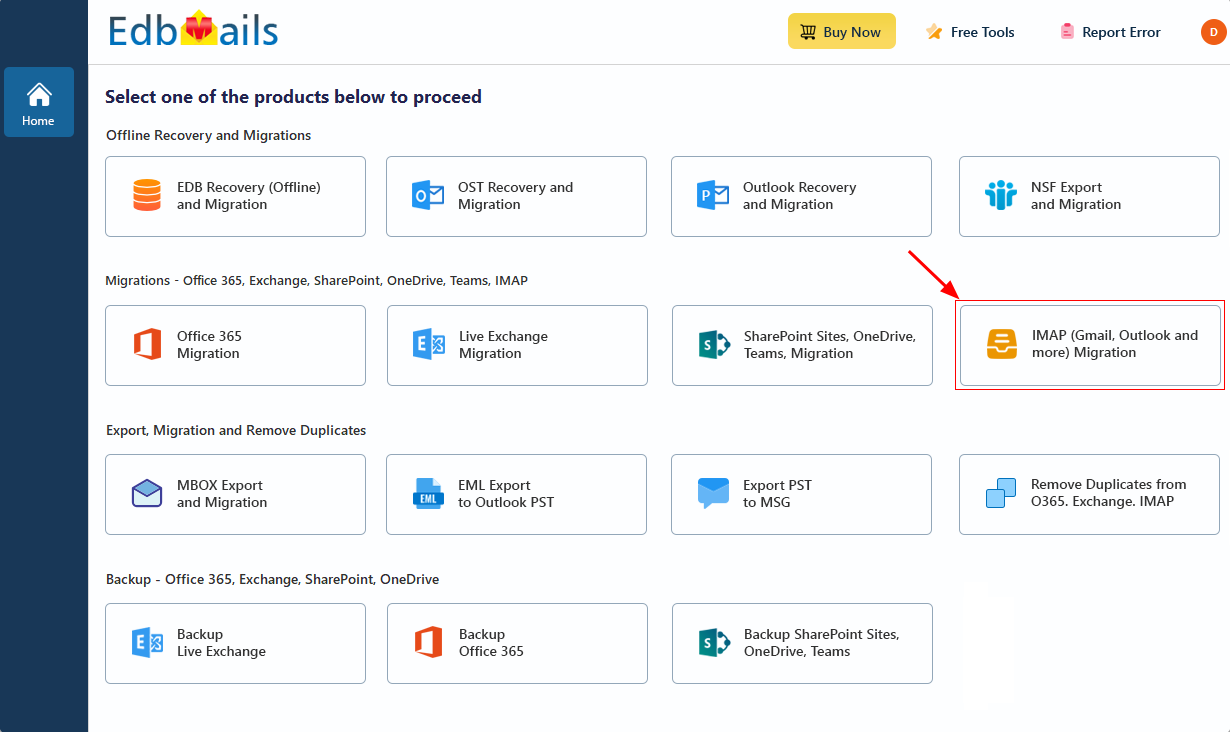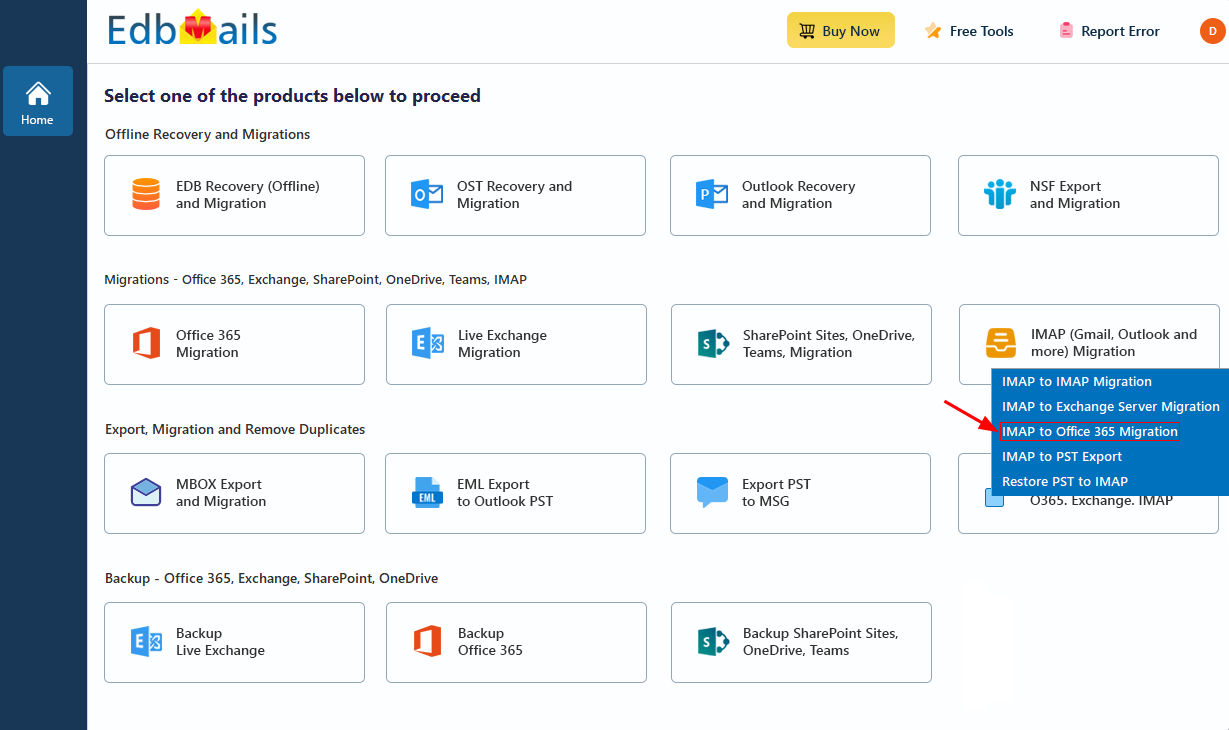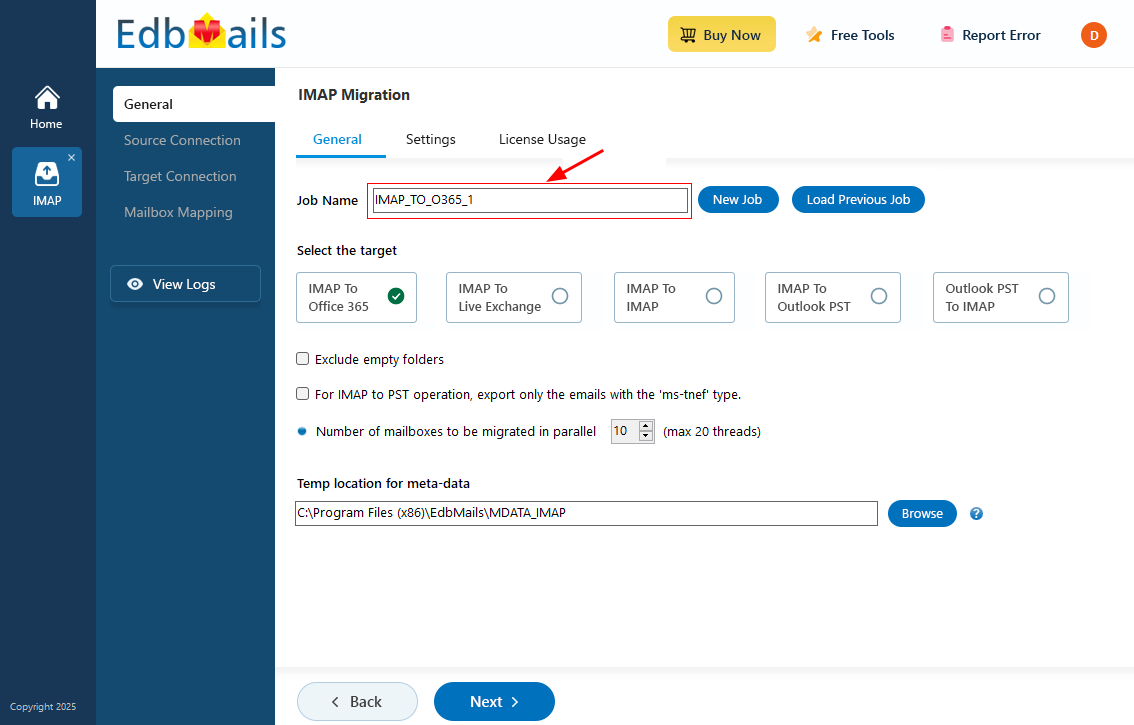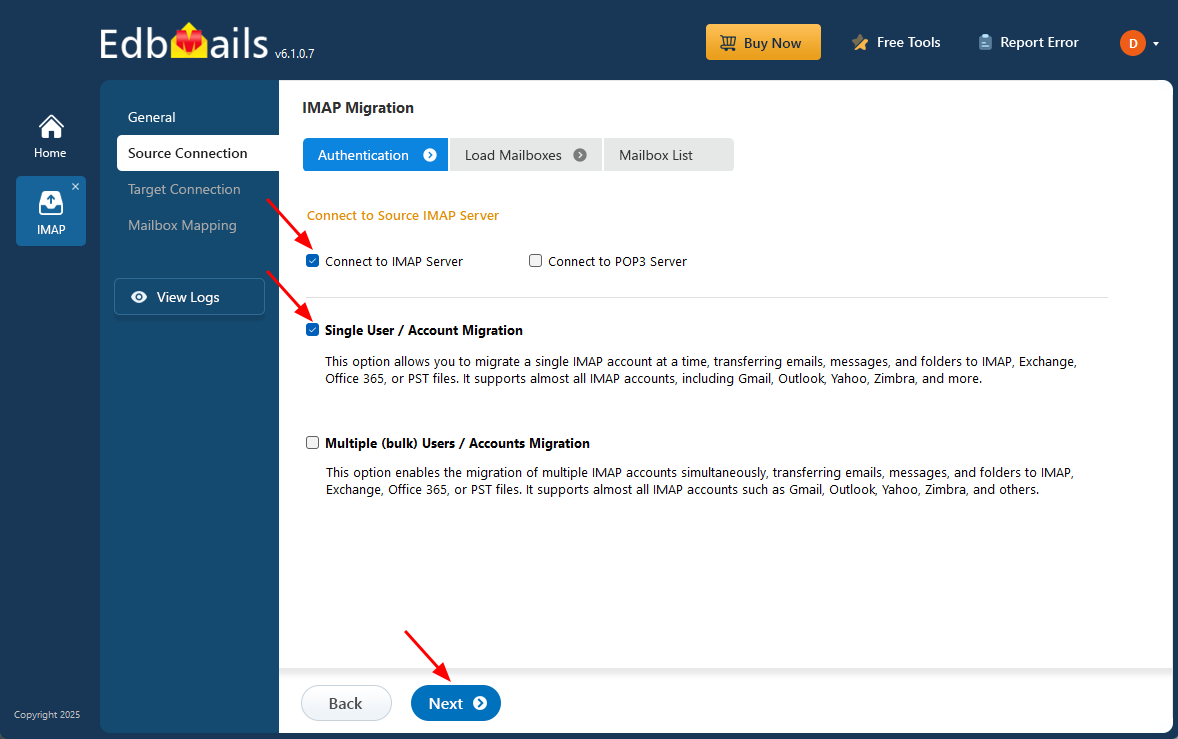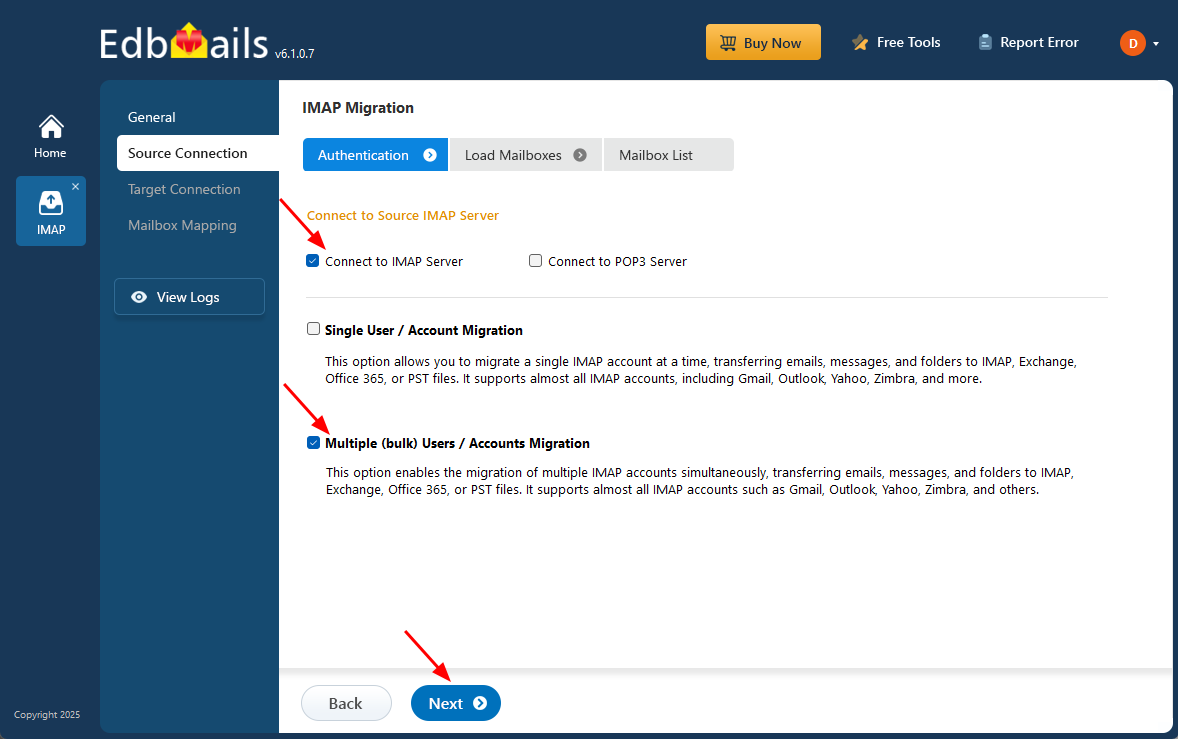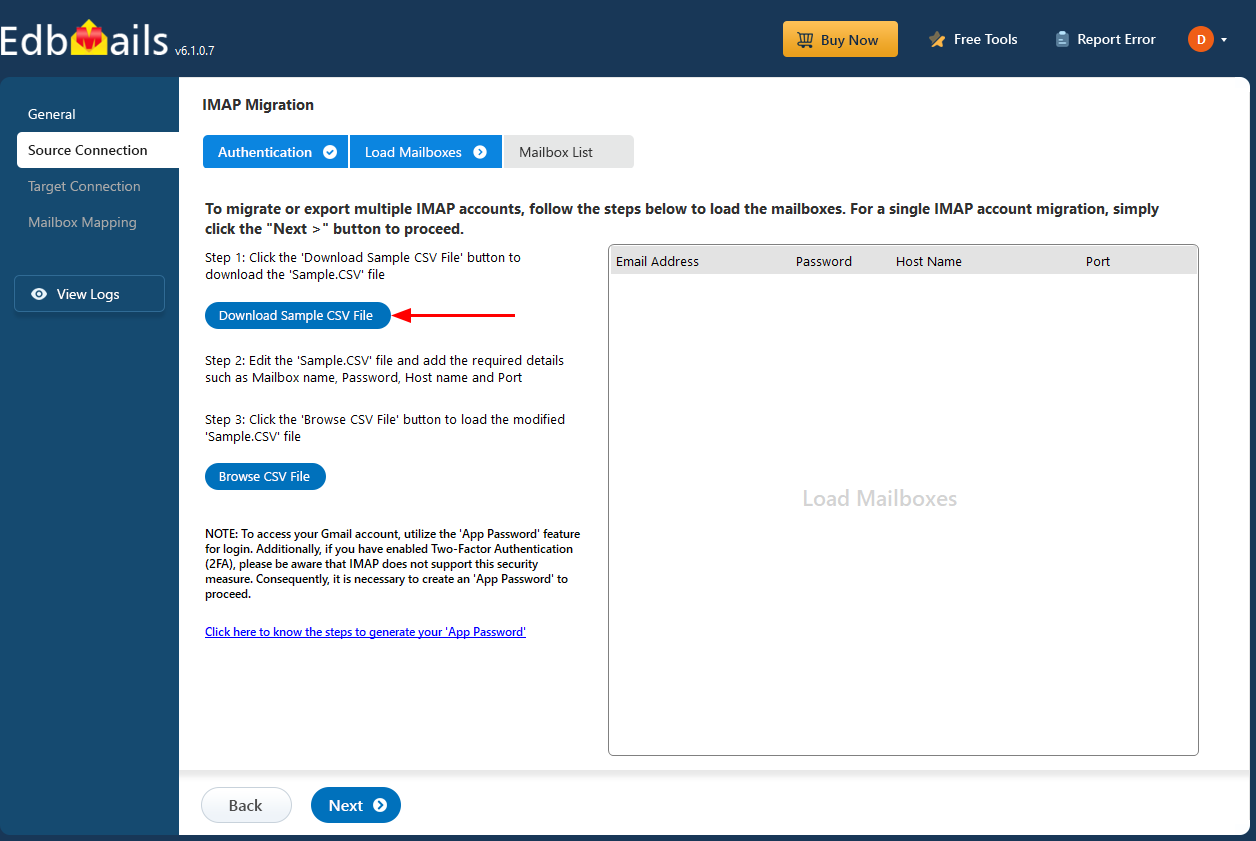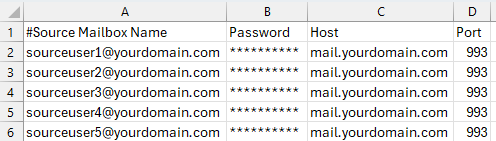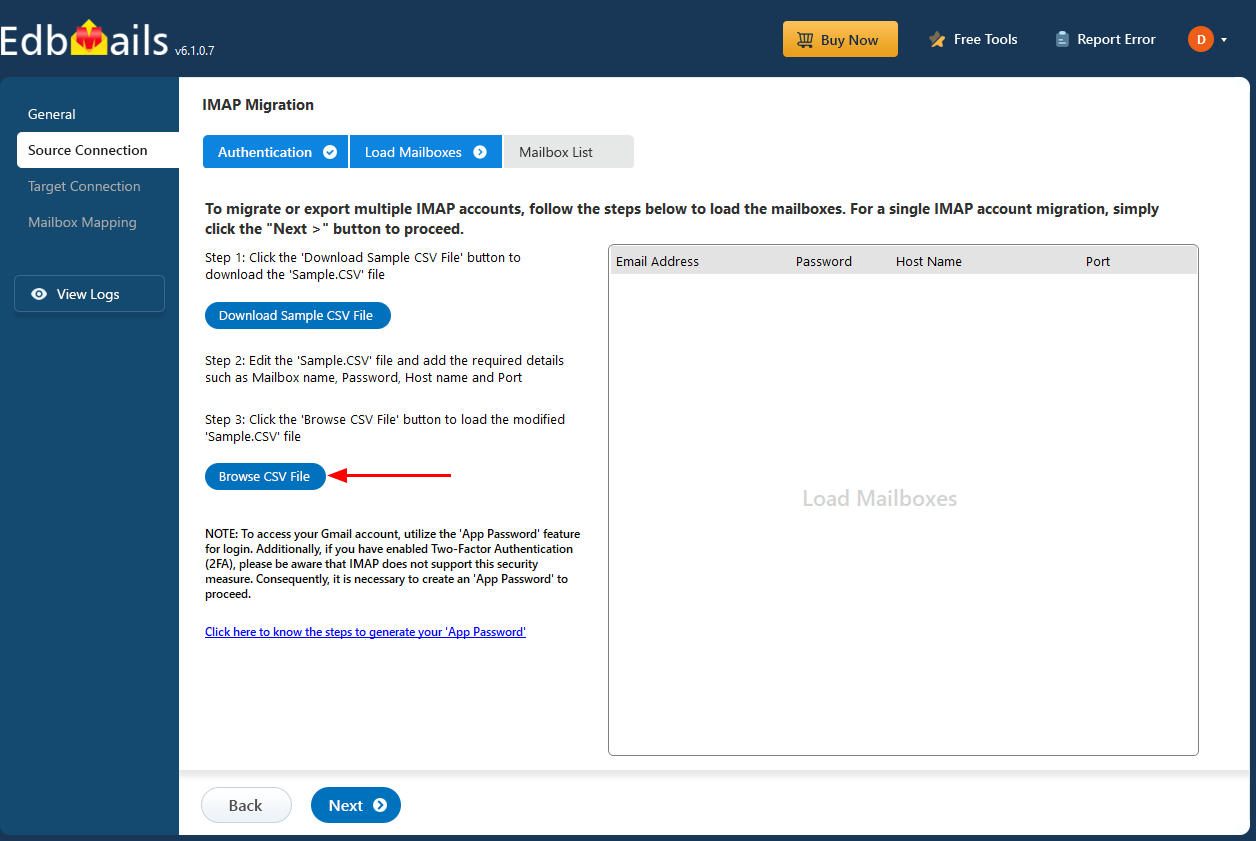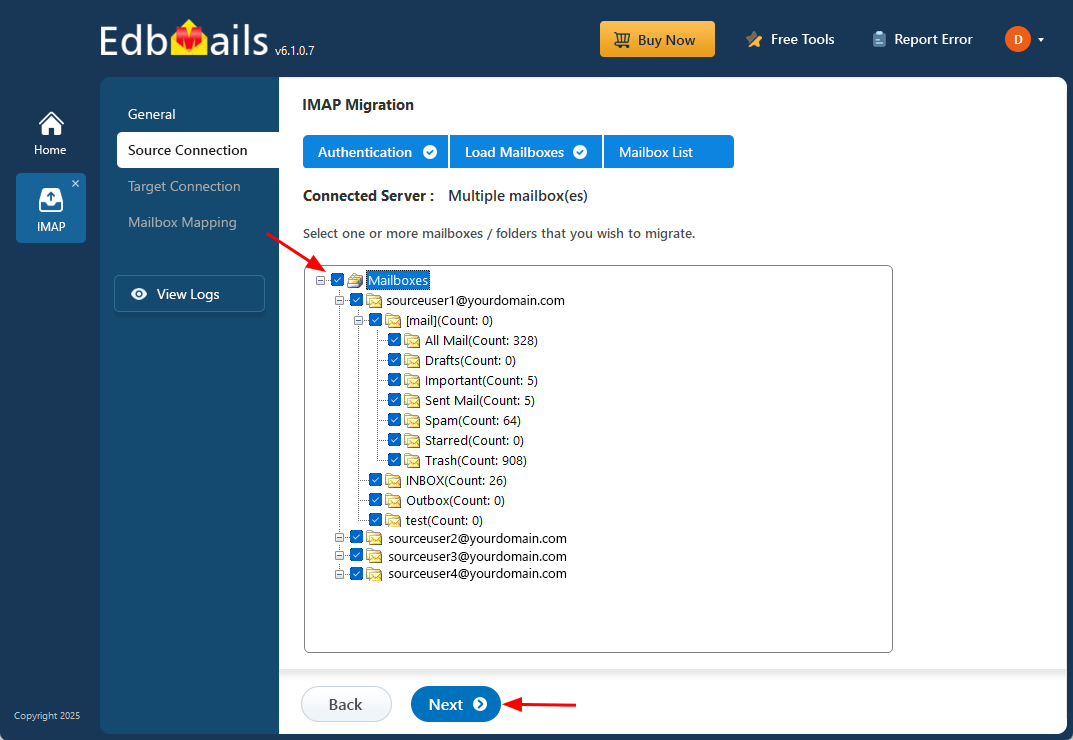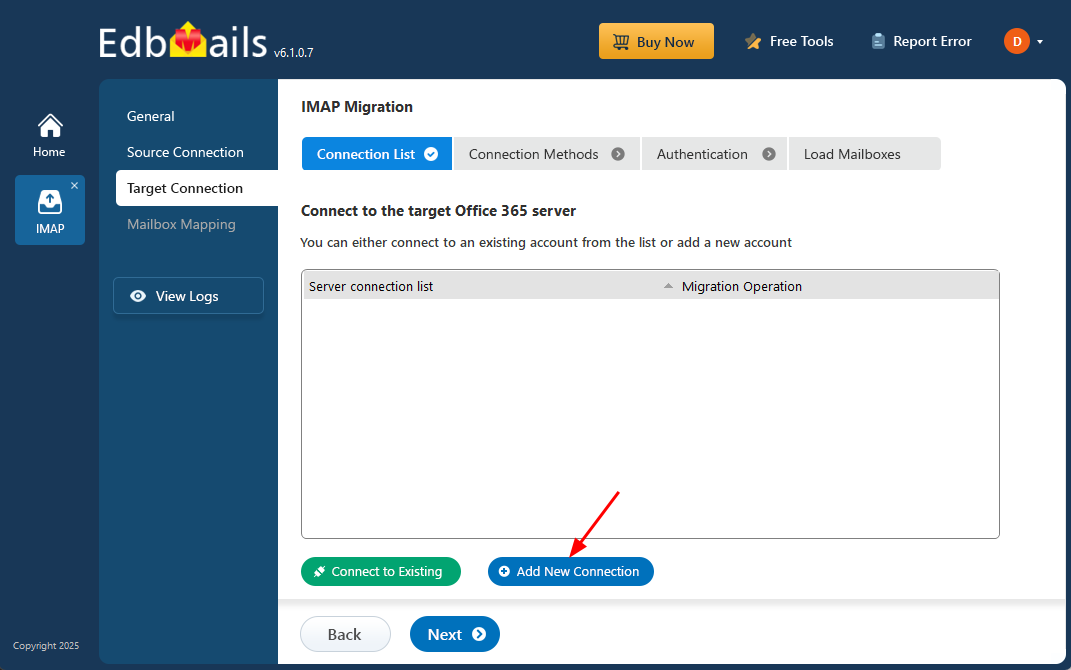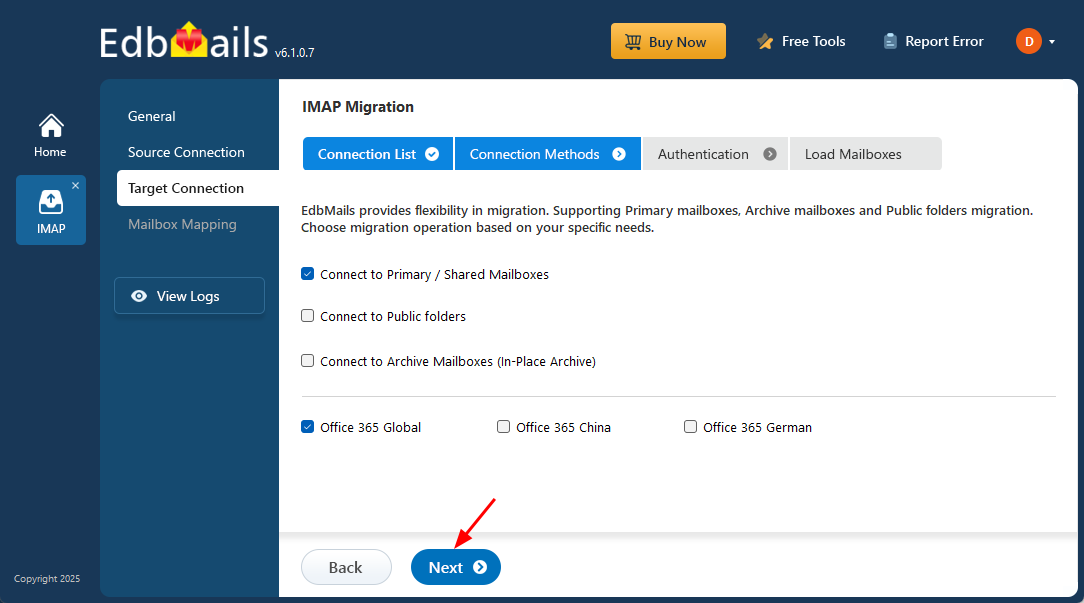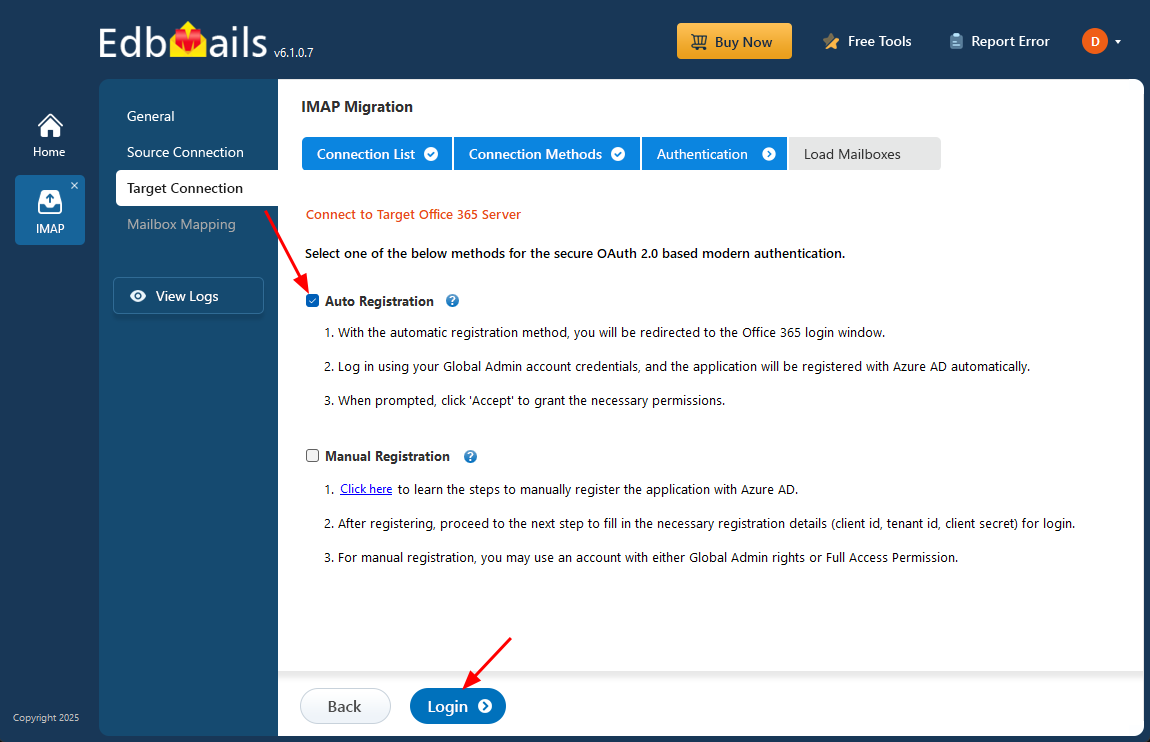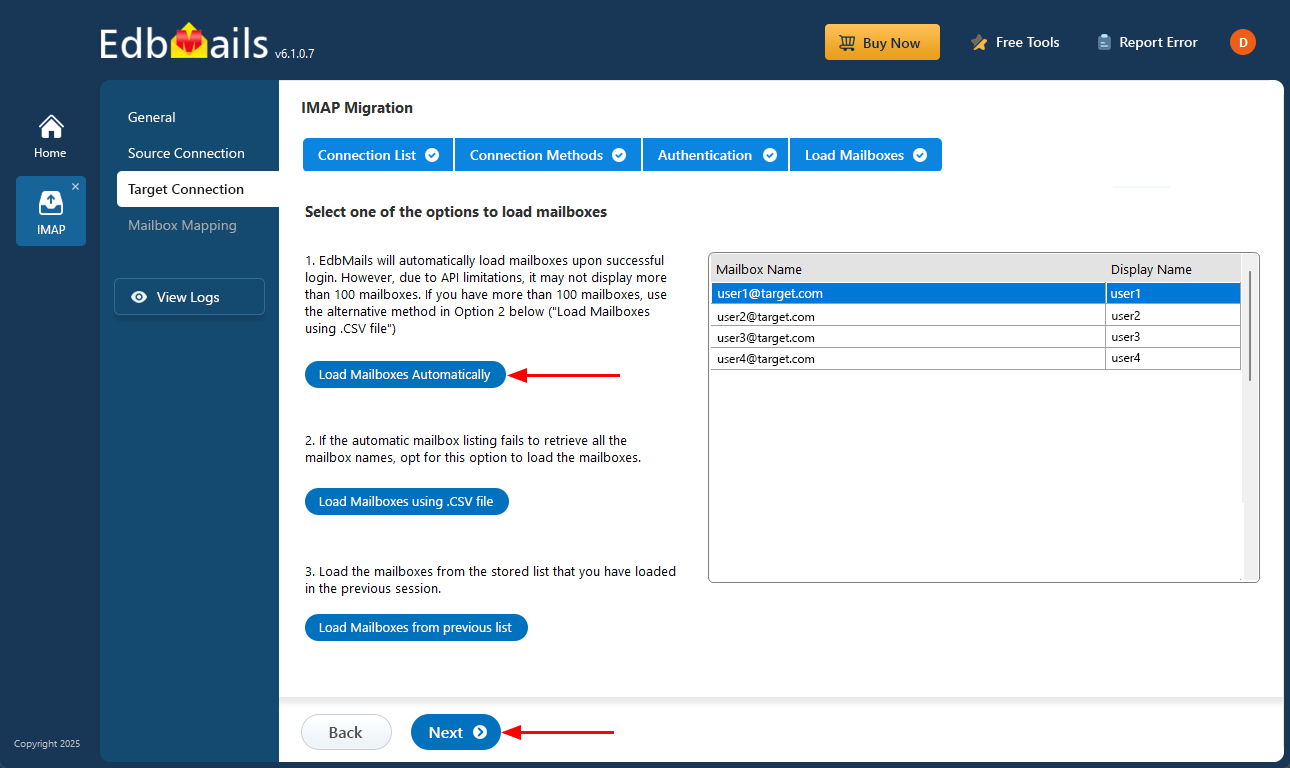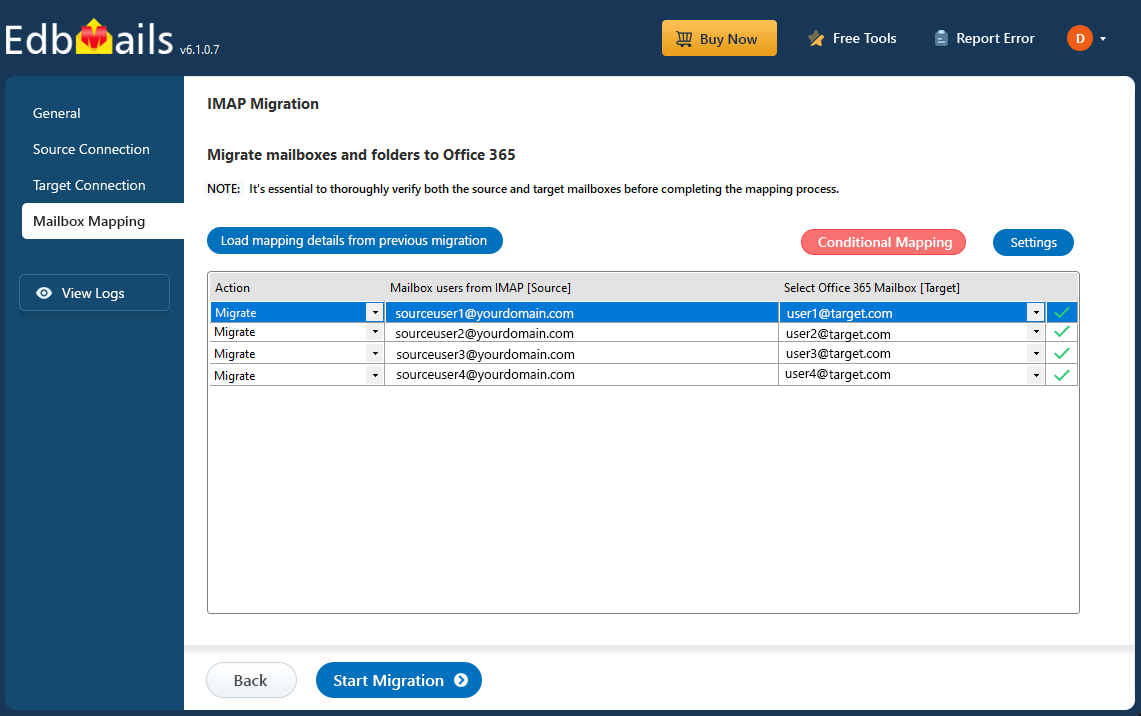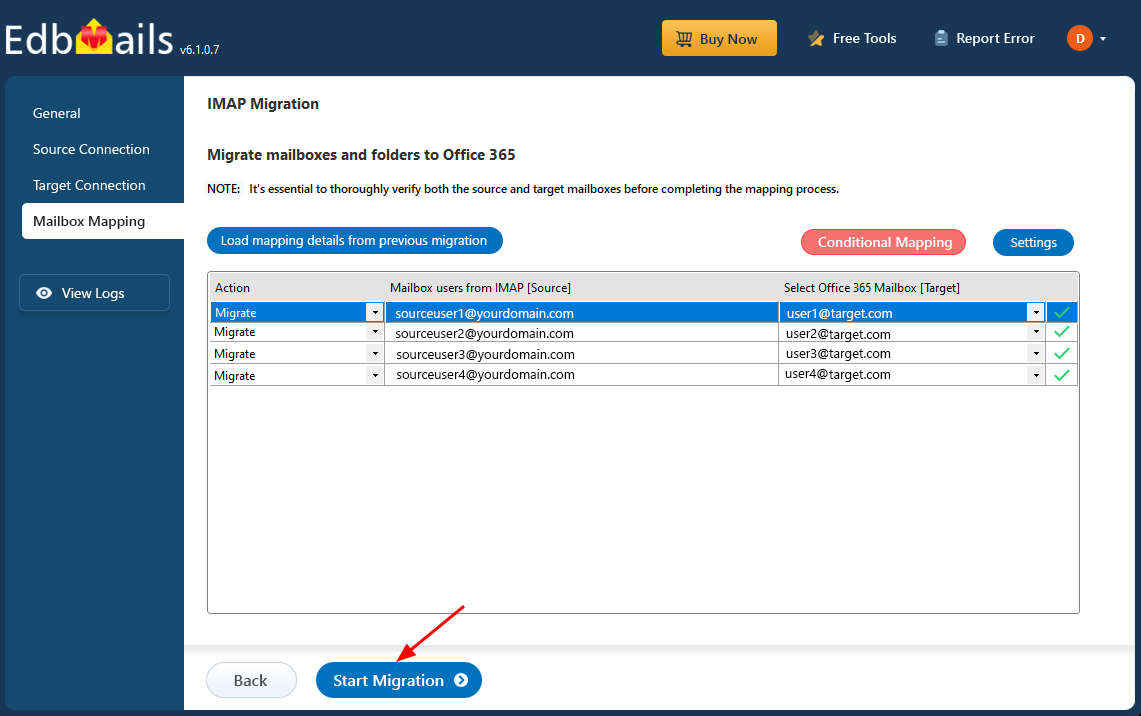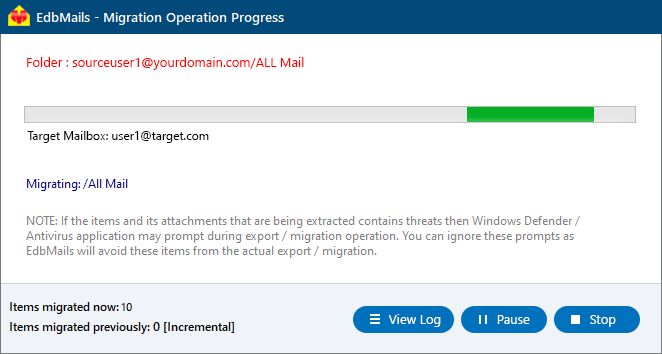AOL to Office 365 migration
Migrating AOL emails to Office 365 is a common requirement for users looking to transition to a more advanced and secure email platform. AOL Mail, while once a widely used service, lacks modern security features, cloud integration, and scalability, making it less suitable for long-term use.
Microsoft 365 (formerly Office 365) offers a comprehensive suite of tools, including Outlook for professional email management, Word, Excel, PowerPoint, and OneDrive for secure cloud storage. With enhanced security, compliance features, and seamless accessibility across devices, it is a preferred choice for individuals and businesses upgrading from AOL Mail.
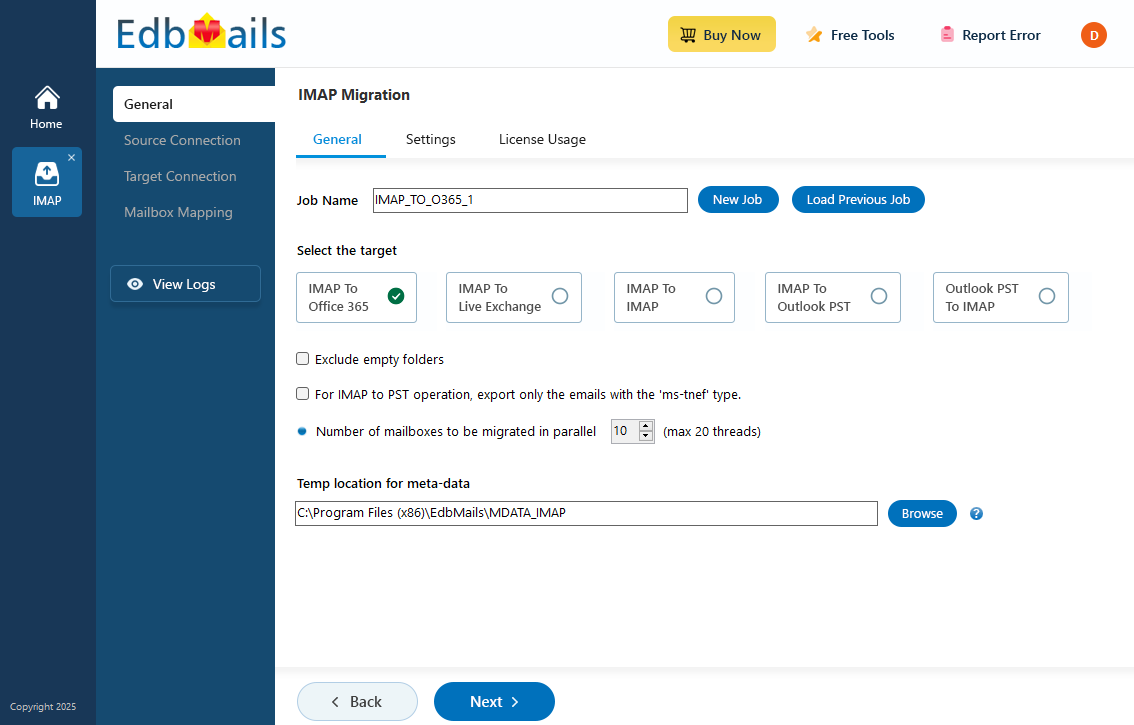
EdbMails IMAP migration Tool makes it easy to move your AOL emails to Office 365 with secure modern authentication. Its automated mailbox mapping feature saves time by automatically mapping AOL mailboxes to Office 365 accounts, reducing manual work. The script-free design means there's no need for complex configurations, making the process accessible even to non-technical users. Step-by-step wizard guides walk you through each stage, ensuring a smooth and hassle-free migration from start to finish.
In the following sections, we’ll outline the step-by-step process to migrate your AOL emails to Office 365 efficiently, ensuring no downtime and data integrity throughout the transition.
User Query
“Hi EdbMails team, we were looking to move our emails from AOL to Office 365. As of September 2018, Microsoft has removed the ability to add new email accounts in my Outlook Web App. Is there any method that I can follow to get all my emails to Office 365 without having to spend too much time on the process? In addition, we would also like to backup our AOL mails to Outlook PST. Thanks”
AOL to Office 365 migration planning
One of the key considerations when switching to Office 365 is planning. To reduce risks and prevent data loss, you must set up a backup strategy, prepare the source and target environments, and test your backup strategy. Here is a list of things to think about before the migration.
- Choose the quantity and size of mailboxes you want to move from AOL to Office 365.
- Make a list of all the AOL data and permissions you wish to transfer.
- On Office 365, create the relevant user mailboxes and assign licenses.
- Make sure you have enough bandwidth and network capacity to relocate.
- Before you begin the actual move, carry out a test migration.
AOL to Office 365 migration prerequisites
Before initiating the migration of AOL mailboxes to Office 365, complete the following pre-migration activities to ensure a seamless and secure process:
1. Verify Admin Access
- Ensure you have administrative access to both the AOL mail environment (source) and the Office 365 tenant (target).
- For Office 365, the admin account must have the Global Administrator role or sufficient permissions to manage mailboxes, such as Exchange Administrator with ApplicationImpersonation rights for migrations.
- For AOL, confirm that you have valid credentials for each mailbox or an admin account with access to all mailboxes to be migrated.
2. Set Up Office 365 Mailboxes
- Create user mailboxes in Office 365 for each AOL account you plan to migrate
3. Enable IMAP Access for AOL Mailboxes
- AOL requires IMAP to be enabled for email migration. Verify that IMAP access is active for each AOL account:
- Log in to the AOL account.
- Go to Account Settings > Security and ensure Allow apps that use less secure sign-in is enabled (if applicable) or use an app-specific password for secure authentication.
- Use the correct IMAP settings:
- Port: 993
- Security: SSL/TLS
4. Configure Office 365 for Migration
- Ensure the Office 365 tenant is properly configured to receive migrated emails:
- Verify that the domain is added and validated in Office 365 if you’re retaining a custom domain from AOL.
- Check that the Exchange Online service is active and mailboxes are accessible via Outlook Web App (OWA) or the Outlook client.
5. Ensure Network and Bandwidth Availability
- Confirm that your network has sufficient bandwidth to handle the migration, especially for large mailboxes or bulk migrations.
- Avoid network interruptions by scheduling migrations during low-traffic periods to minimize disruptions.
6. Test Connectivity and Credentials
- Before starting the migration, test the IMAP connection to AOL using the credentials you’ll use in EdbMails.
- Similarly, test connectivity to Office 365 by logging into the admin account and accessing mailboxes via OWA or Outlook.
7. Backup AOL Mailboxes (Recommended)
- To prevent data loss, back up all AOL mailboxes before migration. You can use EdbMails to export AOL emails to PST format as a backup.
- Store backups securely in case you need to restore data post-migration.
Steps to migrate AOL to Office 365 using EdbMails
Step 1: Download and install EdbMails IMAP application
- Download EdbMails and install the application on any computer running on Windows OS
- Launch the application and click 'Login' or 'Start Your Free Trial'
See a detailed list of EdbMails system requirements for IMAP migration.
- Select the option ‘IMAP (Gmail, Outlook & more) Migration’
- Select ‘IMAP to Office 365 Migration’.
- Use the default job name or select 'New Job' to customize the name.
Step 2: Connect to source AOL server
- To migrate a single user account, choose ‘Single User / Account Migration.’ Next, select the desired protocol, like ‘Connect to IMAP’ or ‘Connect to POP3,’ and click ‘Next’ to move forward
- Choose the correct IMAP host name from the list or manually enter it (e.g., mail.yourdomain.com). Then, fill your email address, password.
- Click the ‘Login’ button.
- For migrating multiple mailboxes, select ‘Multiple (Bulk) Users/Accounts Migration and click ‘Next’.
- Click ‘Download Sample CSV File’
- Modify the CSV file with the required details such as email address, password, host name and port number in the CSV file and save the changes.
- Once you've made the necessary changes to the CSV file, save and close it.
- Then, click on the 'Browse CSV File' button, find your updated file, select it, and open it to continue.
Step 3: Select the mailboxes or folders to migrate
- Select the mailboxes or specific folders you want to migrate, then click ‘Next’ to proceed with the migration process.
Step 4: Connect to target Office 365 server
- Click the ‘Add New Connection’ button to establish a new connection to the target Office 365. To use the previous connection, select it from the connection list and click the ‘Connect to Existing’ button to proceed.
- Select the required connection options and click the ‘Next’ button.
- Select the authentication method and click the ‘Login’ button to continue.
- Authenticate on Microsoft sign-in page.
- EdbMails allows you to load mailboxes automatically, which is quick and convenient. However, due to Microsoft API limitations, the automatic method can list up to 100 mailboxes at a time. For larger environments or to include specific mailboxes beyond this limit, you can use the CSV file method to load mailboxes manually—giving you full control over the selection process.
- Click the ‘Next’ button to continue.
Step 5: AOL to Office 365 mailboxes mapping
- Select the required mapping option.
- You can choose to let EdbMails automatically create mailboxes in Office 365 and map them between the source and target servers. This feature is especially useful for large-scale migrations, saving time, reducing manual effort.
Step 6: Start AOL to Office 365 migration
- After mapping the mailboxes, click the ‘Start Migration’ button to initiate the migration process
- Click the ‘View Log’ button to view the migration report, which includes mapping details and the total count of migrated emails.
- Login to your target server and verify the items.
AOL to Office 365 migration post migration tasks
- Step 1: Update the MX records to point to Office 365
Update the MX records to ensure emails are delivered to the new Office 365 server. Also, configure the Autodiscover record so Outlook can connect to the migrated mailboxes smoothly.
- Step 2: Create a new Outlook profile for users in the new domain
Configure the Outlook profile for each user in your domain if Outlook has problems connecting to Office 365 mailboxes.
- Step 1: Update the MX records to point to Office 365
AOL to Office 365 migration troubleshooting
Refer to the migration troubleshooting guide for solutions to common issues. For additional details on EdbMails IMAP migration, check the frequently asked questions (FAQs) section.
Benefits of EdbMails for AOL to Office 365 migration
- Simple and intuitive interface to perform AOL to Office 365 migration with ease.
- Supports migration of AOL emails to Office 365 mailboxes, shared mailboxes, public folders, and In-Place Archives.
- Allows selective migration using filters based on date, subject, attachment, and sender.
- Maintains data consistency and ensures a secure migration between the source and target.
- Automatically maps mailboxes between AOL and Office 365 to reduce manual effort.
- No need for PowerShell scripts or complex configurations—completely script-free migration.
- Supports incremental migration to avoid duplicate emails during reruns.
- Free trial version of the software to verify the functionalities
- 24x7 Free customer support to assist with any issues.
- Generates detailed migration reports for easy tracking migration status.
- Compatible with Windows 11, 10, 8.1, 8, 7, and all Windows Server versions.
- Free trial and free 24x7 customer support to help you with the migration.
- The application is compatible with Windows 11, 10, 8.1, 8, 7 and all Windows server versions.