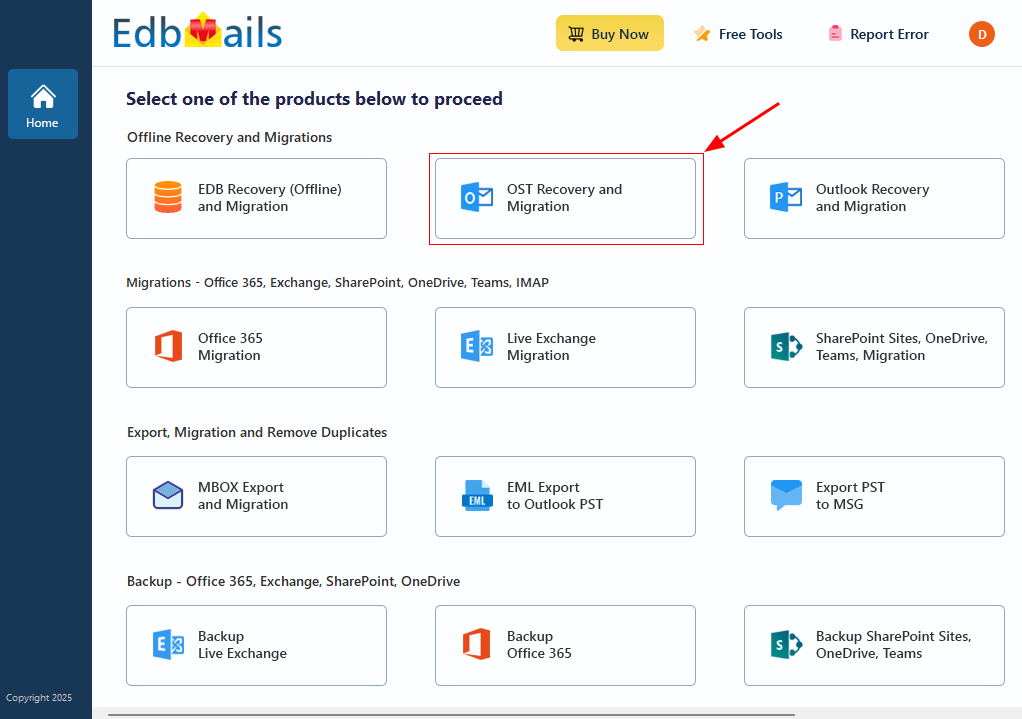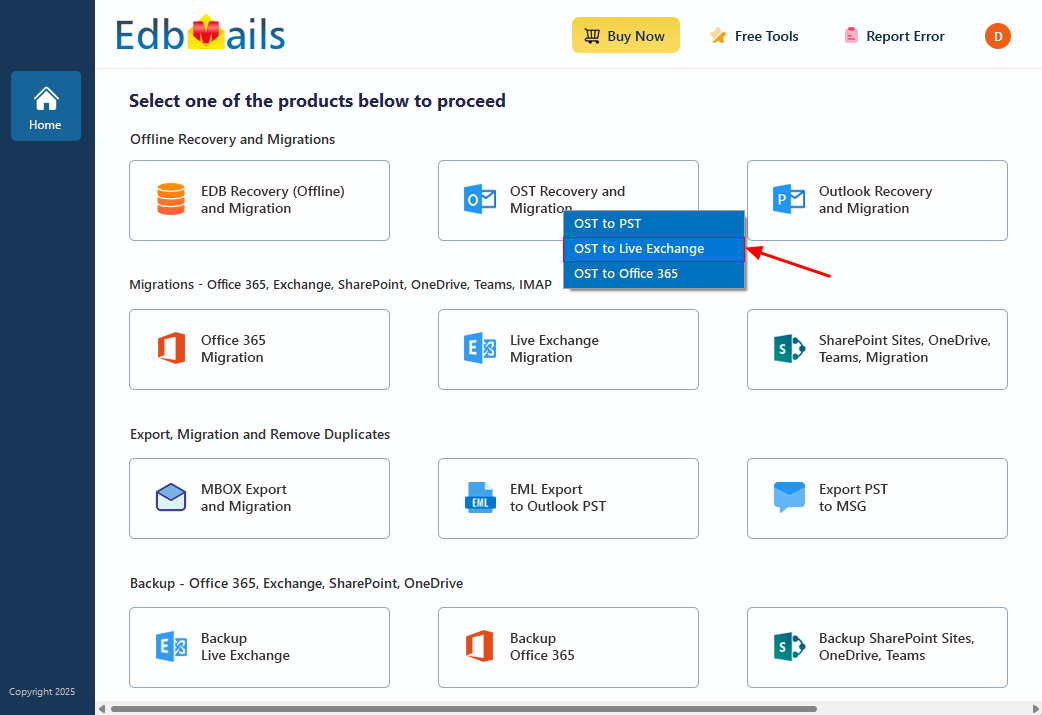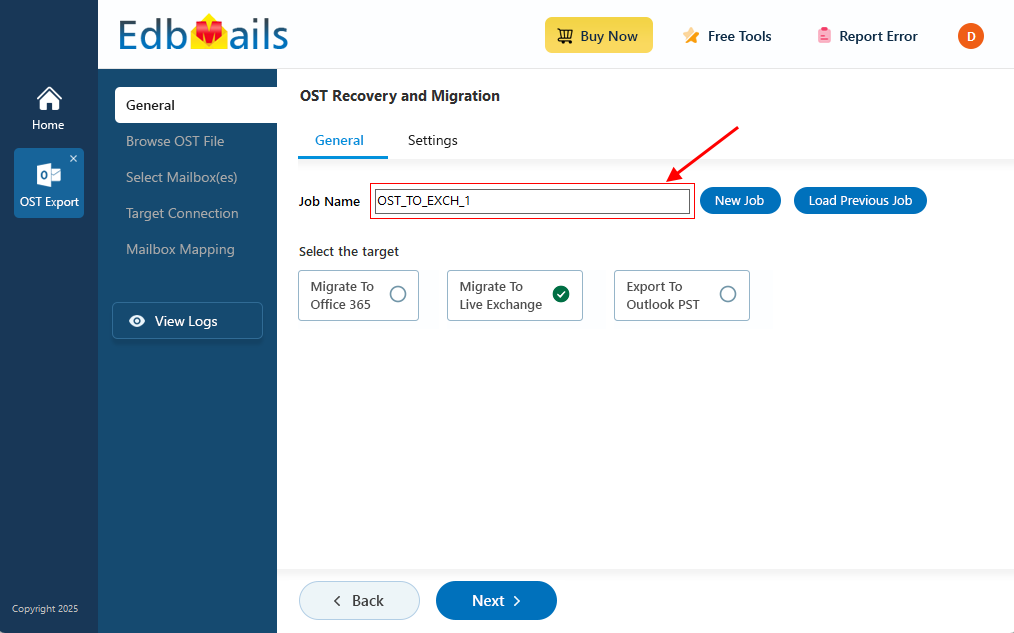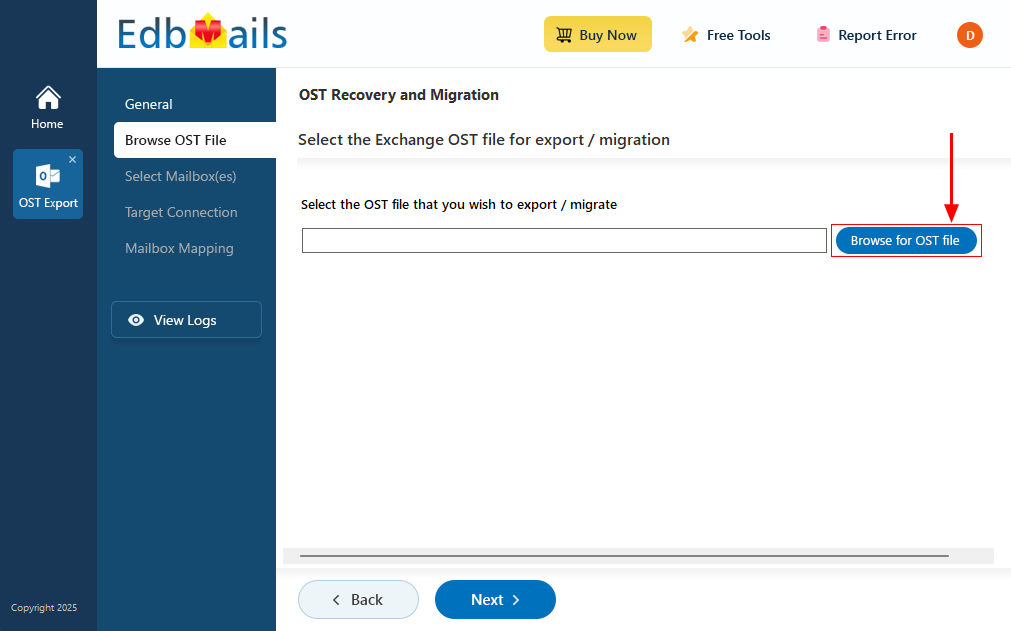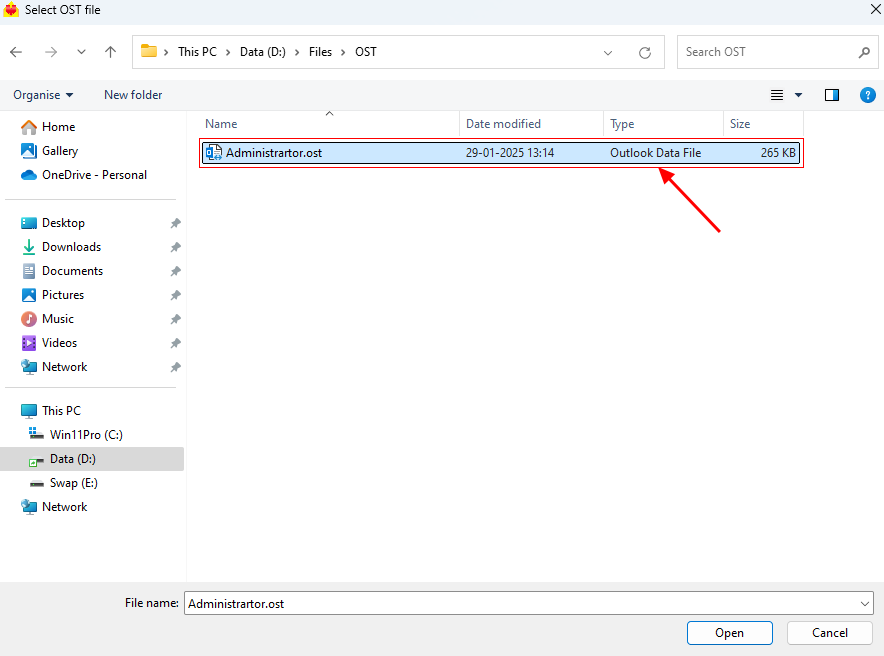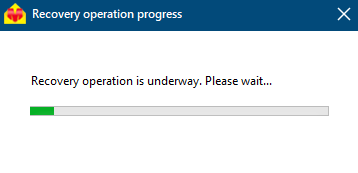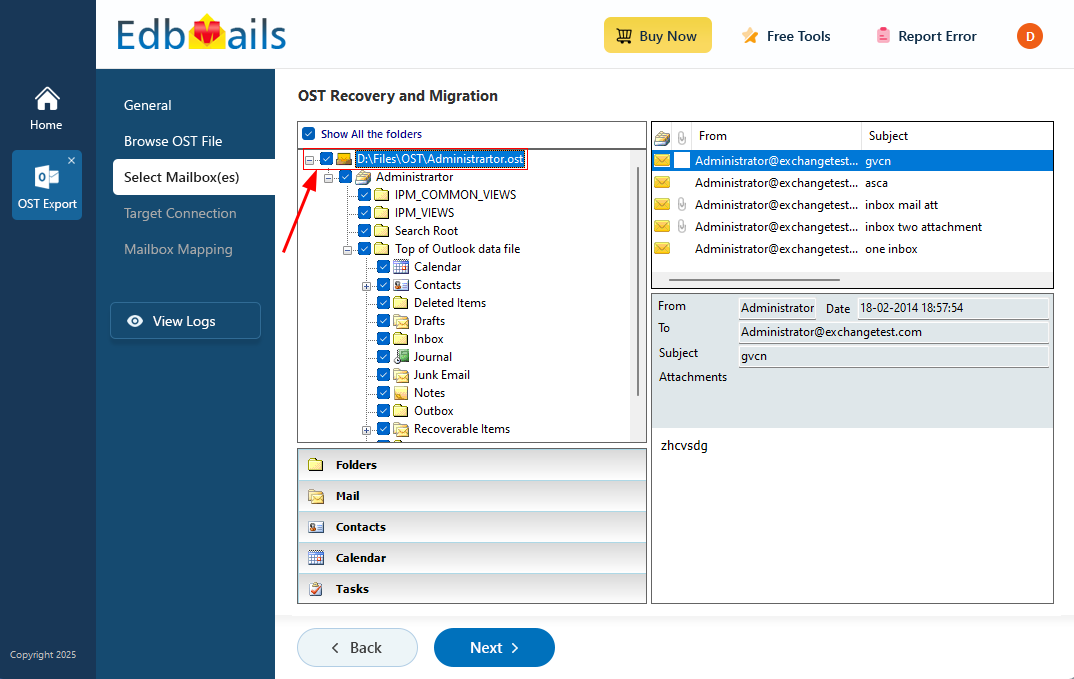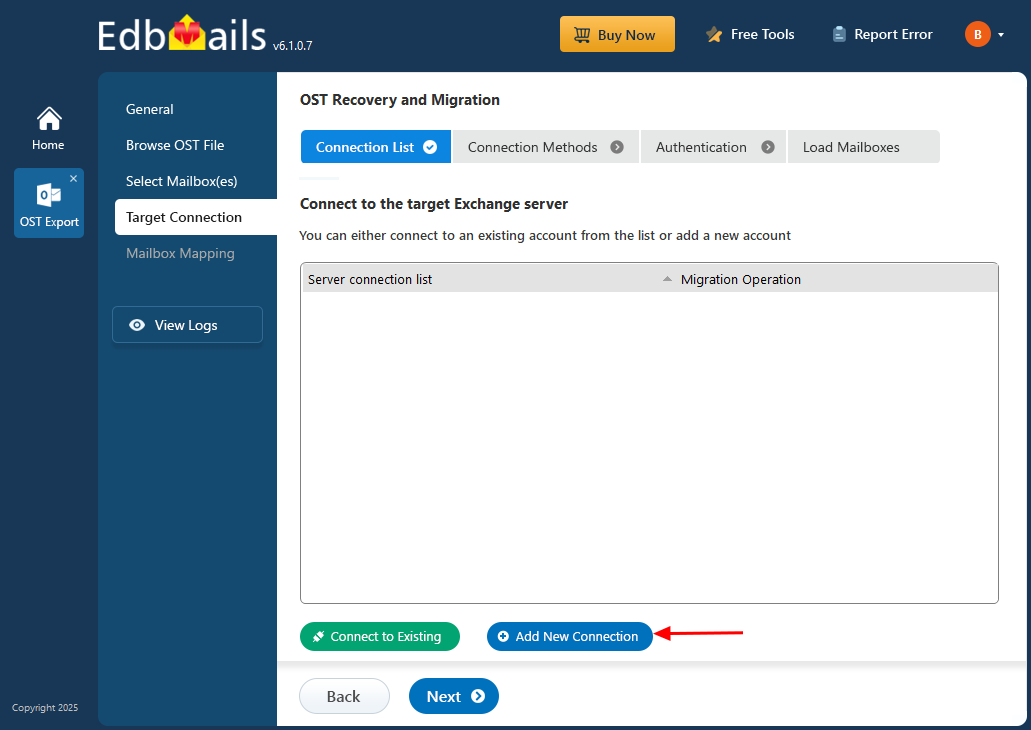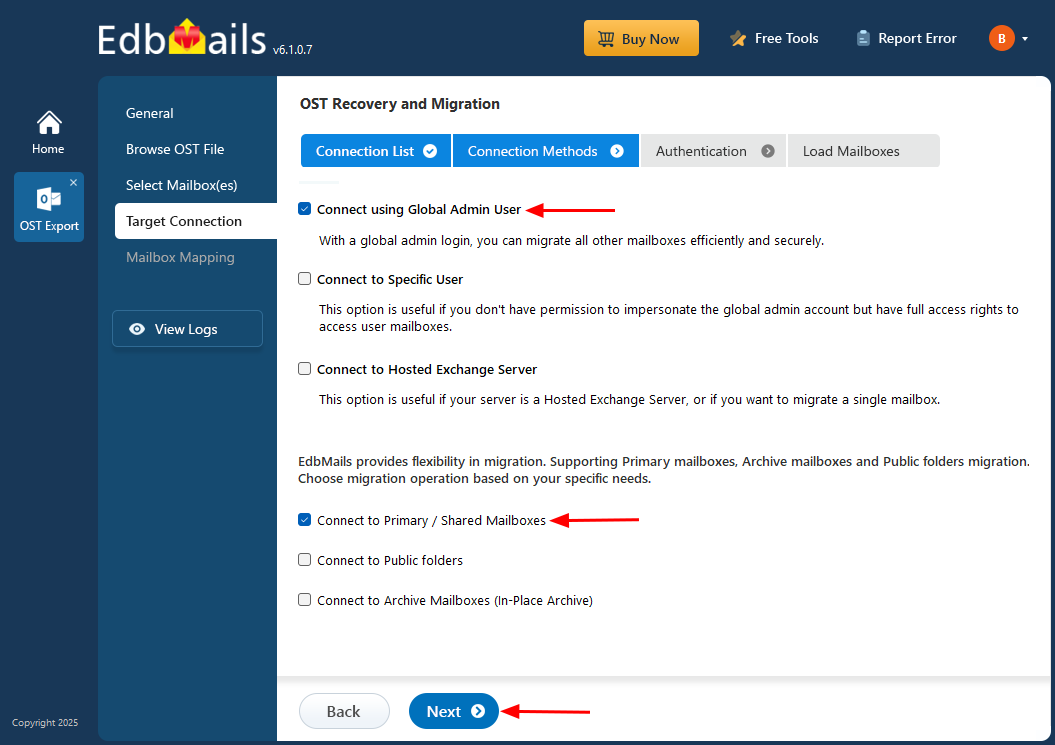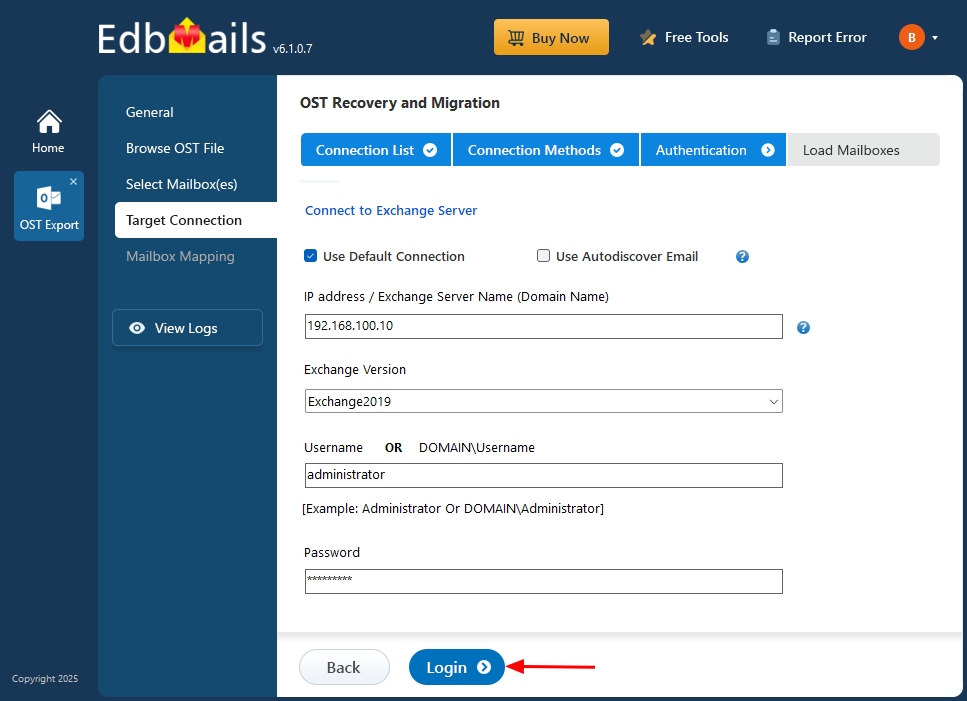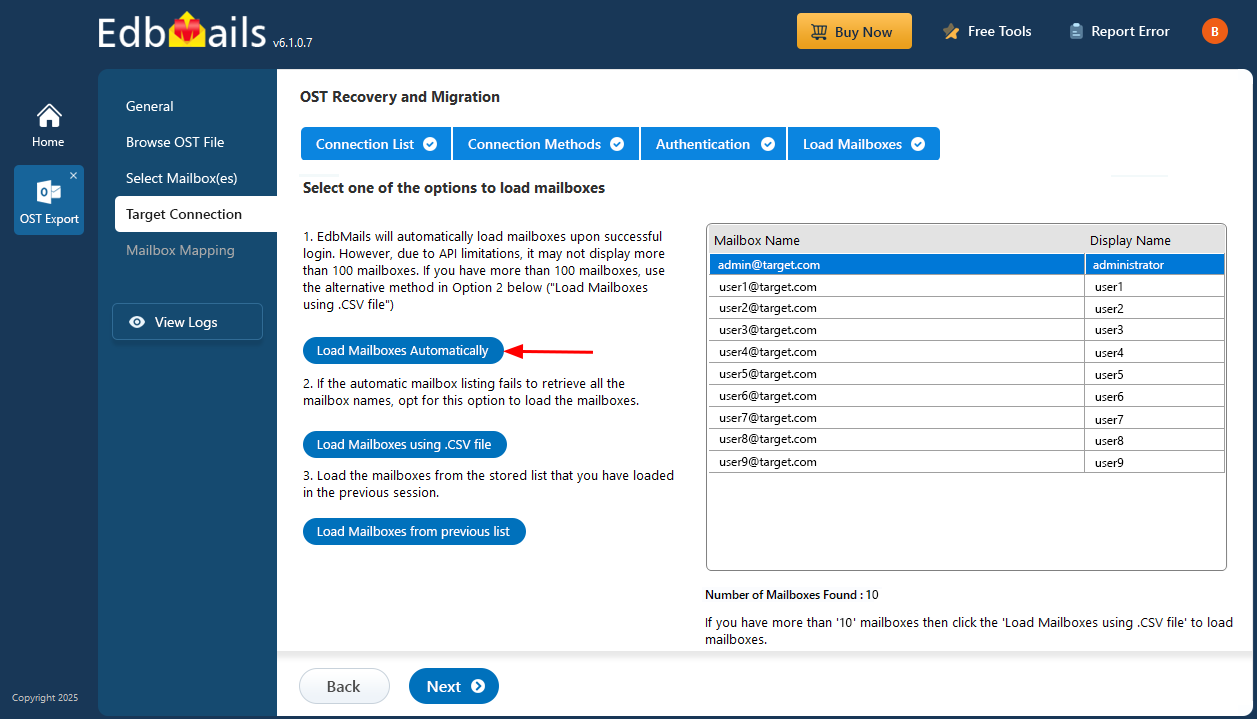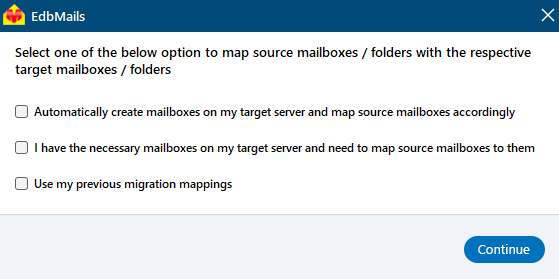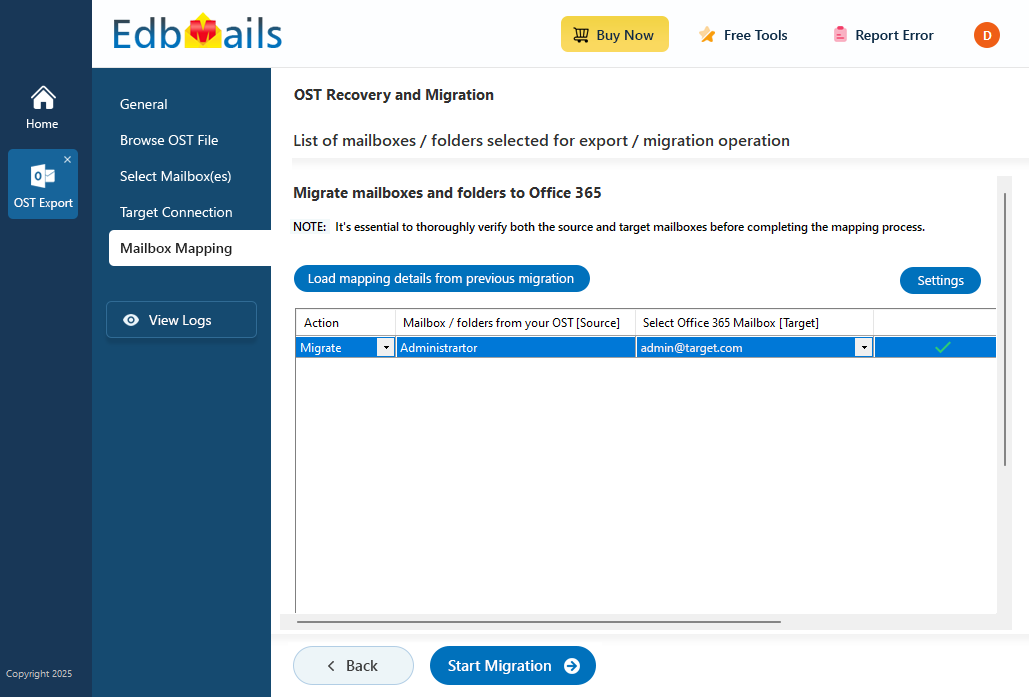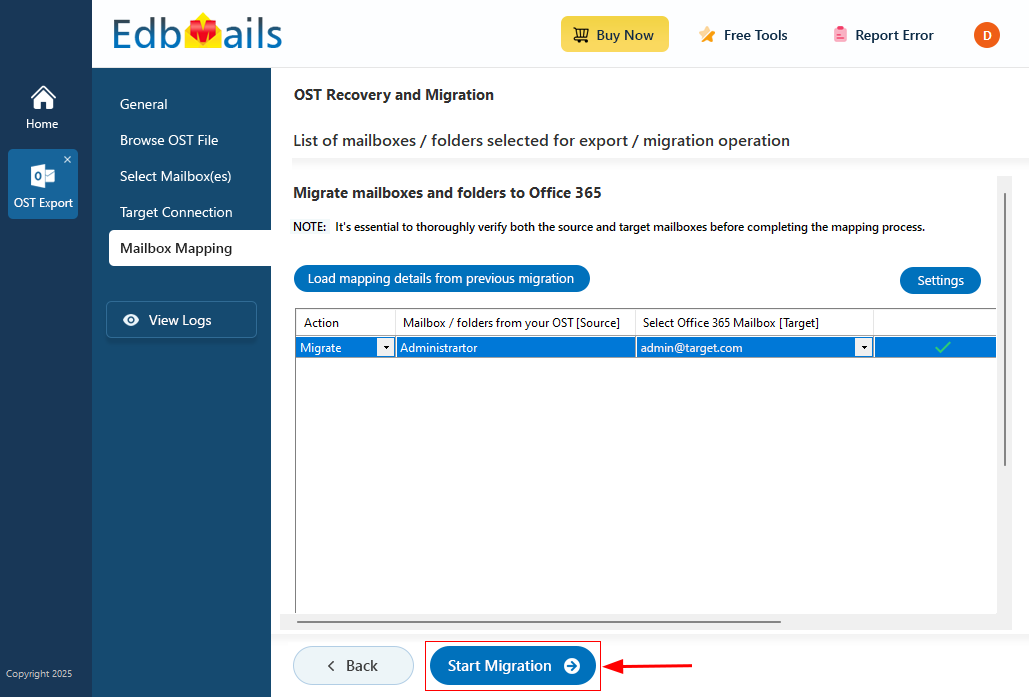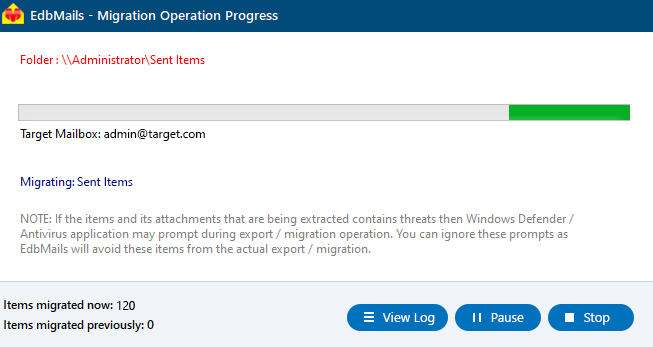OST to Exchange migration
OST to Exchange migration involves transferring data from Offline Storage Tables (OST files) to an Exchange server, particularly when OST files become corrupt, damaged, or inaccessible. This migration is crucial for organizations dealing with Exchange profile corruption, server reconfiguration, or the need to restore mailbox data after OST file disconnection. The migration ensures uninterrupted access to critical data, such as emails, calendar items, and contacts. Migrating to an Exchange server offers advantages like robust data synchronization, centralized management, and enhanced security, making it ideal for enterprise environments. However, the process is challenging, as OST files, especially corrupted ones, cannot be directly imported into Exchange. Recovery efforts are necessary to maintain data integrity, and accurate mailbox mapping with minimized downtime is essential to avoid operational disruptions.
EdbMails OST to Exchange converter simplifies this migration by supporting the recovery and conversion of password-protected, corrupt, damaged, and encrypted OST files. It allows users to recover and transfer all mail items, including emails, contacts, calendars, tasks, notes, and journals, directly to the Exchange server. EdbMails streamlines the process with script-free migration, ensuring seamless functionality without complex configurations. The tool preserves metadata integrity, maintaining email headers, timestamps, and folder hierarchy during OST to Exchange migration. Automated mailbox mapping intelligently matches source mailboxes with their Exchange destinations, reducing manual effort. Additionally, EdbMails offers a free trial, allowing users to transfer up to 30 mail items at no cost, providing a risk-free opportunity to assess its effectiveness before committing.
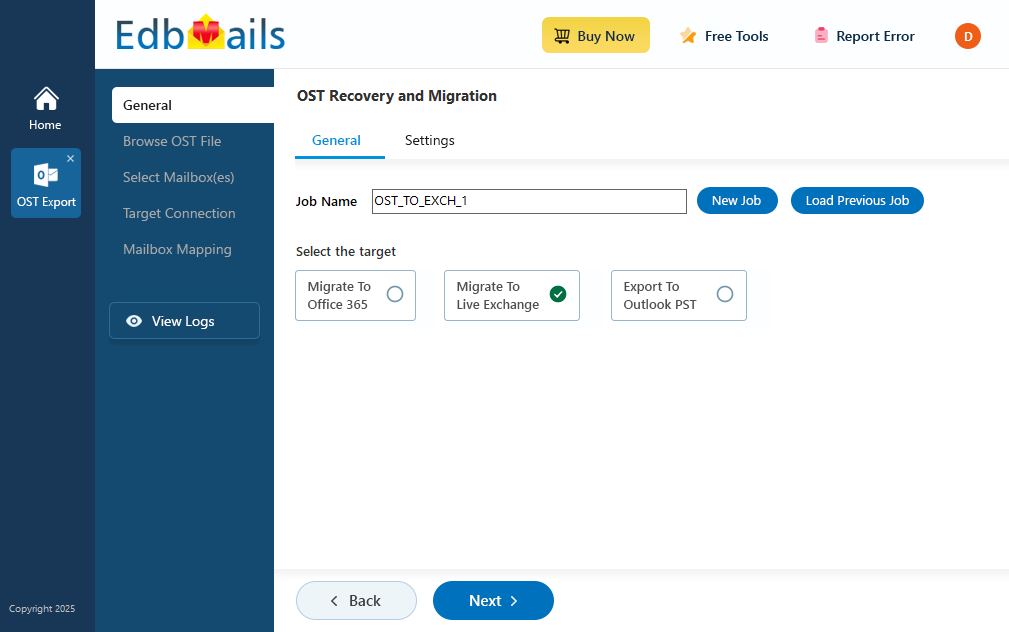
Prerequisites to import OST to Exchange server
- Create mailboxes on the Exchange server
Before migration, it's important to ensure that mailboxes are created on the target server. You can choose the option to allow EdbMails to automatically create mailboxes on the target server. However, if you prefer to create mailboxes manually, please refer to the link below.
See how to create mailboxes in Exchange server
If you want to migrate to the Exchange Public folder, refer to below link to create public folder on Exchange server and assign the required permissions to the admin user.
Steps to create Public folder in Exchange server and assign permission to the admin user
- Configure the throttling and message-size limits
For a successful OST to Exchange migration, it is important to address throttling policies. Migration activities, being resource-intensive and Microsoft may impose throttling to maintain server performance and stability. Configuring throttling settings ensures smooth and uninterrupted data transfer during the migration process.
Steps to set up custom EWS throttling policies on Exchange server
To successfully migrate larger emails and attachments without encountering delivery errors, timeouts, or performance issues, set the message size limit to the maximum value (150MB).
Steps to set up change message size limits on Exchange server
- Create mailboxes on the Exchange server
Steps to import OST to Exchange server using EdbMails
Step 1: Download EdbMails OST to Exchange converter tool
- Download and install the EdbMails application on your computer.
- See the detailed list of EdbMails system requirements for OST file conversion.
- Launch the EdbMails application.
- Enter the email address & password and click ‘Login’ or ‘Start Your Free Trial’.
- Select ‘OST Recovery and Migration’
- Select ‘OST to Live Exchange’.
- You can either keep the default job name or click the ‘New Job’ button to change the job name.
Step 2: Select the offline OST files
- Click ‘Browse for OST file'.
- Select the offline OST file from your computer. You can also access an OST file from a shared network location—just make sure it has read and write permissions enabled.
- Click ‘Next’ to proceed.
- EdbMails scans your OST file and recovers data in case of corruption.
- After the recovery process is finished, you'll see the complete folder layout on the left side pane. You can expand the mailbox and its folders to look through the contents. The preview section lets you view emails, contacts, calendars, notes, tasks, and folders right inside the app. There's no need for Outlook—you can open and preview OST file data directly within the software.
Step 3: Preview and select the mailbox
- Select the required mailboxes/folders and click the ‘Next’ button.
Step 4: Connect to the target Exchange server
- Click the ‘Add New Connection’ button to establish a new connection to the target Office 365 server. To use the previous connection, select it from the connection list and click the ‘Connect to Existing’ button to proceed.
- Select the required connection options and click the ‘Next’ button.
Different options to connect to Exchange server in EdbMails
- Enter the target Exchange server details and click the ‘Login’ button
- Select one of the methods to load the mailboxes. You can also load mailboxes using CSV files.
Step 5: Map source and target mailboxes
- Choose the required mailbox mapping option
- If you have installed EdbMails on your Exchange server, you can choose to automatically create mailboxes on the target Exchange server.
Click here to know more about automatic mailbox creation
- EdbMails automatically maps the mailboxes and folders between the source and target servers. You can also manually map source mailboxes to the target mailboxes
Step 6: Start OST to live Exchange migration
- Verify the mailbox mapping between OST file and target Exchange server
- Click the ‘Settings’ button to apply the filters to customize your export process. For instance, you can apply date filters to export the items within a certain date range.
- Click the ‘Start Migration’ button.
- During the migration, you can monitor the progress in real-time. Once the process is complete, a message will appear prompting you to review the migration status.
- Click the ‘View Logs’ button to see a detailed status of the migration process, including the number of emails, folders, and mailbox items migrated, along with their counts.
OST to Exchange post-migration tasks
- Step 1: Update the MX records to point to the target Exchange server
To receive messages on the target Exchange server, update the MX records in the DNS to enable email functionality with the new server you have migrated to. In addition, configure the Autodiscover record to allow Outlook to connect to the migrated mailboxes.
- Step 2: Create a new Outlook profile for users in the new domain
Configure the Outlook profile for each user in your domain if Outlook encounters issues connecting to the new Exchange server.
- Step 1: Update the MX records to point to the target Exchange server
OST to Exchange migration troubleshooting
For troubleshooting, visit Knowledge Base. For more queries, check Frequently Asked Questions or contact support.