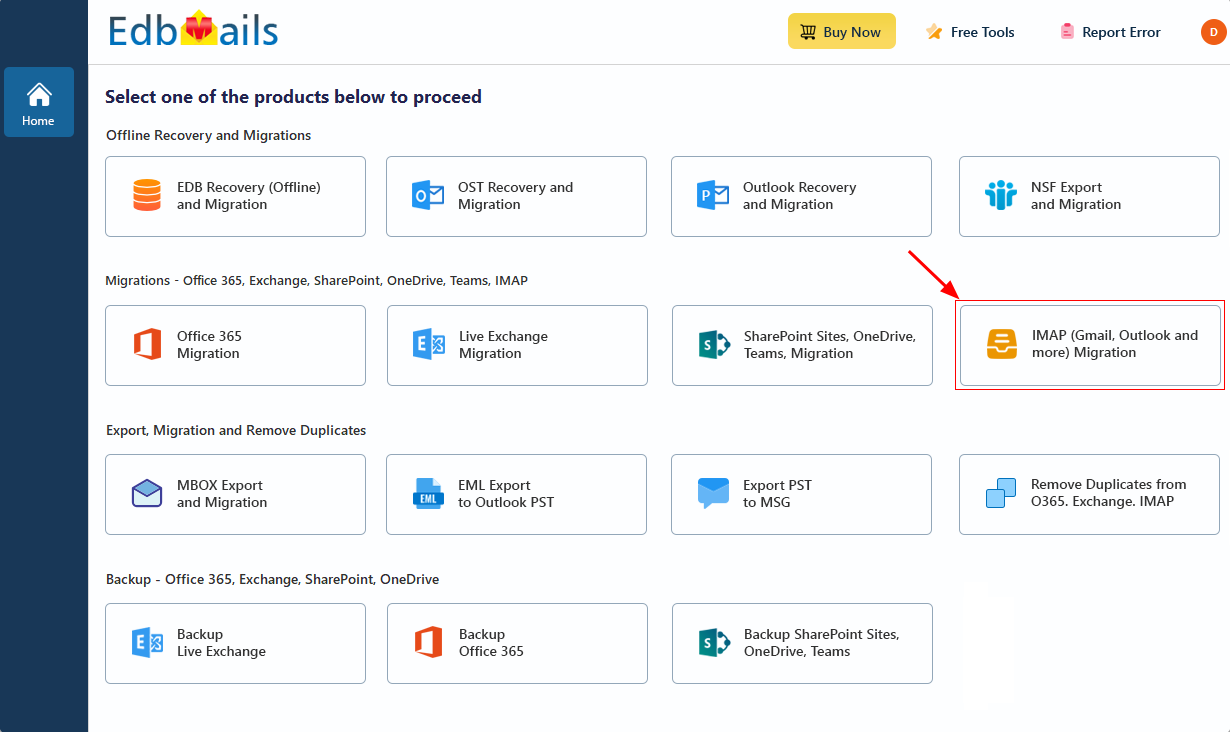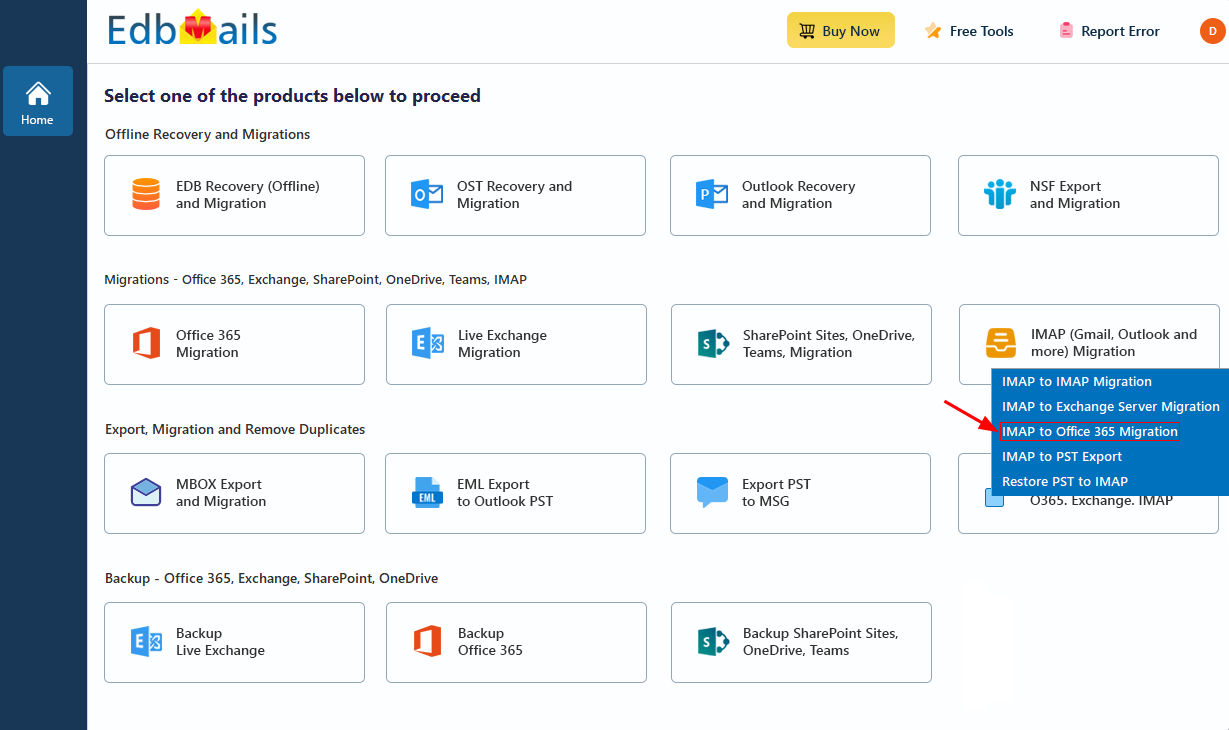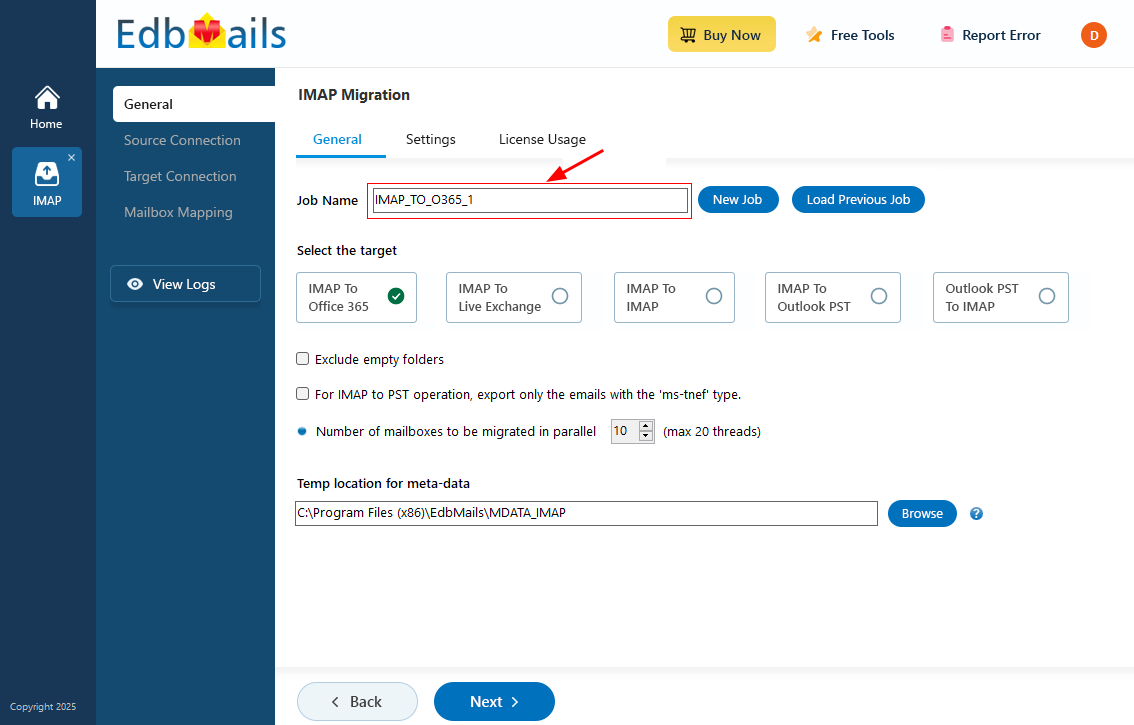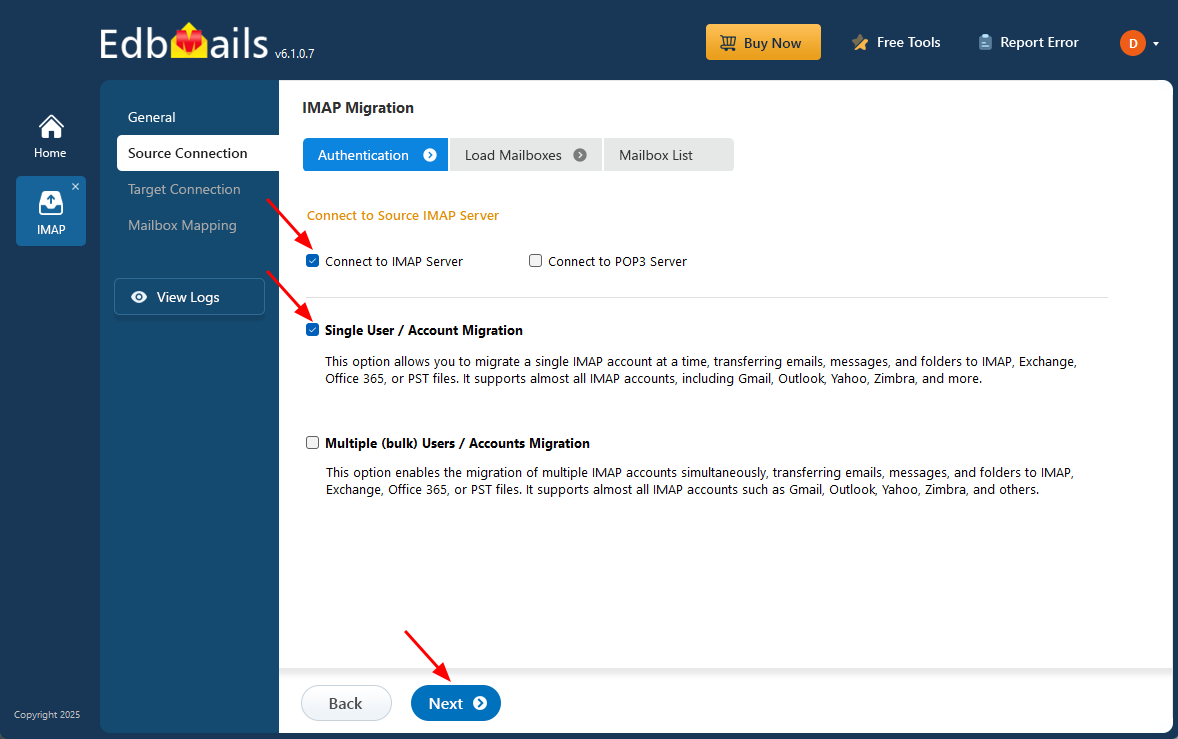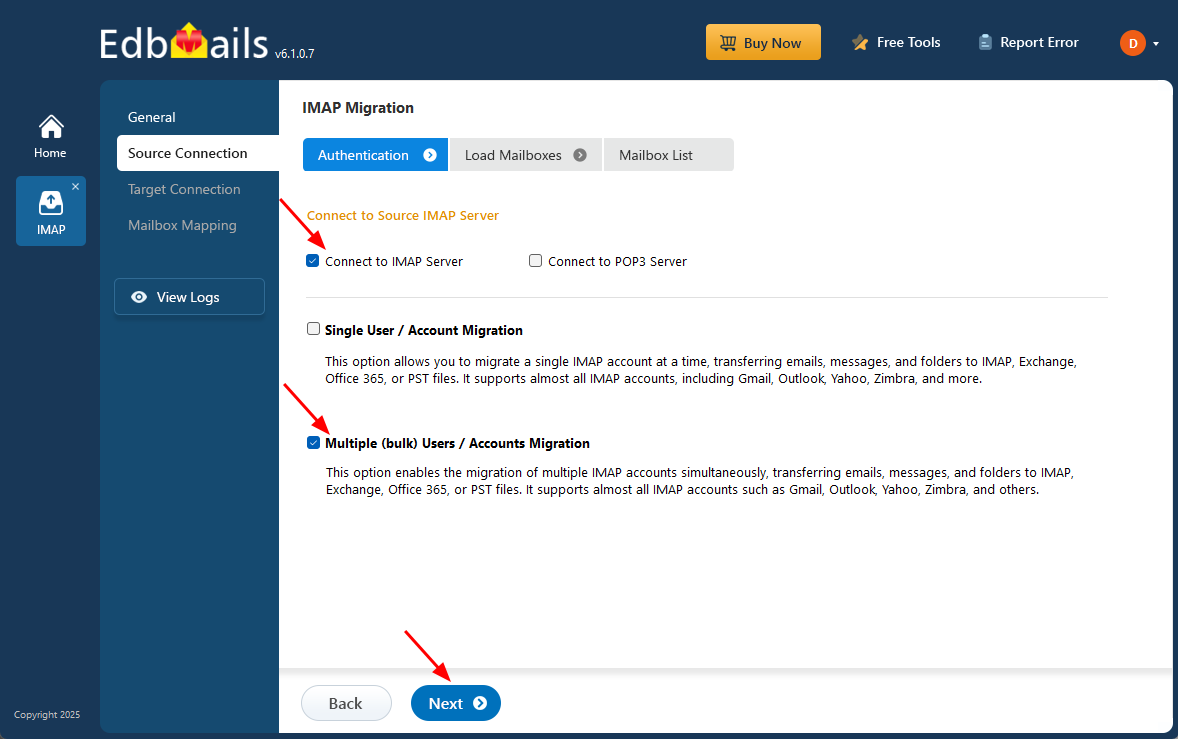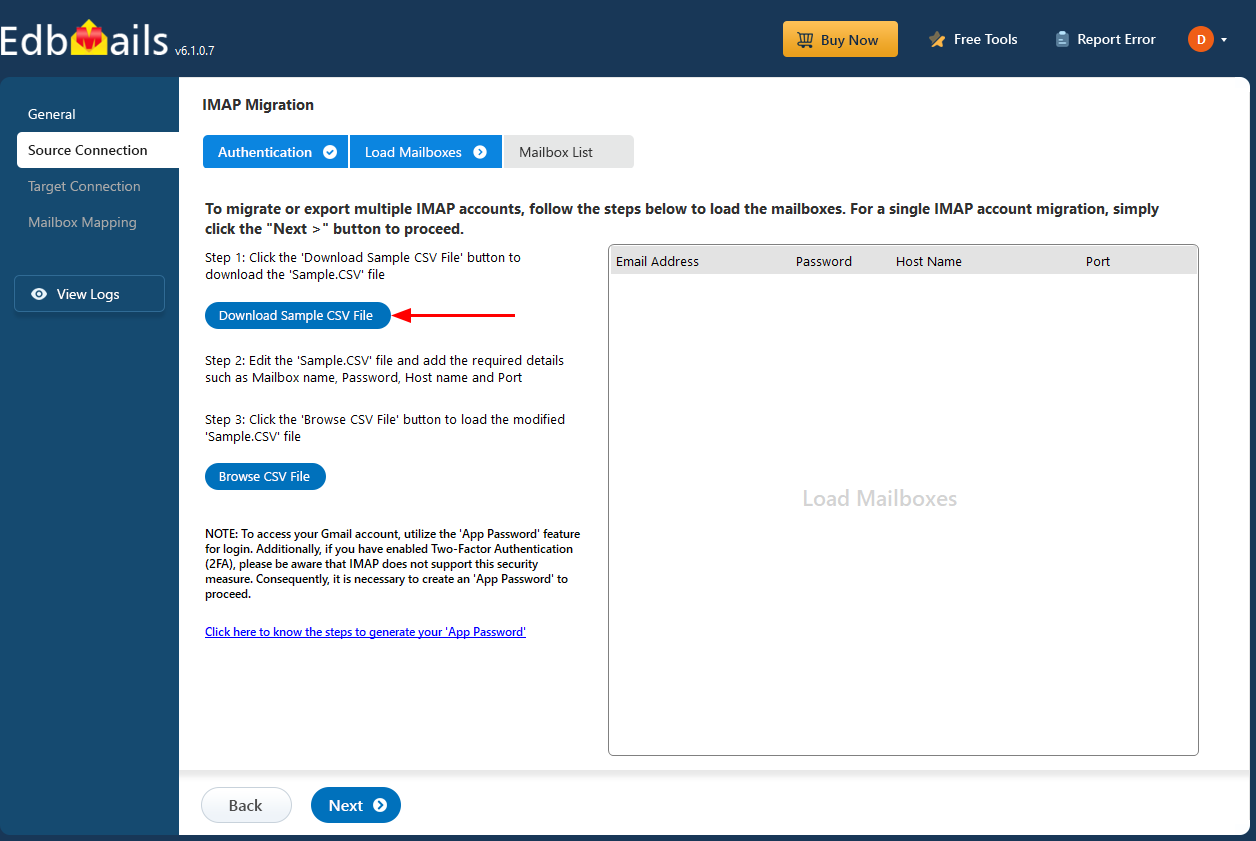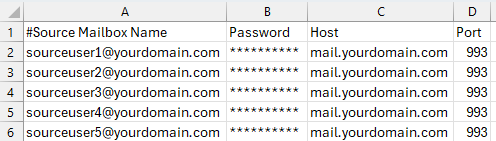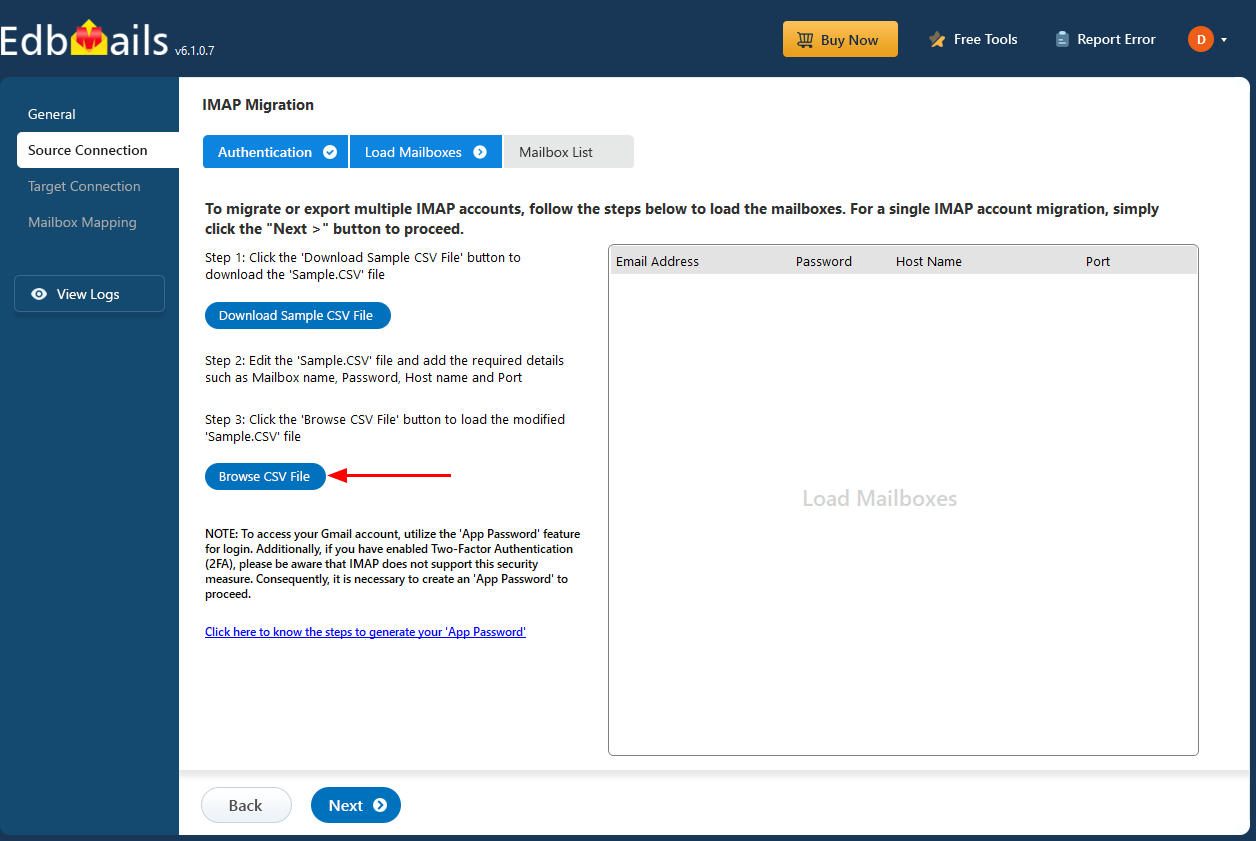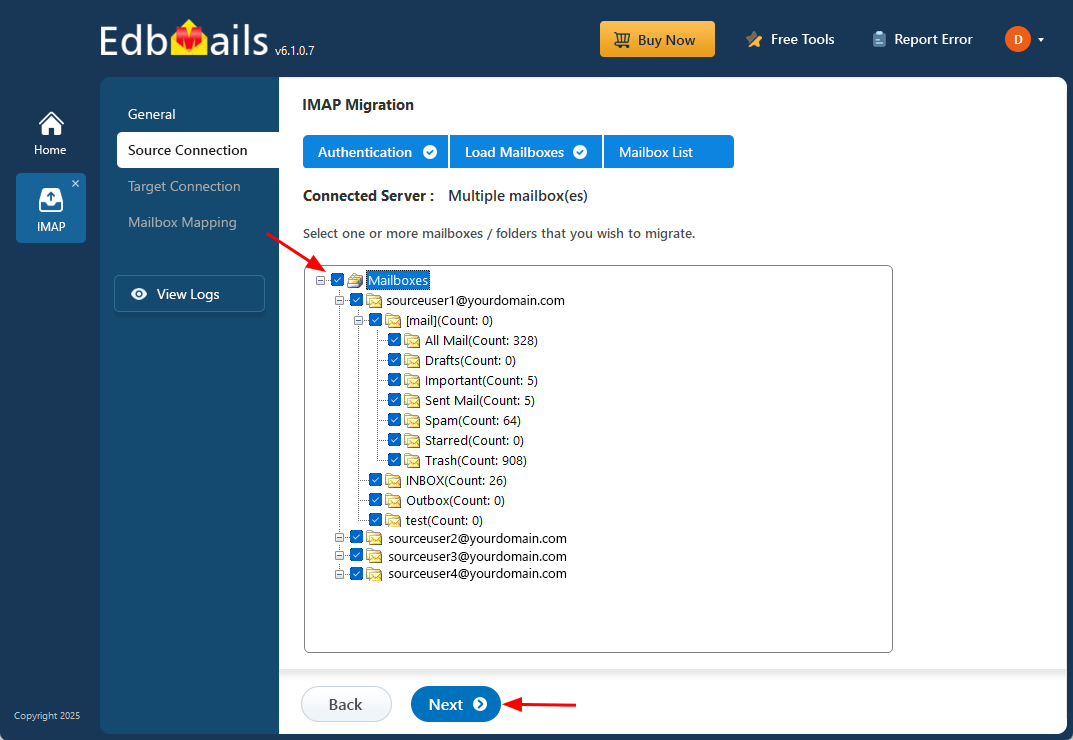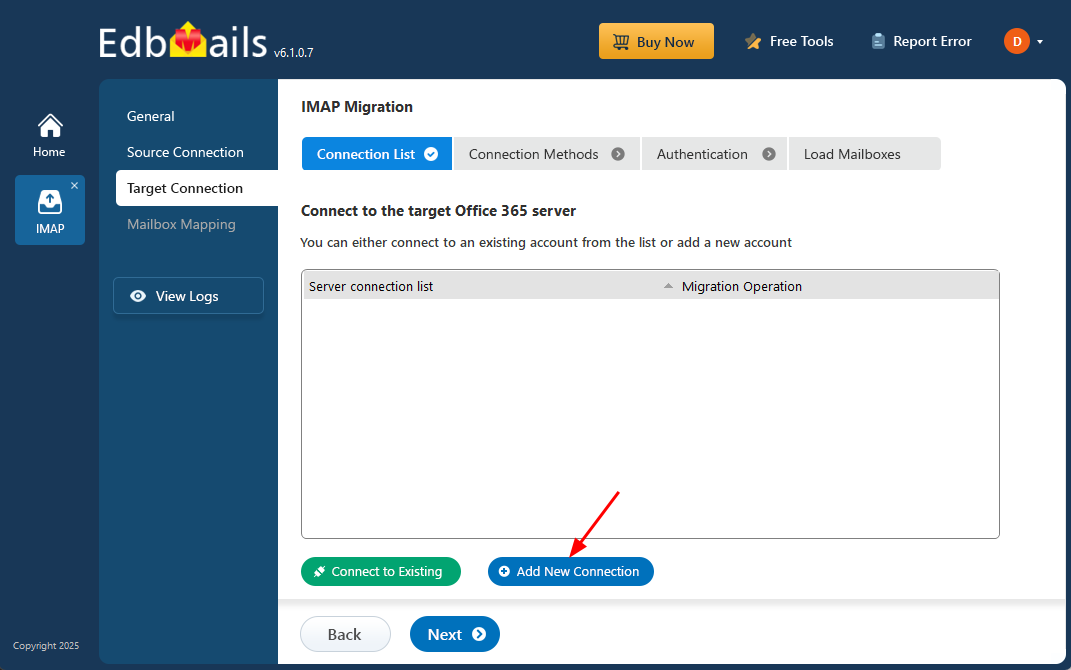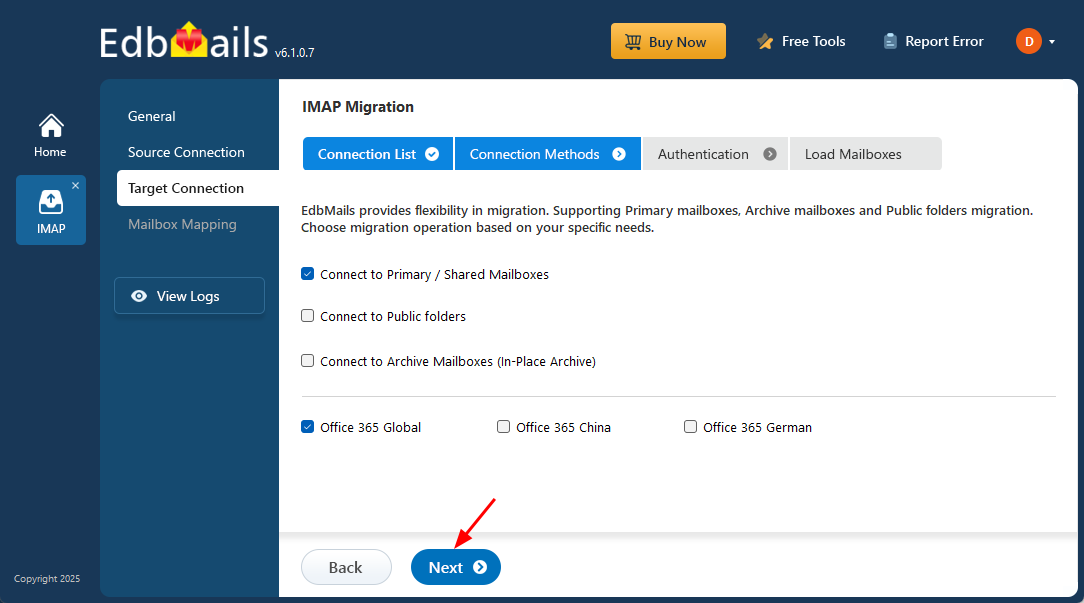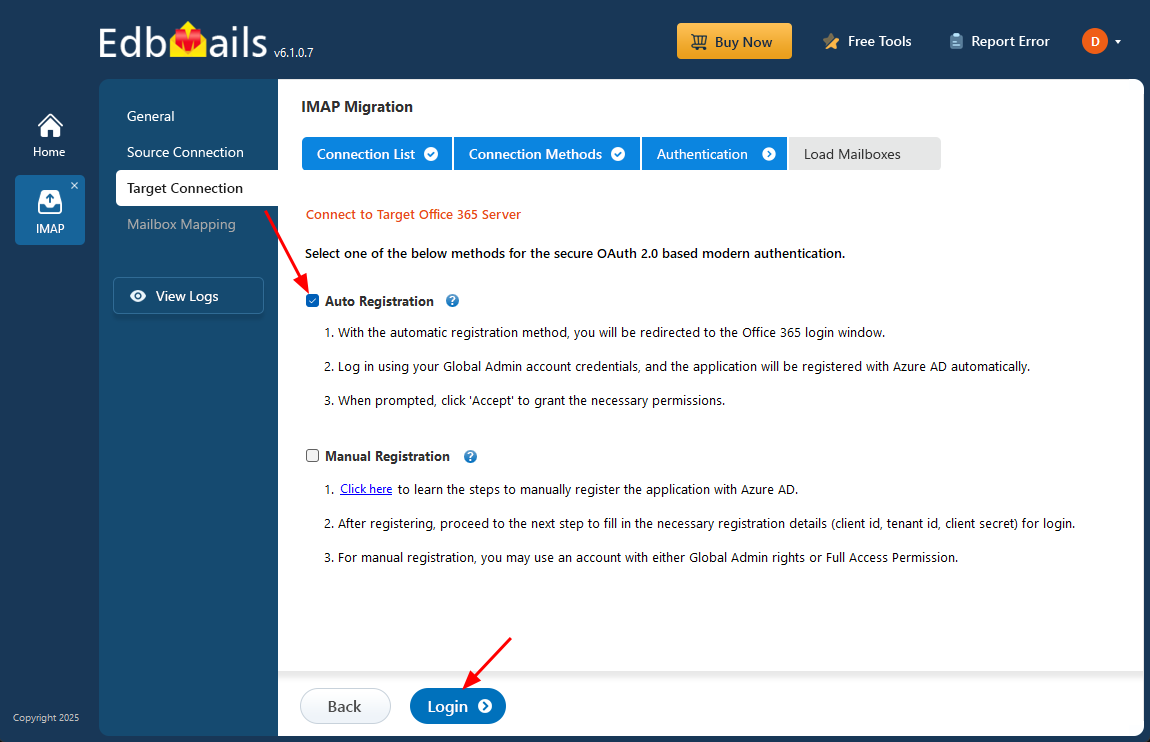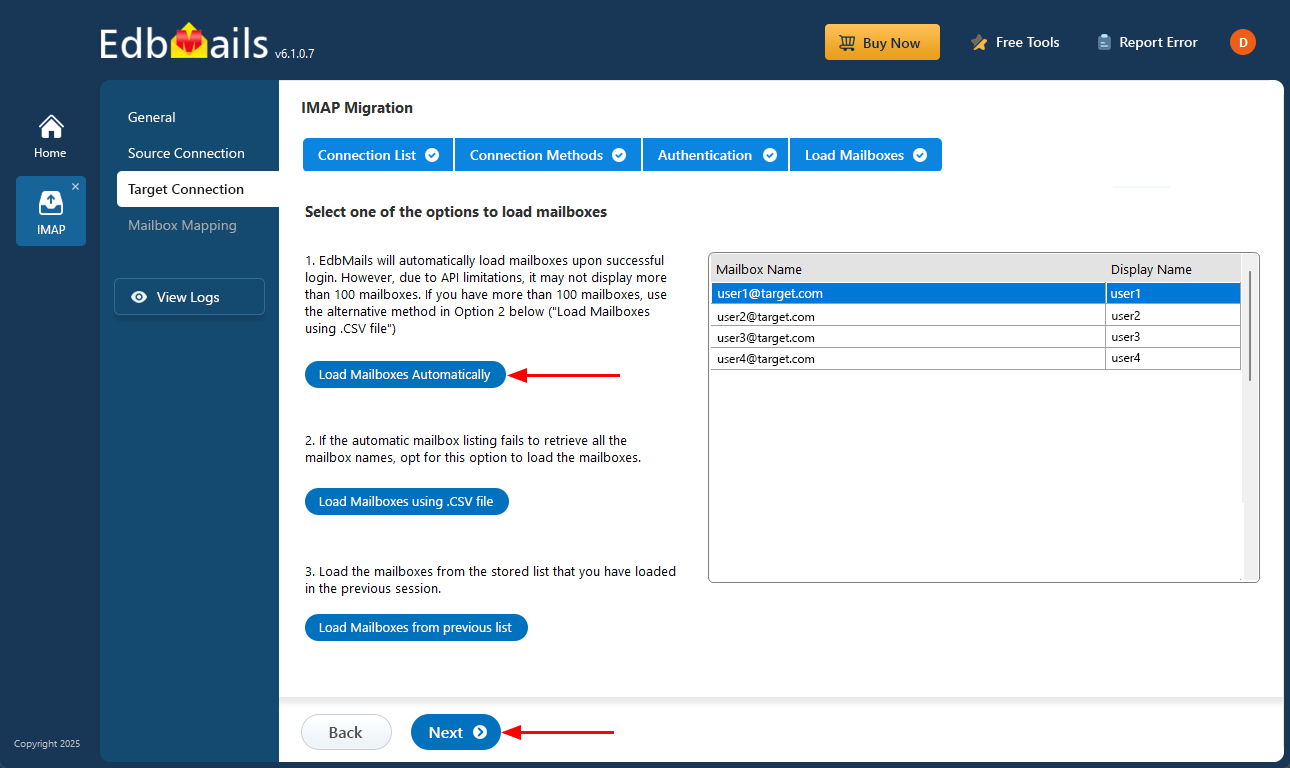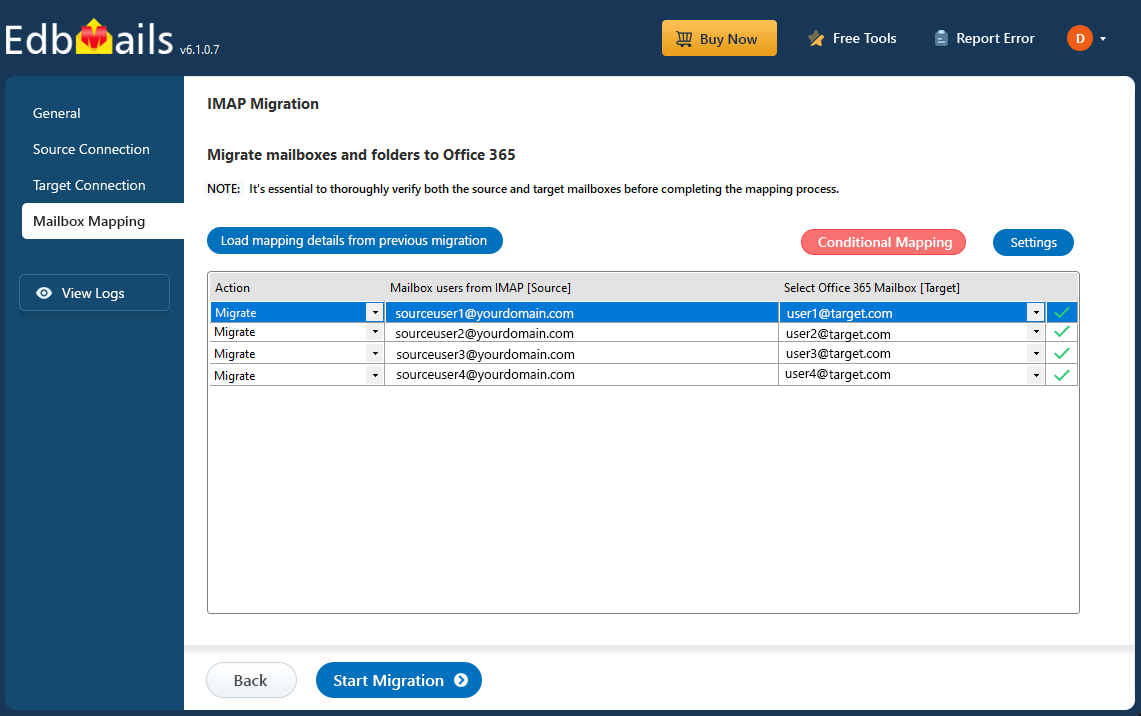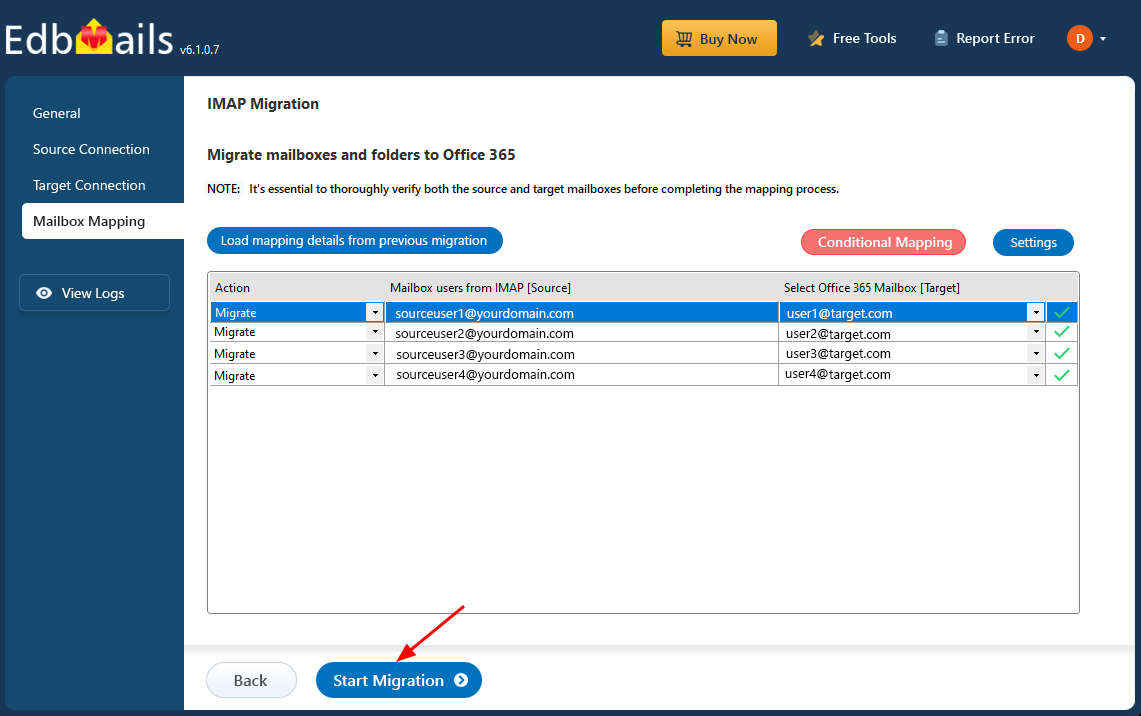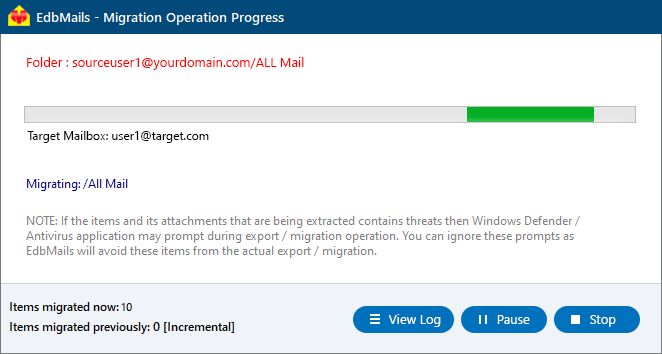Migrate from iCloud Mail to Office 365
iCloud Mail is Apple’s cloud-based email and data synchronization service, primarily designed for individual users within the Apple ecosystem. It enables seamless syncing of emails, calendars, contacts, and documents created with iWork across Apple devices. While iCloud offers convenience and reliability for personal use, it lacks the advanced collaboration and administrative tools required by growing businesses. In contrast, Microsoft 365 (formerly Office 365) provides a comprehensive suite of productivity applications, enterprise-grade security, and integration with services like Microsoft Teams, SharePoint, and OneDrive. These capabilities make Microsoft 365 a preferred choice for organizations seeking to enhance productivity, data management, and collaboration.
The migration from iCloud Mail to Office 365 has become increasingly popular among organizations looking to centralize their operations on a platform that offers greater security, collaboration features, and productivity tools. With Office 365, businesses can integrate their email and data management into one unified platform, making it easier to access and manage communications. However, the migration process can be complex, especially when dealing with large volumes of data. This is where EdbMails simplifies the transition.
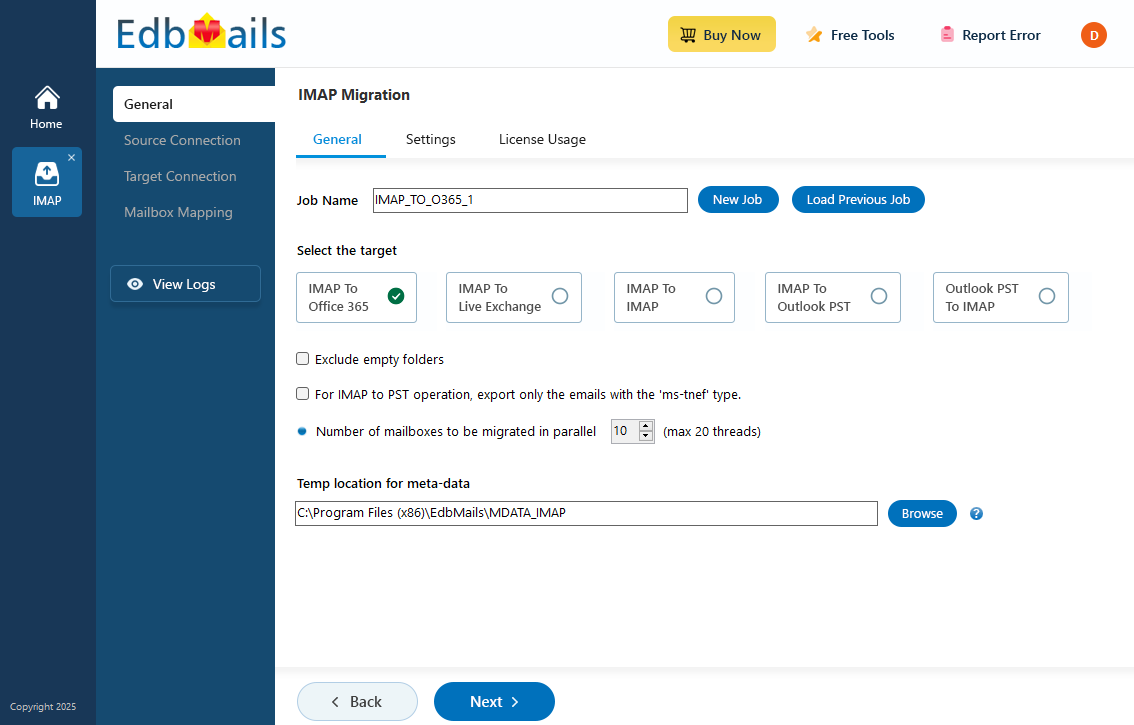
EdbMails IMAP migration software offers a reliable solution for migrating emails from iCloud Mail to Office 365, ensuring a smooth and hassle-free experience. While it only migrates emails and not other data like calendars, and contacts, EdbMails provides powerful features that make the process efficient and secure. It supports enhanced security with multi-factor authentication (MFA), ensuring that your migration process is protected from unauthorized access. Additionally, EdbMails allows selective folder migration, giving you the flexibility to move only the required data. One of the standout features is that no PowerShell is required, making the process user-friendly even for those with limited technical expertise. To further enhance the experience, EdbMails offers a free trial, allowing users to test all the features before committing to the full migration. This makes it an excellent choice for businesses looking for a seamless and secure iCloud to Office 365 migration.
Reasons to migrate emails from iCloud to Office 365
- Comprehensive suite of tools: Microsoft 365 includes core productivity applications such as Outlook, Word, Excel, and PowerPoint, enabling efficient communication and document management. Its seamless integration with Microsoft Teams, SharePoint, and OneDrive creates a unified environment for real-time collaboration, secure file sharing, and streamlined teamwork across the organization.
- Increased storage capacity: Office 365 offers scalable storage options, providing ample space to manage emails, documents, and other business data. Unlike iCloud, which has more limited storage, Office 365 ensures that businesses don’t run into storage constraints as they grow.
- Cross-platform accessibility: Office 365 works seamlessly on various devices and operating systems, including Windows, macOS, iOS, and Android. This flexibility enables users to access emails and documents from any device, ensuring productivity across different platforms.
- Custom domain setup: Microsoft 365 allows businesses to set up custom email domains, helping establish a professional image and strengthen brand identity—an edge over iCloud Mail’s generic domain settings.
- Enhanced security: Office 365 offers advanced security features, including multi-factor authentication (MFA), encryption, and threat protection. These measures ensure that your data remains secure, making it a safer platform for businesses handling sensitive information.
- Improved email management: With Office 365, users benefit from a more integrated and efficient email experience, with features like centralized management and automation that help streamline communication and workflow.
To make the migration from iCloud to Office 365 seamless and efficient, EdbMails offers a reliable solution to migrate emails quickly and securely.
iCloud Mail to Office 365 migration plan
Planning is one of the most important steps before you begin iCloud Mail to Office 365 migration. Prepare the environment and have a backup plan in place to avoid potential risks and data loss. Here is a checklist of points to consider before you migrate.
- Determine the size of the data and the number of mailboxes you want to migrate.
- Make a list of all the data and permissions from iCloud Mail that you want to transfer.
- Create appropriate user mailboxes on Office 365 and assign licenses to them.
- Ensure you have enough network capacity and bandwidth to migrate.
- Communicate the migration plan and flow to your end users.
iCloud Mail to Office 365: pre-migration activities
- Find the IMAP server name of your iCloud Mail server. You can find this information from your server’s dashboard settings or by connecting your email system to Outlook.
- Before you migrate iCloud Mail to Office 365, ensure that you create mailboxes for your users in your organization and assign suitable licenses to them.
- If you plan to migrate the source Public folders to Public folders on Office 365, ensure that you create and configure the Public folder mailboxes on the target server.
- Ensure that the admin account on the target Office 365 server has the impersonation rights to migrate mailboxes and Public folders.
- If you have a custom email domain from your hosting provider to which you want to migrate and receive emails, you must add and verify the domain on Office 365.
Steps to add a custom domain to Office 365 and Steps to add DNS records to connect your domain.
- Configure Office 365 to send and receive large messages.
Follow the steps to increase the message size on Office 365 to 150MB and see tips to optimize IMAP migration to Exchange online.
iCloud Mail to Microsoft 365 migration using EdbMails
Step 1: Download and install EdbMails IMAP migration software
- Download EdbMails and install the application on any computer running on Windows OS that is connected to the source and target environment.
See a detailed list of EdbMails system requirements for IMAP migration.
- Launch the application and sign in using your existing email and password. If you're new, simply click on ‘Start Your Free Trial’ to explore the software without creating an account immediately.
- Select the option ‘IMAP (Gmail, Outlook & more) Migration’.
- Select ‘IMAP to Office 365 Migration’.
- You can choose the default job name or select 'New Job' to create a custom name according to your preferences.
- Download EdbMails and install the application on any computer running on Windows OS that is connected to the source and target environment.
Step 2: Connect to source iCloud Mail server
- To connect a single iCloud account for migration, select the ‘Single User / Account Migration’ option, then click ‘Next’ to continue.
- Select the correct IMAP host name for iCloud from the list, or manually enter. Then, enter your email address and password.
- Next, click the ‘Login’ button.
- To migrate multiple iCloud mailboxes, choose the ‘Multiple (Bulk) Users/Accounts Migration’ option and click ‘Next’.
- Click ‘Download Sample CSV File’ to get a template for preparing your mailbox list.
- Open the CSV file and input the required details, such as email address, password, server name, and port number. Once you've entered all the information, save the file.
- After updating the CSV file, save it and close it.
- TNext, click on the 'Browse CSV File' button, locate your updated file, select it, and open it to proceed.
Step 3: Select source iCloud Mail server mailboxes
- Choose the mailboxes or specific folders you wish to migrate, then click ‘Next’ to continue.
Step 4: Connect to target Office 365
- Click the ‘Add New Connection’ button to set up a new connection to your target Office 365 account. If you want to use an existing connection, simply select it from the list and click ‘Connect to Existing’.
- Select the appropriate connection settings based on your migration requirements, then click ‘Next’ to proceed with the configuration.
- Choose your preferred secure authentication method for the target Office 365 and click the ‘Login’ button.
- Authenticate on Microsoft sign-in page.
- Once logged into your target Office 365 account, EdbMails will display the available mailboxes for selection. Due to Microsoft API restrictions, only up to 100 mailboxes may appear in the interface. If your organization has more than 100 mailboxes, select the ‘Load Mailboxes using .CSV file’ option to import them efficiently and ensure all accounts are included in the migration.
Step 5: iCloud Mail to Office 365 mailboxes mapping
- Select a preferred option to map the source mailboxes and folders with their corresponding mailboxes and folders on the target Office 365 account.
- EdbMails lets you automatically create the required mailboxes in your target Office 365 account.
- It also automatically maps your source MDaemon mailboxes and folders to the matching ones in Office 365, making large migrations easier to manage.
Step 6: Start iCloud Mail to Office 365 migration
- Verify the mailbox mapping, then click the ‘Start Migration’ button to begin the migration process.
- Click the ‘View Logs’ button to access the full migration report. The report provides detailed information, including the mailbox mapping, an overall summary of the migration, and the item count for each mailbox and folder that was migrated.
iCloud Email to Office 365 post-migration tasks
- Step 1: Update the MX records to point to Office 365
If you have not done this step previously, change the DNS records known as MX records to enable and receive email messages on the target Office 365 server. In addition to this setup, configure the Autodiscover record to allow Outlook to connect to the migrated mailboxes.
- Step 2: Create a new Outlook profile for users in the new domain
Configure and recreate the Outlook profile for each user in your domain if Outlook has problems connecting to Office 365 mailboxes.
- Step 1: Update the MX records to point to Office 365
iCloud Mail to Office 365 migration troubleshooting
For troubleshooting, check out our knowledge base articles. If you have additional questions, browse the FAQs or contact our dedicated support team for personalized assistance.
Advantages of EdbMails for iCloud Mail to Office 365 migration
- Include or exclude mail items
EdbMails allows you to selectively migrate specific mail items, giving you full control over which emails are transferred. Whether you need to include all emails or exclude unwanted folders, this feature helps tailor the migration to your needs.
- Migrate meta-data and retain folder structure
With EdbMails, the integrity of your data is preserved. It migrates not only the emails but also associated meta-data like sender information, dates, and subject lines, while retaining the folder structure for a seamless transition.
- Migrate multiple mailboxes
EdbMails supports the migration of multiple iCloud mailboxes to Office 365 in a single session. This ensures you can transfer large-scale mail data effortlessly, without compromising on speed or data accuracy, making it ideal for businesses.
- No Outlook required for migration
Unlike other migration tools, EdbMails does not require Outlook for the migration process. This simplifies the process significantly, reducing the need for additional software installations, and ensuring a more straightforward, hassle-free migration.
- Free personalized demo
EdbMails offers a free personalized demo, allowing you to test the migration process before committing. You can explore its features and confirm its compatibility with your needs, ensuring that you make an informed decision.