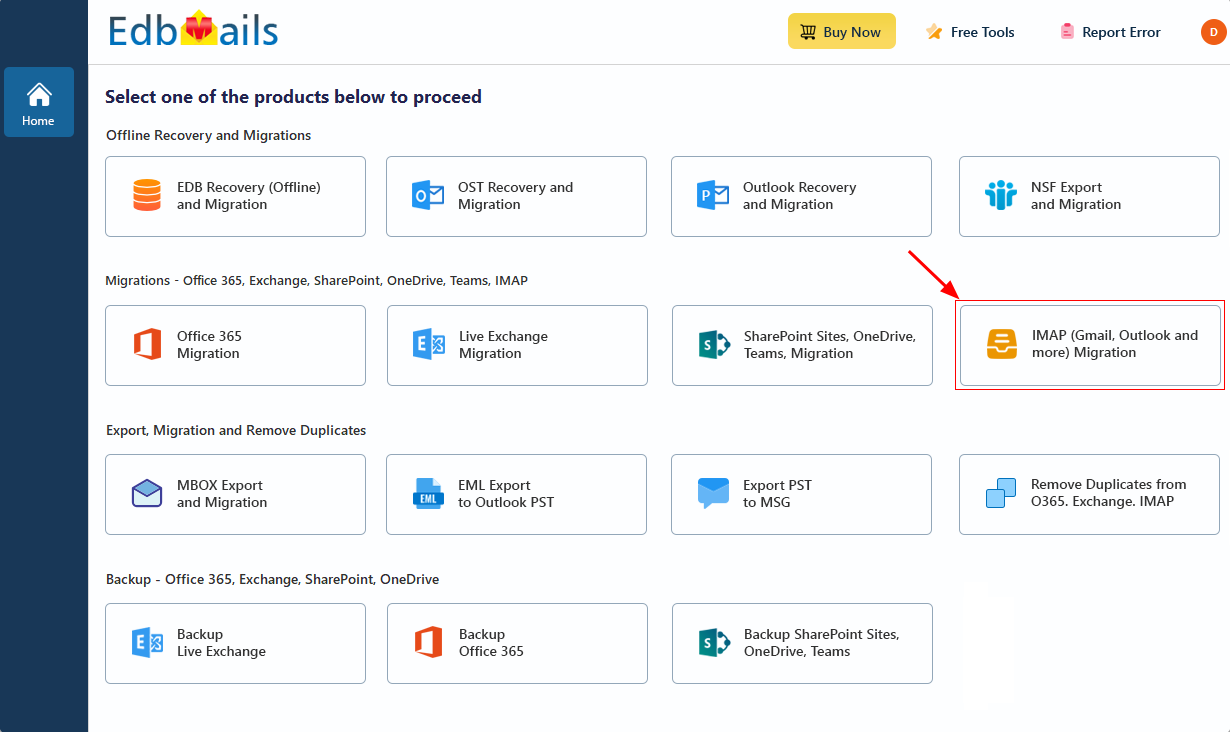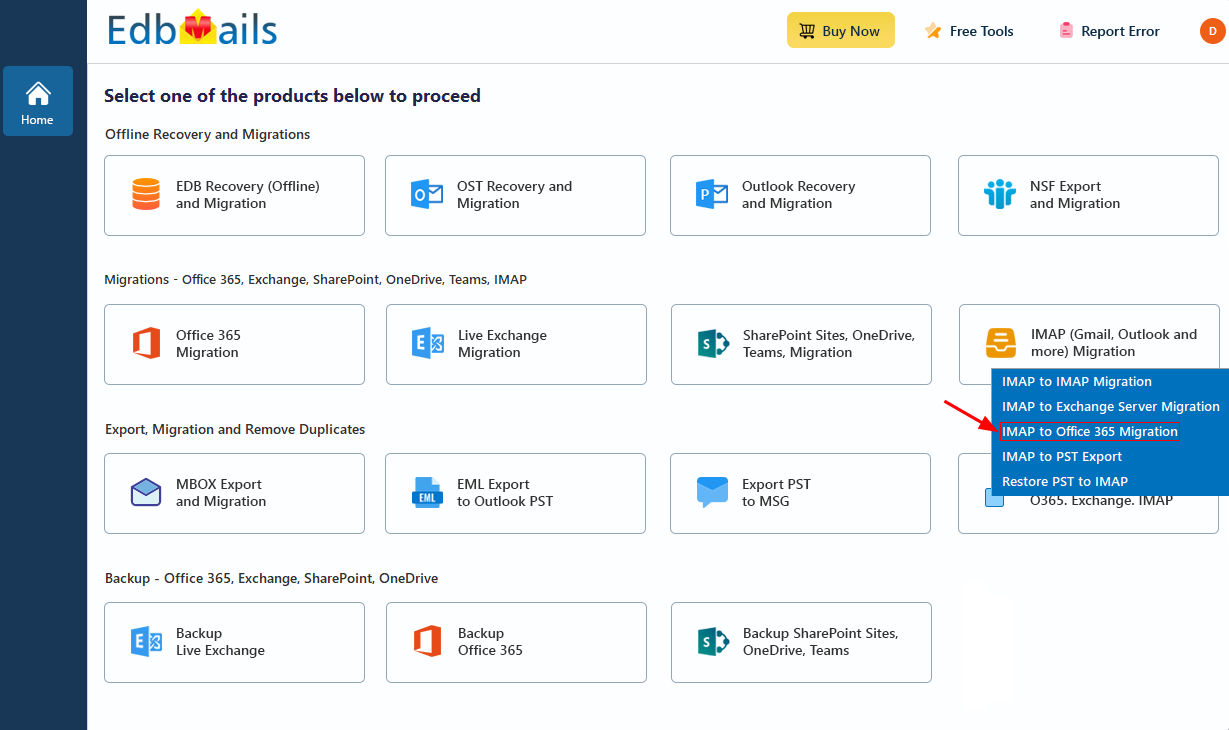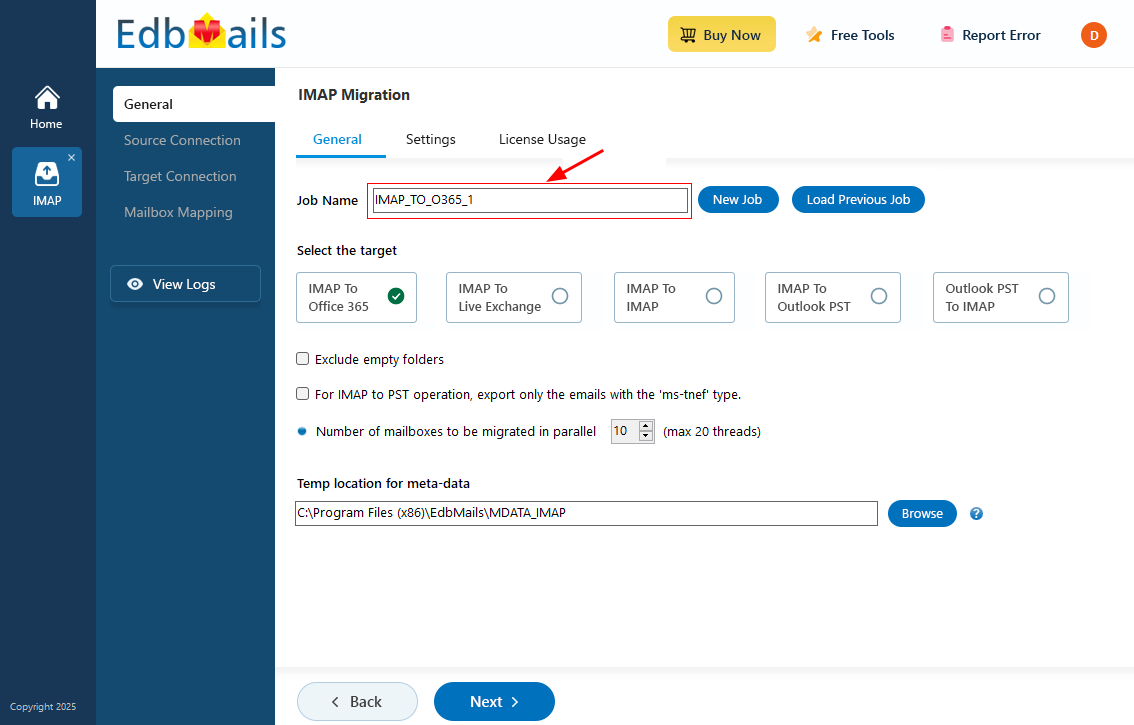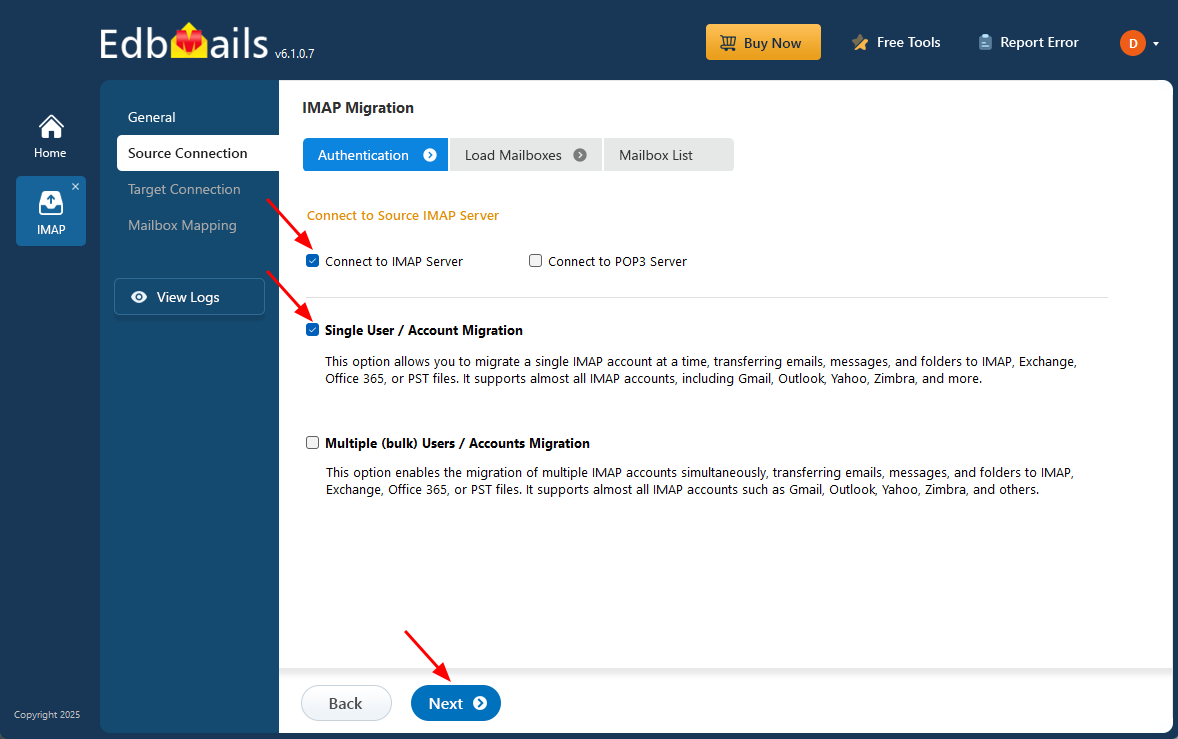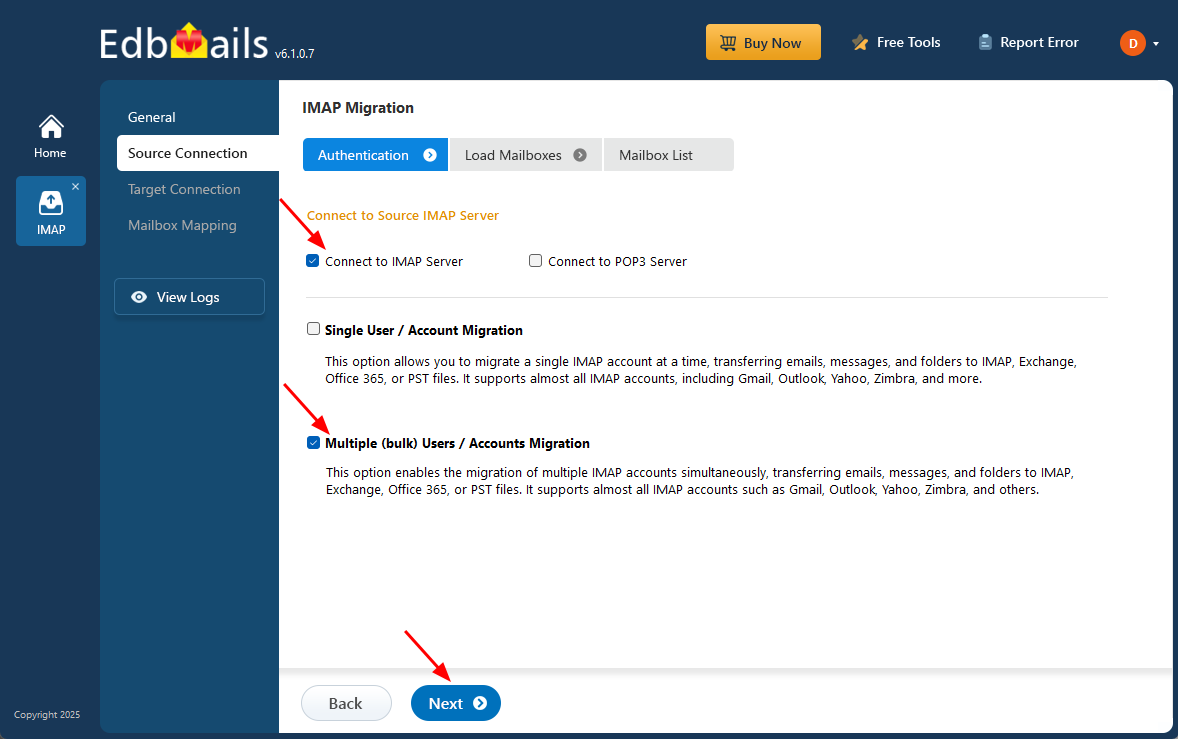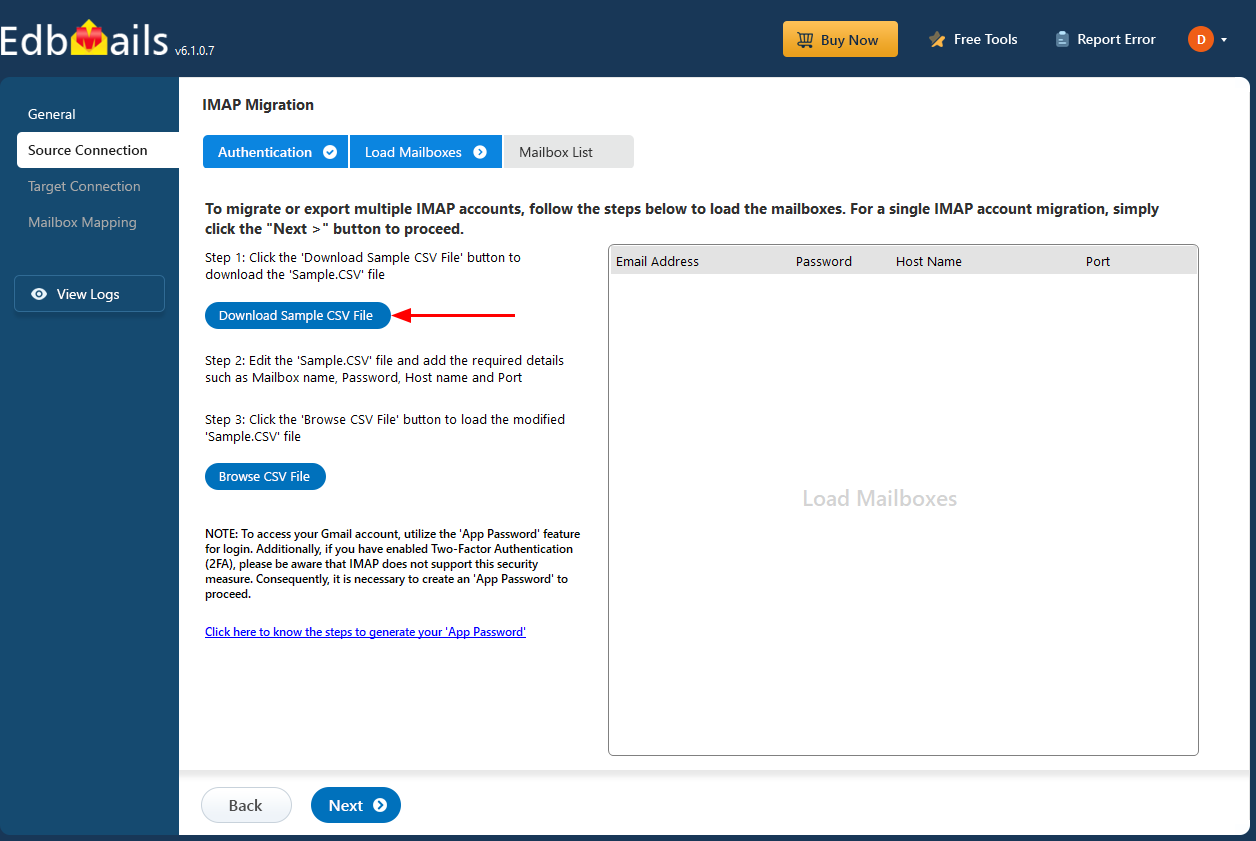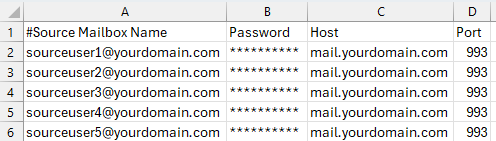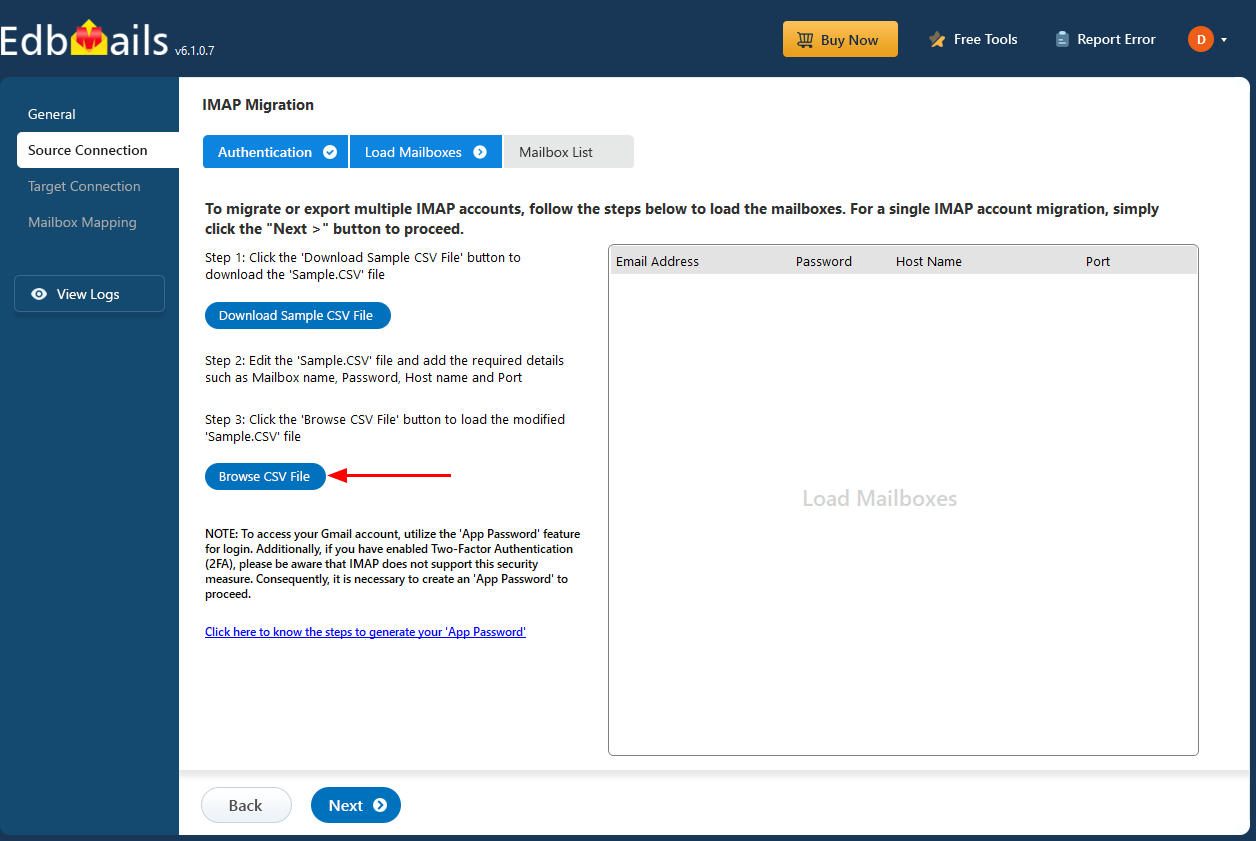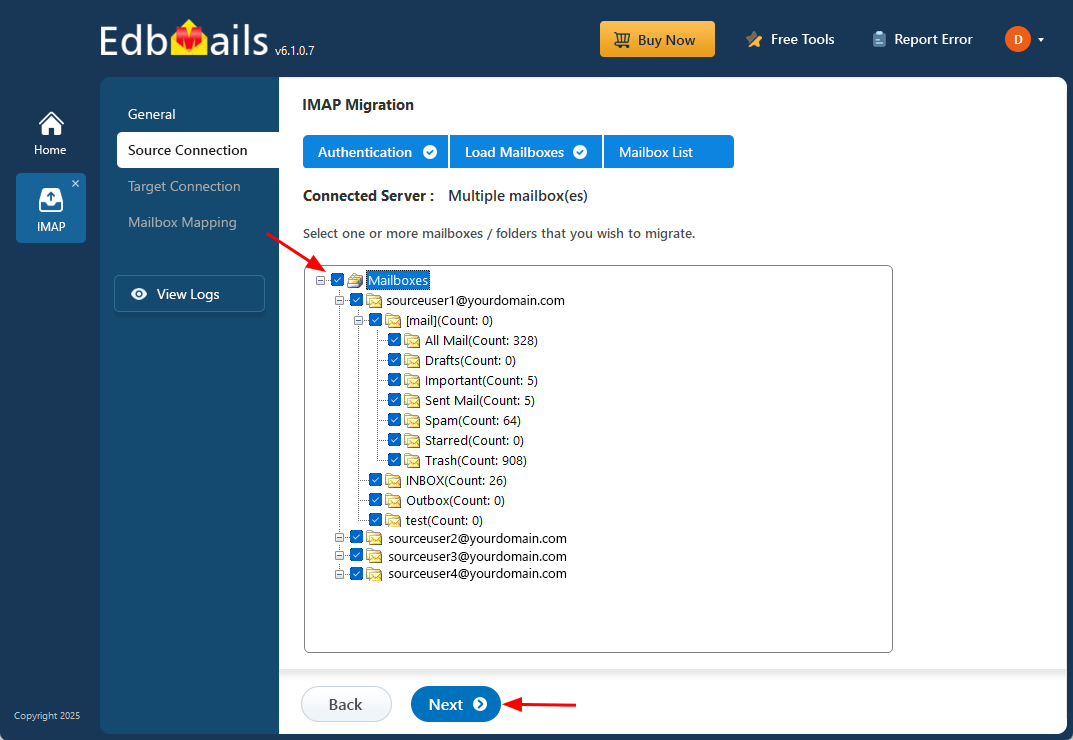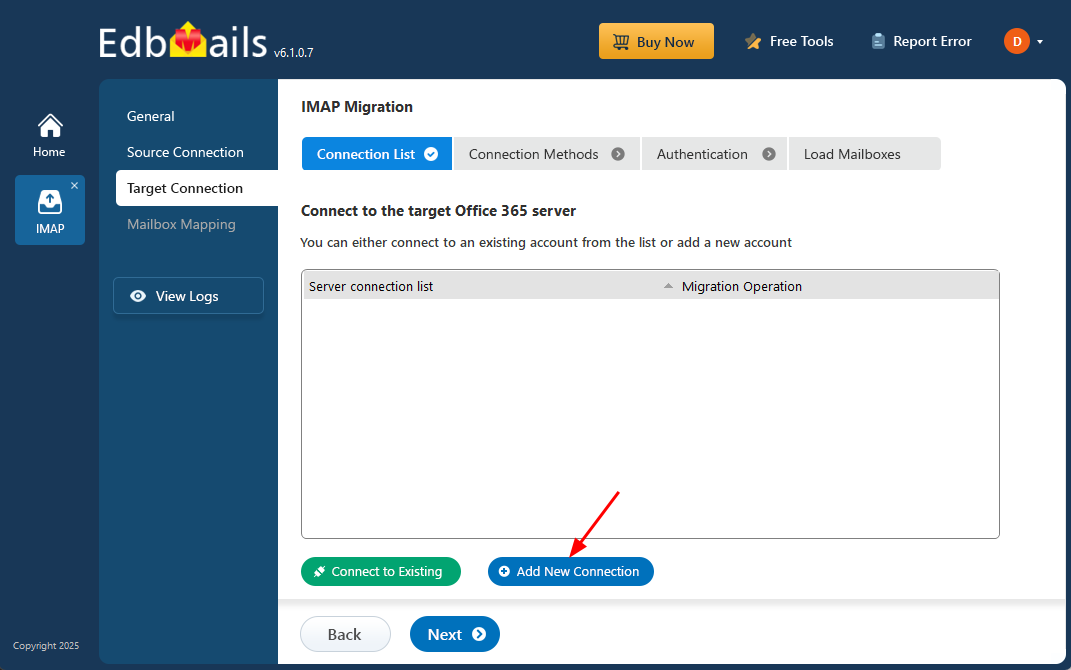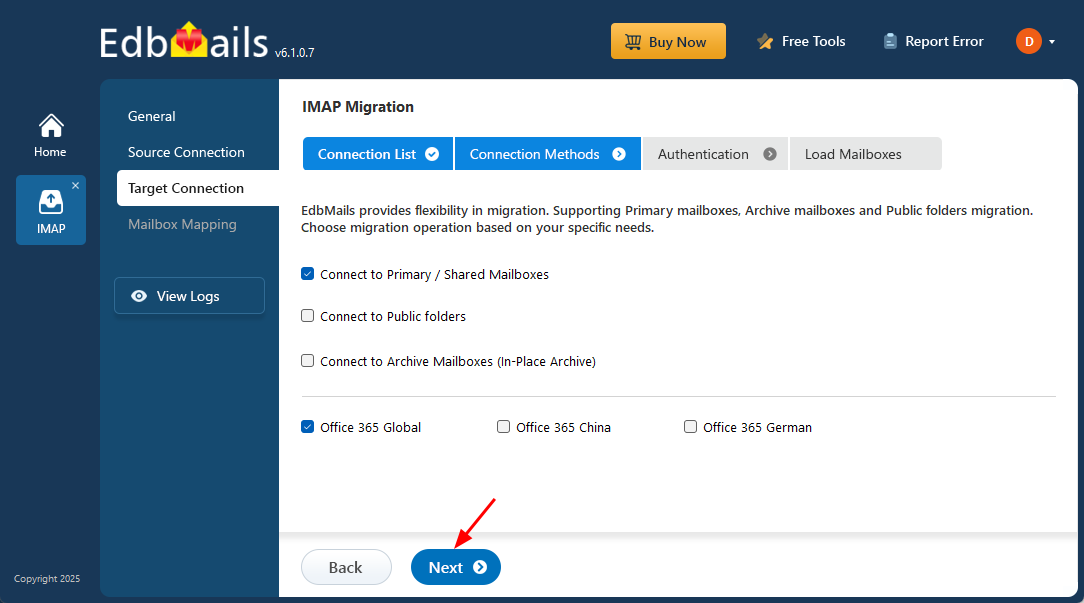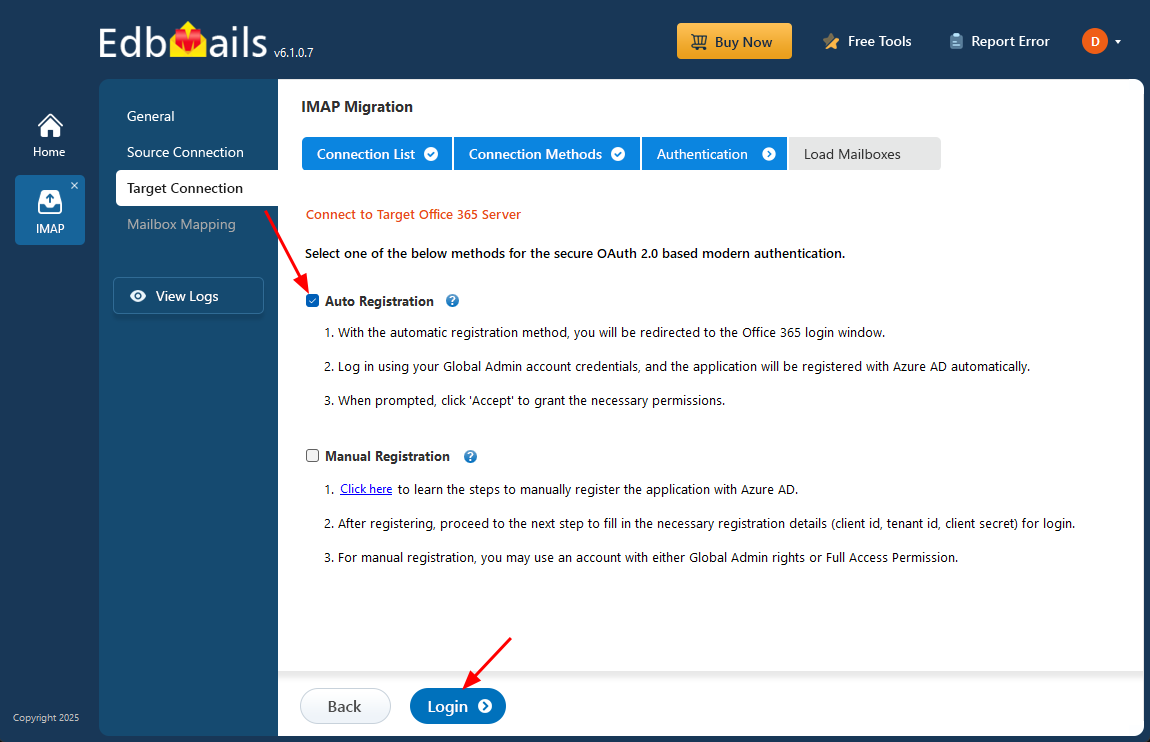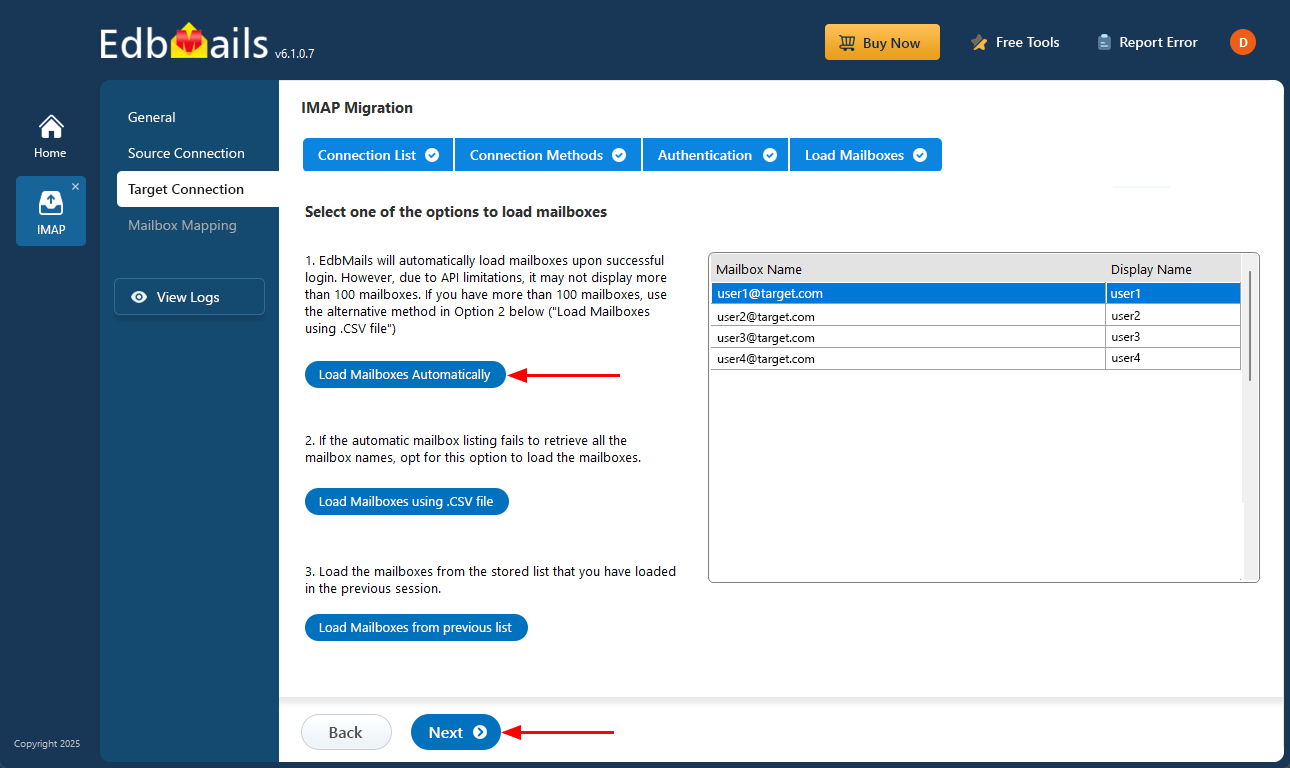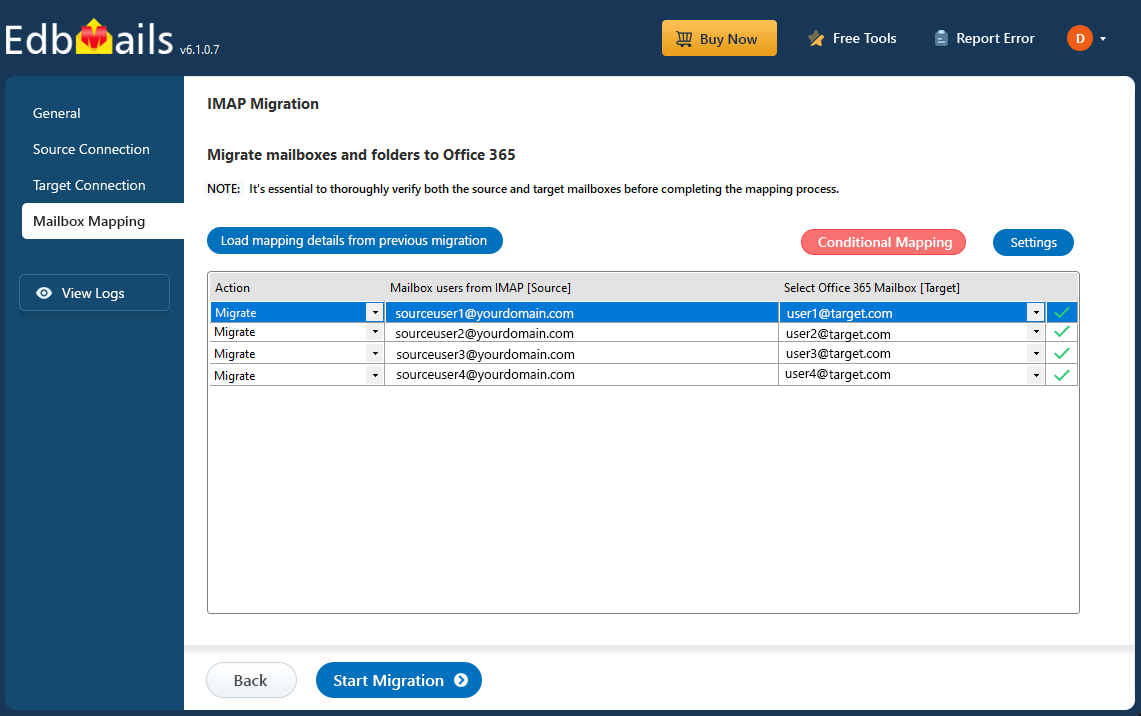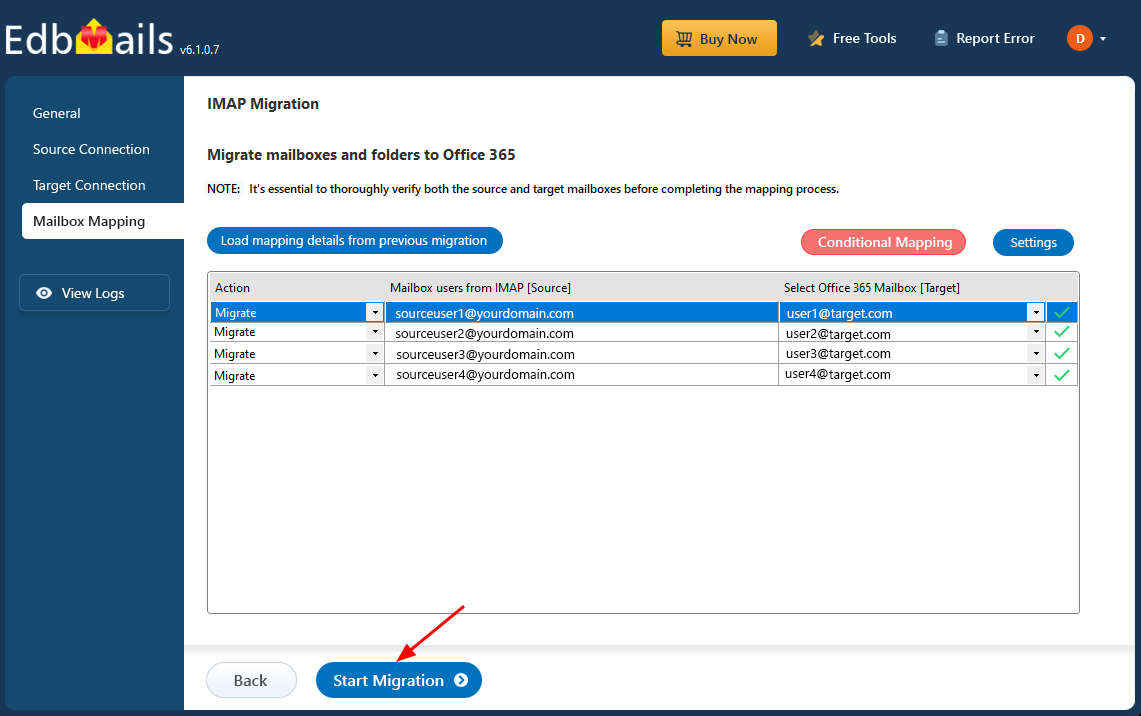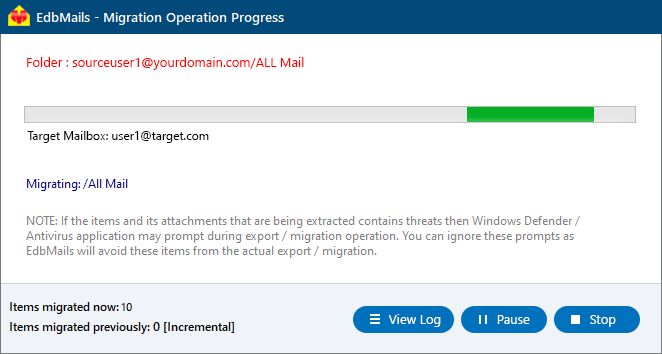Comcast to Office 365 migration
Comcast Corporation is a leading telecommunications provider in the United States, offering services such as cable TV, broadband internet, voice, and mobile connectivity. Its email service, accessible through Xfinity and tied to the comcast.net domain, is typically bundled with internet plans. Users log in using an Xfinity ID to access their email accounts.
While convenient for basic communication, Comcast’s email lacks the advanced collaboration and productivity features offered by Microsoft 365 (formerly Office 365). Microsoft’s suite combines powerful tools such as Outlook, Teams, OneDrive, and SharePoint—making it a popular choice for both personal and business use.
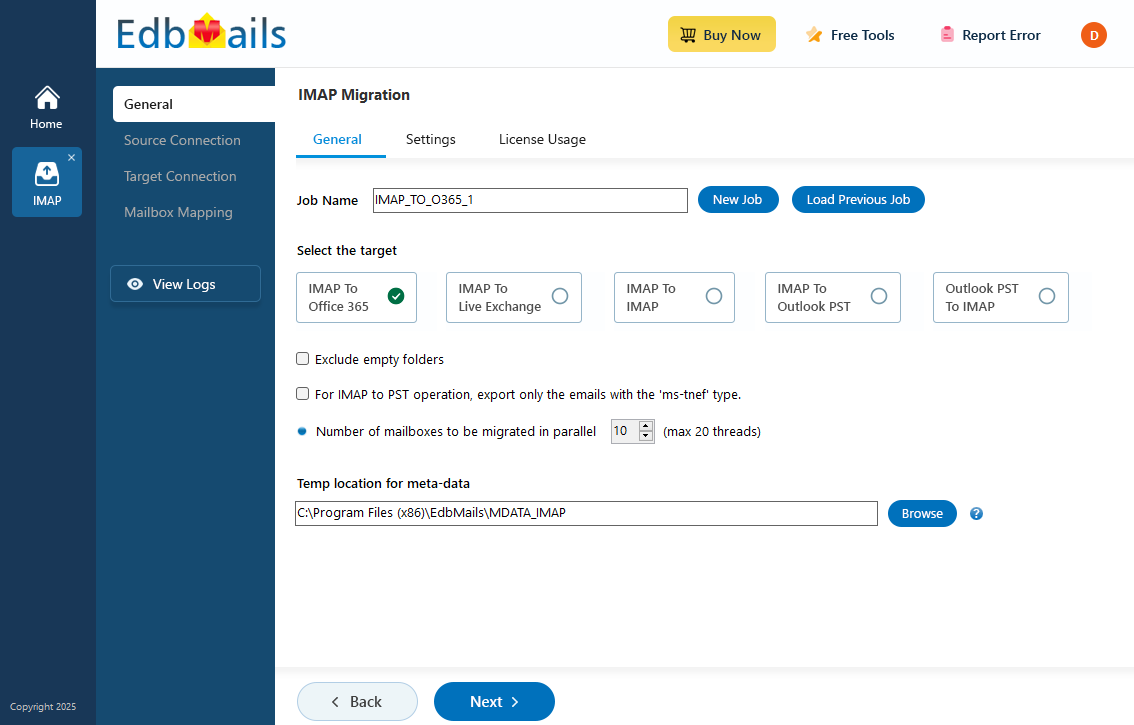
However, migrating from Comcast to Office 365 presents several obstacles, including:
- Data mapping issues: Discrepancies between Comcast's email structure and Office 365.
- Downtime concerns: Ensuring minimal disruption during migration.
- Data integrity: Maintaining the accuracy and completeness of email data.
EdbMails, a Microsoft-partnered IMAP migration tool, simplifies the transition from Comcast to Office 365 hosted on Microsoft’s servers by addressing these challenges head-on. With incremental migration, EdbMails ensures that only new or modified data is transferred, reducing the risk of data duplication and minimizing overall migration time.
EdbMails concurrent migration capabilities allow users to migrate multiple mailboxes at the same time, greatly improving efficiency. Advanced filtering options give users full control, allowing them to select specific data for migration, ensuring that only relevant information is moved and unnecessary data transfer is avoided. Additionally, EdbMails features step-by-step wizard tutorials that guide users through every stage of the migration process, ensuring a smooth and hassle-free experience.
By using EdbMails, users can efficiently migrate their email accounts from Comcast to Office 365 hosted on Microsoft’s servers, overcoming typical migration obstacles while benefiting from enhanced performance, security, and reliability.
User Query
"We have Comcast email accounts and would like to permanently migrate them to Office 365. Is there a reliable way to migrate without losing any of our emails, which are currently hosted at Comcast? The requirement is that Comcast Hosted Office 365 be moved directly to Microsoft 365."
Top reasons for Comcast to Office 365 migration
- Comcast email is primarily linked to the Xfinity internet, so unsubscribing from Xfinity also means you'll lose access to your email which is one of the reasons for migration.
- Microsoft 365 is a specialized suite that focuses on Office applications, emails, collaboration, and cloud sharing.
- You can integrate your email with Outlook and have access to SharePoint, OneDrive, and Teams all under one roof with Office 365.
- Office 365 is a self-contained email solution and does not require a separate domain or hosting provider.
- It is simple to add a Public folder, configure Shared mailboxes, and aliases, from Microsoft's admin center.
- Your email will be stored on secure Microsoft servers rather than on Comcast.
Comcast to Office 365 migration planning
Before you start to migrate comcast email to office 365 ensure that you have made a detailed plan so that all your data is safe. Planning also saves your time and gives an overview of the entire operation. Here is a checklist of points to consider.
- Ensure that you have administrator access to both Comcast and Office 365 accounts.
- Keep your Comcast email's IMAP connection information handy if you have an IMAP server on the source.
- Make a list of what you want to migrate and what you want to leave behind.
- Remove unwanted and unnecessary mailboxes from the source.
- Request that your users save or export large attachments to their local storage.
- Consider whether you want to keep the Comcast domain or get a custom domain for your email.
- Communicate all of these changes to your end users, stakeholders and keep them updated.
- Perform a pilot migration to ensure everything works as expected.
- After you complete the migration, allow enough time for testing and verification.
- Add the MX records on Office 365 and configure Outlook for all users.
Pre migration activities for Comcast to Office 365 migration
- Create a list of users in a CSV file, which you want to migrate from BigRock.
- Find the name of your source email server from an email client
- Purchase a suitable Office 365 licensing plan. You can also sign up for a 30 day free trial and decide to go with a suitable one later. Compare Office 365 business plans and Compare Office 365 enterprise plans
- Create Office 365 mailboxes and assign licenses to them
Add users and assign licenses to Office 365 users
Assign Microsoft 365 licenses to user accounts - If you plan to migrate your mailboxes to Office 365 Public folders, ensure that you create and configure the Public folder mailboxes on the target server.
Create Office 365 Public folder and assign mailbox user. - Similarly, if you want to migrate mailboxes to Office 365 In-Place archive, enable them from the admin center.
Steps to enable archive mailbox in Microsoft 365. - If you have a custom email domain from the source which you want to retain and receive emails to, you must add and verify the domain on Office 365.
Steps to add a custom domain to Office 365 and steps to add DNS records to connect your domain. - Configure Office 365 to send and receive large messages.
Follow the steps to increase the message size on Office 365 to 150MB. See message size limits on Office 365 for more information.
Steps to migrate Comcast email to Office 365 with EdbMails
Step 1: Download and Install EdbMails software
- Download and install EdbMails on your computer.
- Open the application and sign in with your email and password if you already have an account. If not, click ‘Start Your Free Trial’ to begin using the application without immediate registration.
- Select the option ‘IMAP (Gmail, Outlook & more) Migration’.
- Select ‘IMAP to Office 365 Migration’.
- You can either go with the default job name or click on 'New Job' if you'd like to customize it.
Step 2: Connect to the Source Comcast Mail Server
- To migrate a single Comcast email account, select ‘Single User / Account Migration’ from the options on the screen. Click ‘Next’ to continue setting up the connection.
- Select the correct IMAP hostname for Comcast (usually imap.comcast.net) from the list, or enter it manually. Then, enter your full Comcast email address and password to authenticate and connect to the server.
- Next, click the ‘Login’ button.
- To migrate multiple Comcast mailboxes, select the ‘Multiple (Bulk) Users/Accounts Migration’ option and click ‘Next’ to proceed with the bulk migration setup.
- Click ‘Download Sample CSV File’.
- Open the CSV file and input the required details, such as email address, password, server name, and port number. Once you've entered all the information, save the file.
- After updating the CSV file, save it and close it.
- Next, click the 'Browse CSV File' button, locate your updated CSV file, select it, and open it to proceed.
Step 3: Select source Comcast server mailboxes
- Choose the mailboxes or specific folders you wish to migrate, then click ‘Next’ to continue.
Step 4: Connect to the target Office 365 server
- Click the ‘Add New Connection’ button to set up a new connection to your target Office 365 account. If you want to use an existing connection, simply select it from the list and click ‘Connect to Existing’.
- Choose the necessary connection options and click ‘Next’ to continue
- Choose your preferred secure authentication method for the target Office 365 and click the ‘Login’ button.
- Authenticate on Microsoft sign-in page.
- After logging into your target Office 365 server, select how you’d like to load the mailboxes. EdbMails will automatically display the available mailboxes, but because of Microsoft API limitations, it may only show up to 100. If you have more than 100 mailboxes, choose the ‘Load Mailboxes using .CSV file’ option.
Step 5: Comcast to Office 365 mailboxes mapping
- Select a preferred option to map the source mailboxes and folders with their corresponding mailboxes and folders on the target Office 365 account.
- EdbMails lets you automatically create the required mailboxes in your target Office 365 account.
- It also automatically maps your source hMailserver mailboxes and folders to the matching ones in Office 365, making large migrations easier to manage.
Step 6: Start Comcast to Office 365 migration
- Verify the mailbox mapping, then click the ‘Start Migration’ button to begin the migration process.
- Click the ‘View Logs’ button to access the full migration report. The report provides detailed information, including the mailbox mapping, an overall summary of the migration, and the item count for each mailbox and folder that was migrated.
Comcast to Office 365 post-migration tasks
- Step 1: Update the MX records to point to Office 365
Update the MX records to start receiving emails on your target Office 365 server. Also, make sure to configure the Autodiscover record so that Outlook can connect to the migrated mailboxes.
- Step 2: Set up a new Outlook profile for users in the new domain
If users experience issues connecting to Office 365 mailboxes, create and configure a new Outlook profile for each user in your domain.
- Step 1: Update the MX records to point to Office 365
Comcast to Office 365 migration troubleshooting
For troubleshooting, explore our knowledge base articles. If you need further help, browse the FAQs or reach out to our support team for tailored assistance.
Benefits of EdbMails to migrate comcast email to office 365
- Effortless migration of multiple emails
EdbMails streamlines the migration of Comcast emails to Office 365 by allowing the transfer of multiple emails in a single attempt. This capability ensures a quick and efficient migration process, reducing manual effort and potential errors when handling large volumes of data.
- Preserves data integrity and originality
During the migration, EdbMails ensures the preservation of both the data integrity and the originality of Comcast emails. It meticulously transfers emails, attachments, metadata, and folder structure without any loss or alteration, ensuring a seamless transition while maintaining email accuracy.
- Advanced filtering for selective migration
EdbMails offers multiple advanced filtering options that allow users to select specific emails for migration. Users can filter by date range, sender, subject, or other custom parameters, ensuring only relevant data is moved, which enhances efficiency and reduces unnecessary data transfer.
- Select specific folders for migration
EdbMails allows users to selectively migrate specific folders such as Inbox, Sent Items, or any custom folders. This granular control ensures that only the required email data is transferred, making the migration process more focused and efficient.
- Free trial for testing advanced features
EdbMails provides a free trial version, allowing users to test all the advanced features before committing to a purchase. This trial helps users assess the software's effectiveness in migrating Comcast emails to Office 365 and ensures it meets their specific needs without risk.
- Cross-platform compatibility
EdbMails is compatible with all versions of Windows, including Windows 11, 10, 8, and earlier, making it a versatile solution for users across various platforms. Whether you're using Windows, EdbMails ensures a smooth and consistent migration experience with full support for all versions.