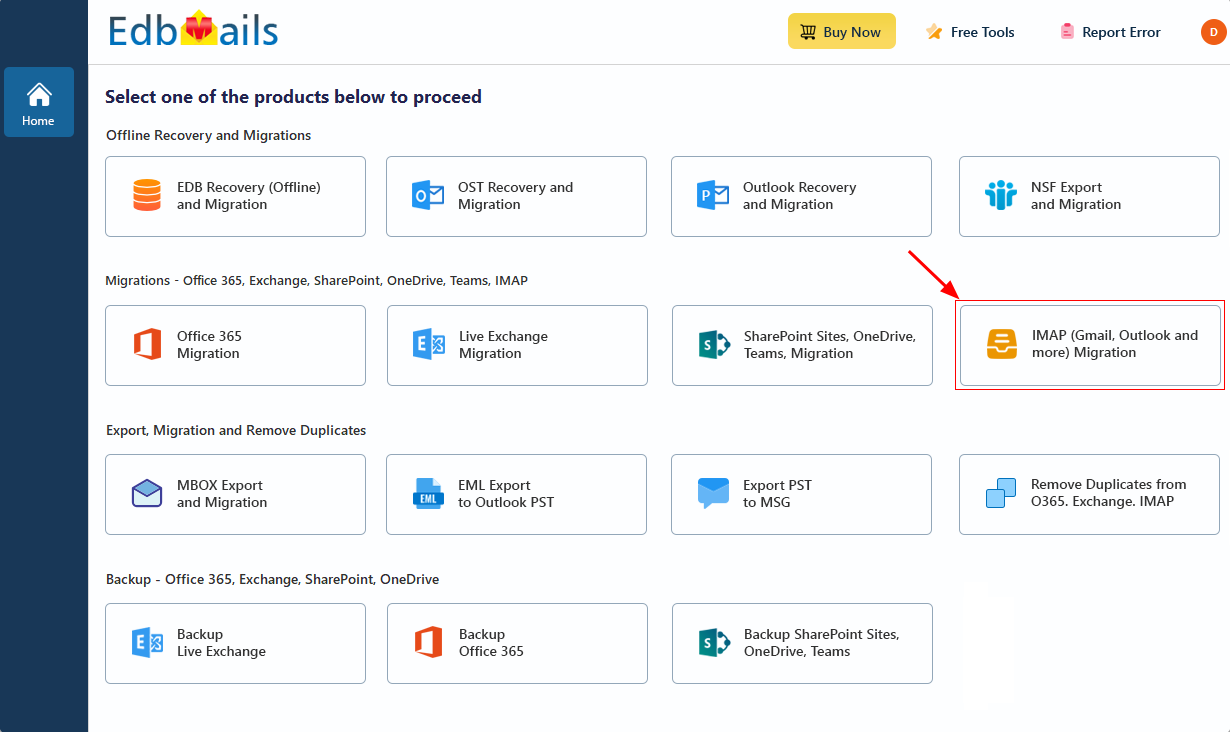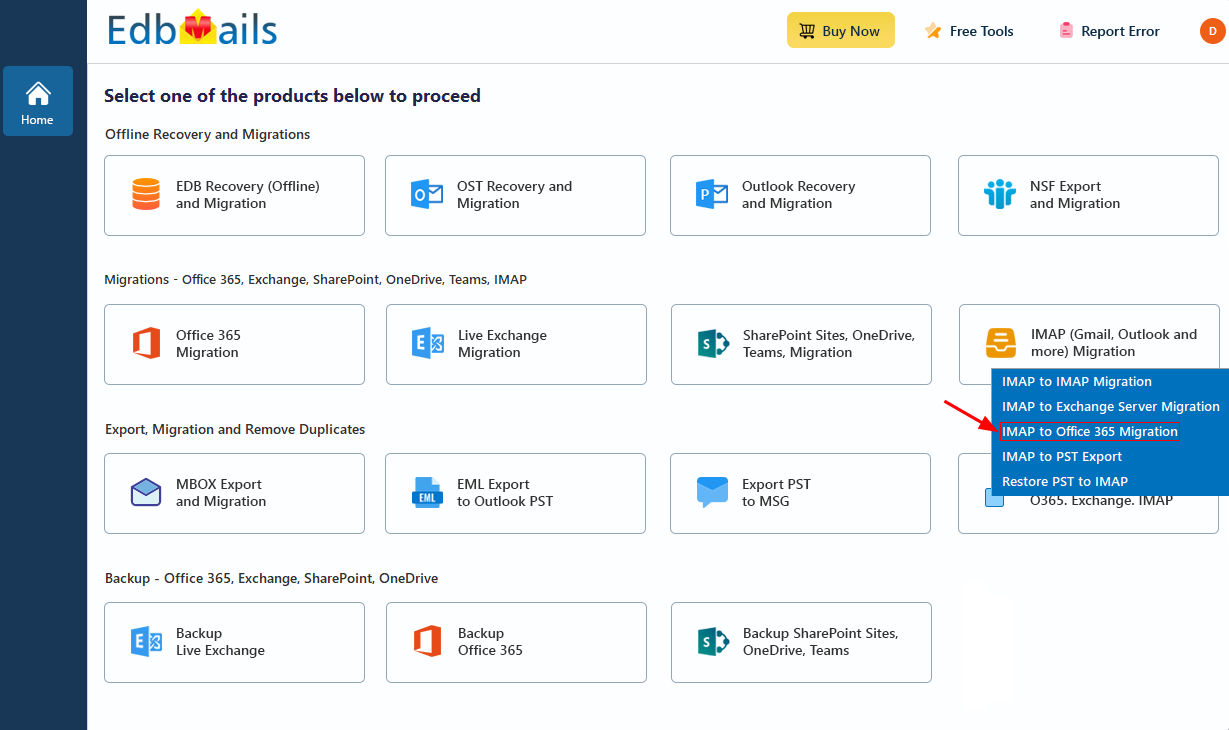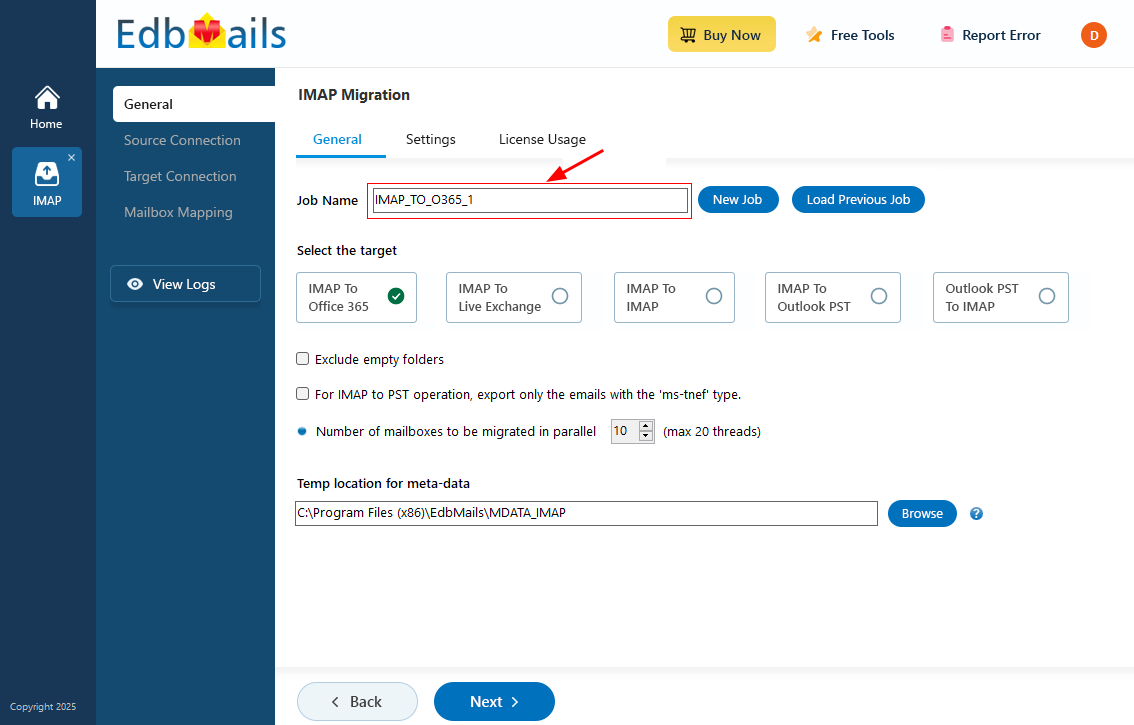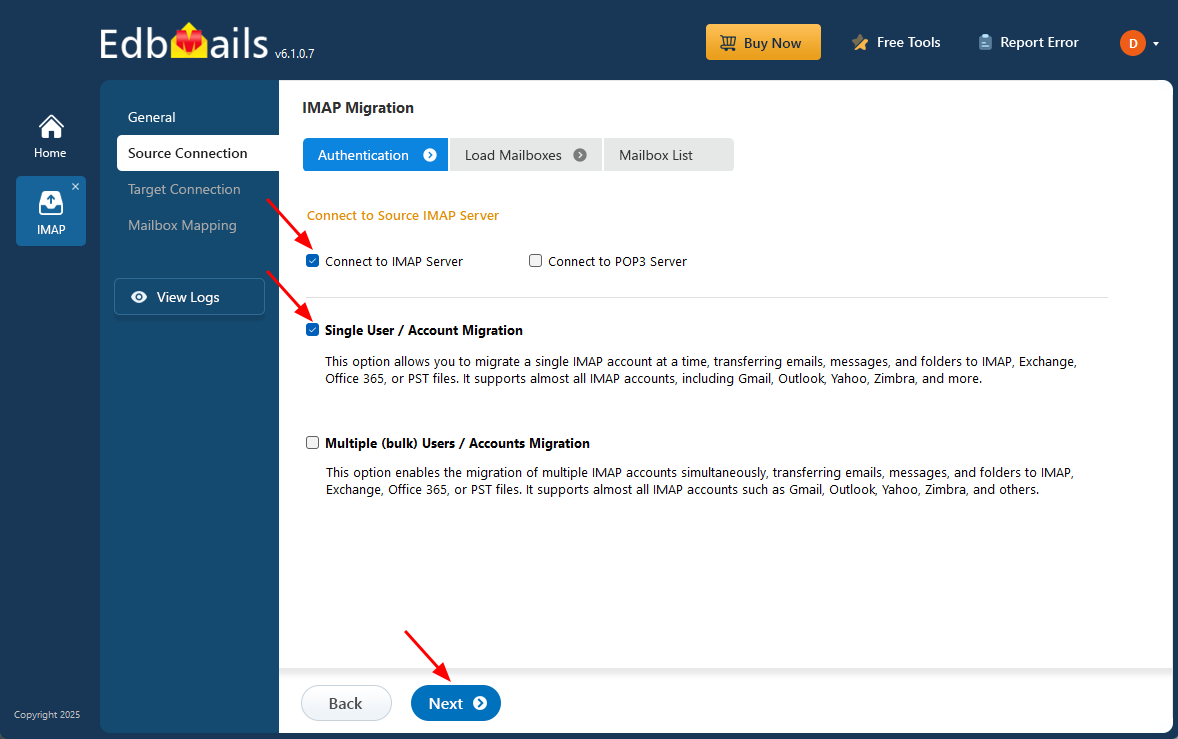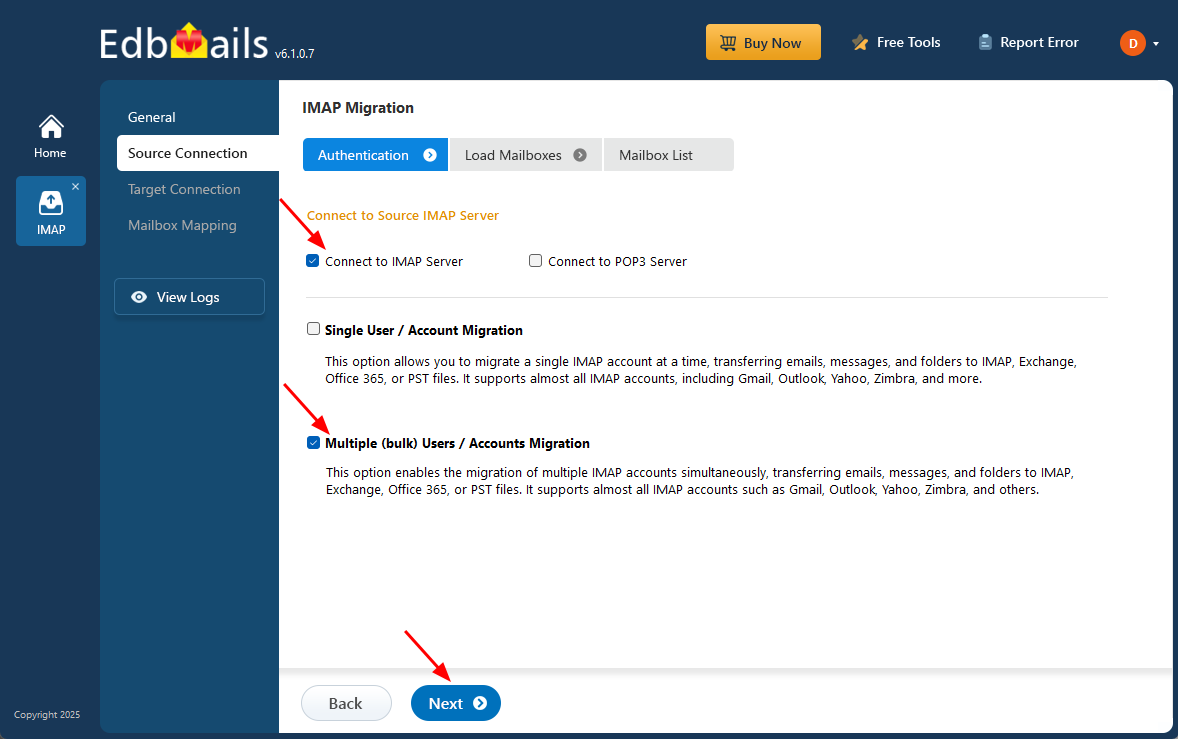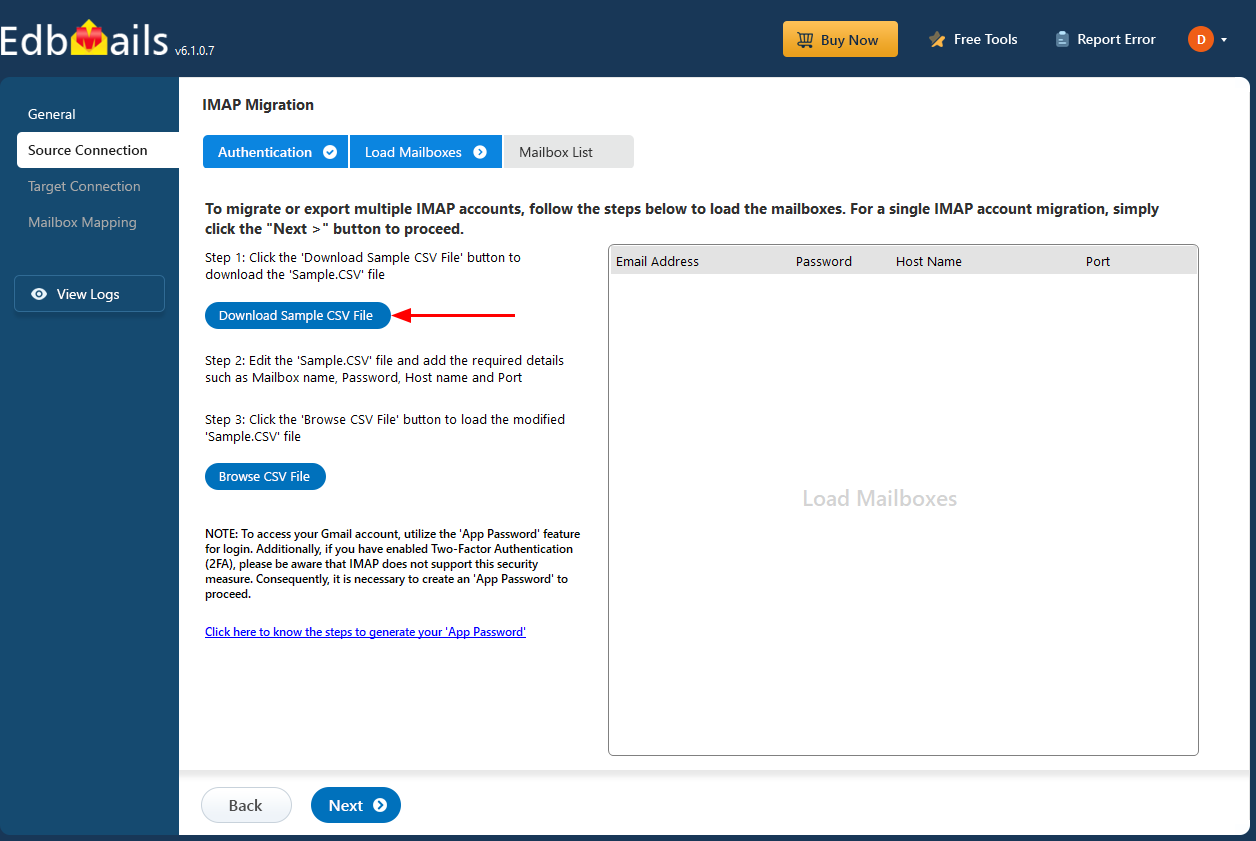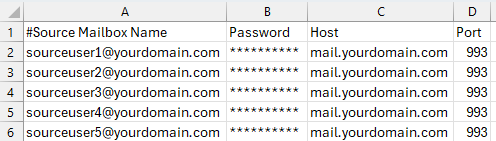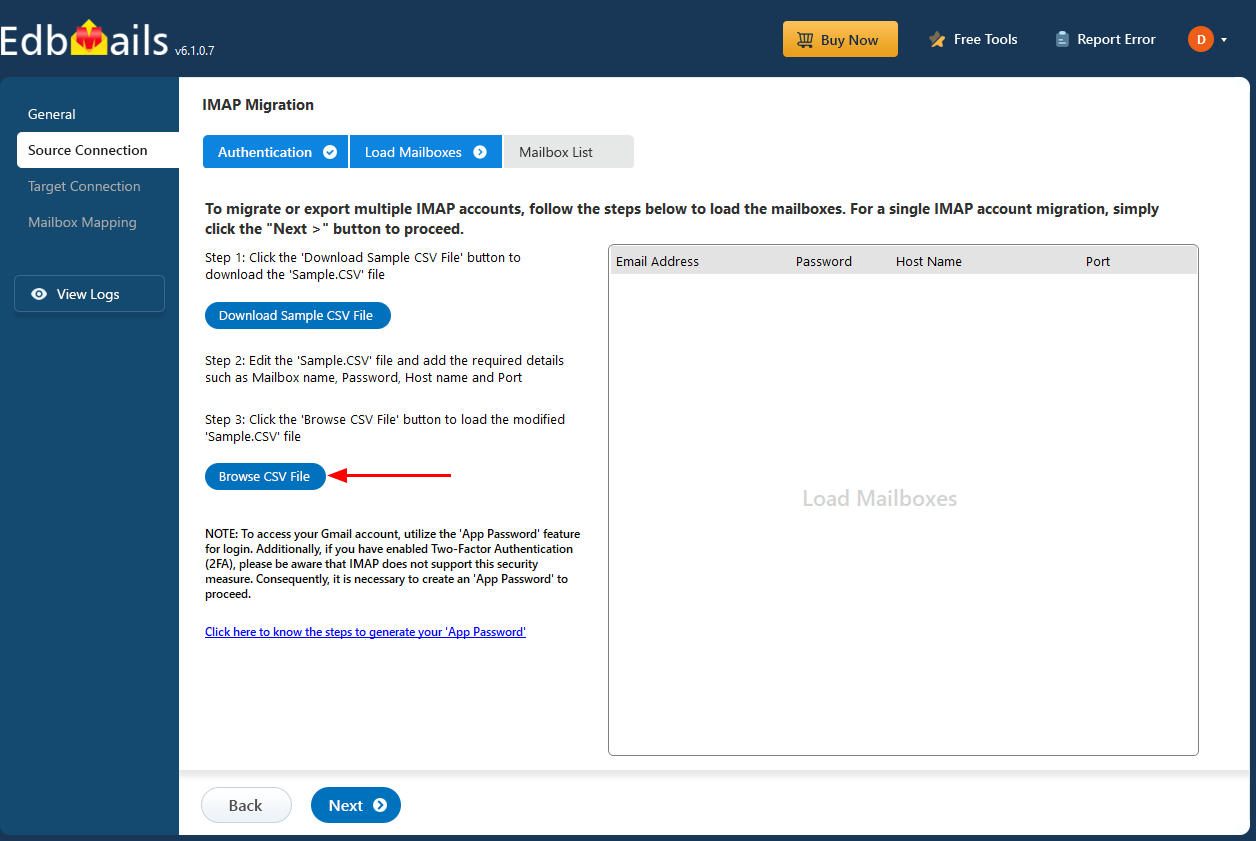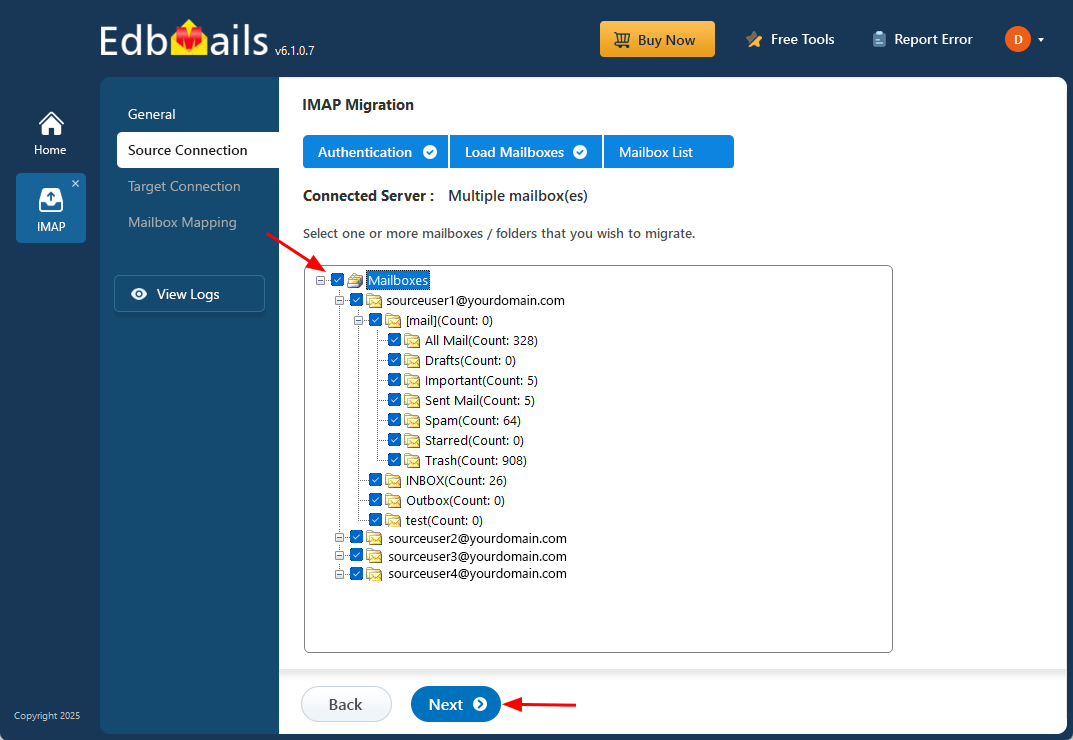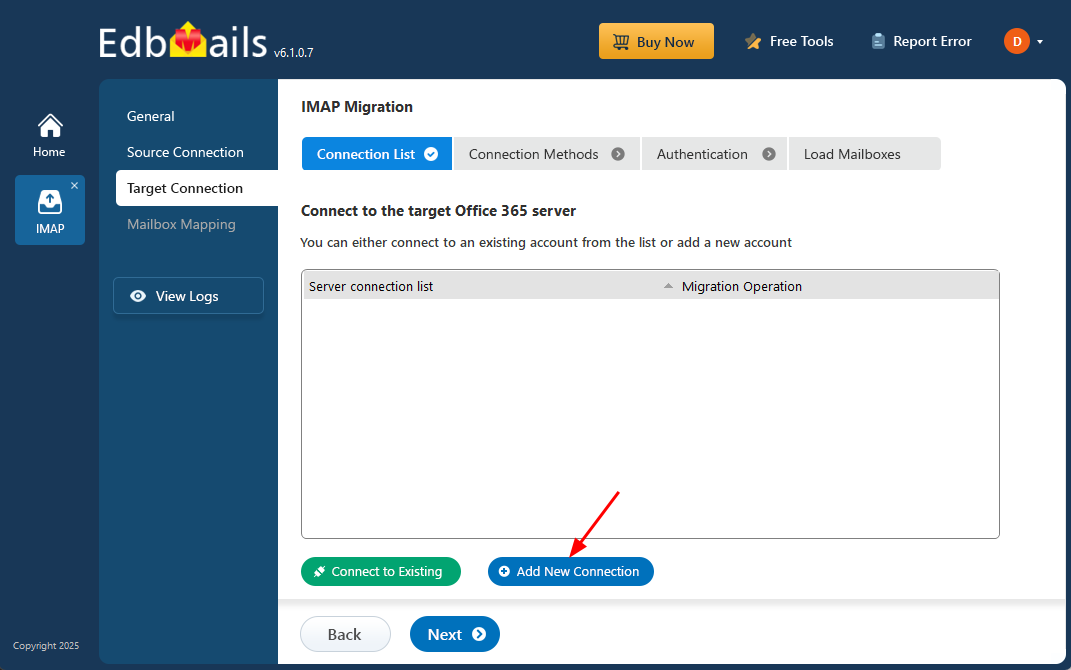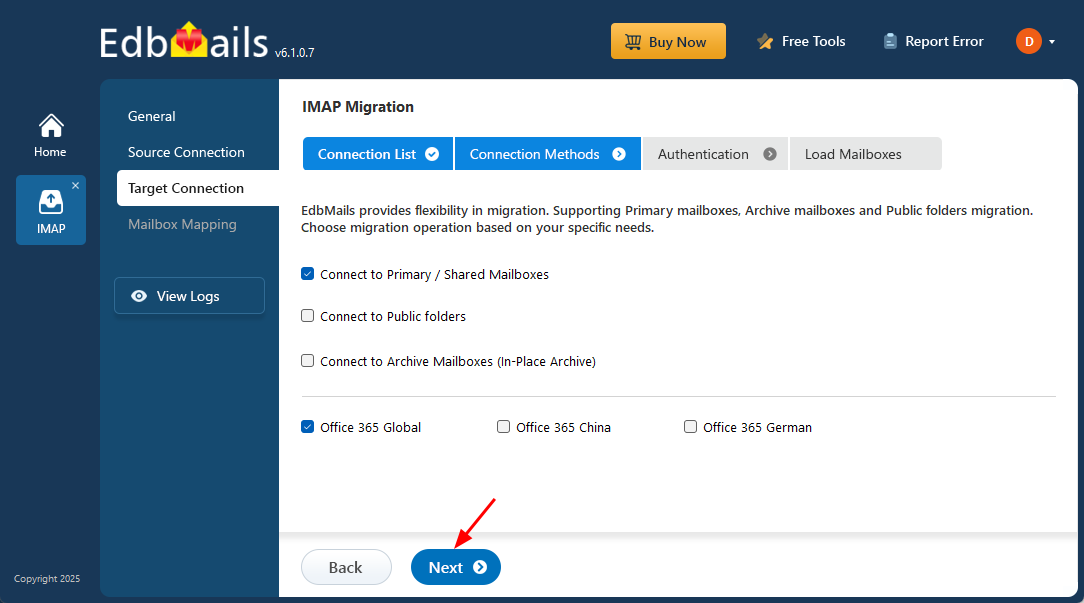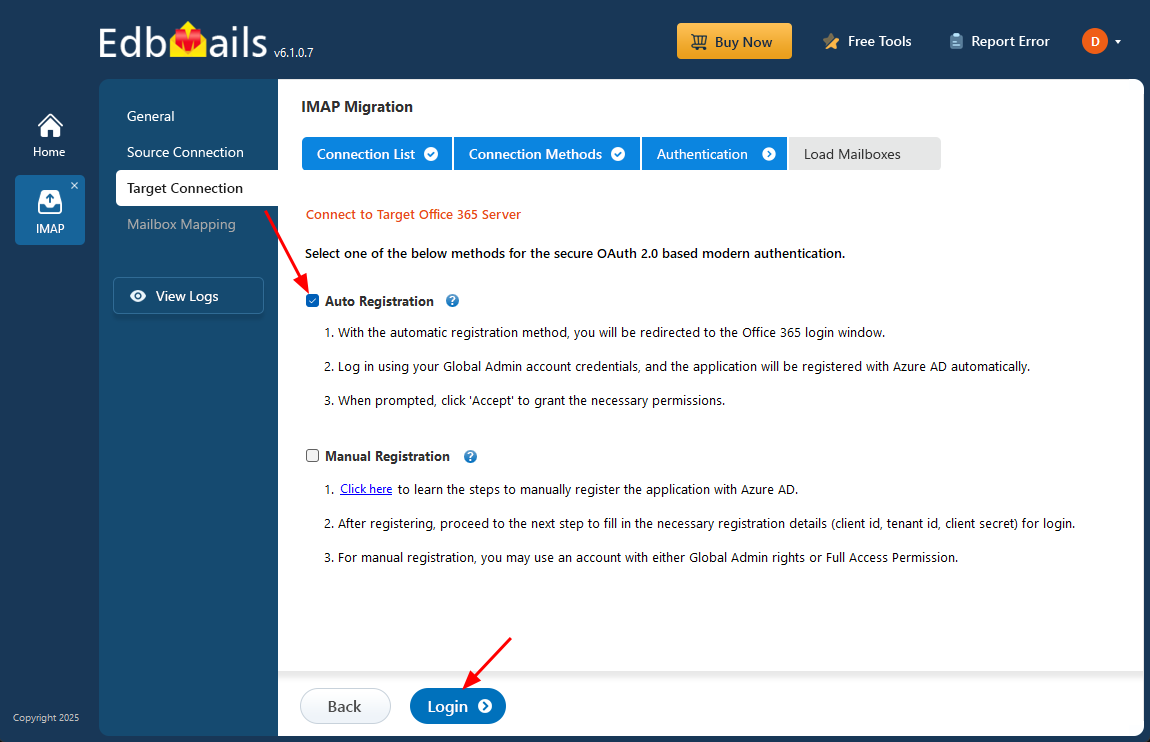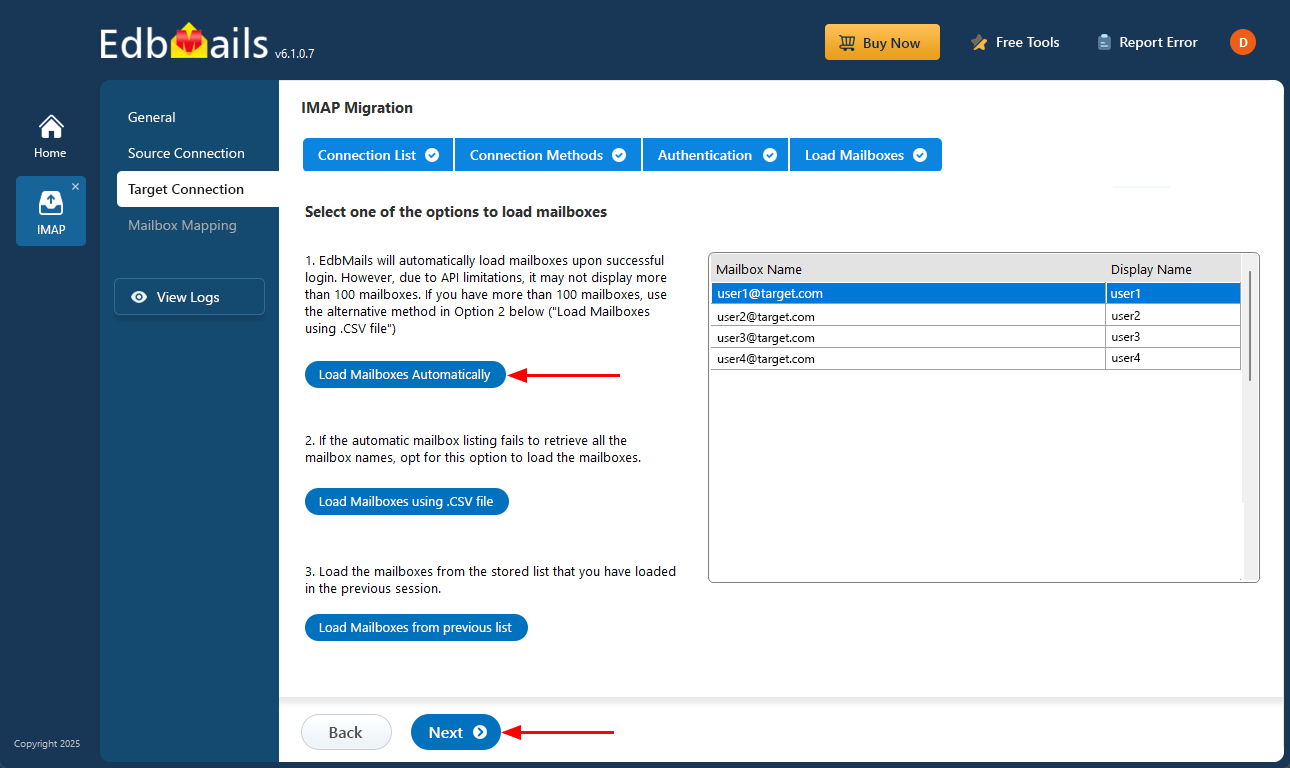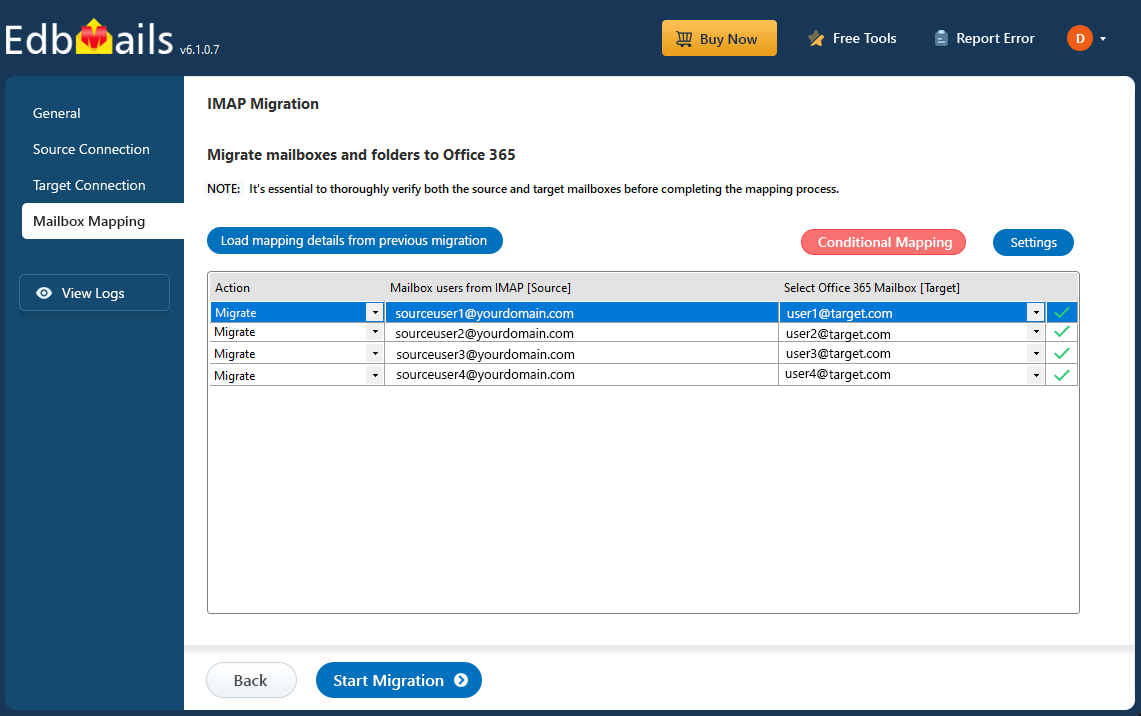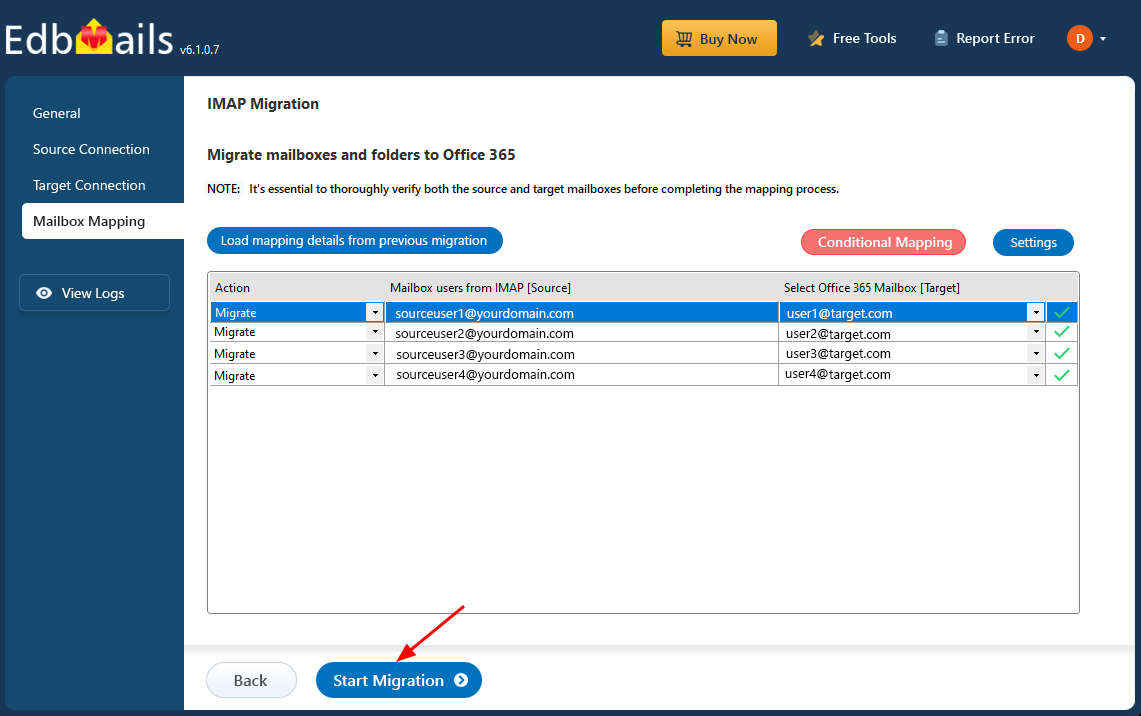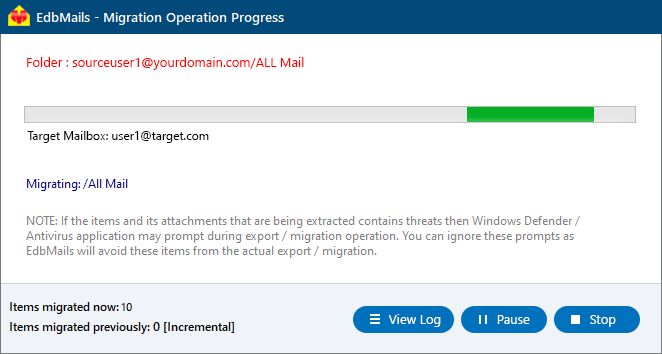Fastmail to Office 365 migration
Fastmail, an Australian-based email hosting provider, is known for its strong focus on privacy, prioritizing data protection over advertising and tracking. It offers custom domain email addresses and up to 600 aliases through plans like Basic, Standard, and Professional. While Fastmail shares some similarities with Microsoft 365 (Office 365) - especially in terms of privacy, licensing, and email archiving—it lacks many advanced features essential for growing businesses.
For instance, Fastmail’s Basic plan offers just 2 GB of storage per user, which is insufficient for businesses with large data needs. Additionally, Fastmail primarily provides email, calendars, and contacts, but it lacks integrated productivity tools such as cloud storage or business applications. In contrast, Office 365 is a comprehensive productivity suite, offering not only email but also tools like Microsoft Teams, OneDrive, and the Office suite.
Office 365 stands out with its enhanced security features, including Exchange Online Protection, Advanced Threat Protection, and Microsoft Defender for Business, which Fastmail does not provide. The superior app integration and collaboration tools within Office 365 make it a more powerful solution for businesses looking to scale and enhance productivity.
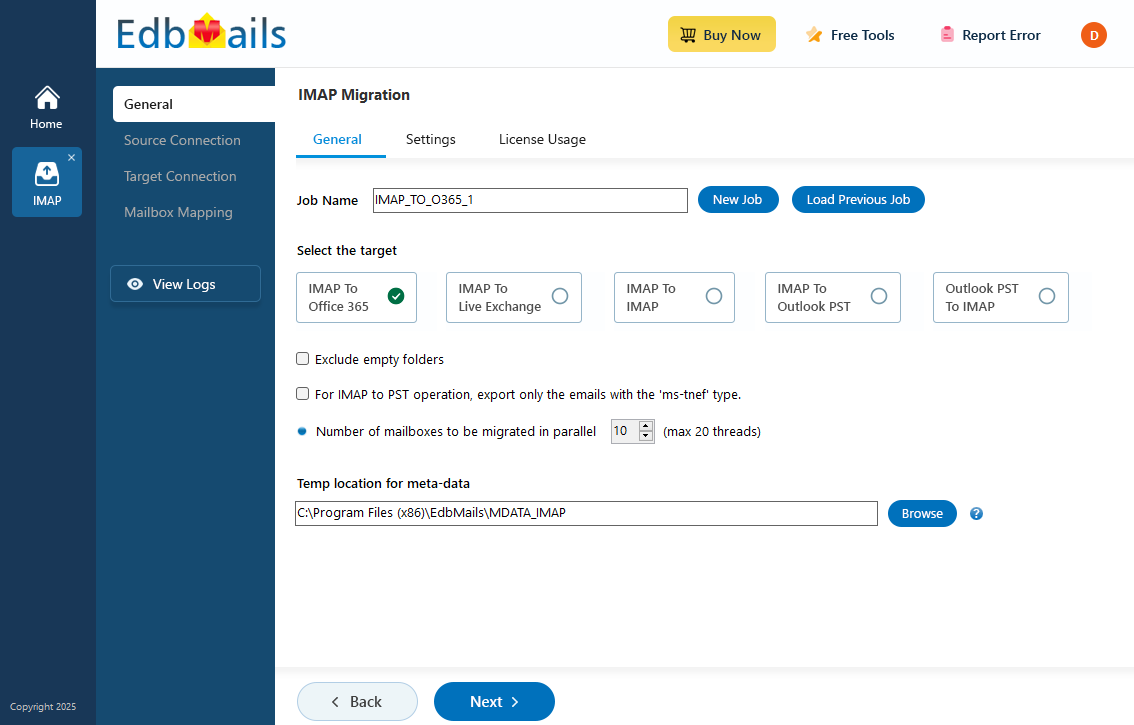
Migrating from Fastmail to Office 365 can be challenging due to differences in storage, features, and integrations. Fastmail’s limited storage and lack of apps like OneDrive or Teams require careful planning during migration. Businesses also face issues like data mapping inconsistencies and downtime, which must be addressed for a smooth transition to Office 365.
EdbMails IMAP migration software offers a solution to these challenges by providing a seamless, efficient migration process from Fastmail to Office 365. With features such as advanced filtering options, EdbMails ensures that only the necessary data is migrated, eliminating any clutter and simplifying the process. The tool also utilizes AES 256-bit military-grade encryption , ensuring that data remains secure throughout the migration. Automated mailbox mapping minimizes the need for manual intervention, reducing the risk of human error, while EdbMails’ 24/7 free tech support ensures that businesses can receive timely assistance if any issues arise.
User Query
“We currently use Fastmail's standard email plan and would like to switch to Microsoft's Office 365. We would like to continue receiving emails on our previous domain after the migration without disrupting the current setup. Could someone please point us in the right direction? Thank you very much.”
Fastmail email to Office 365 migration plan
Planning is one of the most important steps before you begin the Fastmail email to Office 365 migration. Here is a checklist of points to consider before you migrate.
- Determine the size of the data and the number of mailboxes you want to migrate.
- Make a list of all the data and permissions from Fastmail email that you want to transfer.
- Create appropriate user mailboxes on Office 365 and assign licenses to them.
- Ensure you have enough network capacity and bandwidth to migrate.
- Communicate the migration plan and flow to your end users.
Fastmail email to Microsoft 365: Pre-migration activities
- Have the users email address, passwords, IMAP hostname and port number.
- Find the IMAP server name of your Fastmail email server. You can find this information from your server’s dashboard settings or by connecting your email system to Outlook.
- Before you migrate Fastmail email to Office 365, ensure that you create mailboxes for your users in your organization and assign suitable licenses to them.
- If you have a custom email domain from your hosting provider to which you want to migrate and receive emails, you must add and verify the domain on Office 365.
Steps to add a custom domain to Office 365 and Steps to add DNS records to connect your domain.
- Configure Office 365 to send and receive large messages.
Follow the steps to increase the message size on Office 365 to 150MB and see tips to optimize IMAP migration to Exchange online.
Steps to migrate from Fastmail to Office 365 using EdbMails
Step 1: Download and Install EdbMails software
- Download and install the EdbMails application on your computer running on Windows OS.
Know more details on EdbMails system requirements for IMAP migration.
- Launch the application and click 'Login' or 'Start Your Free Trial'.
- Select the option ‘IMAP (Gmail, Outlook & more) Migration’.
- Select ‘IMAP to Office 365 Migration’.
- Use the default job name provided by EdbMails, or click ‘New Job’ to create a custom name for easier identification and better management of multiple migration tasks.
- Download and install the EdbMails application on your computer running on Windows OS.
Step 2: Connect to source Fastmail server
- To migrate a single user, enter the ProtonMail IMAP Host Name, Port Number (993 for SSL), and the user’s login credentials to establish a secure connection.
- Choose the correct IMAP host name from the list or manually enter it (e.g., mail.yourdomain.com). Then, fill your email address, password.
- Click the ‘Login’ button.
- For migrating multiple AOL mailboxes, select ‘Multiple (Bulk) Users/Accounts Migration’ and click ‘Next’.
- Click ‘Download Sample CSV File’.
- Update the CSV file by entering the necessary details such as the email address, password, server hostname, and port number. Once updated, save the file to apply the changes.
- Once you've made the necessary changes to the CSV file, save and close it.
- Then, click on the 'Browse CSV File' button, find your updated file, select it, and open it to continue.
Step 3: Select source Fastmail server mailboxes
- Select the mailboxes or specific folders you want to migrate, then click ‘Next’ to proceed with the migration process.
Step 4: Connect to target Office 365 server
- Click the ‘Add New Connection’ button to establish a new connection to the target Office 365. To use the previous connection, select it from the connection list and click the ‘Connect to Existing’ button to proceed.
- Select the required connection options and click the ‘Next’ button.
- Select the authentication method and click the ‘Login’ button to continue.
- Sign in through the official Microsoft login page to authenticate your account and proceed with the migration.
- EdbMails allows you to load mailboxes automatically, which is quick and convenient. However, due to Microsoft API limitations, the automatic method can list up to 100 mailboxes at a time. For larger environments or to include specific mailboxes beyond this limit, you can use the CSV file method to load mailboxes manually—giving you full control over the selection process.
- Click the ‘Next’ button to continue.
Step 5: Fastmail to Office 365 mailboxes mapping
- Choose the appropriate mailbox and folder mapping option based on your migration preferences.
- You can choose to let EdbMails automatically create mailboxes in Office 365 and map them between the source and target servers. This feature is especially useful for large-scale migrations, saving time, reducing manual effort.
Step 6: Start Fastmail to Office 365 migration
- After mapping the mailboxes, click the ‘Start Migration’ button to initiate the migration process.
- Click the ‘View Log’ button to view the migration report, which includes mapping details and the total count of migrated emails.
- Login to your target server and verify the items.
Fastmail to Office 365 post-migration tasks
- Step 1: Update the MX records to point to Office 365
Update MX records to enable email and receive messages on the target Office 365 server. In addition, configure the Autodiscover record to allow Outlook to connect to the migrated mailboxes.
- Step 2: Create a new Outlook profile for users in the new domain
Configure and recreate the Outlook profile for each user in your domain if Outlook has problems connecting to Office 365 mailboxes.
- Step 1: Update the MX records to point to Office 365
Fastmail to Office 365 migration troubleshooting
For troubleshooting, visit Knowledge Base.
For more queries, check Frequently Asked Questions or contact support.
Benefits of EdbMails to migrate from Fastmail to Office 365
- Selective email migration with date filters
EdbMails offers a highly flexible migration solution that enables users to selectively migrate emails within a specific date range. This approach ensures that only relevant emails are transferred, optimizing the process while maintaining data integrity and avoiding the migration of unnecessary data.
- Bulk migration with data integrity
EdbMails streamlines the migration from Fastmail to Office 365, supporting bulk migration of mailboxes with concurrent migration capabilities. This feature allows multiple mailboxes to be migrated simultaneously, speeding up the process. The tool ensures that all your data remains intact throughout the entire migration, eliminating the risks of data corruption or loss, even when migrating large volumes of information.
- Mailbox preview and folder selection
The software offers a detailed preview of your Fastmail mailboxes, including all folders and subfolders, giving you complete visibility before starting the migration to Office 365. You can selectively choose specific folders for migration, ensuring that only the necessary data is transferred to Office 365, thus enhancing the efficiency of the entire process.
- Compatibility with all Windows OS versions
EdbMails operates seamlessly across all Windows operating systems, offering broad compatibility and flexibility. Whether you are using Windows 10, 8, or older versions, the tool delivers consistent and reliable performance, making it an ideal choice for businesses of all sizes.
- Delta (incremental) migration
EdbMails' delta migration feature ensures that any new or modified items, which were not migrated in the previous operation, are transferred to Office 365. This incremental process minimizes time and bandwidth usage by efficiently syncing only the new emails or changes, ensuring a seamless migration with no disruption.