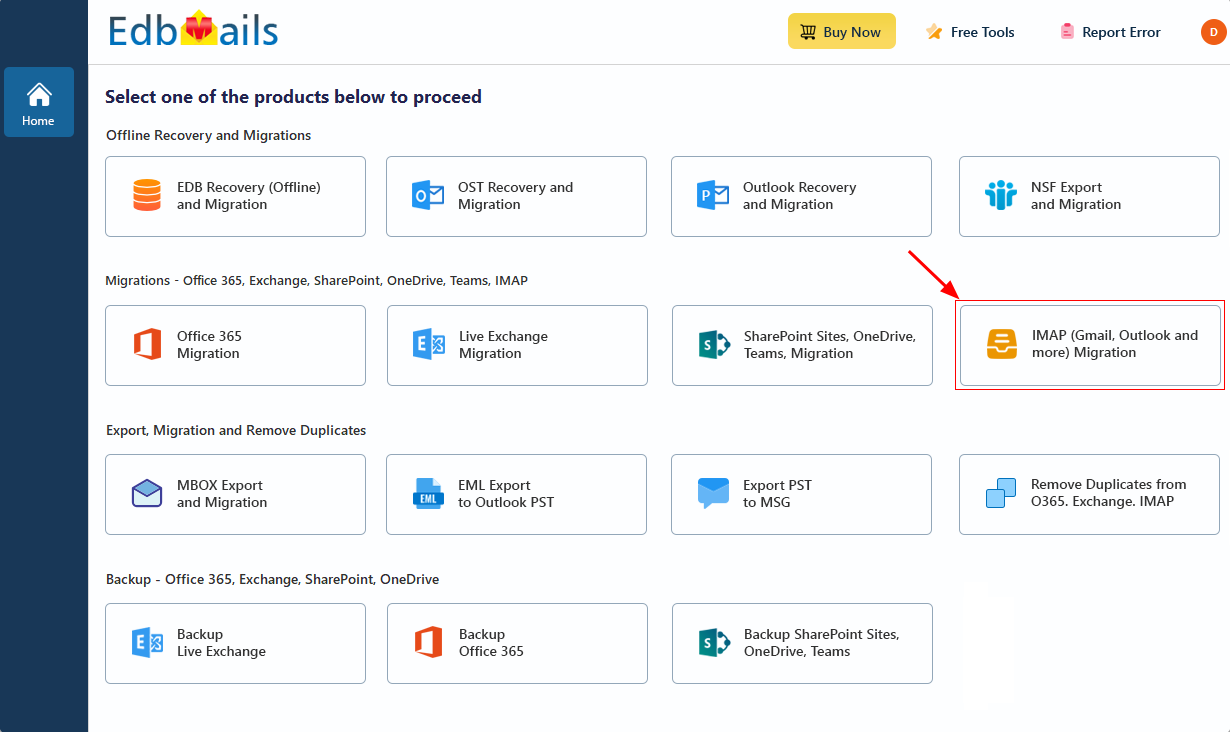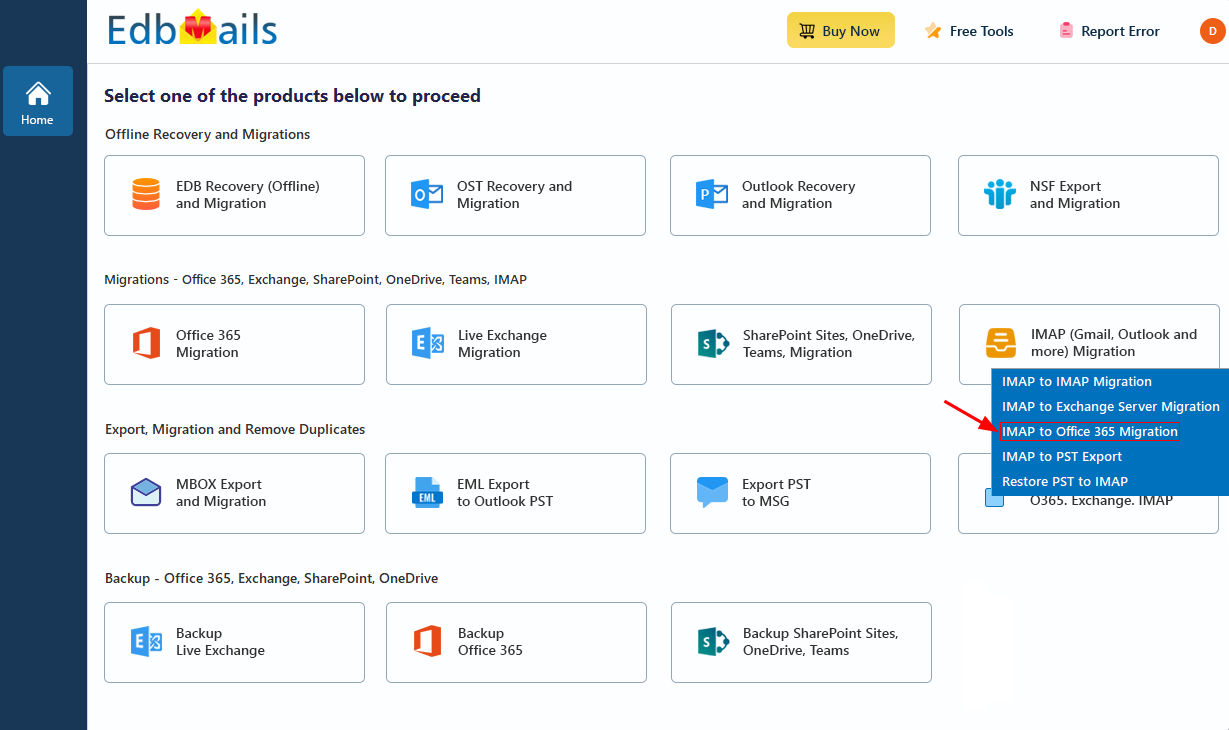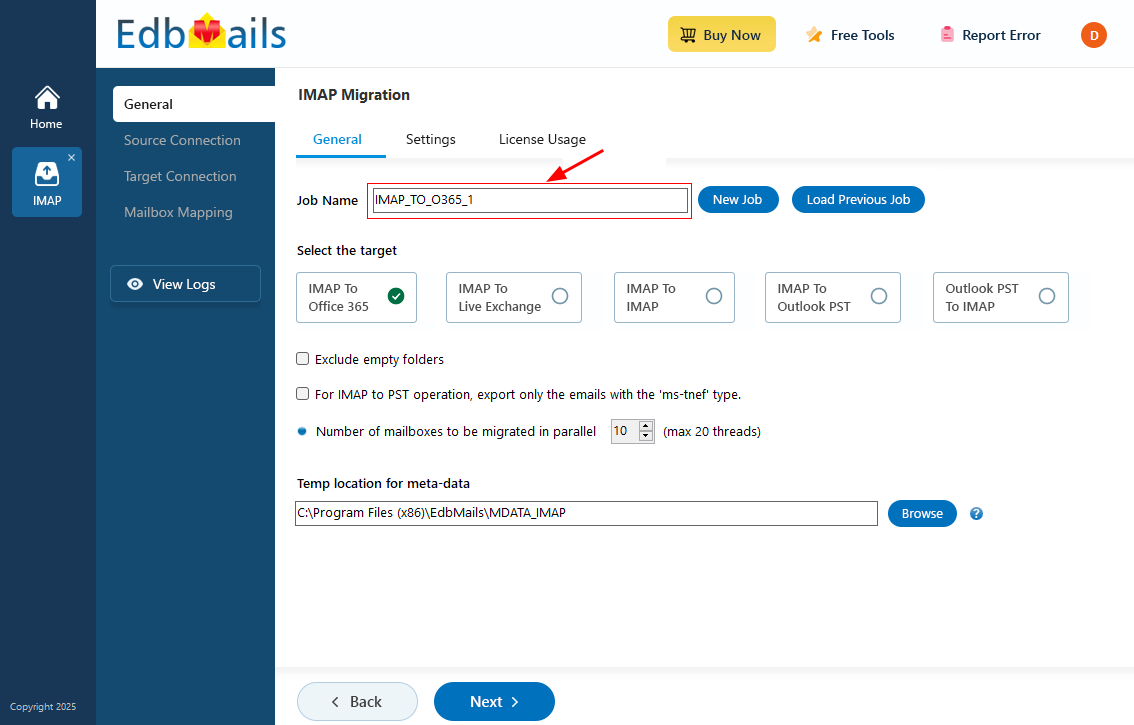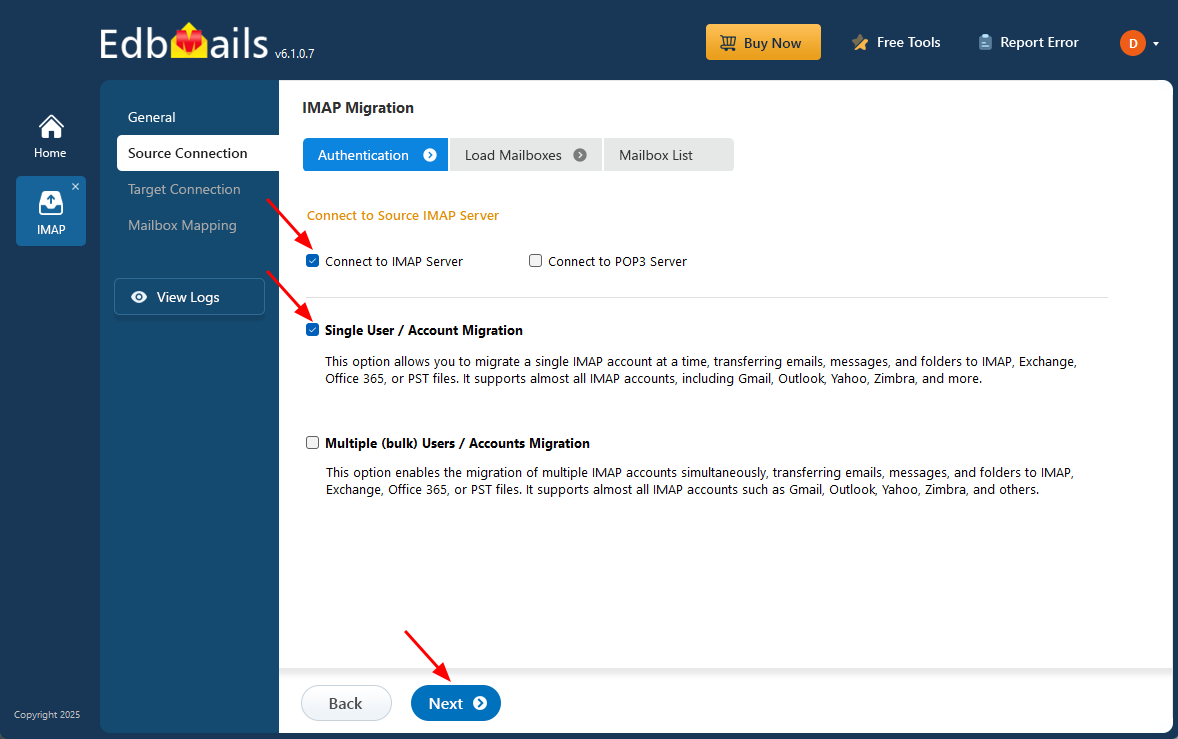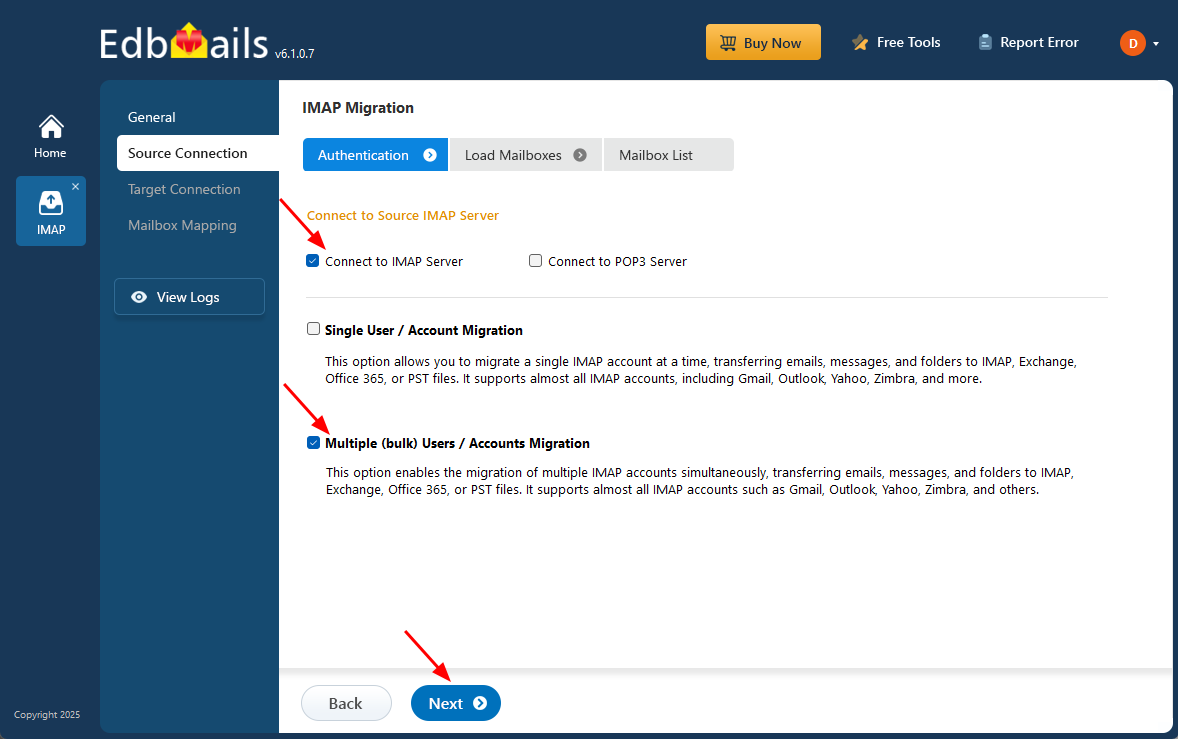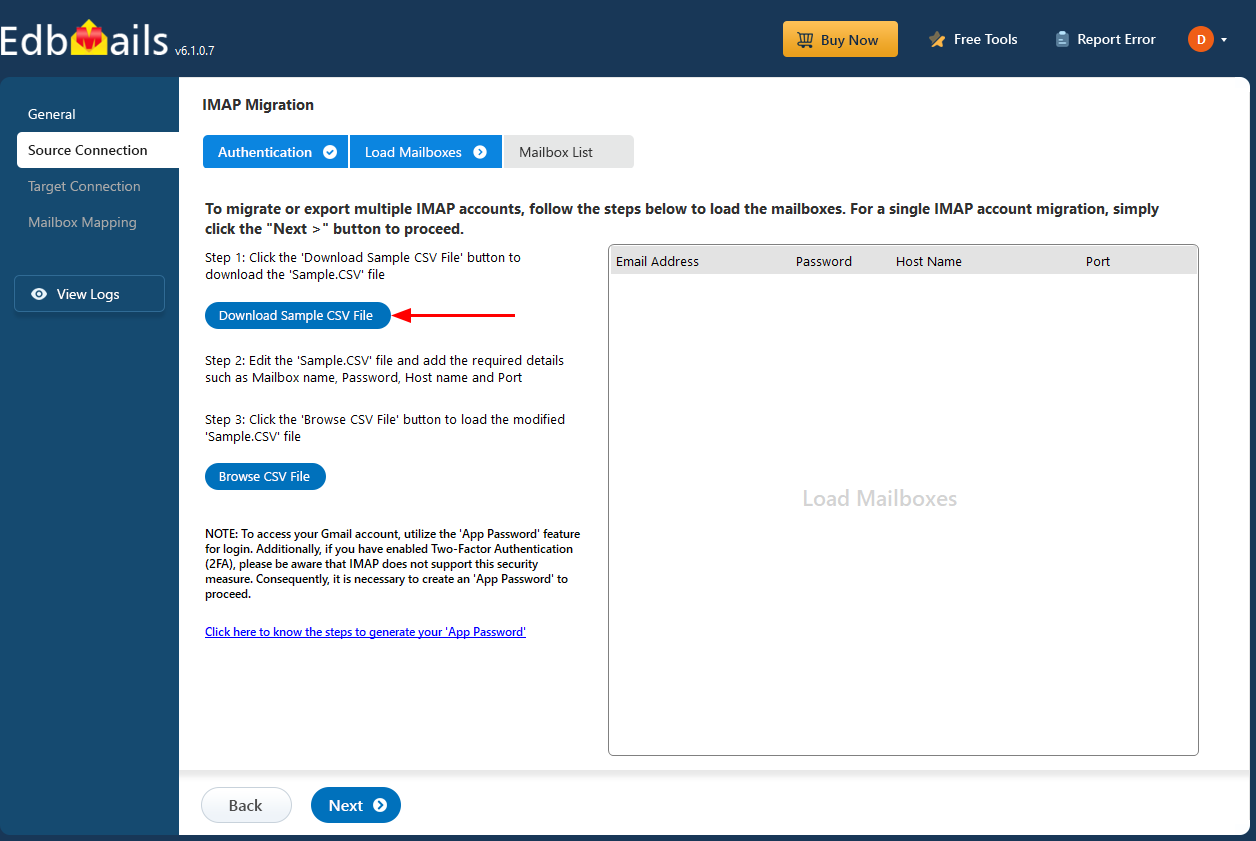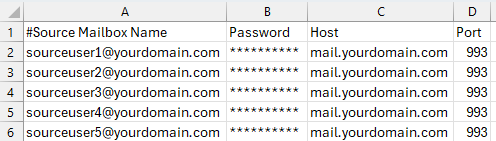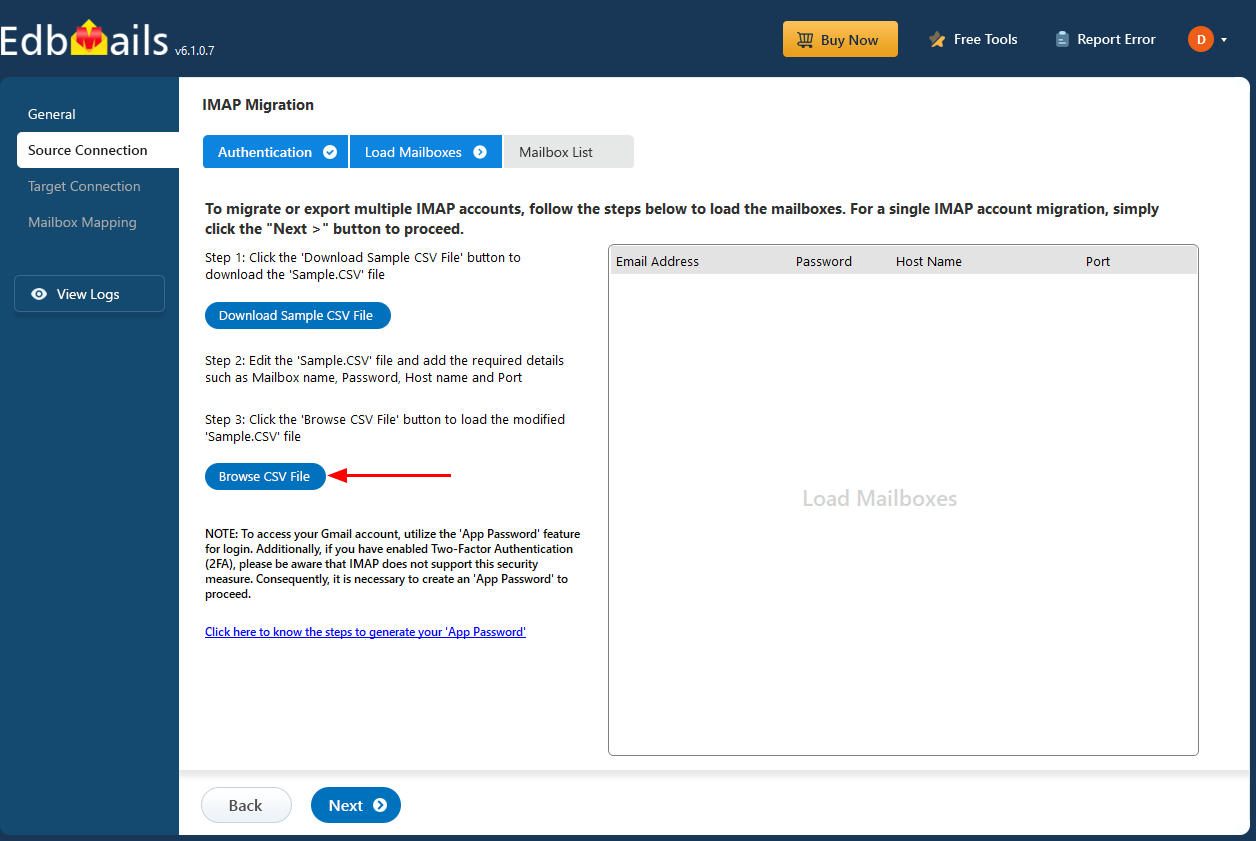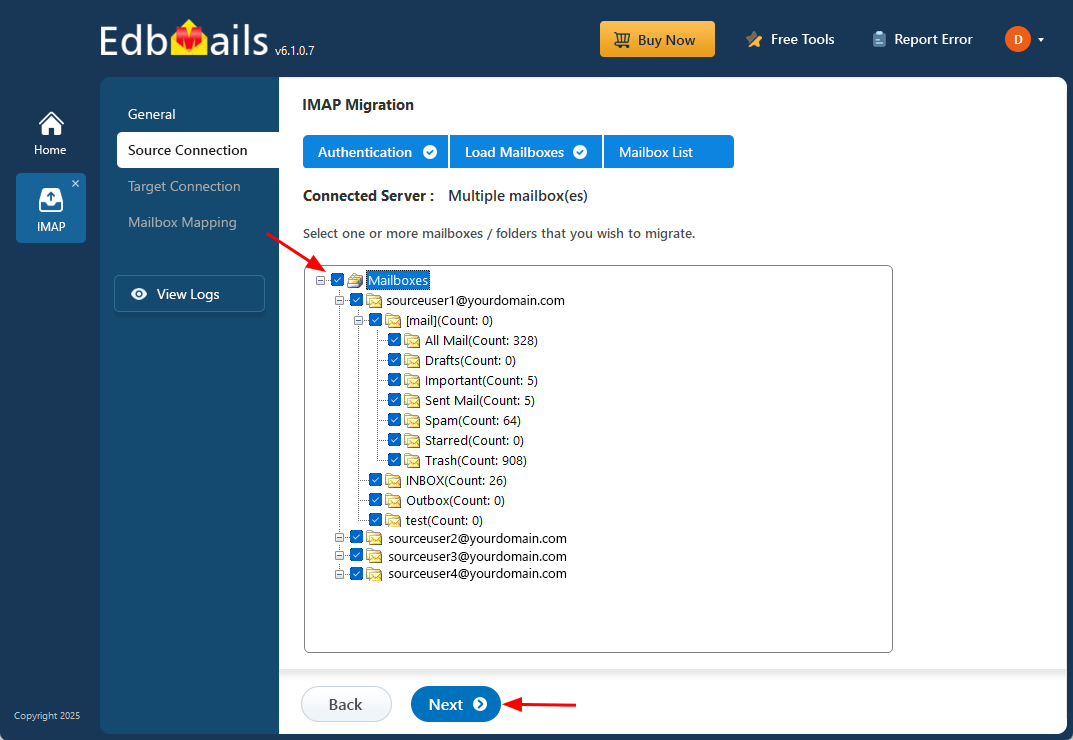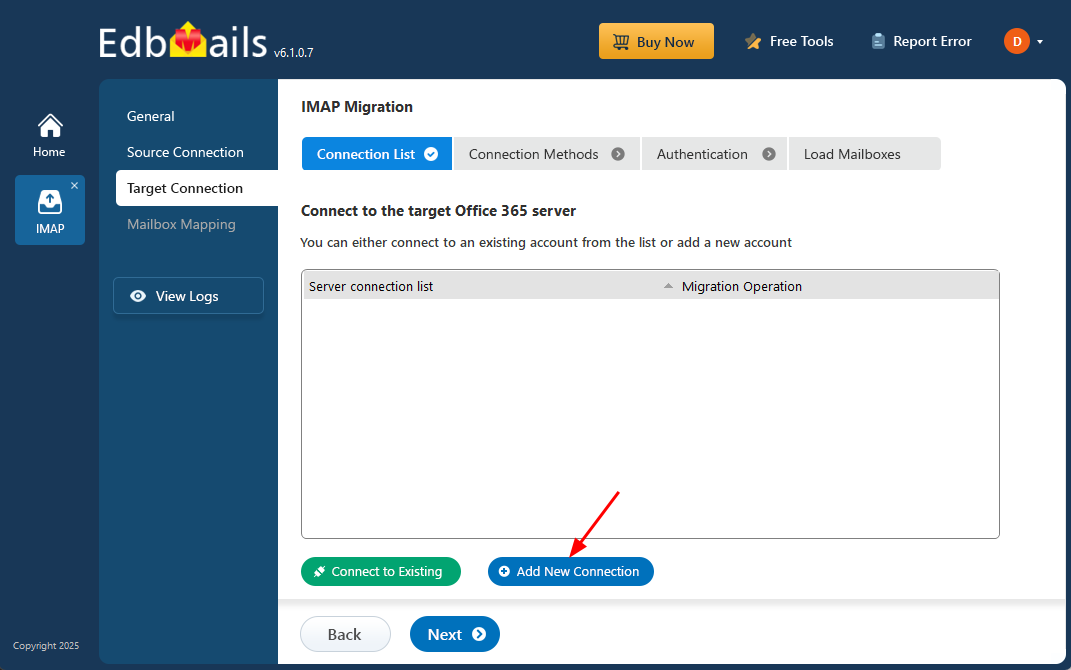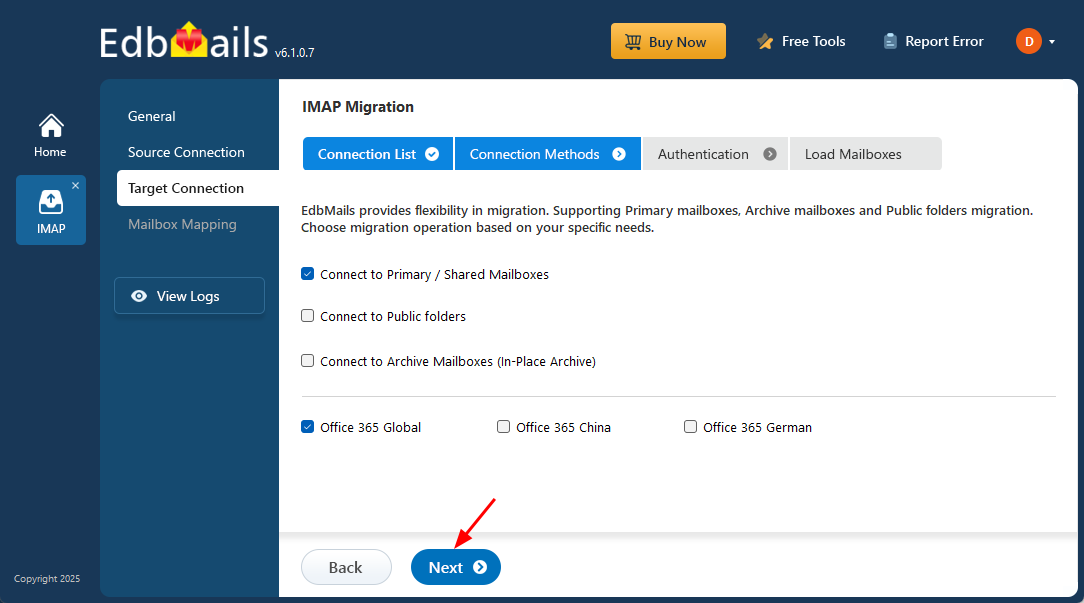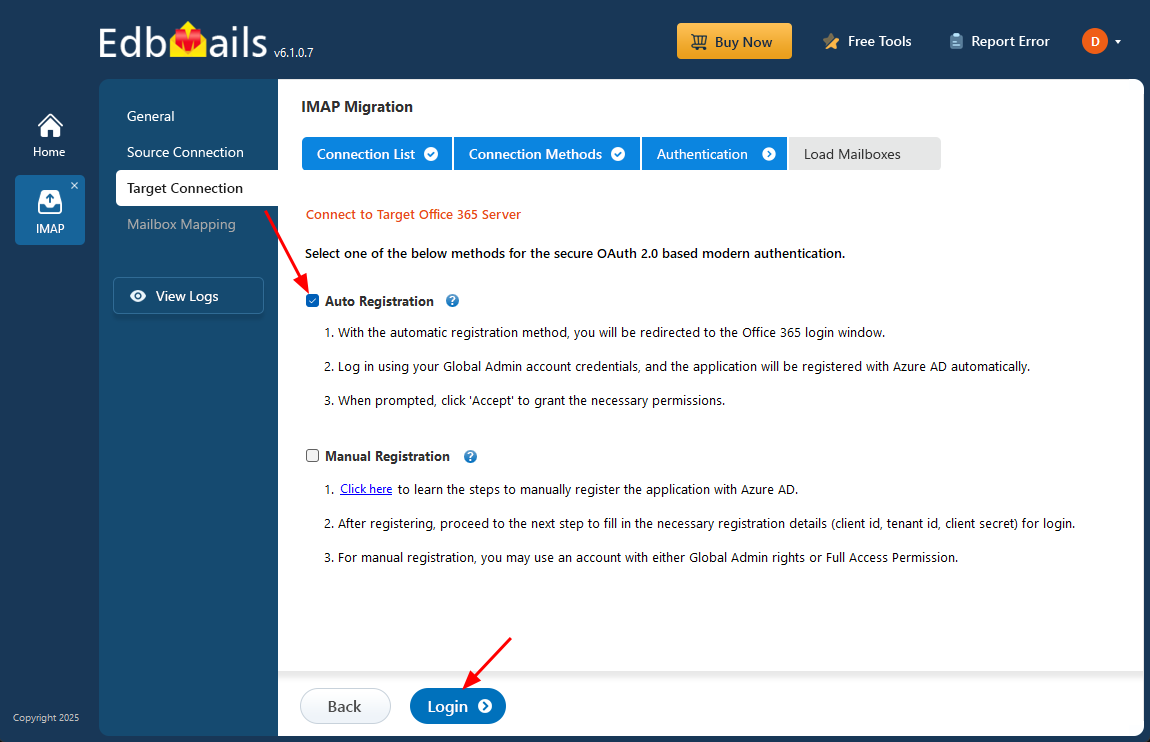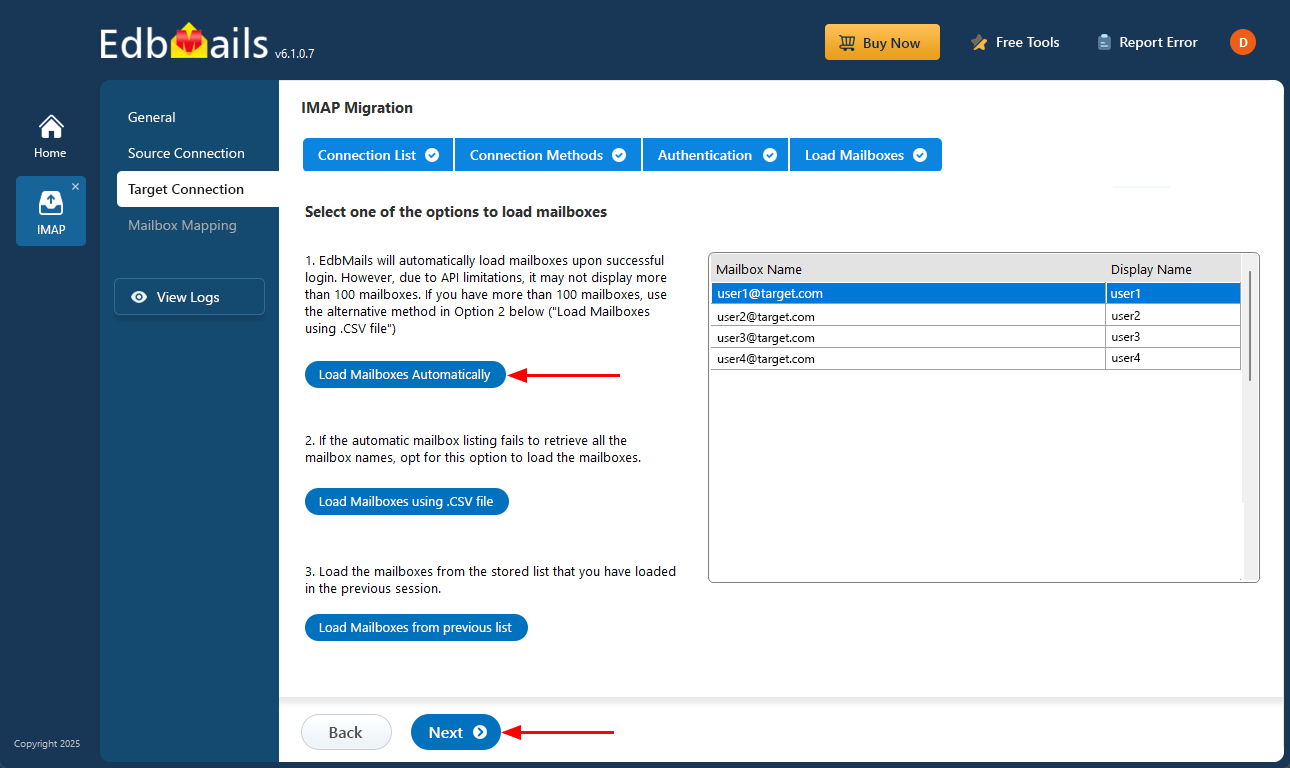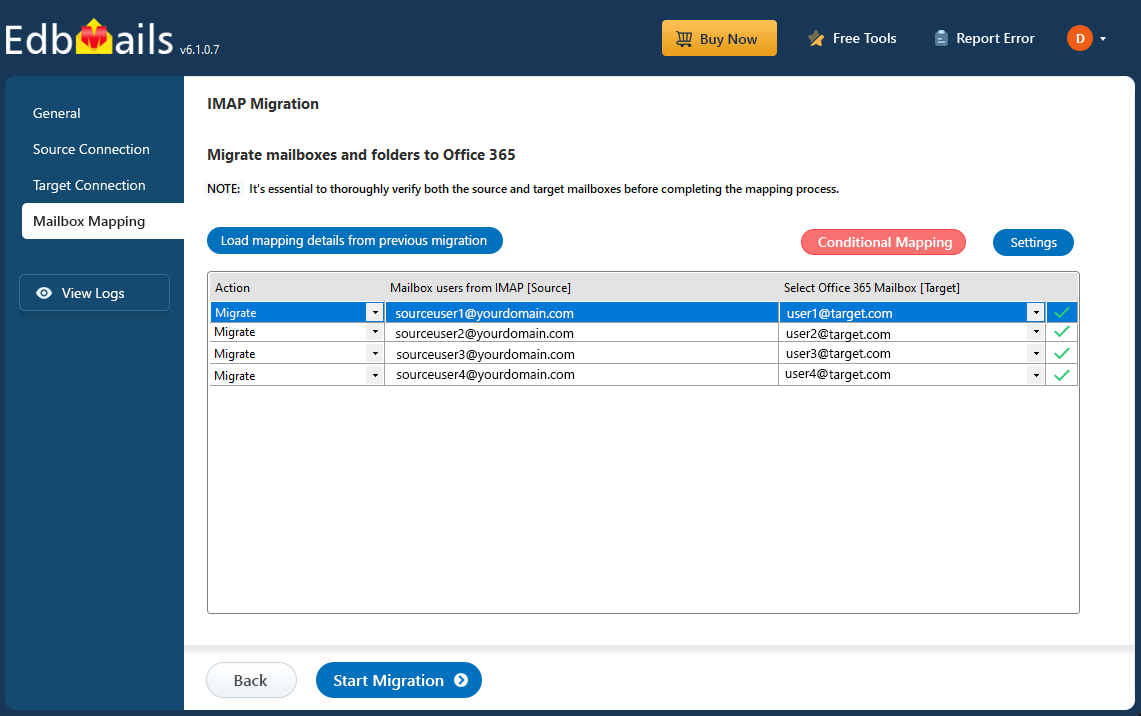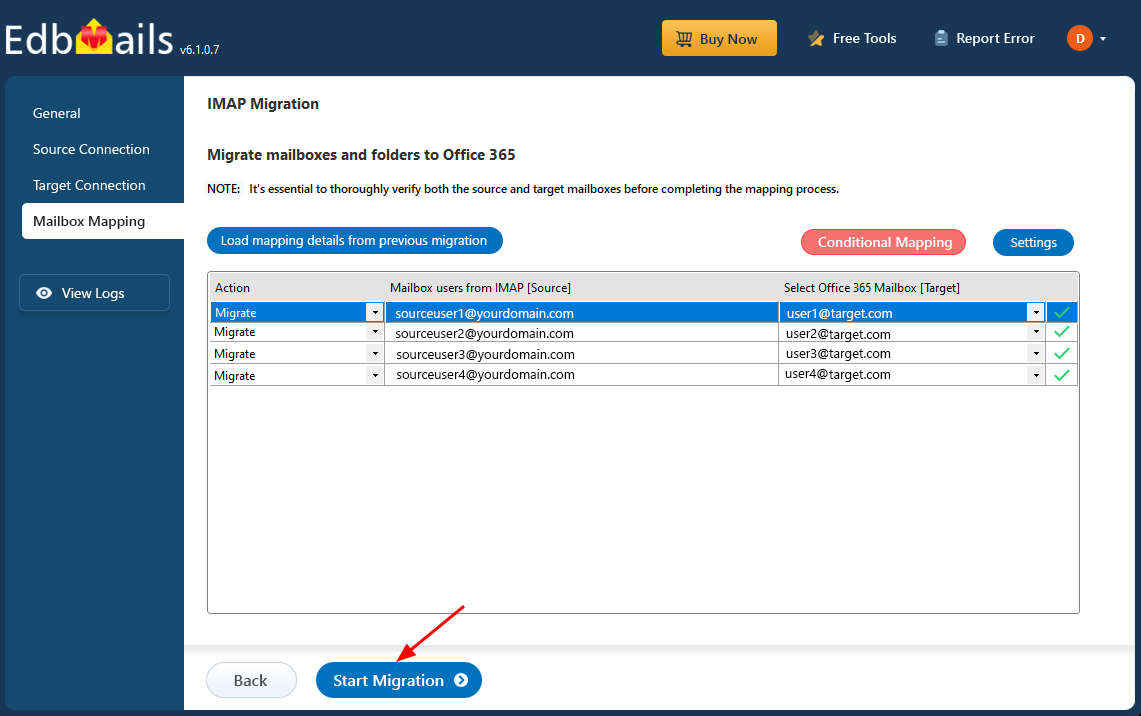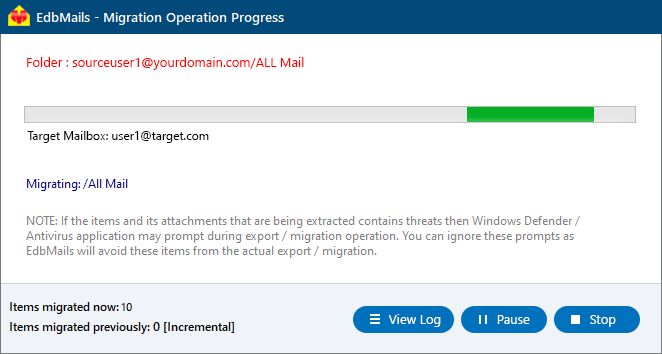hMailServer to Office 365 migration
hMailServer is a free and open-source mail server built for Windows systems, offering an alternative to Microsoft Exchange for small businesses. With support for standard email protocols such as IMAP, POP3, and SMTP, it provides a straightforward, low-cost solution for managing in-house email services. hMailServer is easy to install and includes built-in anti-spam features and virus scanning support. Its centralized management interface hMailServer Administrator allows IT admins to configure domains, user accounts, and server settings with ease. Despite its advantages, many organizations eventually outgrow the platform and seek a transition to more scalable and secure solutions like Microsoft 365. Migrating from hMailServer to Office 365 can be complex, particularly due to concerns over data integrity, service downtime, and business continuity common challenges when moving from an on-premises setup to a cloud-based infrastructure.
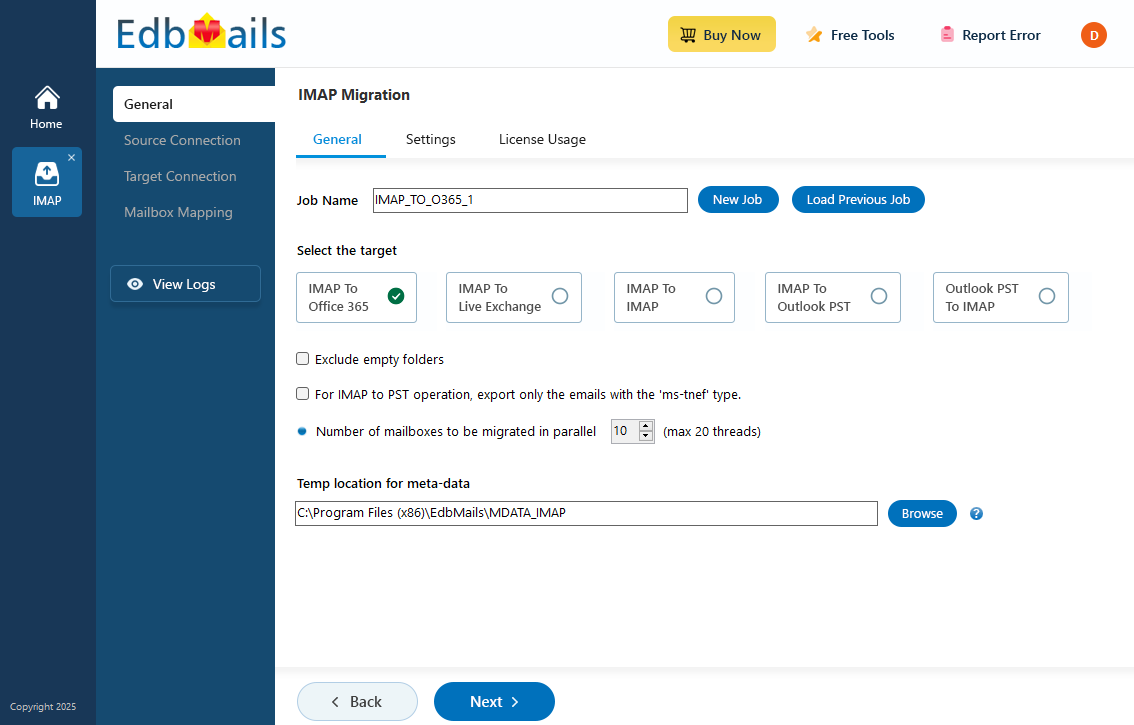
EdbMails IMAP migration software offers a robust solution for addressing these challenges and seamlessly migrating emails from hMailServer to Office 365. With advanced features such as advanced filtering options that allow users to migrate only relevant emails and folders, migration efficiency is optimized. The pause and resume migration feature adds flexibility, enabling users to pause and resume migrations at any time without disrupting daily operations. EdbMails also automates the mailbox mapping process, minimizing errors when migrating multiple mailboxes or domains. For enhanced security, it uses OAuth 2.0 for secure authentication and TLS encryption to safeguard data during transfer. With these features, EdbMails ensures a smooth, secure, and efficient hMailServer to Office 365 migration, eliminating manual complexities and minimizing downtime.
User Query
“We are currently running hMailServer on Windows and would like to migrate our business emails to Office 365 now that our team has grown. We are looking for a suitable method or approach to safely migrate our data without leaving any loose ends. Could anyone please assist us step-by-step? Thanks for the guidance”
hMailServer email to Office 365 migration plan
Proper planning is crucial before initiating the migration from hMailServer to Office 365. Below is a checklist of key considerations to review before starting the migration process.
- Determine the size of the data and the number of mailboxes you want to migrate.
- Prepare an inventory of all email data in hMailServer that you plan to migrate. This includes user mailboxes, complete folder hierarchies (such as Inbox, Sent, Drafts, Trash), and any additional custom folders created by users.
- Create appropriate user mailboxes on Office 365 and assign licenses to them.
- Make sure your network has enough bandwidth and capacity to handle the migration.
- Communicate the migration plan and flow to your end users.
Pre migration activities for hMailServer to Office 365 migration
- Find the IMAP server name of your hMailServer email server. You can find this information from your server’s dashboard settings or by connecting your email system to Outlook.
- Collect the users’ email addresses, passwords, IMAP server hostname, and port number required for the migration.
- Create mailboxes on your target Office 365 server. You can choose the option to automatically create target mailboxes in EdbMails. If you prefer to create them manually, refer to the links below.
- If you have a custom email domain from your hosting provider to which you want to migrate and receive emails, you must add and verify the domain on Office 365.
Steps to add a custom domain to Office 365 and Steps to add DNS records to connect your domain. - Configure Office 365 to send and receive large messages.
Follow the steps to increase the message size on Office 365 to 150MB and see tips to optimize IMAP migration to Exchange online.
Steps to migrate from hMailServer to Office 365
Step 1: Download and Install EdbMails migration software
- Download and install EdbMails on your computer.
- Open the application and sign in using your email and password, or click on ‘Start Your Free Trial’ to begin using the software without creating an account right away.
- Select the ‘IMAP (Gmail, Outlook & more) Migration’ option from the available choices.
- Select ‘IMAP to Office 365 Migration’.
- You can proceed with the default job name or select ‘New Job’ to create and assign a custom name for the migration task.
Step 2: Connect to source hMailServer server
- To migrate a single hMailServer account, choose the ‘Single User / Account Migration’ option and click ‘Next’ to proceed with the connection setup.
- Choose the correct IMAP host name for hMailServer from the given list in software or manually enter it if needed. Then, enter your email address and password, and click the ‘Login’ button to establish the connection.
- To migrate multiple hMailServer mailboxes, select the ‘Multiple (Bulk) Users/Accounts Migration’ option and click ‘Next’ to continue with the bulk configuration setup.
- Click ‘Download Sample CSV File’.
- Open the CSV file and fill in the necessary fields, including the email address, password, server name, and port number. After entering all the required details, save the file to proceed.
- Once you’ve entered and saved all the required details in the CSV file, close it to finalize the changes. Click on ‘Browse CSV File’, locate the updated file, and open it to proceed with the mailbox mapping and migration.
Step 3: Select source hMailServer server mailboxes
- Select the mailboxes or individual folders you want to migrate, and click ‘Next’ to proceed with the migration setup.
Step 4: Connect to target Office 365 server
- Click the ‘Add New Connection’ button to establish a new connection to the target Office 365. To use the previous connection, select it from the connection list and click the ‘Connect to Existing’ button to proceed.
- Choose the necessary connection options and click ‘Next’ to continue
- Choose your preferred secure authentication method for the target Office 365 and click the ‘Login’ button.
- Authenticate on Microsoft sign-in page.
- After signing into your target Office 365 server, choose your preferred method for loading mailboxes. EdbMails will automatically list the available mailboxes; however, due to Microsoft API limitations, only up to 100 mailboxes may be displayed. If your organization has more than 100 mailboxes, select the ‘Load Mailboxes using .CSV file’ option to proceed.
Step 5: hMailServer to Office 365 mailboxes mapping
- Select a preferred option to map the source mailboxes and folders with their corresponding mailboxes and folders on the target Office 365 account.
- EdbMails lets you automatically create the required mailboxes in your target Office 365 account.
- It also automatically maps your source hMailserver mailboxes and folders to the matching ones in Office 365, making large migrations easier to manage.
Step 6: Start hMailServer to Office 365 migration
- Verify the mailbox mapping, then click the ‘Start Migration’ button to begin the migration process.
- Click the ‘View Logs’ button to access the full migration report. The report provides detailed information, including the mailbox mapping, an overall summary of the migration, and the item count for each mailbox and folder that was migrated.
hMailServer to Office 365 post migration tasks
Step 1: Update the MX records to point to Office 365
If you have not done this step previously, change the DNS records known as MX records to enable email and receive messages on the target Office 365 server. In addition, configure the Autodiscover record to allow Outlook to connect to the migrated mailboxes.
Step 2: Create a new Outlook profile for users in the new domain
Configure the Outlook profile for each user in your domain if Outlook has problems connecting to Office 365 mailboxes.
hMailServer to Office 365 migration troubleshooting
Explore the knowledge base articles for troubleshooting common issues. For more information on EdbMails IMAP migration, review the FAQs or contact our dedicated support team for assistance.
Advantages of using EdbMails for hMailServer to Office 365 migration
- Simple and reliable solution
With EdbMails, you can carry out a secure hMailServer to Office 365 migration without risking data integrity. The software is built on advanced encryption standards, making the entire process straightforward and protected from potential threats. Additionally, EdbMails does not store any user information within the application interface, ensuring complete privacy throughout the migration.
- Migrate Multiple hMailServer data to Office 365.
EdbMails makes it simple to migrate multiple hMailServer mailboxes to Office 365 in one go. To begin a bulk migration, prepare a CSV file containing the credentials of all hMailServer user accounts. Once configured, the data can be directly mapped and transferred to the target Office 365 administrator account with ease.
- Selectively Migrate Emails:
You can migrate certain mailboxes from hMailServer to Office 365 using EdbMails Filter Settings. Users can use it to sort emails by subject, email address, date range, etc. You can also exclude standard and custom folders from migration.
- Maintains exact source folder structure on the target:
It maintains the original folder structure from hMailServer during the migration to Office 365, ensuring a one-to-one transfer between the source and target servers without any data loss.