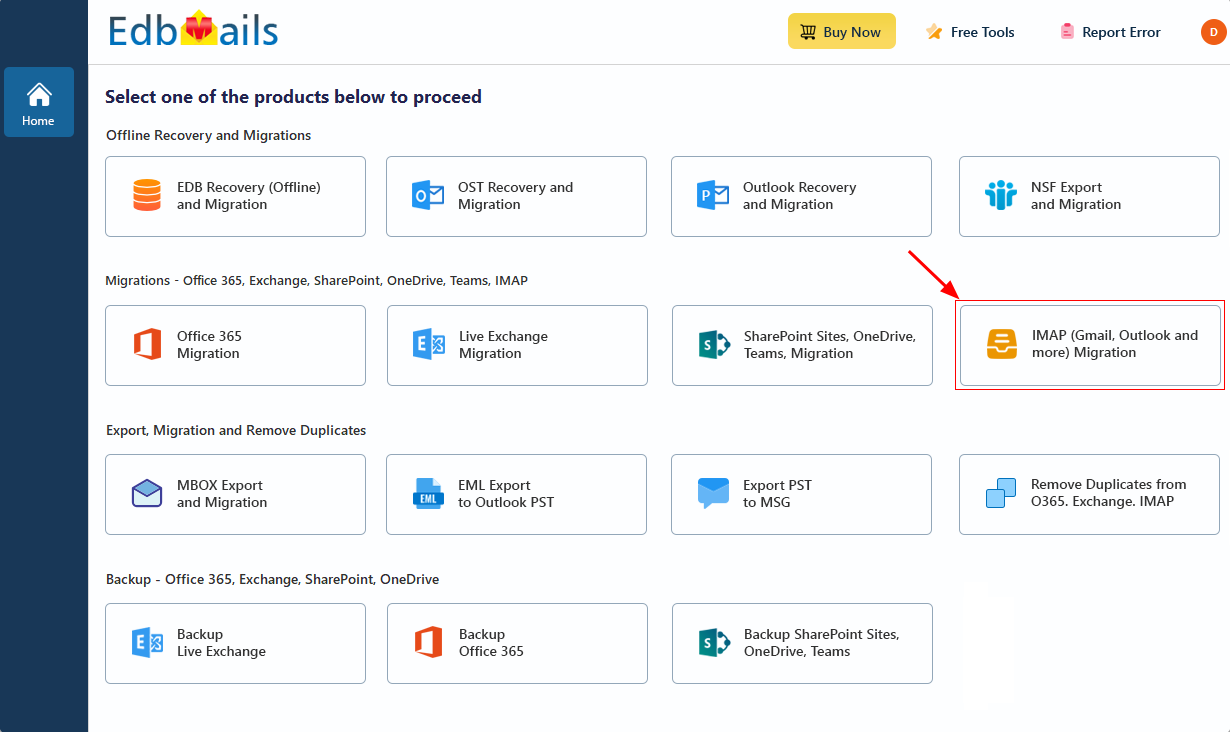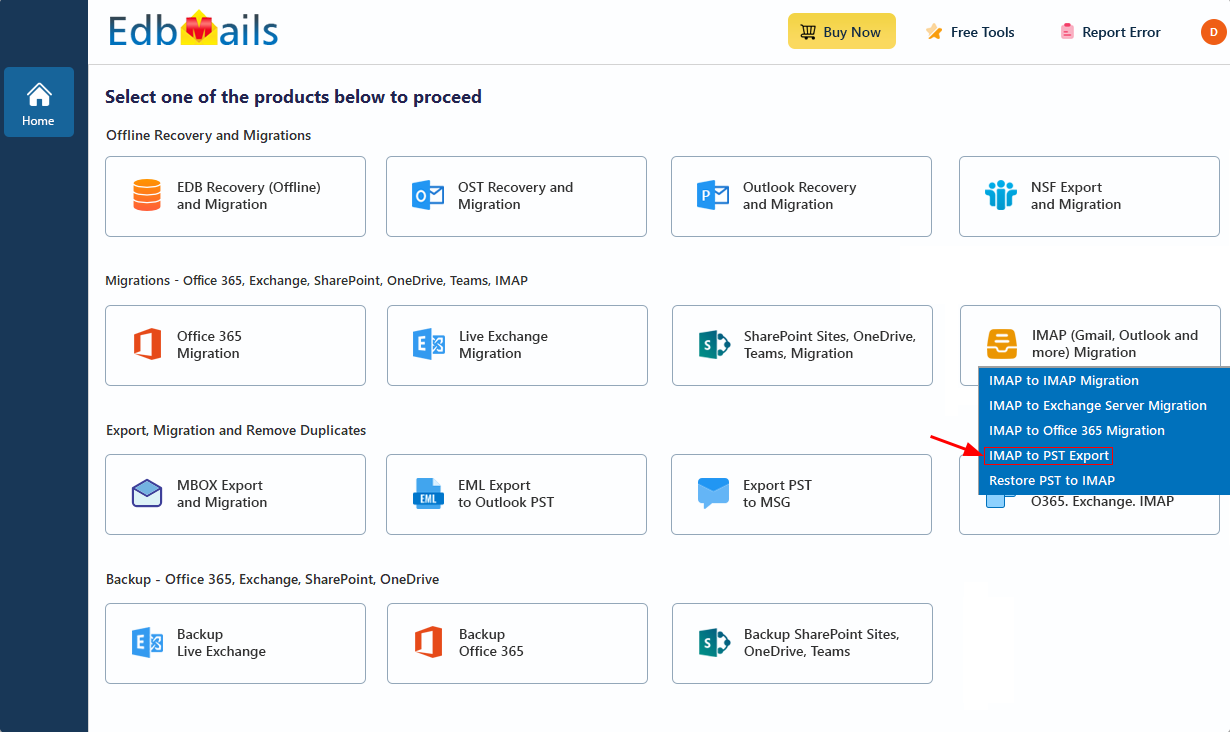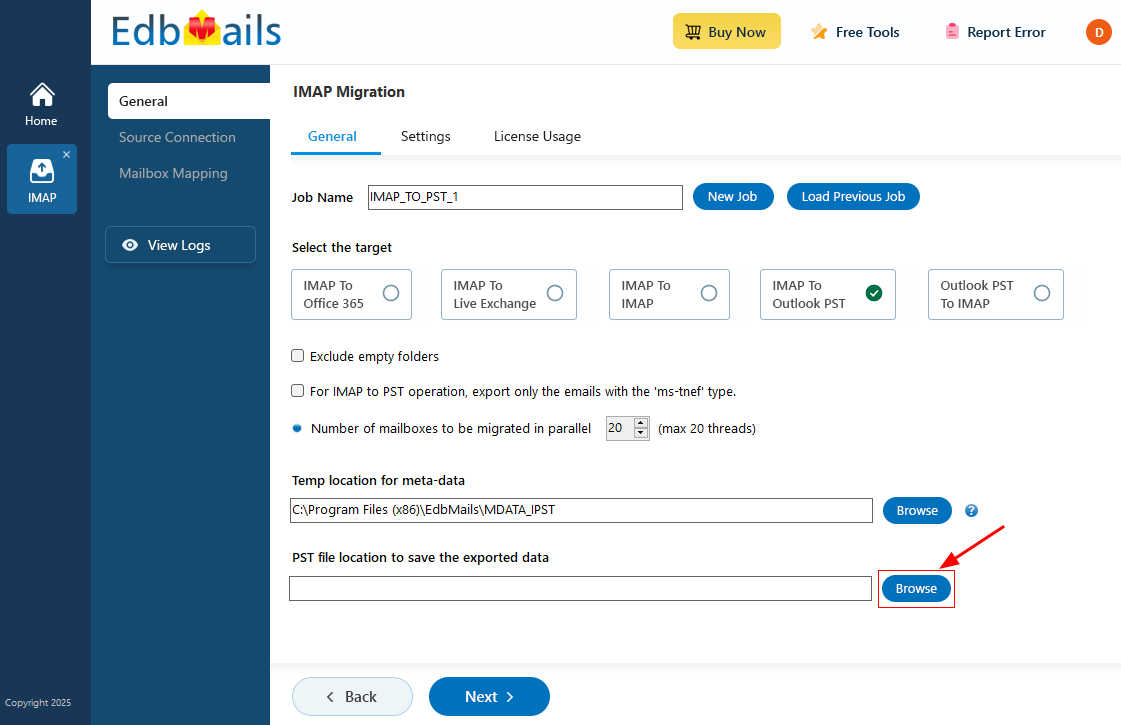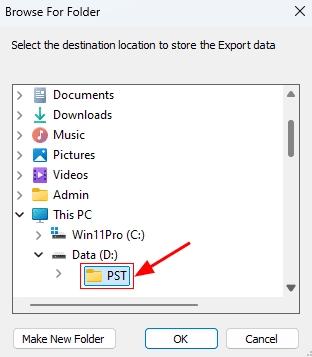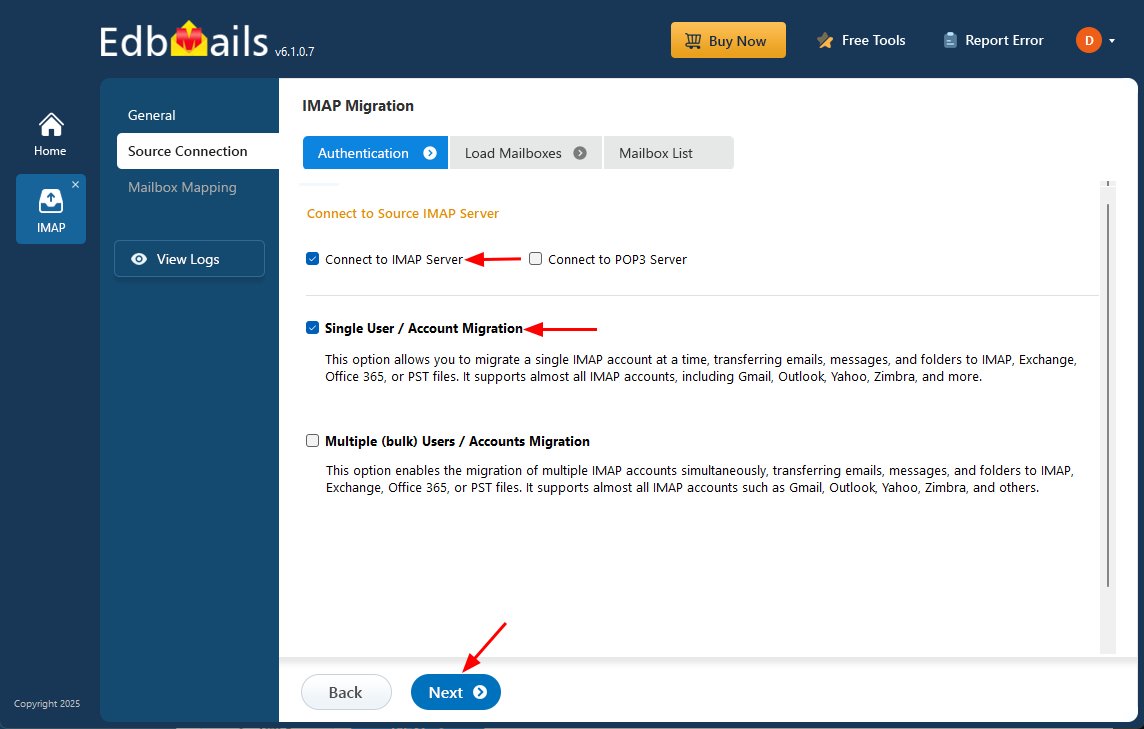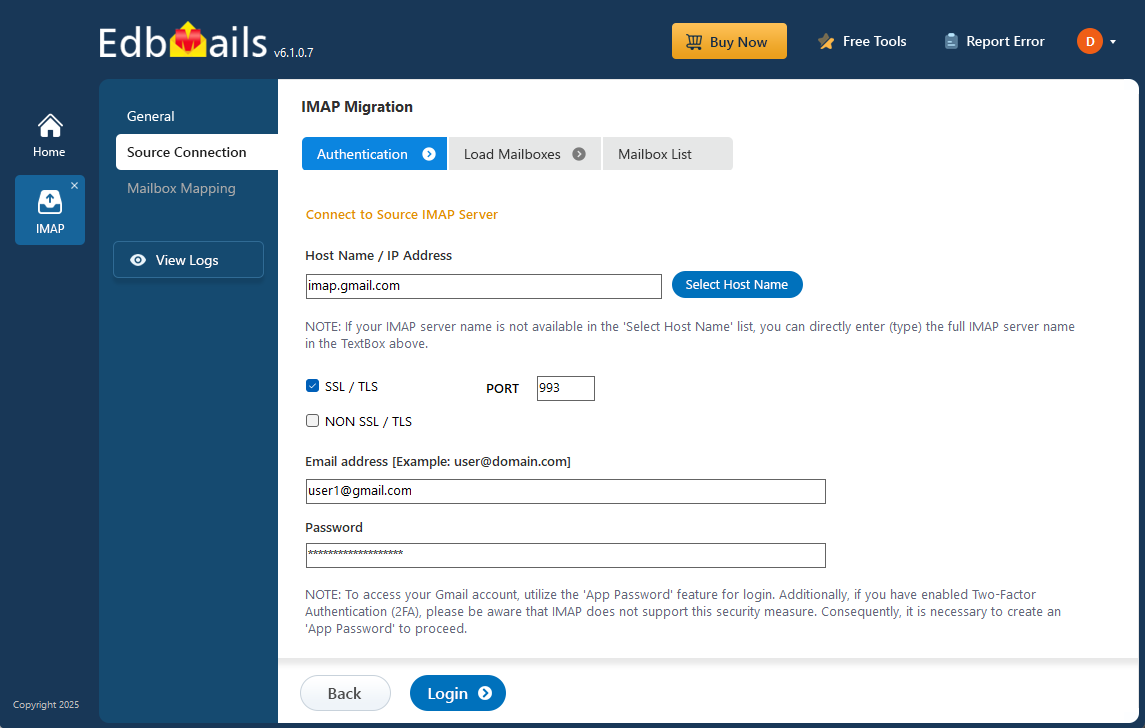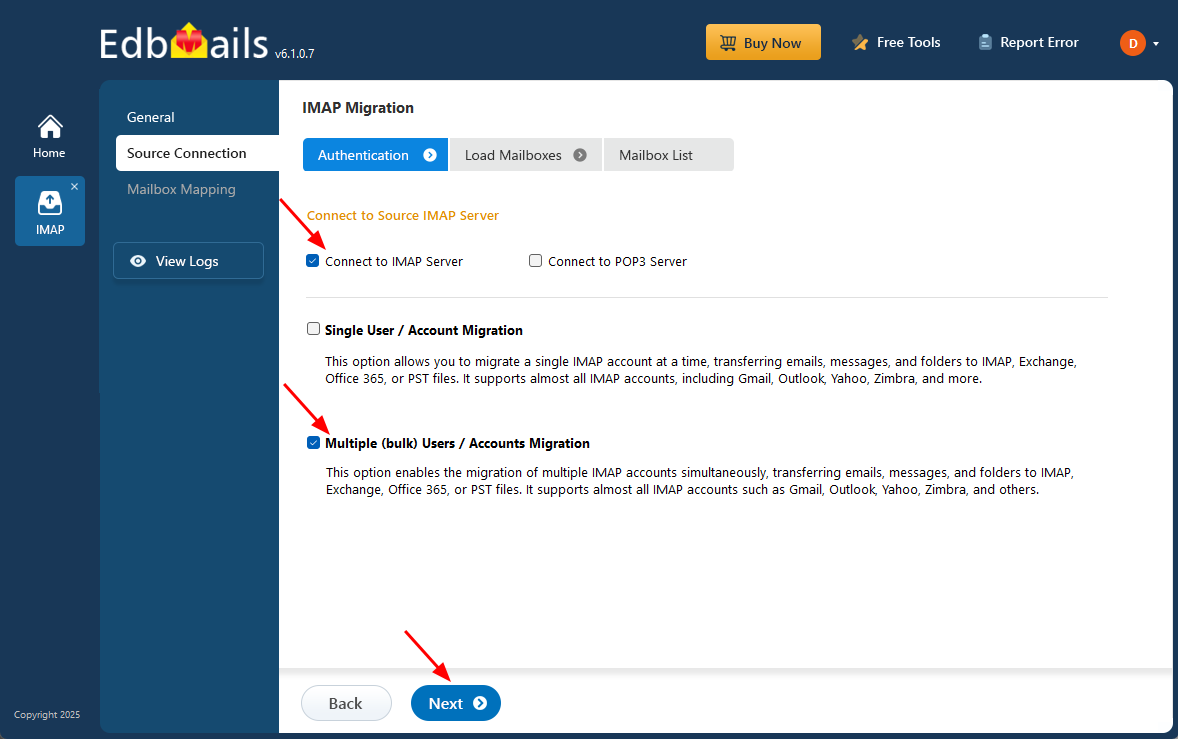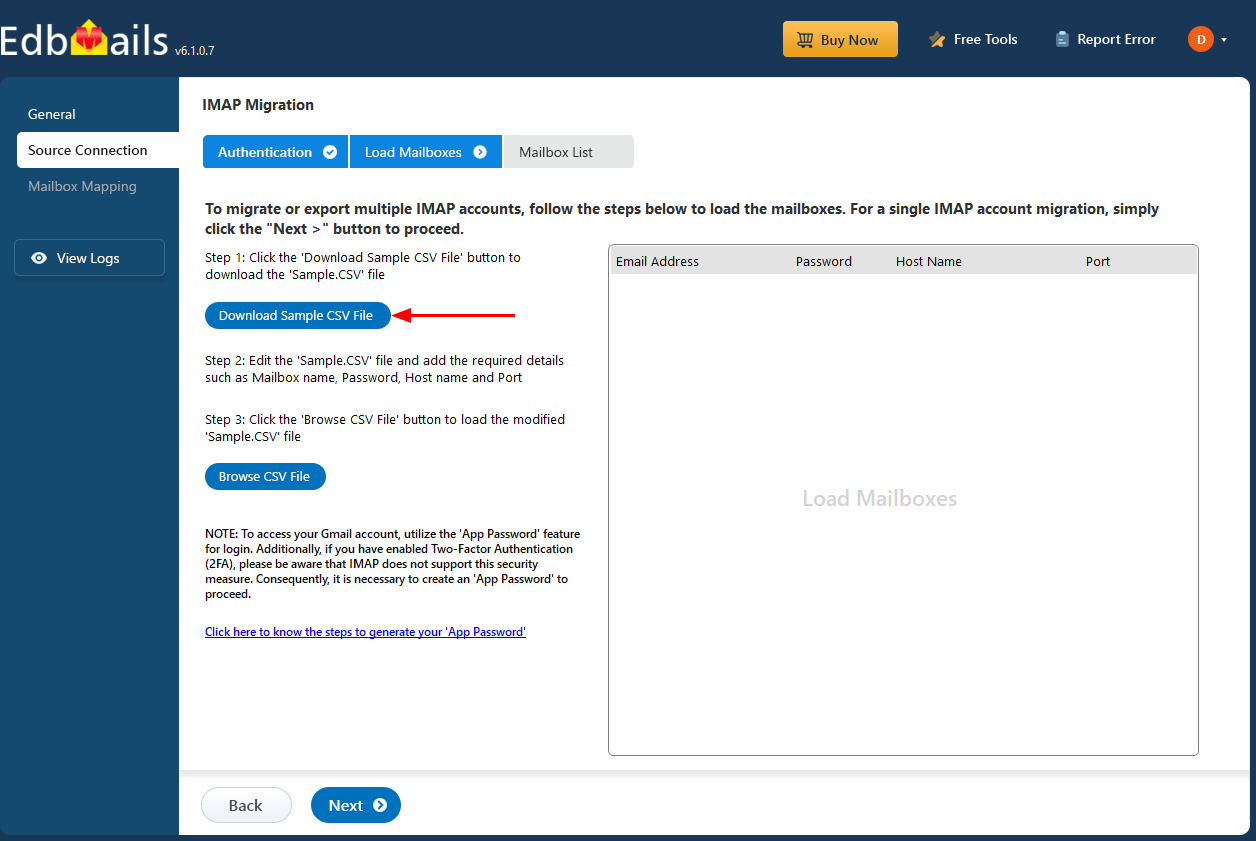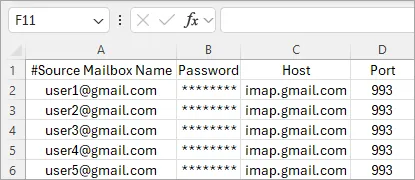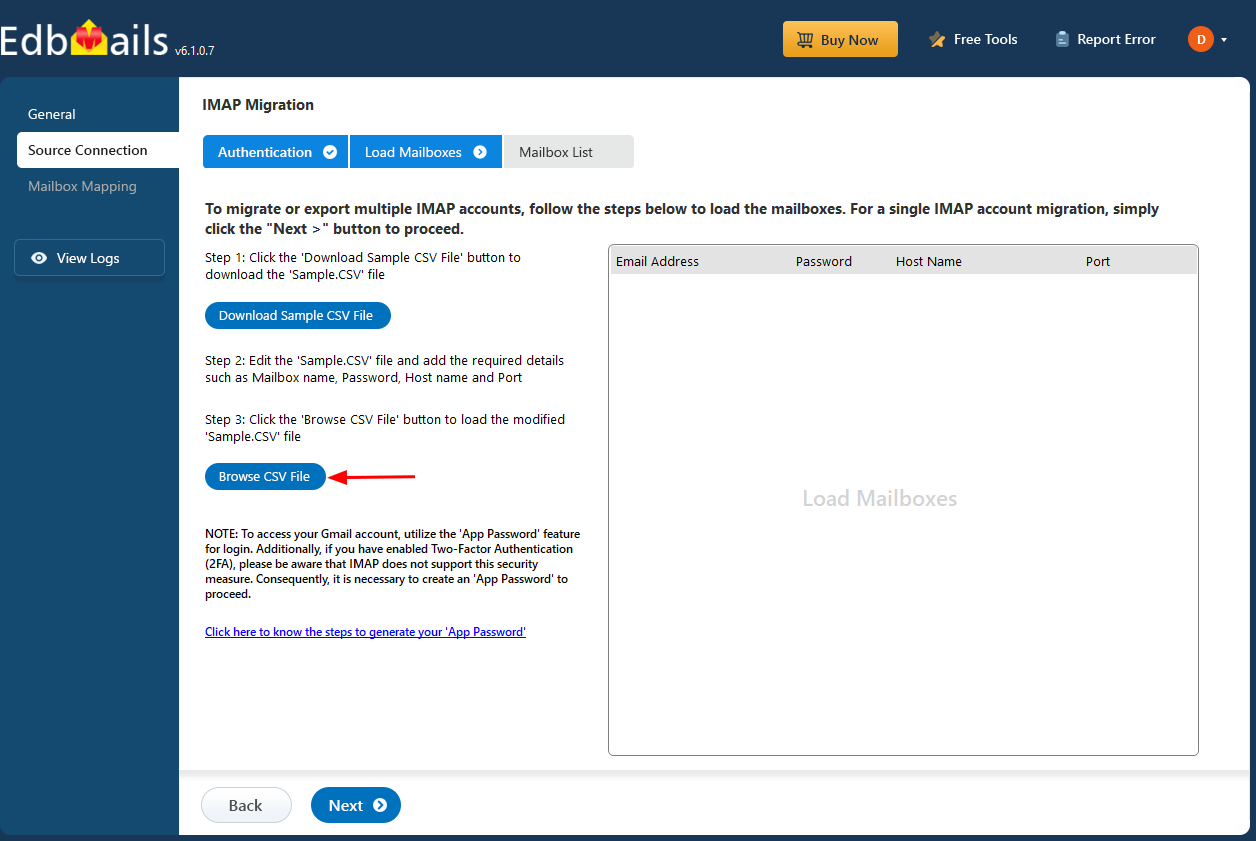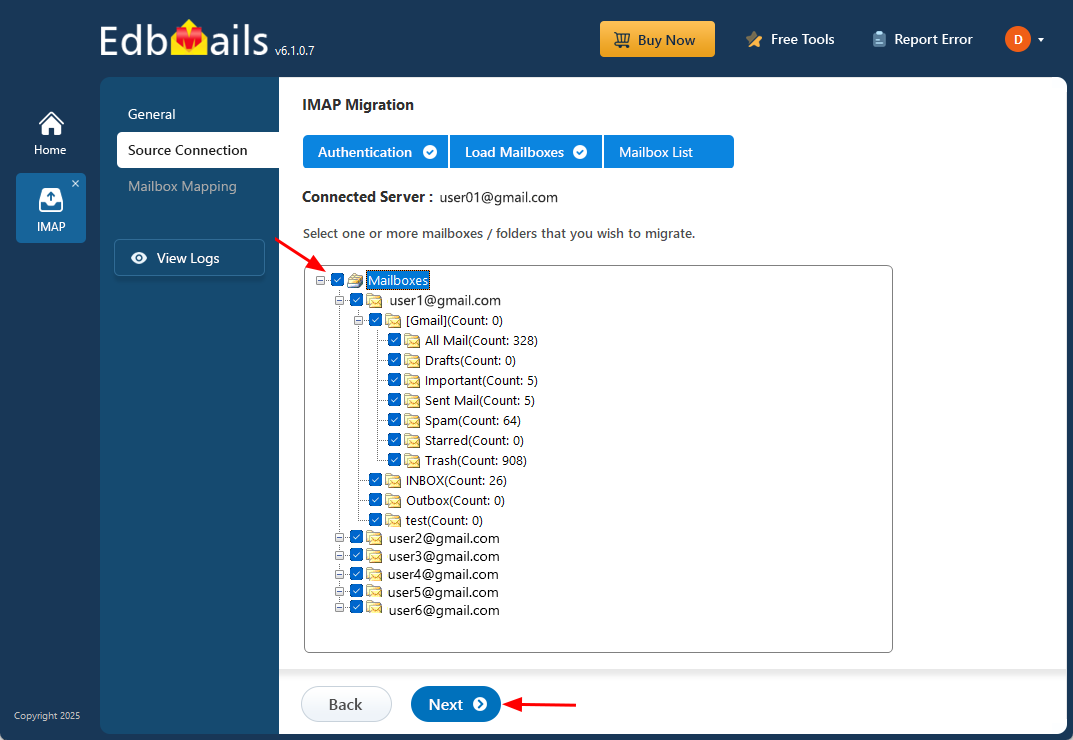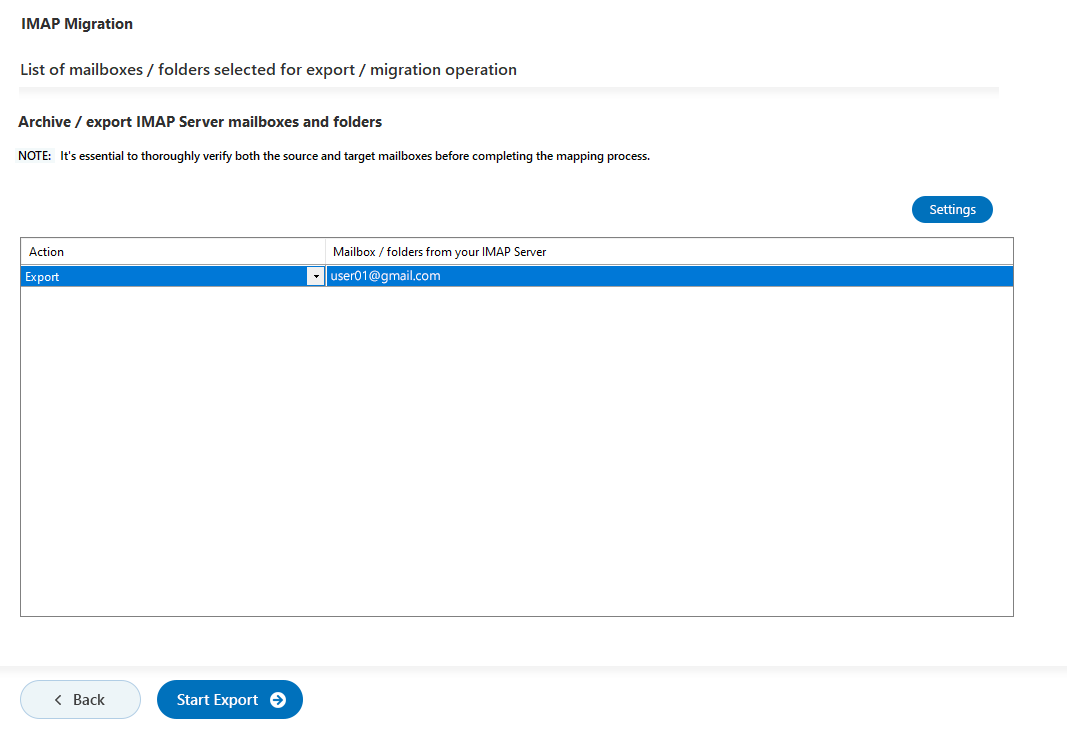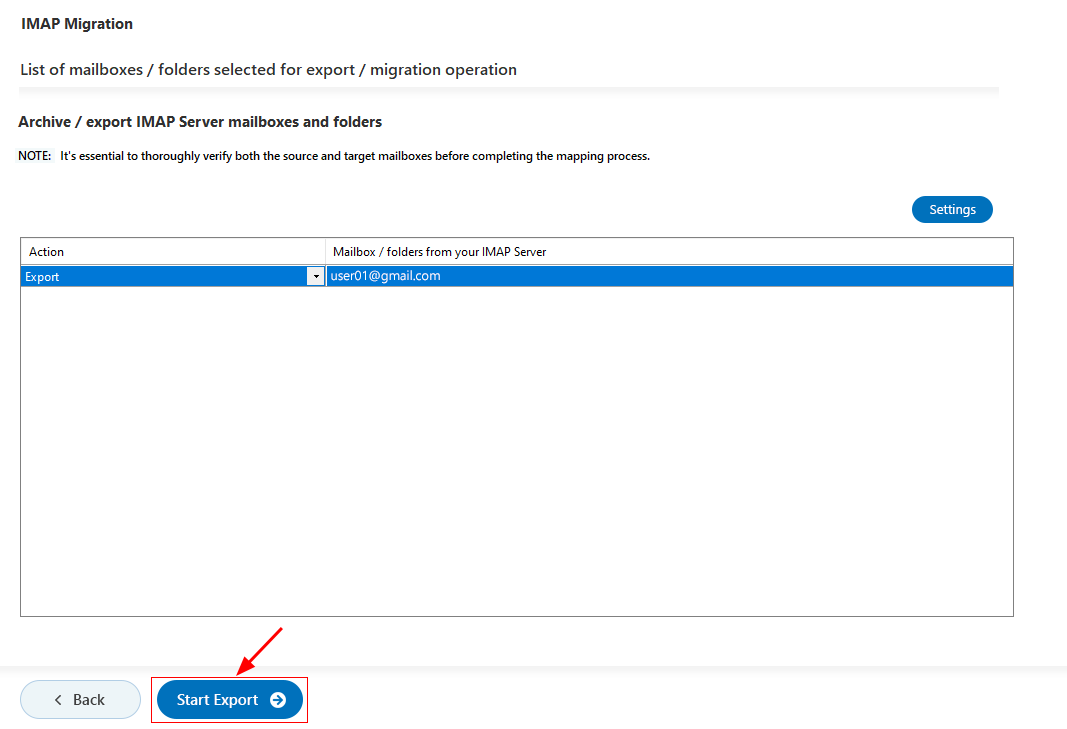IMAP to PST Export Step by Step Guide
Many organizations rely on email systems like Gmail, Zimbra, and Yahoo, which use IMAP to manage mailboxes. While IMAP is great for syncing emails across devices, it doesn’t cover backups for calendars, contacts, or mailbox size control. To address this, exporting mailboxes to PST files—Outlook’s preferred format—becomes a common solution for backups, offline access, and long-term storage. However, the export process can be tricky, often leading to data loss, messed-up folder structures, or slow performance with large volumes of emails. That’s why reliable tools are essential to ensure smooth exports and safeguard your data.
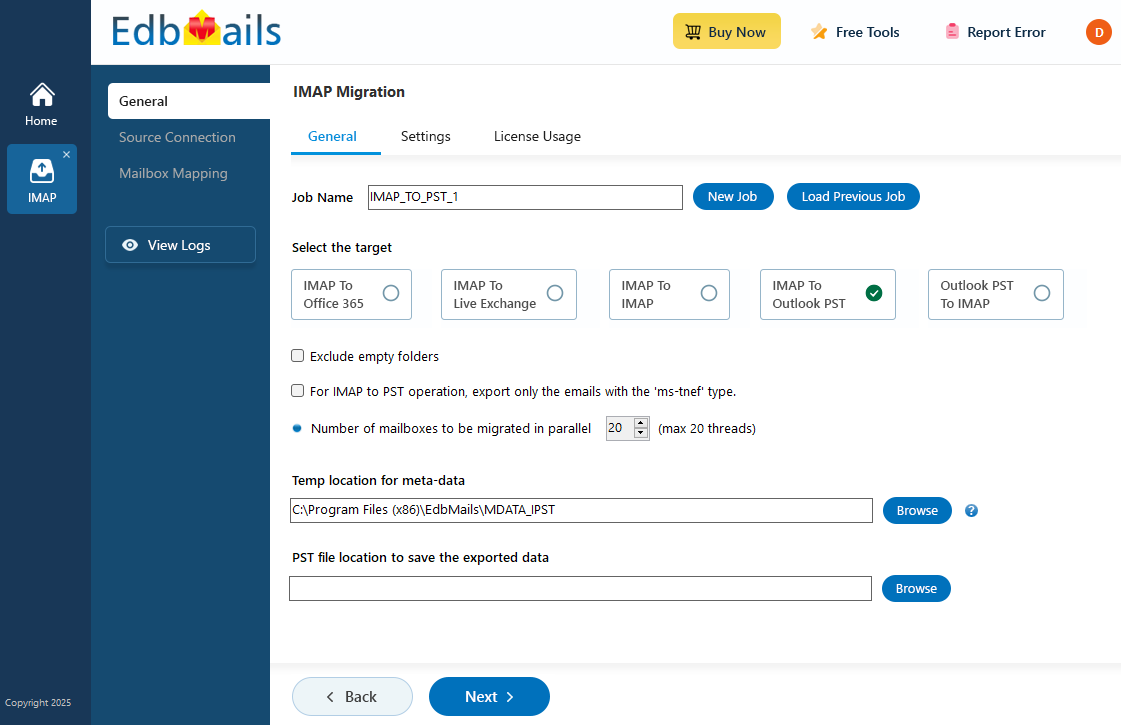
EdbMails IMAP Migration software lets you easily migrate emails, attachments, and folders from IMAP servers into well-organized PST files. Its advanced filtering options offer precise control, allowing exports based on date range, subject, or sender. The free PST split and merge features help manage large mailboxes by automatically segmenting PST files. Additionally, the software provides a preview of mailbox folders, ensuring the export process aligns with your specific needs. lets you easily migrate emails, attachments, and folders from IMAP servers into well-organized PST files. Its advanced filtering options offer precise control, allowing exports based on date range, subject, or sender. The free PST split and merge features help manage large mailboxes by automatically segmenting PST files. Additionally, the software provides a preview of mailbox folders, ensuring the export process aligns with your specific needs.
Prerequisites to export IMAP to PST
- Ensure you have your IMAP server hostname, port number, email address, and password on hand.
See how to find IMAP server hostname.
- To export multiple users, download the sample CSV file from the EdbMails application and update the details such as IMAP server hostname, port number, email address, and password, for each user's mailbox you wish to export.
- If you're connecting to Gmail, create an app password and use it in place of password.
- To export IMAP to PST with EdbMails, you need to have Microsoft Outlook installed on your computer. Install the latest applicable updates for MS Outlook ensure that you have sufficient space on your computer to save the output PST file.
- For a successful IMAP to PST export operation, ensure to create an Outlook profile.
- Ensure you have your IMAP server hostname, port number, email address, and password on hand.
Steps to export IMAP to PST using EdbMails
Step 1: Download and install EdbMails
- Download and install EdbMails IMAP migration software on your computer
- Launch the application and login with your email address and password or click the 'Start Your Free Trial' button.
See the complete list of system requirements for IMAP to PST export.
- Select the option ‘IMAP (Gmail, Outlook & more) Migration’
- Select ‘IMAP to PST Export’.
- Use the default job name, or click 'New Job' to modify it and continue.
- Click the ‘Browse’ button.
- Choose a location on your computer to save the exported PST files. Make sure there’s enough free disk space to accommodate the files.
Step 2: Connect to source IMAP server
- To connect a single user account, choose ‘Single User / Account Migration’ and click ‘Next’ to continue.
- Choose the appropriate IMAP host name from the list or enter it manually. Then, enter the email address and password. If you're connecting to a Gmail account, make sure to create an app password and use it instead of your regular password for logging in.
- Click the ‘Login’ button.
- For exporting multiple mailboxes, select ‘Multiple (Bulk) Users/Accounts Migration' and click ‘Next’.
- Click ‘Download Sample CSV File’
- Modify the CSV file with the required details such as email address, password, host name and port number and save the changes.
- Close the CSV file, click the 'Browse CSV File' button , select the modified CSV file .
- Verify the mailboxes, and click 'Next'.
Step 3: Select source IMAP mailboxes
- Select the mailbox / folders to export, then click ‘Next’.
- Verify the mailbox/folders and ensure ‘Action’ is set to ‘Export’
Step 4: Start IMAP to PST Export operation
- Click the ‘Start Export’ button.
- The export process has now started, and you can track its progress on the progress bar. Once the operation is complete, the software will display a confirmation message. Click the ‘View Log’ button to access the export report, which provides a detailed summary, including the total number of items exported and the count of items from each folder.
Advantages of EdbMails to export IMAP to PST
- EdbMails is an all-in-one tool that easily supports backing up IMAP to Outlook PST files and importing PST files to IMAP.
- Support for all IMAP servers such as Outlook, Gmail / G Suite, IceWarp, Zoho, Zimbra, Rackspace, cPanel, Plesk, Dovecot, and many more.
- You can export single or multiple PST files in bulk from IMAP servers
- EdbMails provides the option to split the output PST file into manageable size during the export operation.
- EdbMails offers a free PST file viewer, allowing you to easily view PST file data.
- EdbMails free PST merge tool can combine multiple PST files into a single file.
- Export to Outlook PST without any size limitations for mailbox or mail items.
- During the export operation, EdbMails maintains the folder hierarchy of the folders and emails, ensuring that your data is consistent.