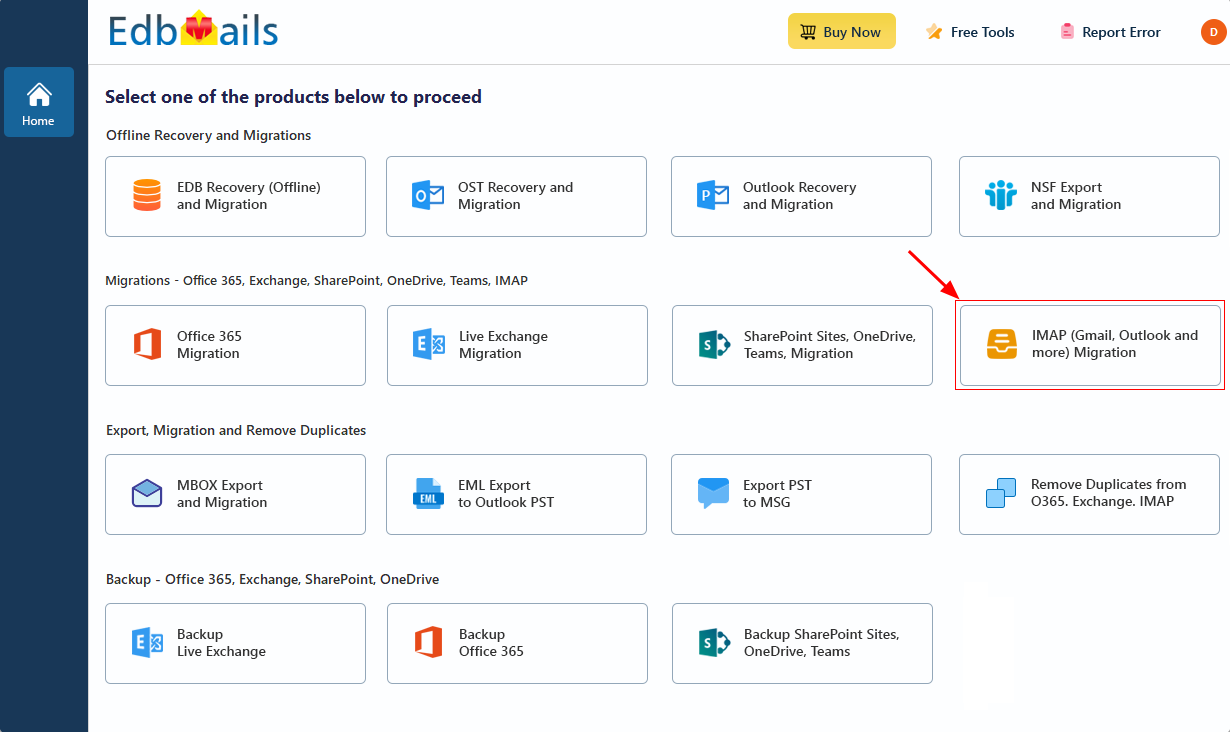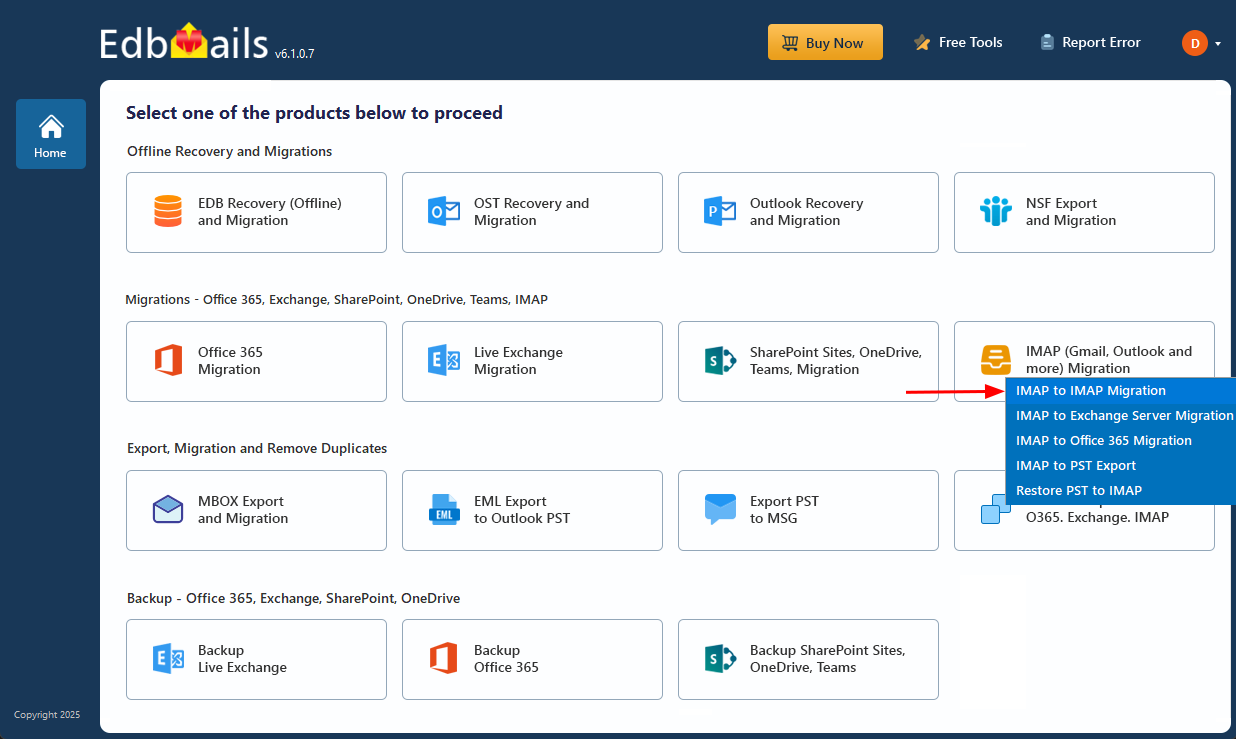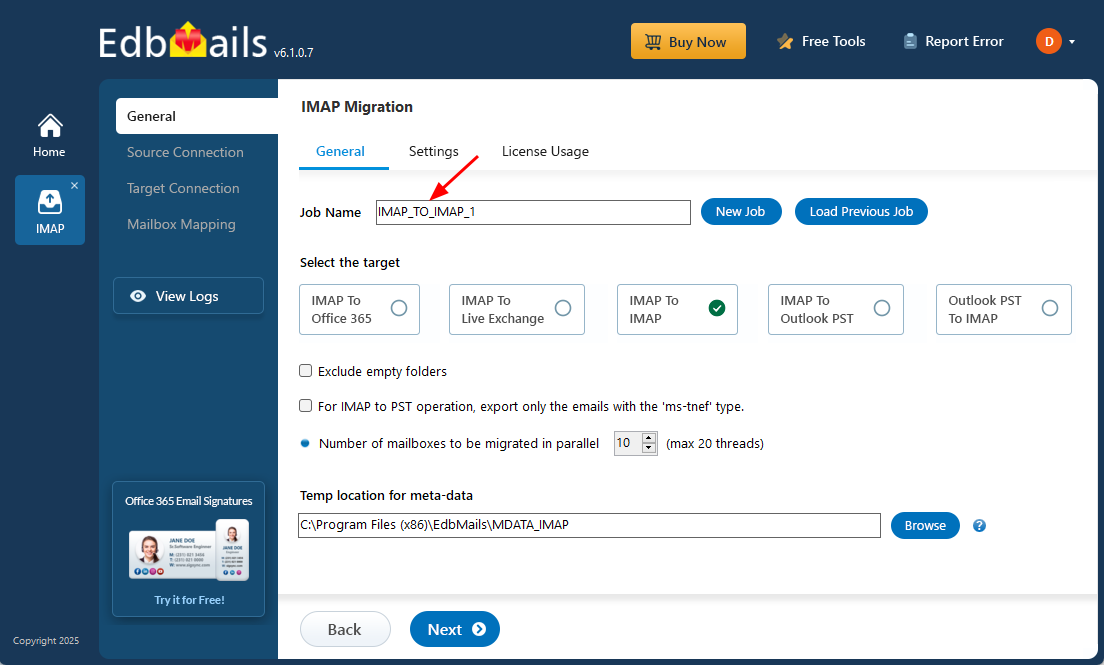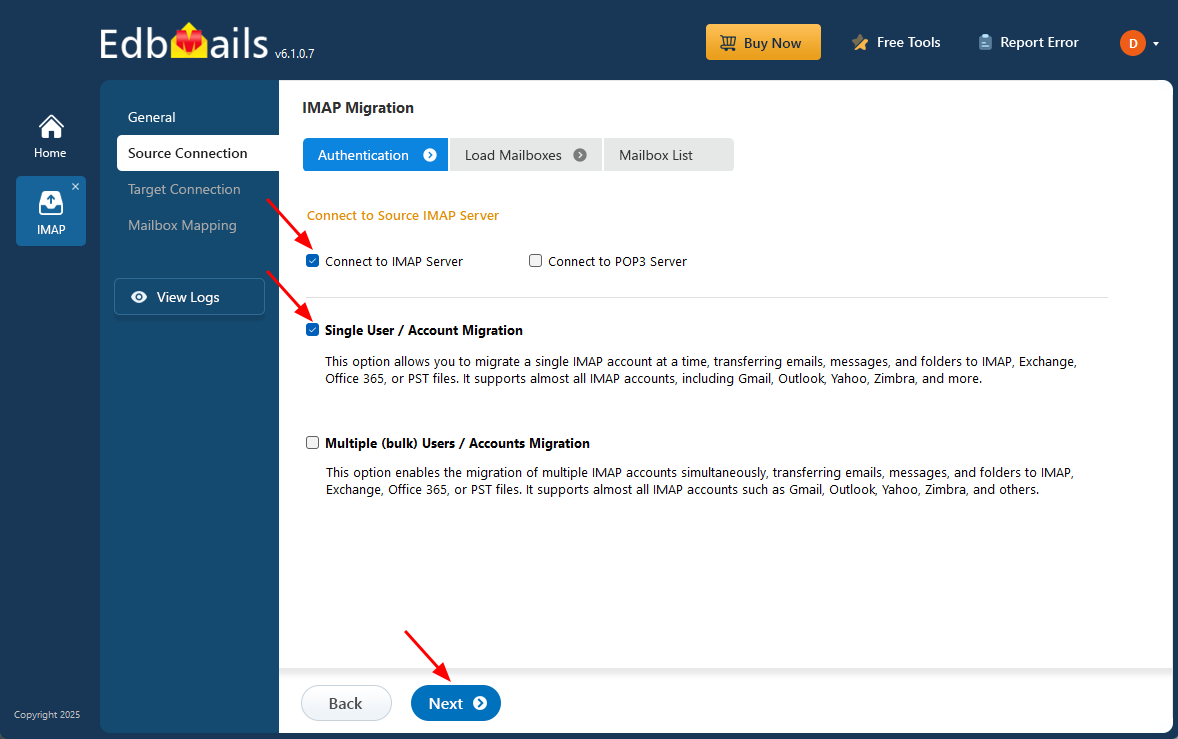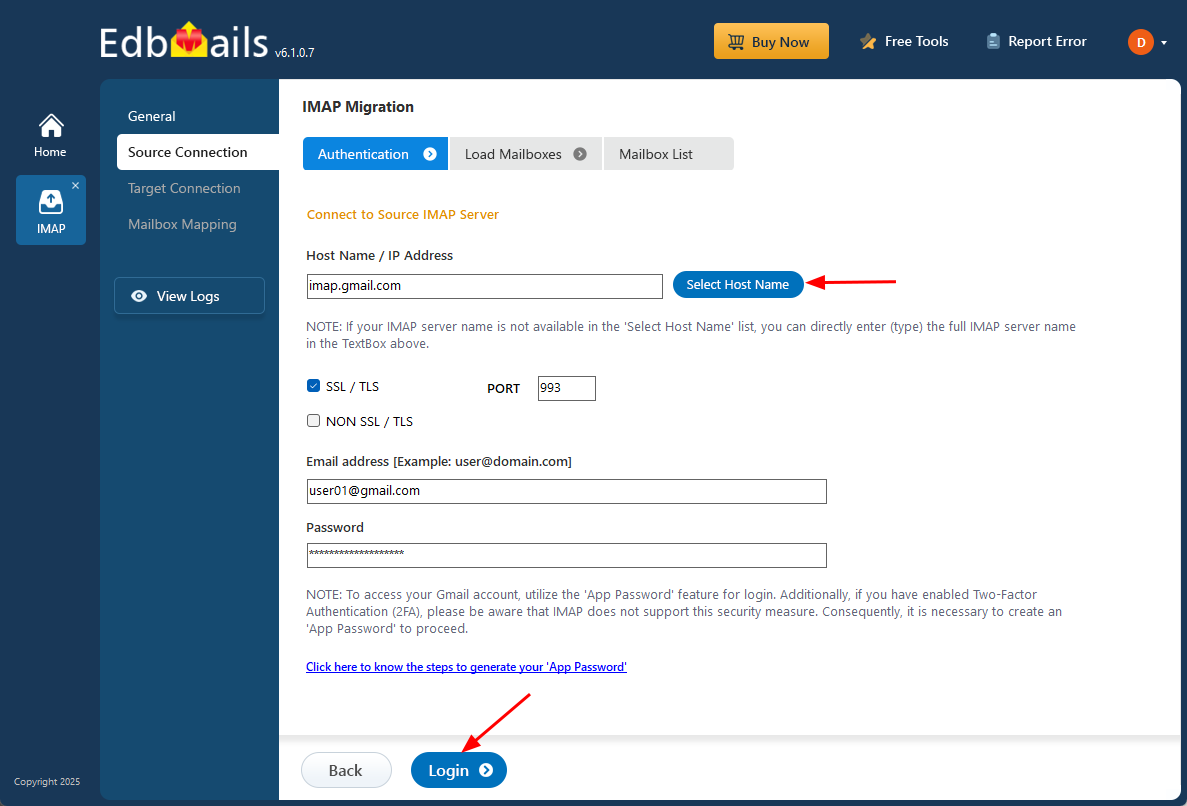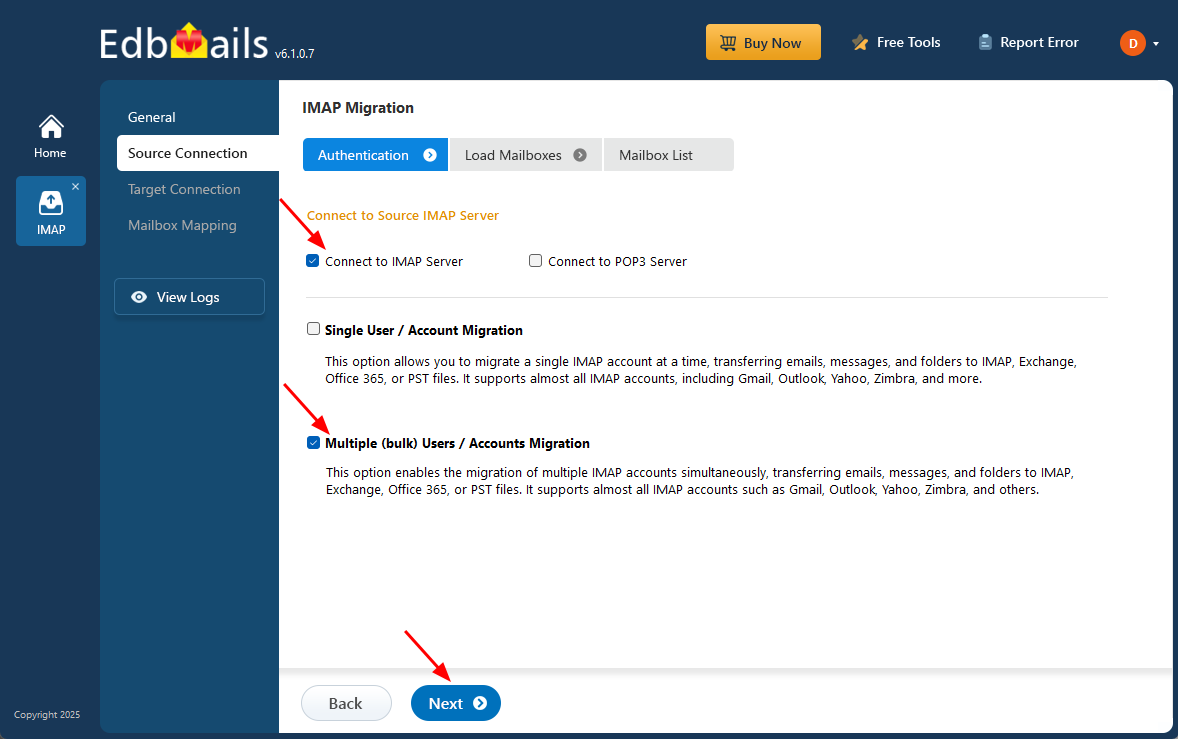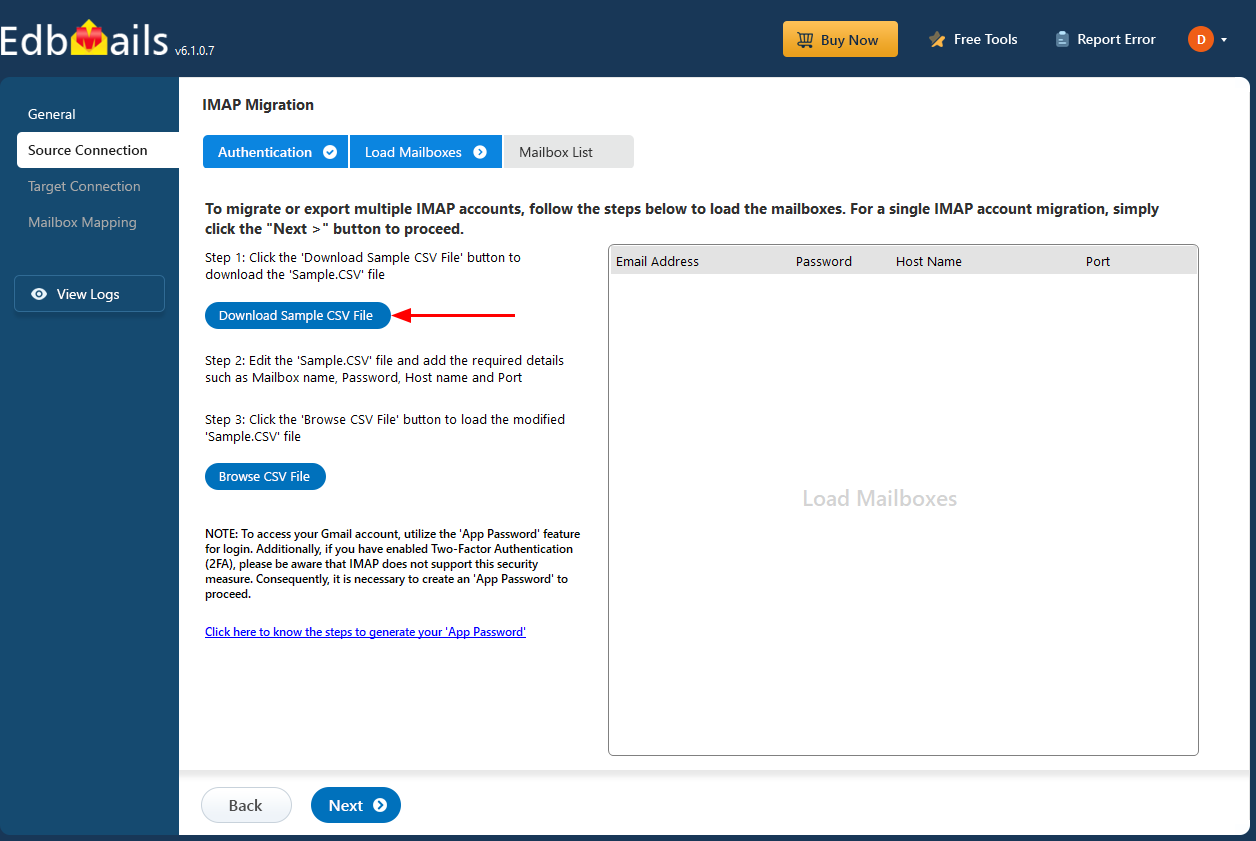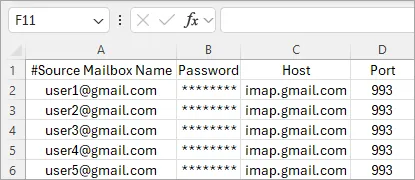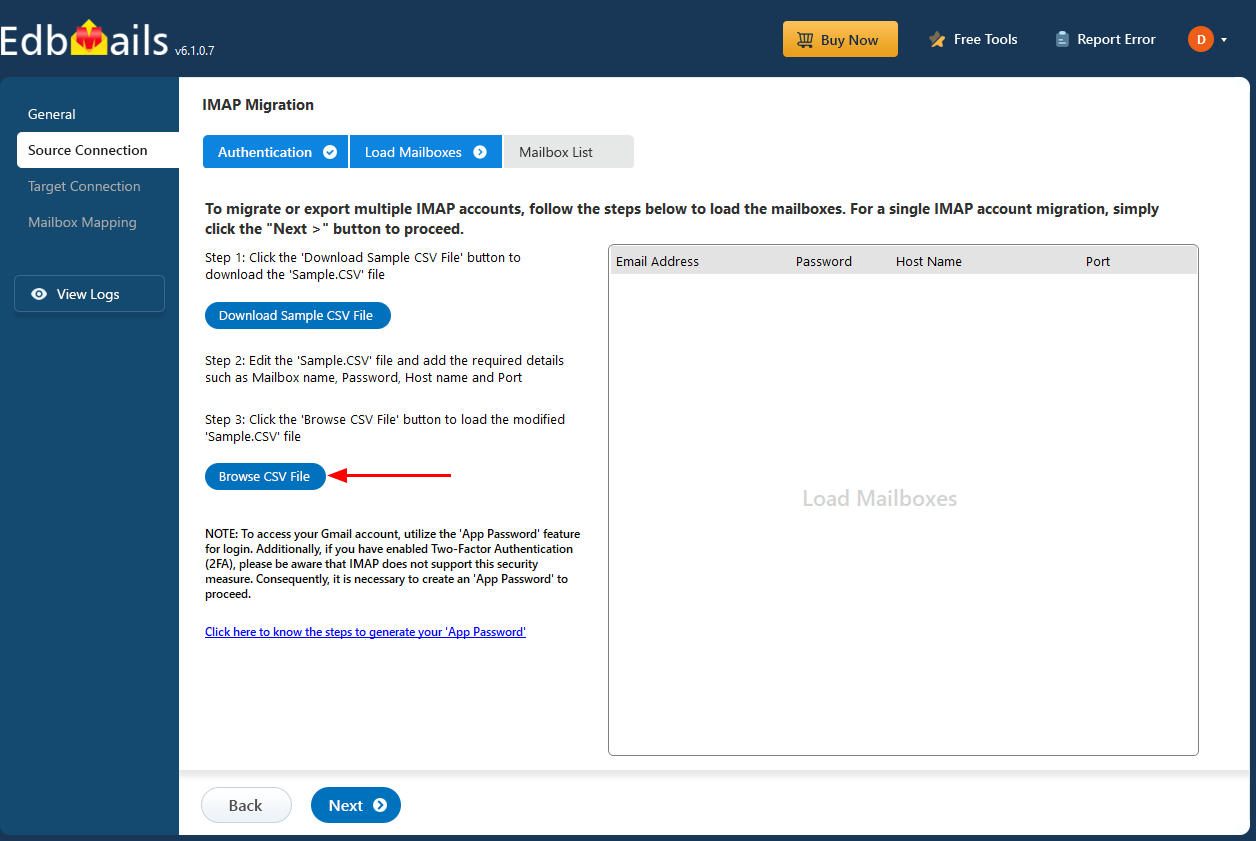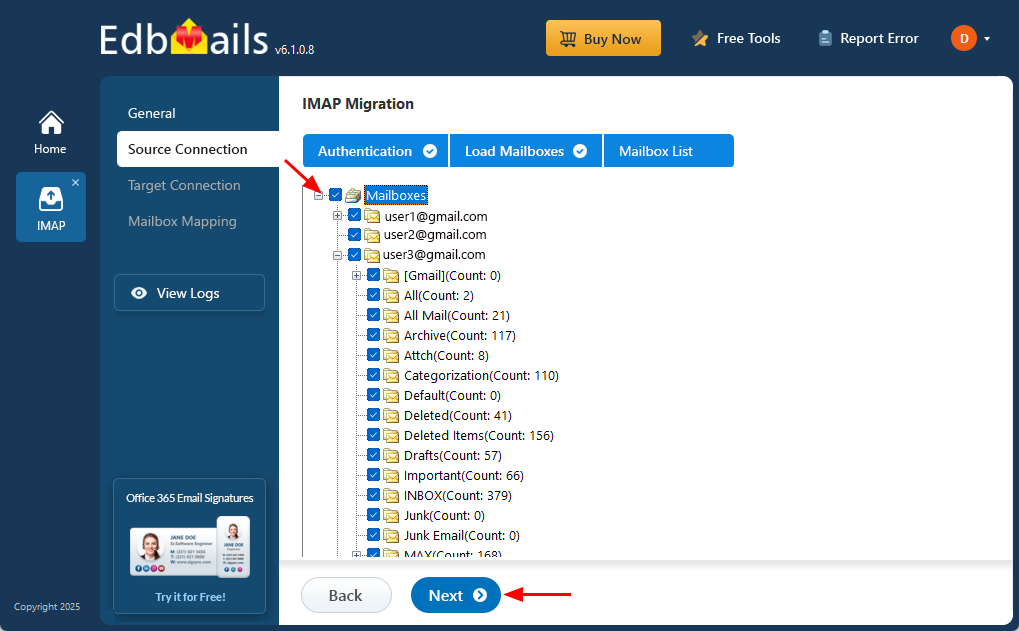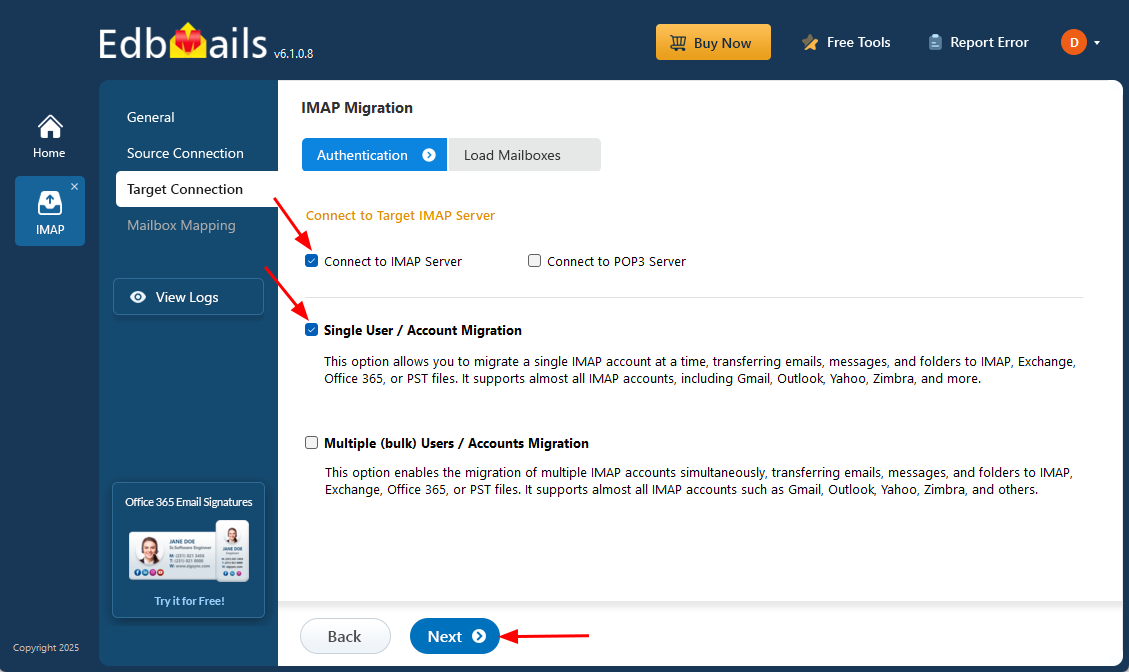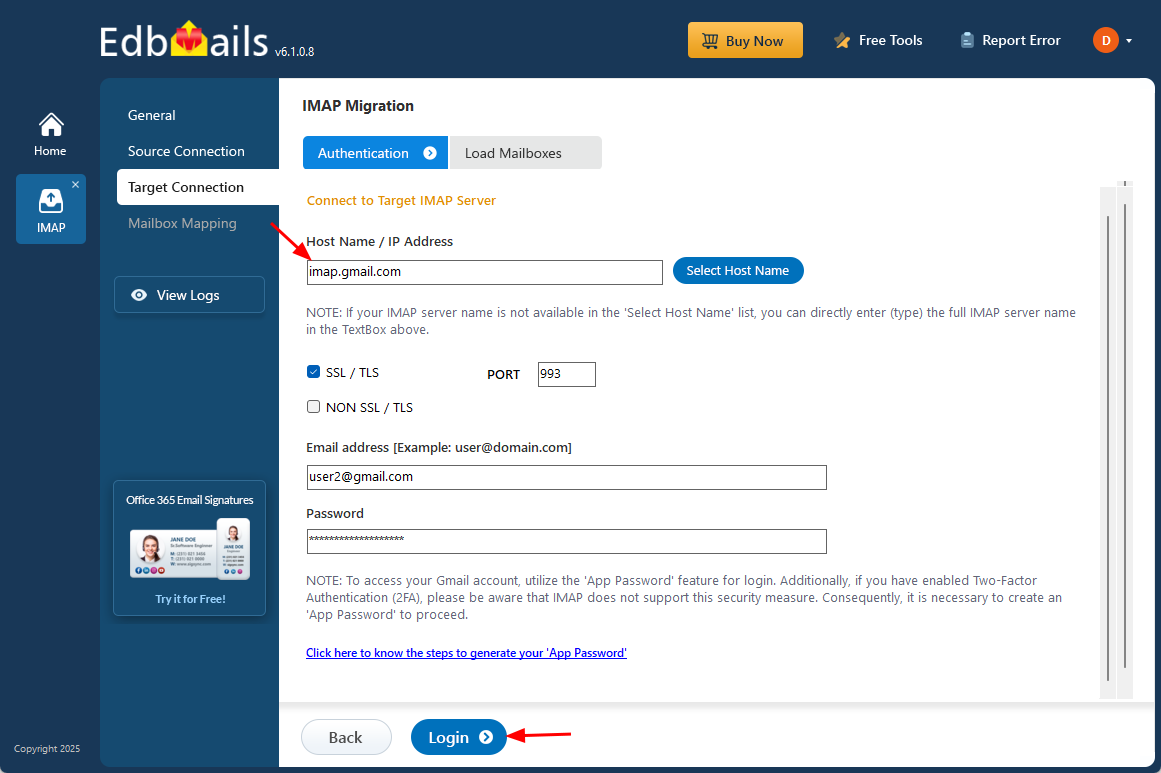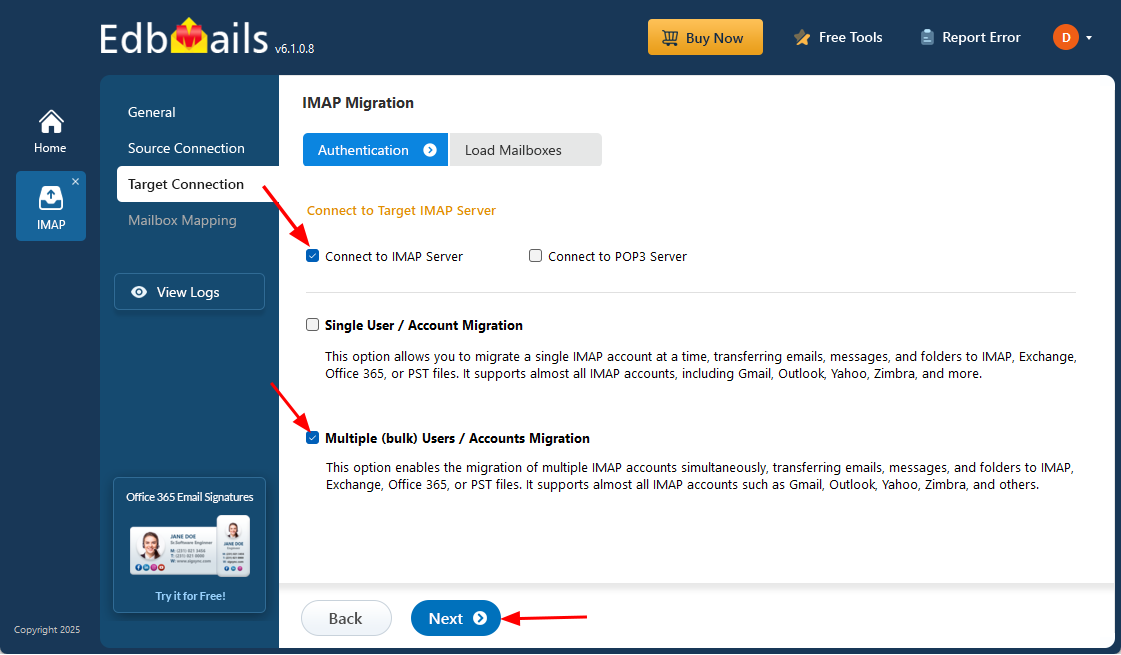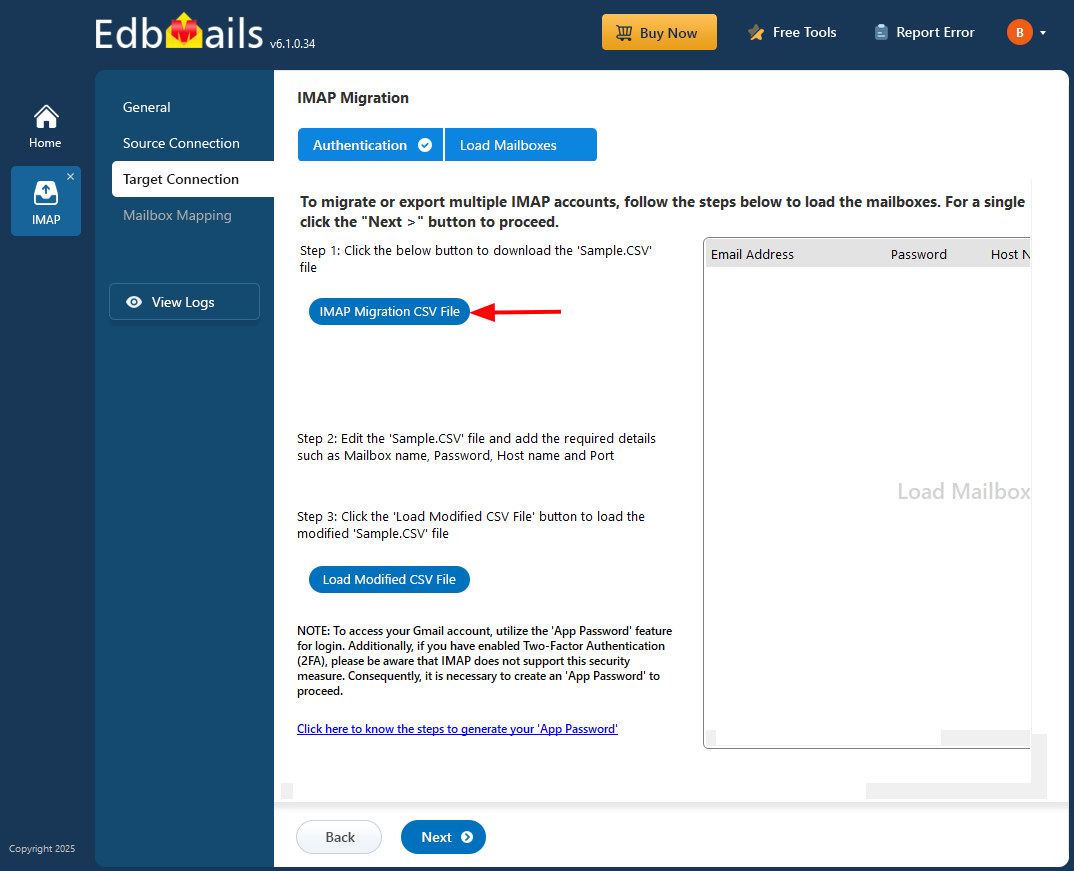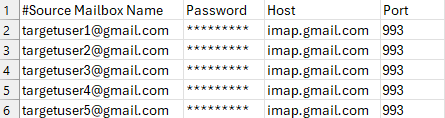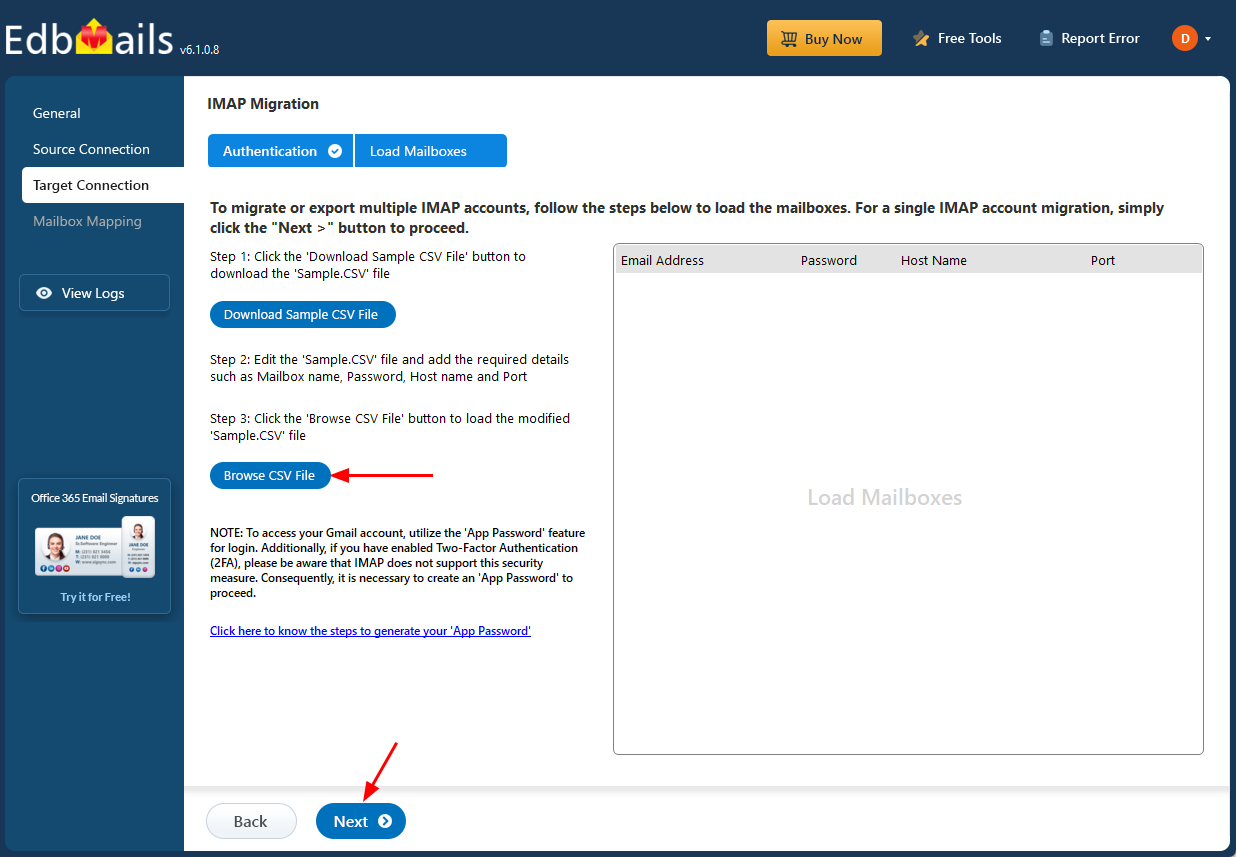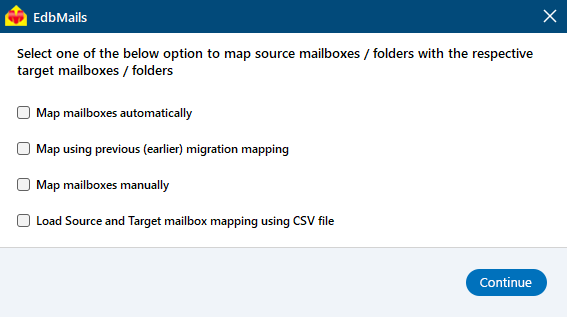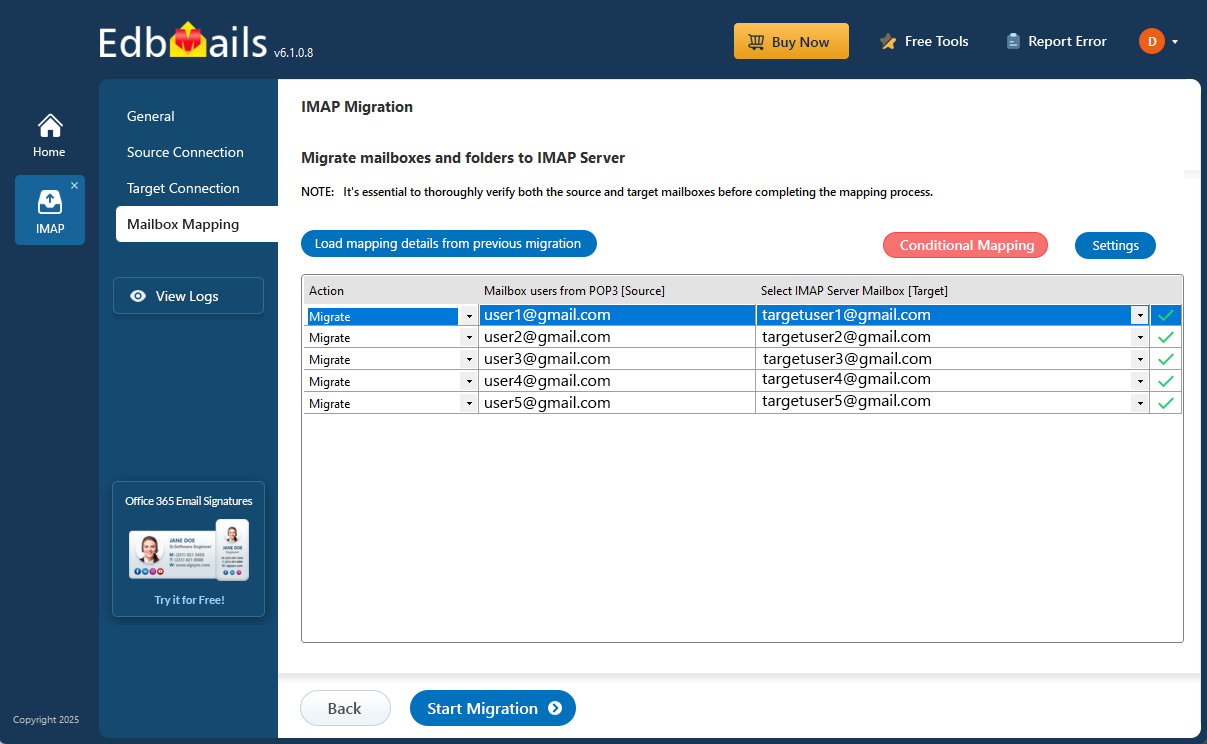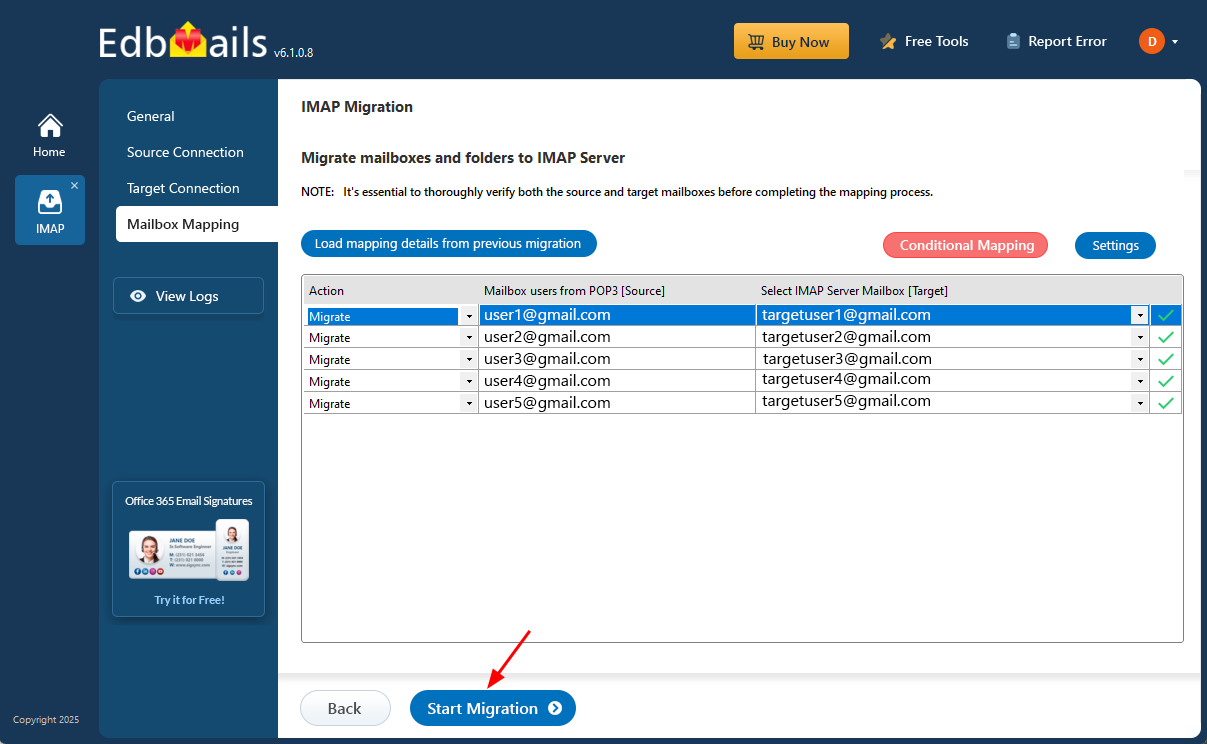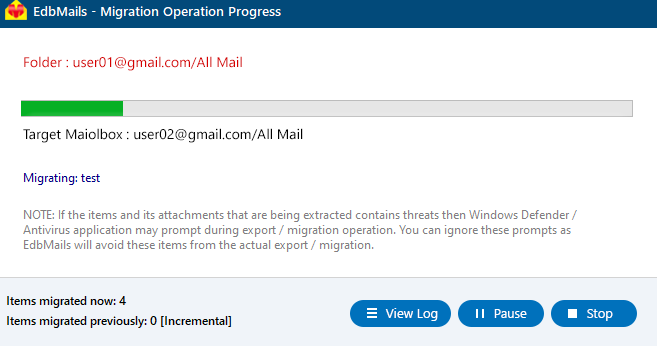IMAP to IMAP Migration
The need for IMAP to IMAP email migration has become increasingly common, driven by factors like organizational restructuring, mergers, platform upgrades, or the adoption of new email services. IMAP to IMAP migration ensures that emails, folders, and attachments are preserved across different servers while maintaining data integrity and minimizing disruptions. However, this process often involves challenges such as managing large volumes of emails, avoiding duplicate messages, and ensuring the migration does not interfere with ongoing email operations.
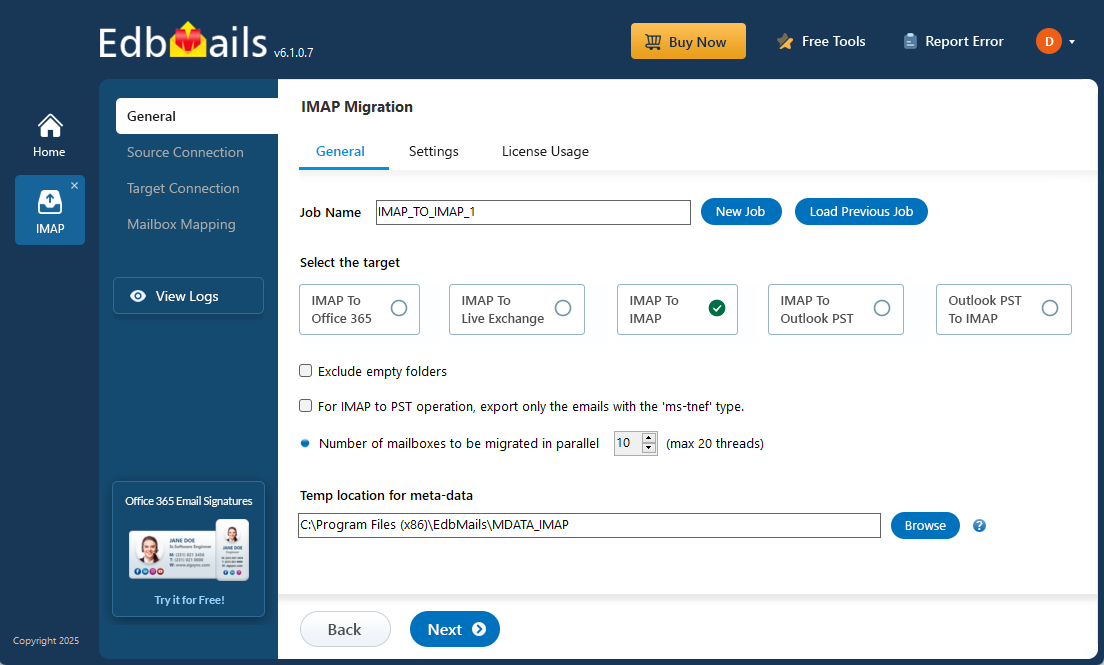
EdbMails IMAP migration software effectively addresses these challenges by supporting seamless migration across all IMAP servers, including Hotmail, Outlook, Gmail, Google Workspace, Office 365, Microsoft Exchange, Zoho, Zimbra, IceWarp, cPanel, Plesk, GoDaddy, Rackspace, Google Vault and Enterprise Vault, AWS Workmail, Bluehost, Dreamhost, and more. EdbMails ensures secure data migration without duplication, even during repeated transfers, through its incremental migration feature. The software offers concurrent mailbox migration, enabling high-performance transfers across multiple mailboxes simultaneously, which significantly reduces the overall migration time. It also guarantees zero downtime by performing migrations in the background, allowing users uninterrupted access to their email services. With advanced filtering options, users can customize migrations by selecting specific folders or emails to include or exclude. EdbMails intuitive interface simplifies the migration process, making it fast and hassle-free for users to complete the transfer with minimal effort. These features make EdbMails a robust solution for secure, high-performance, and efficient IMAP to IMAP migrations.
IMAP to IMAP migration plan
Planning is one of the most important steps before you begin migrating your IMAP data to IMAP. Here is a brief checklist of points to consider before you migrate.- Clean up the source by deleting unused mailboxes and removing duplicate email files.
- Make an inventory of items before you make the move such as
- User accounts, email addresses and passwords
- The source and target server details, browser and operating systems used
- Network settings, DNS configurations, MX records, firewall settings
- Licensing plans on your current source IMAP server
- Determine the size and number of mailboxes you want to migrate.
- Create appropriate user mailboxes on the target server
- Ensure you have enough network capacity and bandwidth to migrate
- Communicate the migration plan and changes to your end users and stakeholders.
- Perform a test migration before you start the actual one.
- Start the actual migration, verify the endpoints and update the MX records.
- Check for correct mail flow
IMAP to IMAP pre-migration activities
- Obtain your IMAP server hostname, port number, email address, and password.
- If you plan to migrate multiple users download the sample CSV file from the EdbMails application and enter the details of each users mailboxes you want to migrate
- If you want to connect to Gmail, make sure to create an app password and use it in place of your regular password.
IMAP to IMAP migration using EdbMails
Step 1: Download and install EdbMails IMAP migration tool
- Download and install EdbMails on your computer.
See EdbMails system requirements for IMAP to IMAP migration
- Launch the application and click the 'Login' button by entering the email address and password or click the 'Start Your Free Trial' button.
- Select the ‘IMAP (Gmail, Outlook & more) Migration’
- Select ‘IMAP to IMAP Migration’.
- Use the default job name or click 'New Job' to modify the job name and continue
- Download and install EdbMails on your computer.
Step 2: Connect to source IMAP server
- To connect a single user account, select ‘Single User / Account Migration’ Then, choose the required protocol, such as ‘Connect to IMAP Server’ or ‘Connect to POP3 Server’ and click ‘Next’ to proceed.
- Select the appropriate IMAP host name from the list or enter it manually. Then, provide the email address and password. To connect to a Gmail account, ensure you create an app password and use it as the password.
- Click the ‘Login’ button.
- For migrating multiple mailboxes, select ‘Multiple (Bulk) Users/Accounts Migration and click ‘Next’.
- Click ‘IMAP Migration CSV File’
- Update the CSV file with the necessary details like email address, password, host name, and port number and save your changes.
- Close the CSV file, click the 'Load Modified CSV File' button , select the modified CSV file .
- Verify the mailboxes, and click 'Next'.
Step 3: Select source IMAP server mailboxes
- Select the mailboxes or folders to migrate, then click ‘Next’.
- Step 4: Connect to the target IMAP server
- To connect a single user account, select ‘Single User / Account Migration’ Then, choose the required protocol, such as ‘Connect to IMAP Server’ or ‘Connect to POP3 Server’ and click ‘Next’ to proceed.
- For single-user login, select the appropriate IMAP hostname from the list or enter it manually. Then, provide the email address and password. To connect to a Gmail account, ensure you create an app password and use it as the password.
- Click the ‘Login’ button.
- For migrating multiple mailboxes, select ‘Multiple (Bulk) Users/Accounts Migration' and click ‘Next’.
- Click ‘IMAP Migration CSV File’
- Modify the CSV file with the required details such as email address, password, host name and port number in the CSV file and Save the changes.
- Close the CSV file, click the 'Load Modified CSV File' button , select the modified CSV file .
- Verify the mailboxes, and click 'Next'.
Refer to the EdbMails detailed steps on connecting to single and multiple users during IMAP migration.
- Step 5: Map source and target mailboxes
- Choose the required mailbox mapping option
- EdbMails automatically maps source and target mailboxes. You can also manually map the mailboxes.
- Step 6: Start Office 365 to IMAP migration operation
- Verify the mailbox mapping.
- Click the ‘Settings’ button to apply the filters. For example, you can set a date filter to migrate only the data within a certain date range.
- Click the ‘Start Migration’ button and initiate the migration process.
- To view the migration report, click the ‘View Logs’ button. It provides a comprehensive summary showing the number of emails, folders, and mailbox items migrated, along with their respective counts.
- Also, log in to your target server and verify the migrated items.
IMAP to IMAP post-migration activities
Once the migration is completed, update your MX records to route email traffic to the new server.
IMAP to IMAP migration troubleshooting:
For troubleshooting, visit Knowledge Base articles.
For more queries, check Frequently Asked Questions or contact support.
Advantages of EdbMails for IMAP to IMAP migration
- Concurrent mailbox migration
EdbMails IMAP migration allows migration of multiple mailboxes simultaneously, significantly accelerating the overall migration process. This capability is especially valuable for organizations managing large volumes of email data, as it reduces downtime and maximizes resource efficiency. By processing several mailboxes in parallel, EdbMails shortens the project timeline and makes large-scale migrations more manageable and time-efficient compared to traditional, sequential migration methods.
- Incremental migration
EdbMails IMAP migration supports incremental migration feature which ensures that after the initial transfer, only new or modified items are migrated, effectively preventing data duplication. This approach conserves bandwidth by transferring only changes and helps maintain data integrity in both source and target mailboxes. Incremental migration is particularly advantageous for ongoing or staged migrations, as it allows users to continue using their email accounts without interruption. This feature enables a seamless transition, reduces network load, and supports a zero-downtime migration experience, ensuring a smooth, efficient migration process.
- Granular email filtering
The advanced include/exclude filters allow precise control over the migration, letting you filter emails by date, subject, attachment, and sender address, recipient address, read/unread status of the messages. This ensures that only the necessary data is transferred, optimizing the migration scope and efficiency.
- Folder exclusion options
With folder-specific controls, EdbMails lets you exclude standard folders as well as custom folders from the migration operation. This prevents unwanted or unnecessary folders from being migrated and reduces clutter.
- Data security and consistency
EdbMails is built with robust security protocols that maintain strict data consistency between the source and target servers. It ensures that every email, attachment, and metadata is accurately transferred, without any corruption or data loss.
- Broad IMAP server compatibility
EdbMails supports migrations across all IMAP-enabled email servers, including Gmail, Zoho Mail, Zimbra, Plesk, Outlook, Hotmail, Rackspace, GoDaddy, cPanel and more. This wide compatibility makes it suitable for a wide range of migration scenarios.
- All Windows OS compatibility
The software is fully compatible with all Windows versions including Windows 11, 10, 8.1, 8, 7, and all Windows server versions, providing flexibility across diverse system environments for both personal and enterprise-level users.
- Free trial and 24x7 support
EdbMails offers a free trial version of the software along with 24x7 customer support, ensuring users have access to help during migration. This support guarantees smooth and uninterrupted migration assistance when needed.