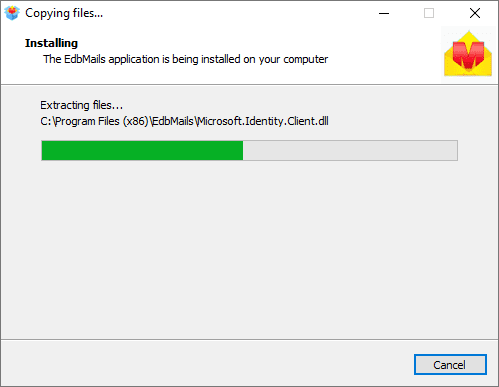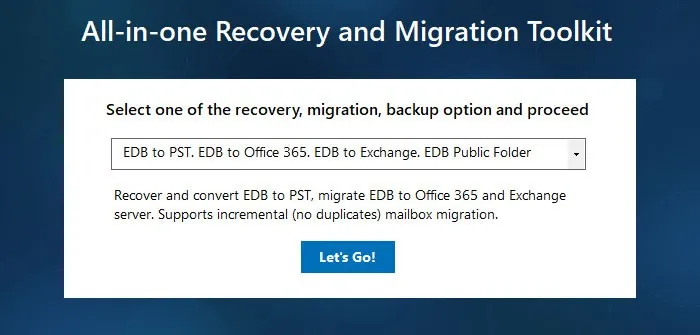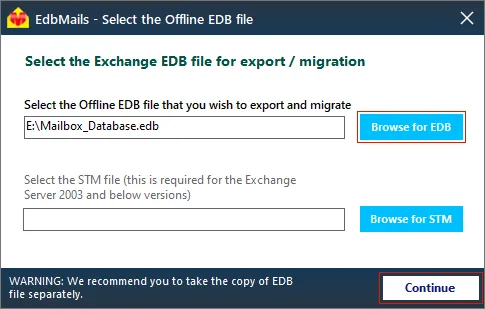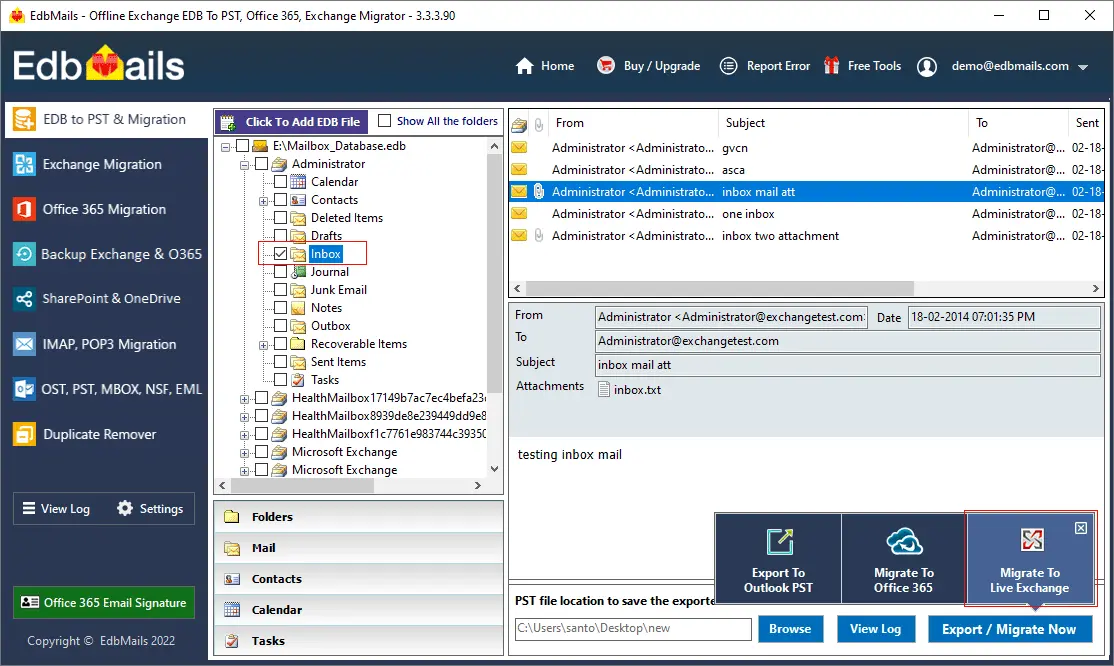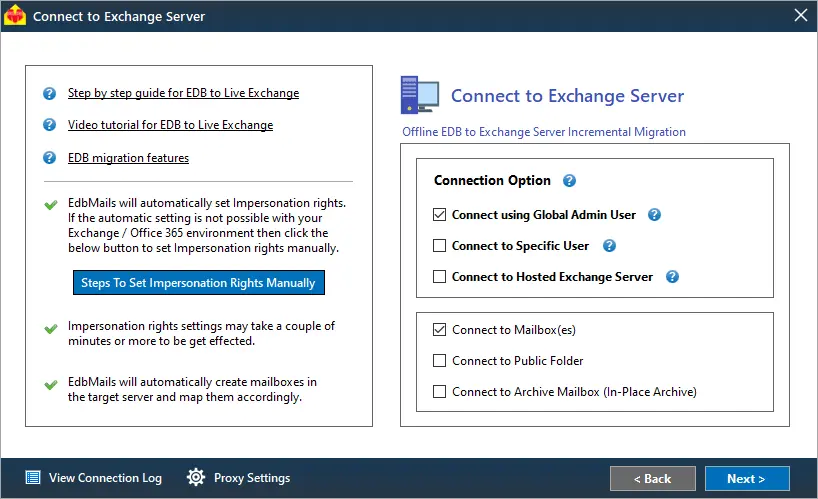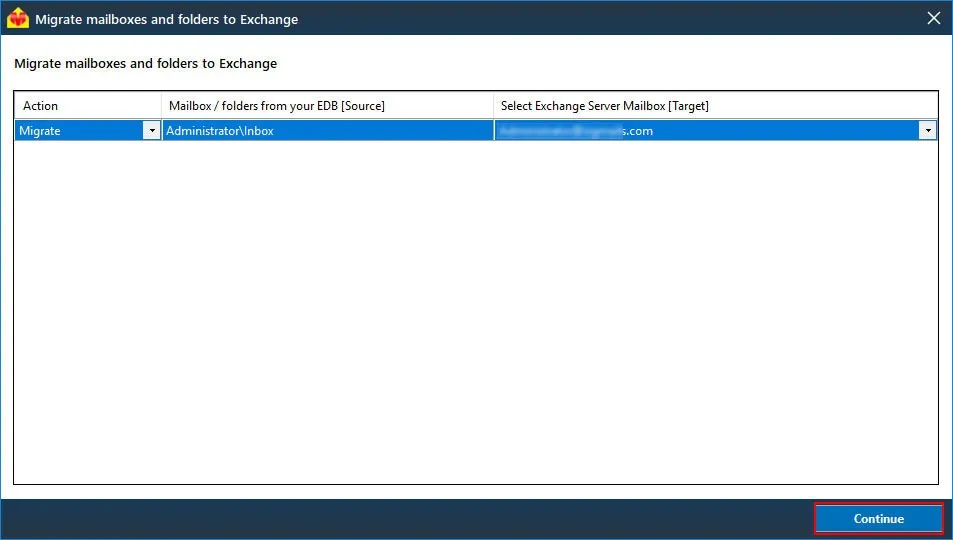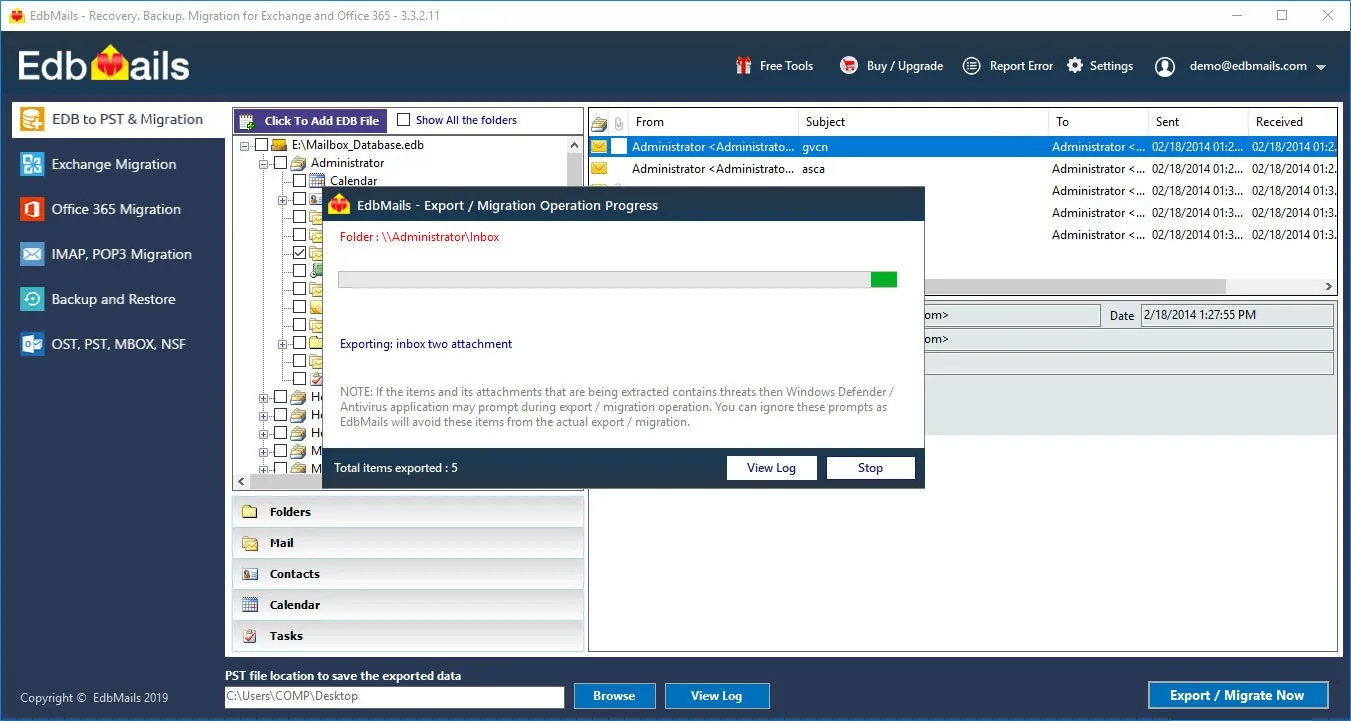Introduction to the Exchange server mounting error
Exchange server is a communication and email service which is used in many organizations and manages user mailboxes, contacts, files and folders. These mailbox items are stored in the database file or .edb which functions as a central repository of all the mailbox data. The Exchange server keeps writing the transactions to the log files from where they are finally updated to the EDB file. When all the transactions have been successfully committed, the database is said to be in the Clean Shutdown state. The Exchange server also requires that the database be mounted before it can be accessed. However, there are certain situations when the log files go missing or when the transactions are not successfully committed to the database. In these scenarios, the Exchange database shows Dirty Shutdown error fails to mount and you get the errors like
- 'Failed to mount database EDB',
- 'Unable to mount database hr0x80004005 ec=1108',
- 'Failed to mount database: An active manager operation failed in Exchange 2016'.
In this writeup we shall look at some of the common reasons for encountering this error and the methods to resolve it.
Common causes of Exchange database failure to mount
The most common cause of mounting failure of an Exchange database is that the transaction log files are missing and inconsistent with the database file. The error message can also occur when an EDB file is corrupted, making the user’s mailboxes inaccessible. Some other cause are as follows:
- The EDB file shows Dirty Shutdown on mount
- The database file is locked or being used by another service or application
- Exchange server crash or hard drive failure corrupts the EDB
- Virus infection or malware attack renders the EDB useless
- Conflicting applications with the Exchange server services
- Corruption and mounting issues due to an oversized EDB file

How to fix the error Exchange database (EDB) fails to mount?
To fix the EDB mounting error, copy the missing log files to the database folder and run Eseutil to replay the log files and repair the database. If the log files are missing and you’re unable to mount the database, export the EDB file to Outlook PST format using EdbMails EDB to PST converter application. We shall look at various other methods to fix the issue.
Solution 1: Repair the Exchange database file using Eseutil
Steps to fix Exchange database fails to mount error
- Step 1: Take a complete backup of the Exchange server database
- Step 2: Locate and run the Eseutil.exe from the Exchange server’s directory
The eseutil is located in the following directory depending on the Exchange server version you use. (C\Program Files\Microsoft\exchsrvr\bin)
- Step 3: Run the cmdlet eseutil/mh to check the Database state.
If it shows 'Clean Shutdown', it means that the database does not have any errors and you can remount the database. If it shows 'Dirty Shutdown' you must repair the Exchange database. An EDB can also fail to mount in the clean shutdown due to lack of storage space on your computer. In such cases, consider moving the database file to a different drive.
- Step 4: Go to 'Exchange admin center(EAC)' > 'servers' > click on 'databases'
In the preceding step, if your database status is 'Clean Shutdown', you can mount it normally to the server.
- Step 5: Select the database, click on the 'more option'(three-dots icon) and click 'Mount'
If the database mounts successfully, you can start your Exchange server. Else if the database failed to mount, you need to perform a deep database recovery which is explained in the following steps.
- Step 6: Run the cmdlet eseutil/r to perform a soft repair
For performing the soft recovery, copy the missing transaction log files to the Exchange server folder so that eseutil replays them to the Exchange server and brings the database to the healthy state. If the sot recovery is successful and the database returns to the Clean Shutdown state, you can remount it. If it fails to recover even after a soft recovery or if the transaction logs are missing, you must perform a hard recovery.
- Step 7: If the soft repair fails, run the cmdlet eseutil/p to perform a hard recovery
The hard recovery is the final resort to recover the database file when all fails. This method is not recommended because it may result in data loss if eseutil is unable to recover the data from the EDB.
- Step 8: Run the cmdlet eseutil/d to defrag the database and eseutil/g to check for the integrity.
Perform the integrity check and if no errors are found, run the cmdlet Mount-Database -Identity to mount the database.
It is important to note that the cmdlet eseutil/p for hard recovery deletes any data from the database that it cannot recover resulting in permanent data loss. Users will not be able to access their mailboxes when the recovery operation is underway which may also result in a downtime.
Solution 2: Copy and replay the missing transaction log files
If you have the missing transaction log files, simply copy them to the Exchange database folder and run the cmdlet eseutil/r using the Eseutil tool to replay the log files and bring back the database to the 'Clean Shutdown'(Healthy) state. Mount the database to the Exchange server by executing the cmdlet Mount-Database -Identity to fix the mounting issue.
Solution 3: Upgrade your Exchange server license
The Exchange server Standard version has a database mounting limit which is restricted to 5 databases at a time. As a result, the Exchange server fails to mount additional databases generating the error: Couldn’t mount the database that you specified. Specified database: Error code: An active Manager operation failed. Unable to mount the database.
Due to accumulation of emails, attachments and large folders, an Exchange database along with transaction files can take up the entire space on the hard disk. The logs are not removed unless a backup is taken thereby reducing the total available space on the disk. In such cases, the EDB fails to mount to the Exchange server and you must recover emails from the dismounted Exchange database to restore business operations.
Solution 4: Increase the storage on your hard drive
Due to accumulation of emails, attachments and large folders, an Exchange database along with transaction files can take up the entire space on the hard disk. The logs are not removed unless a backup is taken thereby reducing the total available space on the disk. In such cases, the EDB fails to mount to the Exchange server and you must recover emails from the dismounted Exchange database to restore business operations.
Solution 5: Free up the database by taking a complete backup of the EDB
An EDB file can also become oversized due to large attachments, folders and mailboxes, which may increase chances of corruption. In such cases, the best solution is to backup and export the EDB file to PST and archive older emails and mailbox items to a local storage that you no longer require. EdbMails Exchange recovery software can help you export and backup database files to PST.
Solution 6: Terminate conflicting applications on your computer
Many times the Exchange server services will be used by Microsoft update or other related services thereby locking up the EDB file and making it inaccessible.
Solution 7: Allow permissions to the Anti-virus program
Anti virus software applications can be both a boon or a bane depending on what they scan. They must normally be excluded from scanning the transaction logs folder where they might generate false positives and quarantine the Exchange log files. The anti virus may also try to change these files. In such cases the Exchange server displays an error as follows: An internal processing error has occurred. Try restarting the Exchange System Manager or the Microsoft Exchange Information Store service, or both.
Update your Antivirus settings and add the Exchange server log file folder to the whitelist or change it to scan certain folders and files manually.
Solution 8: Force the Exchange to use a specific domain controller
Sometimes the Exchange server displays the following error: Couldn’t mount the database that you specified. Specified database: Mailbox Database; Error code: An Active Manager operation failed. Unable to mount the database. (hr=0x8004010f, ec=-2147221233).
The following steps can help you resolve this issue:
- Step 1 : Mount the database from the Exchange Shell (EMS).
- Step 2 : If it fails to mount normally, ensure that your Exchange server version is connected to the correct Domain Controller.
- Step 3 : Run the cmdlet Set-AdServerSettings -PreferredServer to force set a specific domain controller.
All of the aforementioned methods work only if your EDB file is healthy and you are able to access the Exchange server. If the database file is badly corrupted or fails to mount even after performing the soft and hard recovery, you need to repair and restore the Exchange database using the EdbMails EDB recovery tool.
How to fix the error Failed to mount database in Exchange 2019, 2016, 2013, 2010 and 2007?
To fix the error Failed to mount database in any Exchange server version (2003-2019), use EdbMails, a Microsoft partnered EDB to PST converter tool that can completely repair the EDB file and directly migrate the mailboxes, Public folders to on-premises Exchange server or Office 365. You can also export mailboxes and mail data to Outlook PST and save specific items to HTML, EML and MHT formats.
- Step 1: Download, install and launch the software on your computer
See EdbMails system requirements for Exchange recovery and EDB export. Take a backup copy of the EDB file that you want to recover and install Microsoft Outlook on your computer.
Click 'Start Your Free Trial' on the EdbMails login wizard and select 'EDB to PST. EDB to Office 365. EDB to Exchange to proceed.
- Step 2: Select the offline EDB file that failed to mount on the Exchange server
- Step 3: Migrate the EDB file to Live Exchange server
After the recovery operation, you can preview specific mail items and select the mailboxes and folders for the migration. Select 'Migrate to Live Exchange' and connect to the target Exchange server.
Select if you want to migrate to mailboxes, archive or public folder and specify the connection type. Enter your Exchange server login credentials and proceed to the mapping.
- Step 4: Map the mailboxes from the source to the target and start the migration
- Step 5: Verify the mailboxes on the target and decommission your old database file
EdbMails starts migrating mailbox data to the target Exchange server and displays the progress of the Exchange migration operation. You have the facility to pause and resume the migration and view the entire summary of the migrated folders and mail items in the View Log. After verifying the migration, delete the Exchange database file that you no longer require.
- Step 1: Download, install and launch the software on your computer
Putting everything together
An Exchange database fails to mount when it is corrupted or when the transaction log files are missing. To fix the issue, first repair the database file using Eseutil and remount the database to see if the error is resolved. If the database still fails to mount or is severely corrupted, the only possible solution is to convert EDB to PST by using EdbMails and directly migrate your mailboxes to Exchange, Office 365. The application can recover EDB files from Exchange 2003, 2007, 2010, 2013, 2016 and 2019 and is compatible with Windows operating systems and Windows server versions.