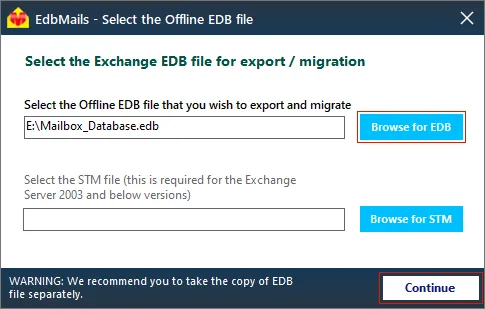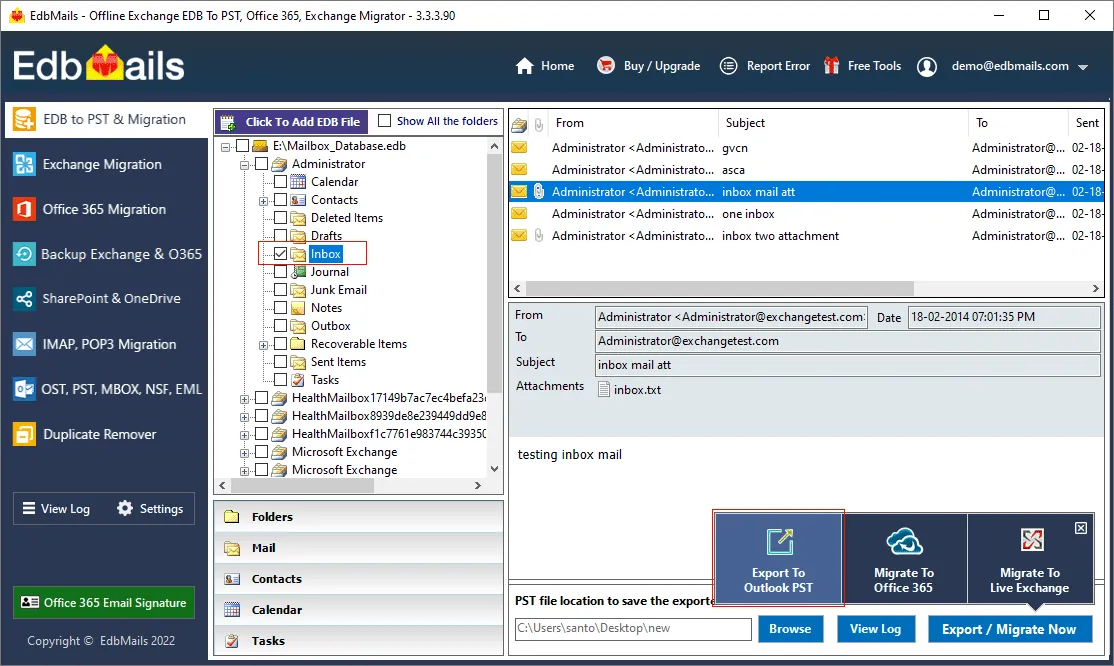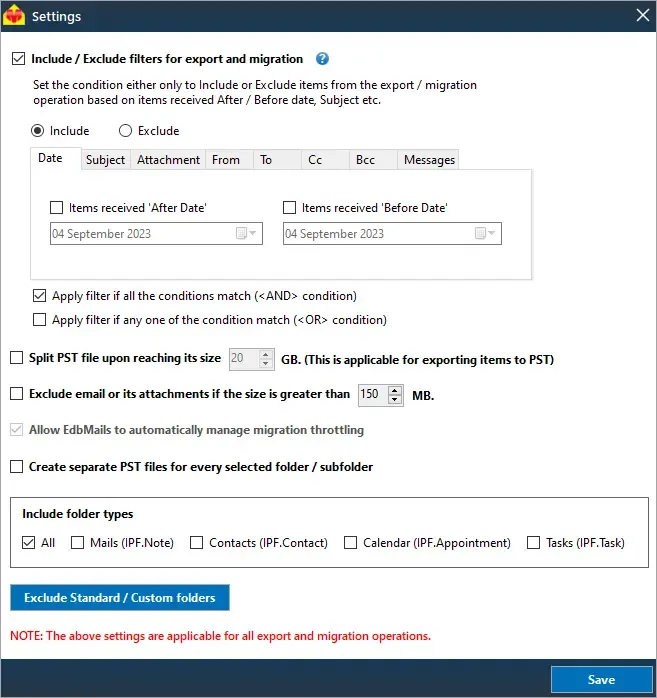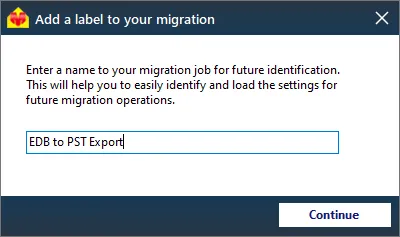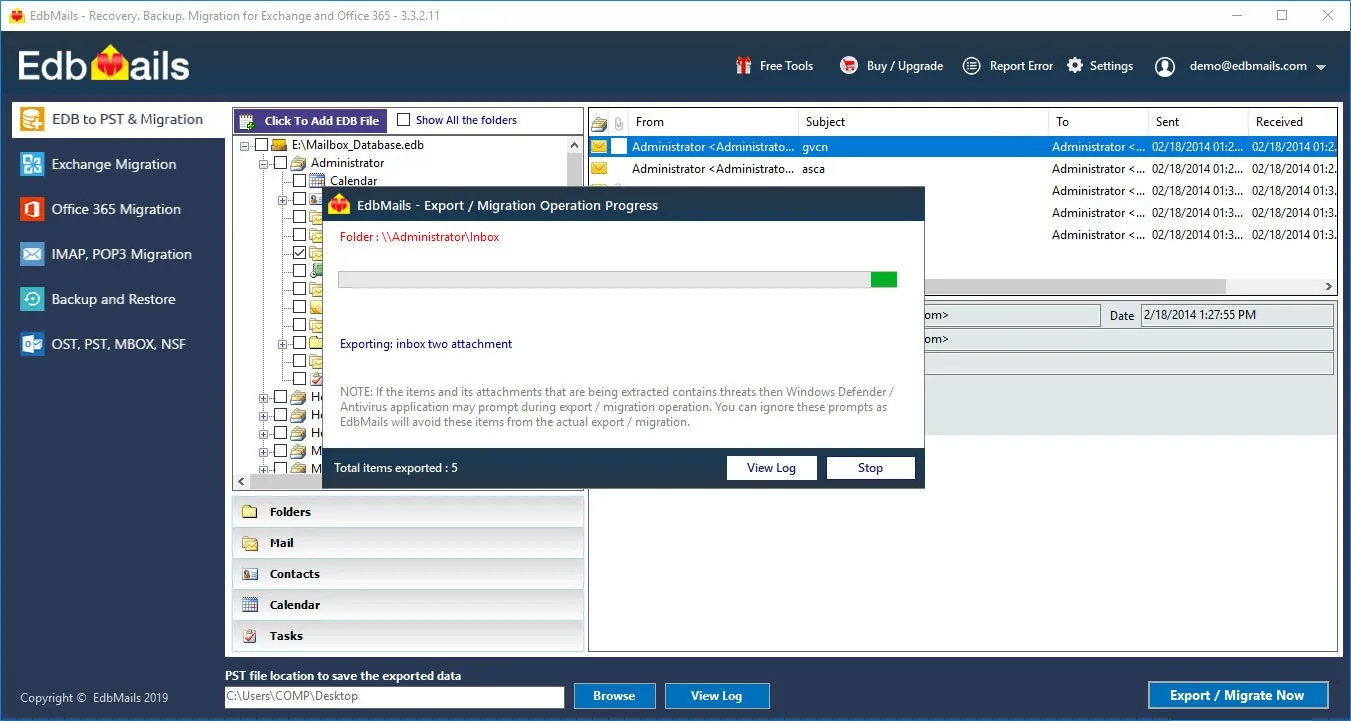Importance of Exchange database health
The health of an Exchange server database is important to ensure business continuity and email flow to and from your organization. The database holds all the user mailboxes, emails which makes it the lifeline of any operation. Due to various reasons, an Exchange database also known as EDB can become corrupted. The EDB can also dismount which may result in inaccessibility and extended downtime. As a result, keeping the Exchange database in good condition and periodic checking of its health is very important. In this article, we describe the steps to check Exchange database health and repair the EDB file successfully with an Exchange recovery tool.
Advantages of EdbMails:
It is the best application to keep your Exchange database in good health. You can export all your mailboxes to PST to recover space on the Exchange server. The recovery and export operation with EdbMails does not cause downtime or data loss. Furthermore, you can recover the Exchange database without log files or technical expertise.
Tip: The application also enables you to export Public folders to PST, reducing IT administrators manual efforts.
If you require further assistance, contact EdbMails 24x7 support. Try the free trial version today for Exchange backup, recovery and Exchange migration.
How to check the health of the Exchange database?
The following methods will help you determine any issues with the Exchange server services and repair the database if it is corrupted in Exchange server 2019, 2016, 2013 and 2010.
Method 1: Restart the Exchange server services
When the Exchange server services are not running, you may encounter errors such as Database status is unknown and users will not be able to connect to their mailboxes. A simple fix in this situation is to check if all the Exchange services are running and restart them accordingly.
- Press 'Window Key + R' and type 'services.msc'
- Find the service named Microsoft Exchange Information Store and Microsoft Exchange Mailbox Replication. Right click on the item and select 'Start'. If the service has been disabled or stopped, click 'Restart'
Method 2: Check Exchange database health with PowerShell
For the second method, you must open the Exchange Management Shell (EMS) as an administrator and run the following cmdlets.
- To get the information about the mailboxes in the Exchange server, use the Get-MailboxStatistics cmdlet. The following example returns the mailbox statistics for all the mailboxes on MailboxServer02.
Get-MailboxStatistics -Server MailboxServer02
- To get information about a single user mailbox, run the following cmdlet
Get-MailboxStatistics -Identity JohnDoe
- The Test-ServiceHealth cmdlet checks if all the Exchange server services have started running which is analogous to manually starting the services described in method 1.
Test-ServiceHealth
- Run the Test-Mailflow cmdlet to check whether you can send and receive emails from the mailboxes. For example, the following cmdlet tests the mail flow from mailbox 1 to mailbox 2 on the Exchange server.
Test-Mailflow MBX1 -TargetMailboxServer MBX2
- The Test-MAPIConnectivity checks for the server functionality
Test-MAPIConnectivity
- The Get-MailboxDatabase cmdlet returns one or more database objects from a server. The following example returns the information for the mailbox database MBX01.
Get-MailboxDatabase -Identity MBX01 -Status | Format-List
- To get the information about the mailboxes in the Exchange server, use the Get-MailboxStatistics cmdlet. The following example returns the mailbox statistics for all the mailboxes on MailboxServer02.
Method 3: Check the database status with Eseutil
Eseutil is a Microsoft built in command line utility to check the status of the database and perform the repair operation if any issues are found. If the database is in the Dirty Shutdown state, you must perform a soft repair to bring it back to the Clean Shutdown and mount it to the Exchange server. Let us look at the cmdlets to repair the database with eseutil.
- Step 1: Launch eseutil.exe on your Windows computer
The Eseutil is located in the bin directory where you have installed the Exchange server.
- Step 2: Run the following cmdlet to check the database status
eseutil/mh
- Step 3: Check the database status for Clean or Dirty Shutdown
If the database is in the Clean Shutdown state, you can remount it easily. If it is in the Dirty Shutdown state, it means that the log files are missing and you most likely have to perform the Soft and Hard Recovery operations.
- Step 4: Perform the repair operation on the database with eseutil
To perform the soft recovery, run the cmdlet eseutil/r
In the following cmdlet, r stands for recovery, l stands for the location of the transaction log files and d stands for the database path. E01 is the missing log file you need to copy into the log file folder for the soft recovery operation.
eseutil /r E01 /l C:\Exchange\EDB /d C:\Exchange\EDB\DB02
Note that after you perform soft recovery, you can check the database status with eseutil/mh command. If the database fails to mount to the server, you need to perform a hard recovery operation with the cmdlet eseutil/p
. See how to repair Exchange database with Eseutil
The limitation with the hard recovery operation with eseutil is that the method fails to work if the database is severely corrupted and requires knowledge on PowerShell cmdlets. In addition, it purges all the data that cannot be recovered resulting in permanent data loss.
In addition to eseutil, you can use the cmdlet New-MailboxRepairRequest to detect and fix mailbox corruption issues. Also see how to check and monitor mailboxes in Exchange 2019 and 2016 and the best practices for managing user accounts.
- Step 1: Launch eseutil.exe on your Windows computer
Method 4: Repair Exchange database with EdbMails Exchange recovery tool EdbMails EDB to PST converter is a Microsoft partnered Exchange recovery software. It can help you fix all types of Exchange database issues and does not require PowerShell scripts for recovery. You can convert the EDB file to PST and create regular backups of your mailboxes. It is compatible with Exchange 2019, 2016, 2013, 2010, 2007 and 2003. It is a must have in every Exchange administrators toolkit and also enables you to migrate your mailboxes to Office 365 and Exchange. Let us look at the steps to repair a corrupted Exchange database with EdbMails.
- Download EdbMails Exchange recovery tool and install the application on any computer that is connected to the source and target environment. You can also perform the recovery operation by installing EdbMails on any non-Exchange server computer.
- Launch the application and click 'Login' or 'Start Your Free Trial'
- Select the recovery technique as EDB to PST. EDB to Office 365. EDB to Exchange.
See a detailed list of EdbMails system requirements and make sure you have Outlook installed if you want to recover and convert the EDB to PST file. Make a copy of the EDB file before you proceed with the export or migration operation.
- Step 1: Select the corrupted Exchange EDB file for recovery
Select the corrupted EDB file that you want to recover and convert to PST. EdbMails recovers the contents and displays all your mailboxes where you can preview individual mail items. The application can convert mailbox.edb, pub.edb, priv.edb and STM files.
Tip: With EdbMails, you can also recover and export disconnected Exchange mailboxes to PST.
- Step 2: Select the mailboxes to perform the export operation
Select the mailboxes, folders and mailbox items and click 'Export to Outlook PST to convert your mailboxes to portable PST format. If you want to import EDB to Live Exchange/on-premises Exchange, click 'Migrate to Live Exchange'.
You can apply the advanced filter settings to export the Exchange emails to PST based on Date, Subject, Attachment and so on.
- The 'Exclude Standard / Custom folders' option enables you to exclude the folders such as Inbox, Sent, Drafts, Custom folders, Junk, Conversation History from the export operation.
- EdbMails comes with other additional settings for the export such as splitting a PST file and excluding emails whose size is greater than a specified limit.
- Step 3: Verify the mailboxes and add a label to the export job
After you select the mailboxes and folders, you can verify them for export and give the task a name for future reference. This activity enables you to save and use the same settings for future export operations.
- Step 4: Start the EDB to PST export operation
Browse the location on your computer and ensure that you have enough disk space to save the PST file. Finally, start the export operation from the EDB file to PST. You can pause and resume the operation and view the export details under 'View Log'.
To restore and view all your mailboxes and mail items, add the exported PST file in Outlook.
Concluding Words
We discussed various methods to check the health of an Exchange database in this article. Keeping the database healthy is important for proper functioning of the Exchange server. You can use PowerShell scripts and eseutil to check the status of the database. In addition to these methods, it is important to repair corrupted databases to resolve Dirty Shutdown or Jet Engine errors. EdbMails Exchange recovery tool can help you repair and convert EDB to PST, as well as take a backup of your Exchange server mailboxes. By using EdbMails, you can reclaim the database space and prevent it from overgrowing beyond a certain size thereby keeping it in good health.