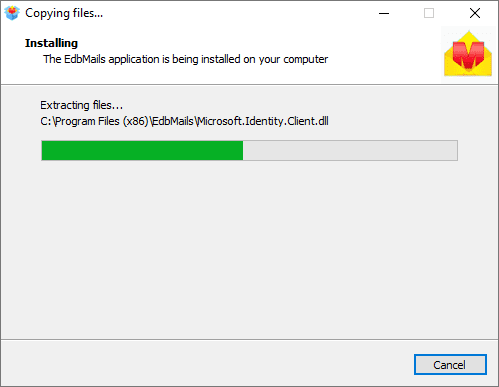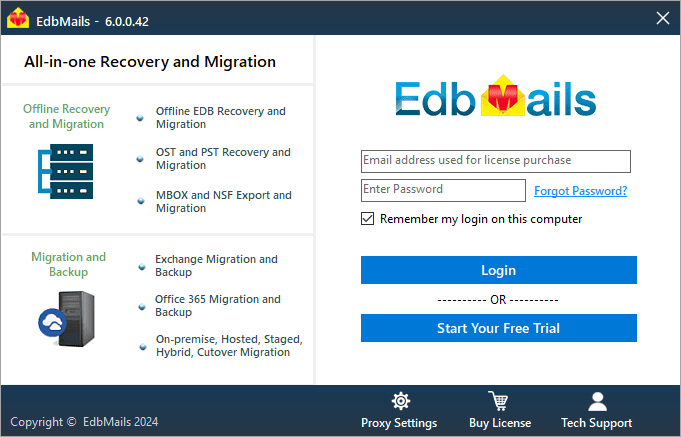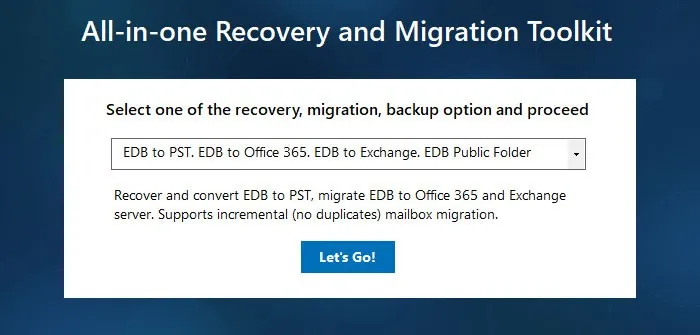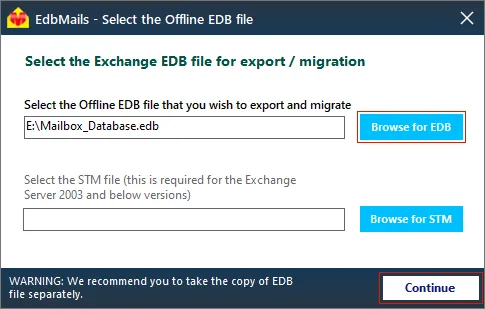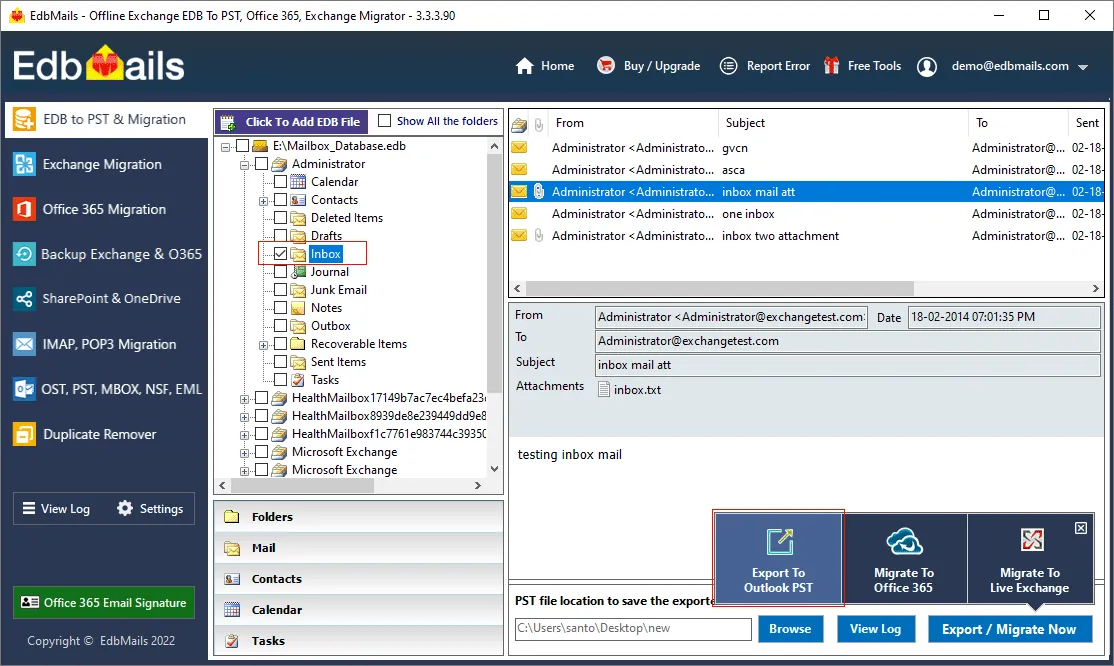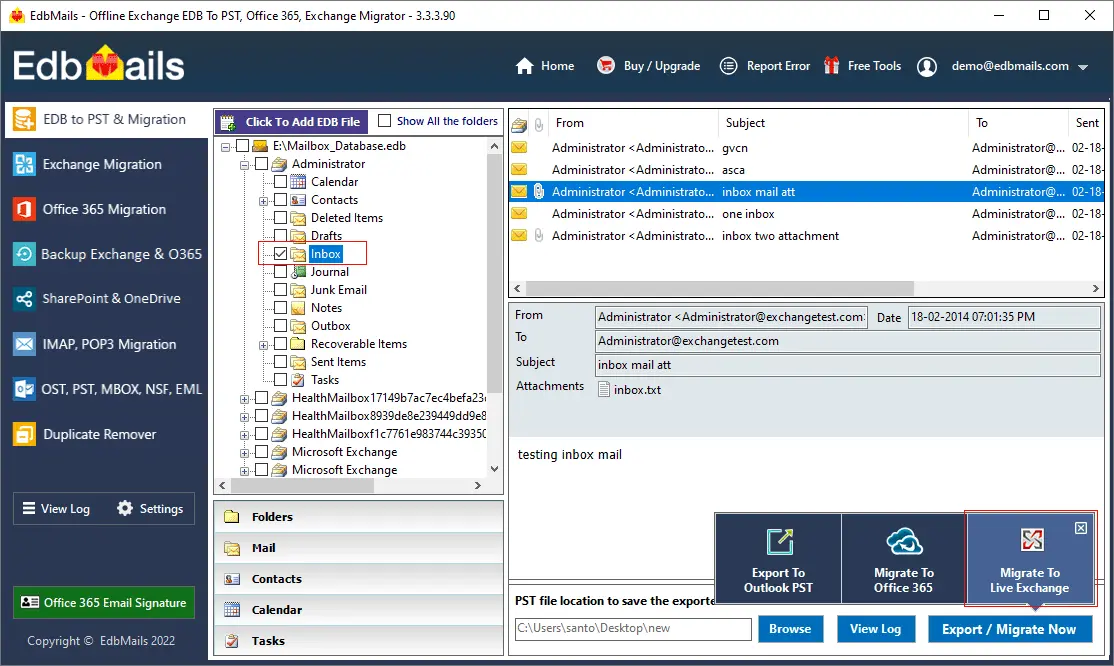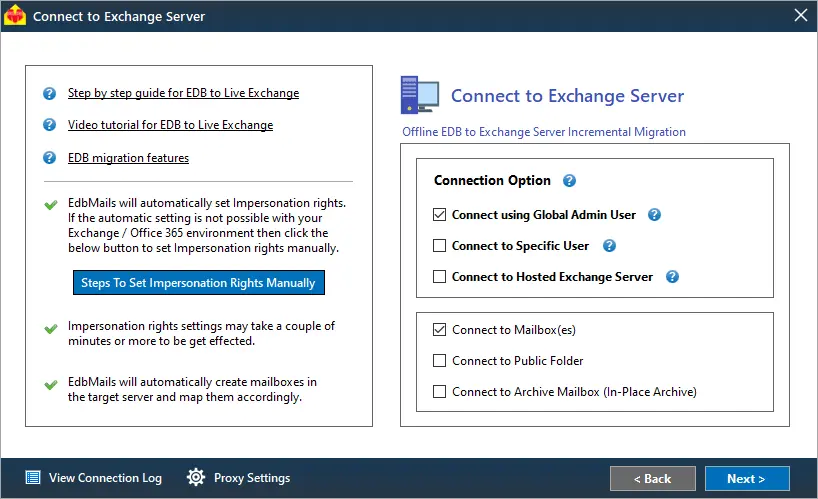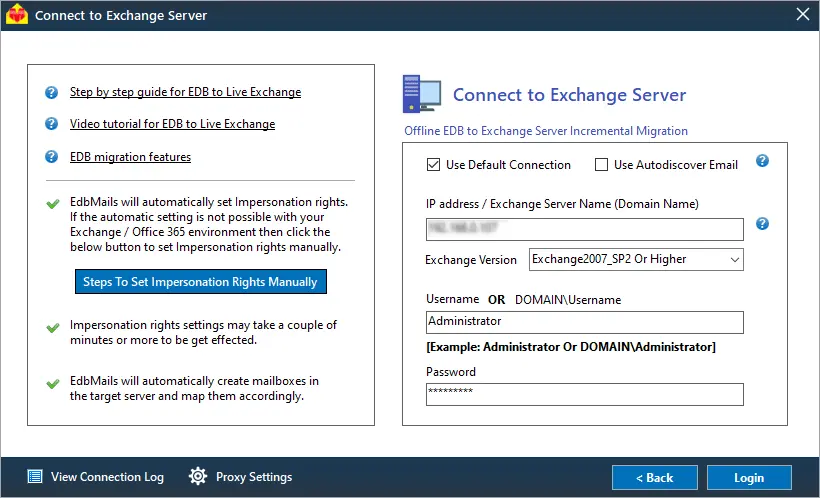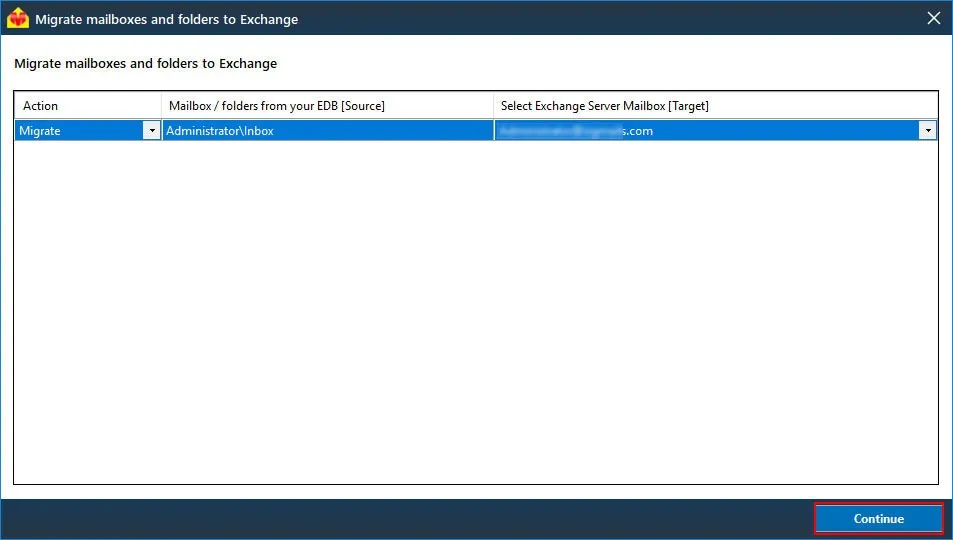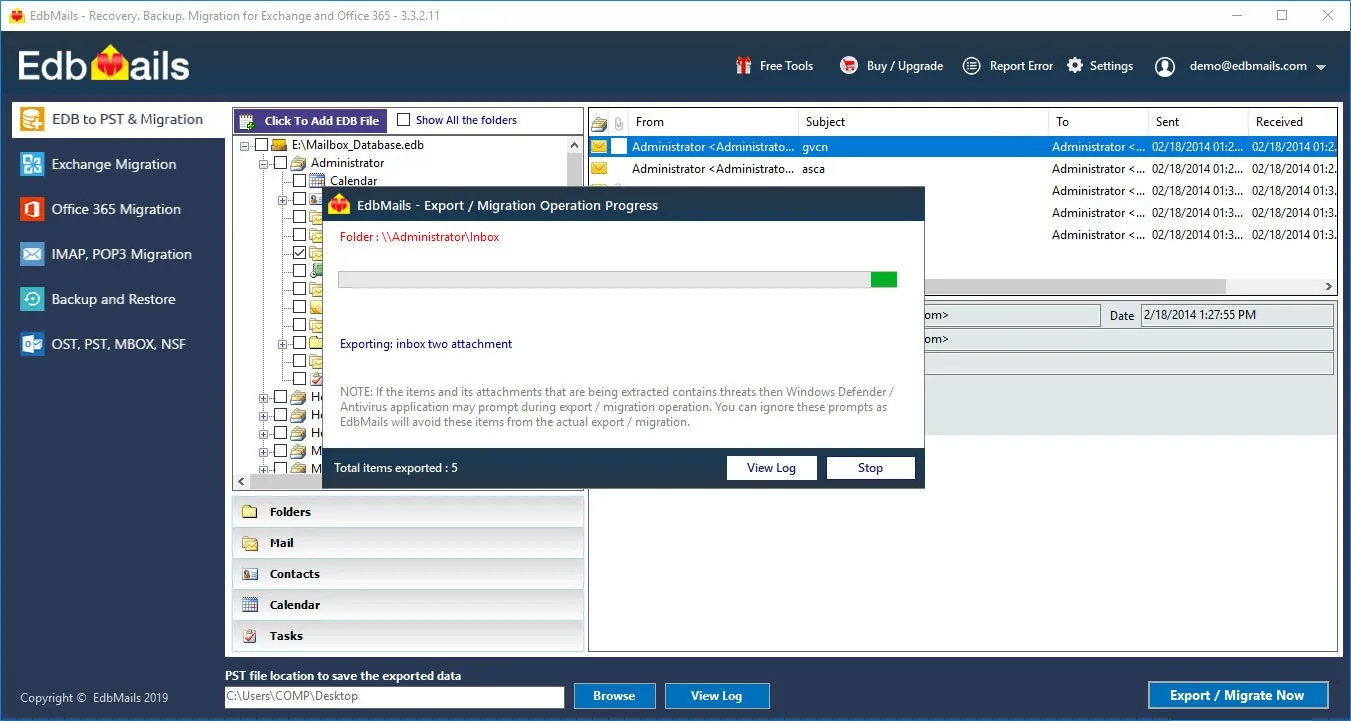Reasons for importing EDB file into Exchange server
For email exchange and communication, Microsoft Exchange server has become ubiquitous in many organizations and enterprises. With the release of newer versions of Exchange, the older versions quickly become obsolete or require manual patching of updates. The Exchange EDB, also known as the database file, is an important component of the Exchange server that stores all messages, contacts, notes, and mail items. Now that Exchange 2019 has taken the lead and support for older versions such as 2010 has been phased out, the old database must be moved or imported into a new Exchange server to restore all emails and user mailboxes. Using older versions of Exchange also makes your data more prone to corruption, virus attacks, data loss necessitating a thorough recovery and transfer to another server. In all of these cases, many IT administrators find the Exchange migration extremely difficult to complete without proper guidance and support. This article describes the steps to easily move or import the EDB into Exchange server 2016, 2019, 2013.
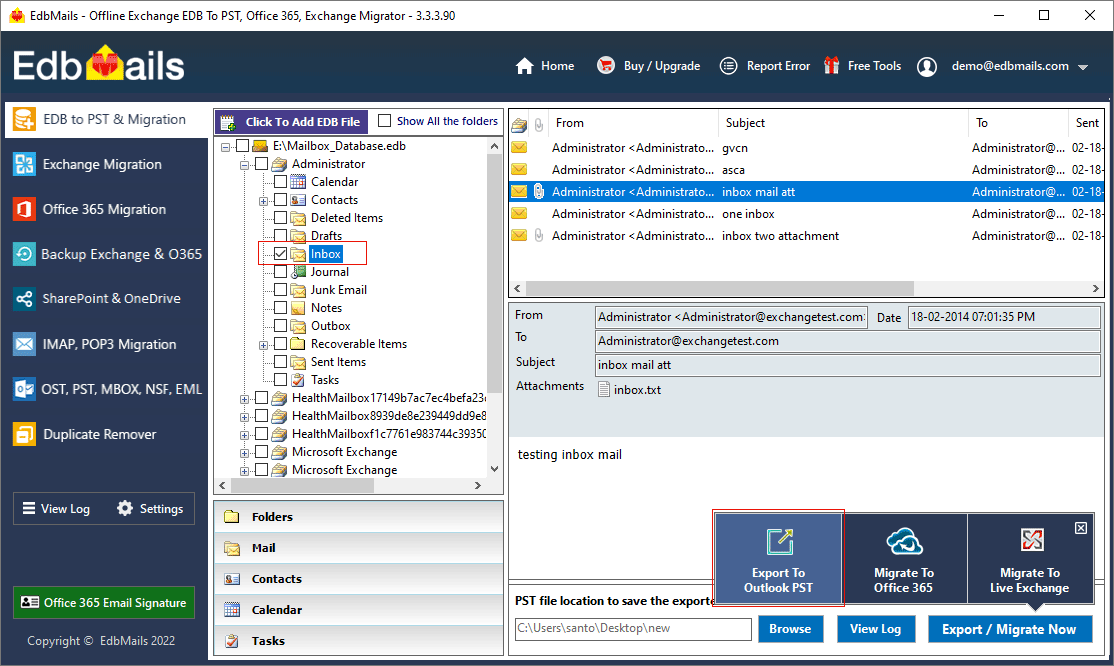
How to move Exchange database from one server to another
To move an EDB file from Exchange to another server, first check the database state with Eseutil and backup the database file with Windows Server backup utility. Finally, restore the backup to a new Exchange server.
The Eseutil command line utility is installed when you install the Exchange server and it can check the database file for errors, consistency, missing log files, and so on. To run eseutil, first unmount the database with the Dismount database cmdlet. Next, navigate to the Eseutil's location, launch the tool, and proceed with the following steps.
Steps to move Exchange database to another server
- Step 1: Check the Exchange database (.EDB) state with the cmdlet eseutil/mh
- Step 2: If it displays Dirty Shutdown, run eseutil/r and eseutil/p to repair the database.
- Step 3: Use Windows Server backup (WSB) to take a complete backup of the Exchange data.
- Step 4: Restore the backed up EDB from the WSB to a different server.
- Step 5: Setup your new Exchange server and decommission the old one
The Exchange server backup method has the limitation of not being able to backup individual EDB files or log files and instead requires backing up the entire volume or drive.
How to move an Exchange 2010 database to another drive?
To move an Exchange 2010 database to another drive, launch the Exchange management console (EMS) and navigate to the Database management tab, then select Move Database path.
Steps to move Exchange 2010 database to another drive
- Step 1: Launch and open the Exchange management console.
- Step 2: Navigate to 'Mailbox' under 'Organization Configuration' in the left menu.
- Step 3: Select the database to change path and select ‘Move Database path’
- Step 4: Change the location of the default path and click ‘Move’ to start the operation.
This procedure transfers the database file to a different folder or drive. If you want to move an Exchange mailbox to another database or to another Exchange 2010 server, however, you must use the Database portability method. The database portability method has a limitation in that you cannot move an EDB from an older version of Exchange to the most recent version, such as 2016 or 2019.
How to move Exchange 2013 and 2016 mailboxes to another server from EAC?
To change the default location of a database in Exchange 2013 and 2016, use the Exchange Management Shell cmdlet MoveDatabasePath. To move mailboxes from Exchange 2013 to another server, use the option ‘Move mailbox to another database’ from the classic Exchange admin center (EAC). Let's go over the procedure step by step.
Steps to move Exchange 2013/2016 mailboxes to another server
- Step 1: Run the cmdlet C:\>Move-DatabasePath “Database_name” -EdbFilePath “new_path”.
- Step 2: Check if the database EDB file is moved to the new location.
- Step 3: Navigate to the EAC to move complete mailboxes to another server.
- Step 4: Click (+) under migration and then select 'Move to a different database'.
- Step 5: Select all of the user mailboxes to be moved and then create a migration batch.
- Step 6: Enter a name for the batch and select the target database name.
- Step 7: Click 'New' to initiate the request and view the operation's status in the EAC.
There are two key points to consider here. If you just want to move the database location, the Move-DatabasePath cmdlet temporarily unmounts the database before moving it to a new location. If you prefer not to dismount the mailboxes or experience downtime, you can move them directly from the Exchange admin center (EAC).
All of the methods mentioned above have the limitation of requiring extensive PowerShell scripts, which may result in data loss if used without technical knowledge. Furthermore, if the database is corrupted or damaged, these methods will be unable to repair the EDB file, and you will be unable to export it from the EAC. In such cases, the best solution is to use the EdbMails Exchange recovery tool, which can recover and import an EDB file into Exchange.
How to import an EDB file into Exchange 2019, 2016, 2013 and 2010 using EdbMails?
EdbMails is a Microsoft partnered Exchange migration tool that can directly import mailboxes, emails and mail data from an EDB file into Exchange 2019, 2016, 2013, Hosted Exchange, and Office 365, as well as export them to Outlook PST format. You can export individual mail items to HTML, EML, or MHT, and the application supports cross-forest cross-domain migration, exporting EDB to PST and importing EDB to Office 365.
Steps to import EDB file into Exchange 2019, 2016, 2013 and 2010.
- Step 1: Install EdbMails Exchange migration toolkit on the Windows machine
Download and install EdbMails application on your computer
See EdbMails system requirements for Exchange recovery and migration. Ensure that you take a backup copy of the EDB file that you want to import and migrateStart the application and click 'Login' or 'Start Your Free Trial'.
Select the migration method as 'EDB to PST. EDB to Office 365. EDB to Exchange'.
- Step 2: Dismount the EDB file from the server and select the offline file for recovery
It is recommended that you make a backup copy of the dismounted EDB file before proceeding with the recovery operation. Select the Exchange EDB file in EdbMails that you want to recover and import the mailboxes to the Exchange server.
- Step 3: Select the mailboxes to import to Exchange after the recovery
To export the contents of the mailboxes, folders, and mailbox items to a PST file, select them and click 'Export to Outlook PST'. If you want to directly migrate the recovered mailboxes to an On-Premises, Hosted Exchange server, click 'Migrate to Live Exchange'
- Step 4: Select ‘Migrate to Live Exchange’ and connect to the target server 2019, 2016, 2013 or 2010.
- Step 5: Connect to the target Exchange server
Select 'Connect using Global admin User' and select 'Connect to Mailbox(es)'. You can also connect to a specific user mailbox or load a list of user mailboxes by using a CSV file.
Connect to the Exchange server using 'Default connection' or 'Autodiscover Email' options. Enter the required login credentials to connect to the target Exchange server mailboxes.
- Step 6: Map the mailboxes and folders between the source and the target
- Step 7: Start the EDB to Exchange import operation
Start importing your mailbox data and folders from the EDB file to Exchange 2019, 2016, 2013 or 2010 and verify the list of imported items with the View Log after the operation is complete. EdbMails also provides the facility to pause and resume the migration.
- Step 1: Install EdbMails Exchange migration toolkit on the Windows machine
Salient Features of EdbMails Exchange migration software
- Compatible with all Windows operating systems and Windows server versions.
- Free EDB file viewer which allows you to preview mailbox items.
- Granular recovery and migration allows you to select specific items.
- Advanced include and exclude filter and folder options.
- Maintains the folder consistency and email data formatting.
- EdbMails can import a corrupted or offline EDB into another Exchange.
- Enables you to easily backup Exchange server database
- Graphical and user-friendly tool requiring no PowerShell scripts.
- Recover Exchange server from Jet Engine Errors and perform direct mailbox migration
Concluding Words
For various reasons, an Exchange database and its mailboxes must be relocated to a different server. Manually moving them takes a significant amount of time and technical expertise. The manual methods also have limitations such as causing server downtime or the inability to move individual mailboxes or files to Exchange. EdbMails Exchange recovery software can easily import an EDB file into Exchange 2016, 2010, 2013, and 2019 without the need for log files or an Active Directory. It can recover and migrate offline, orphaned, and corrupted EDB files, allowing you to begin working with your new Exchange server right away.