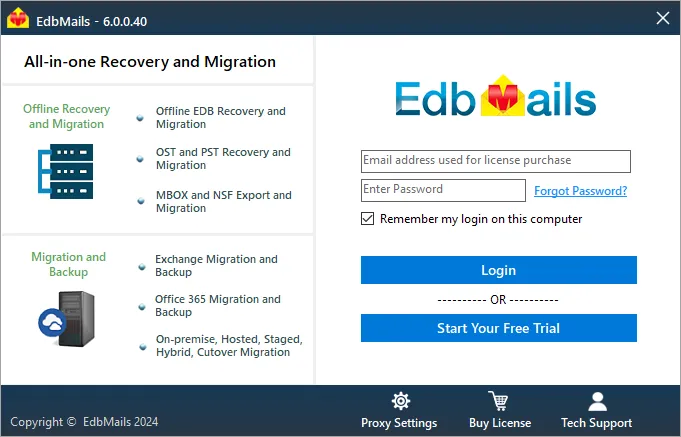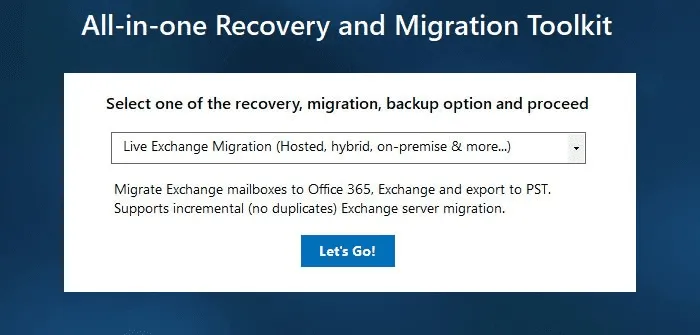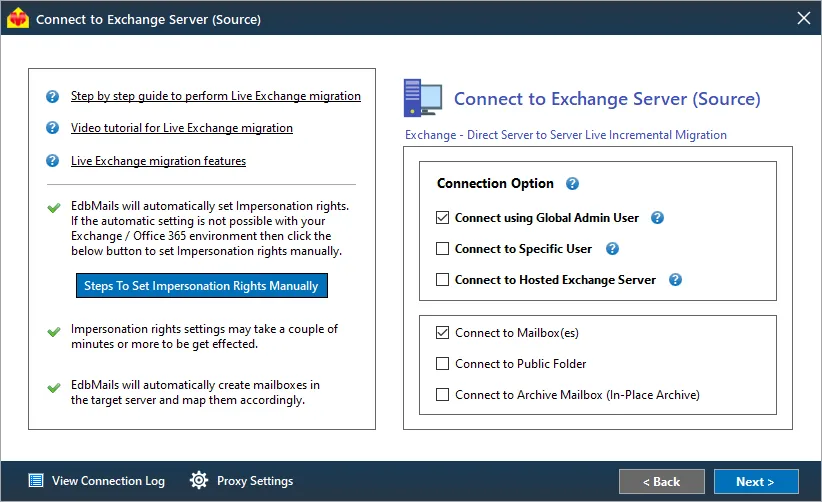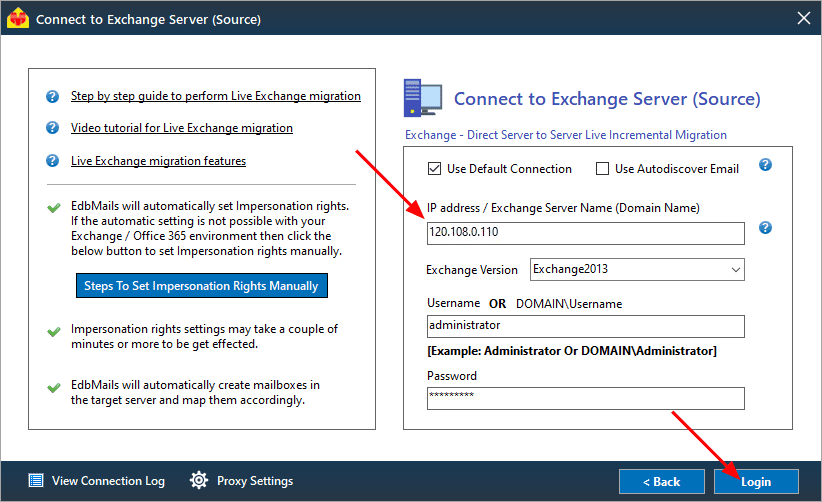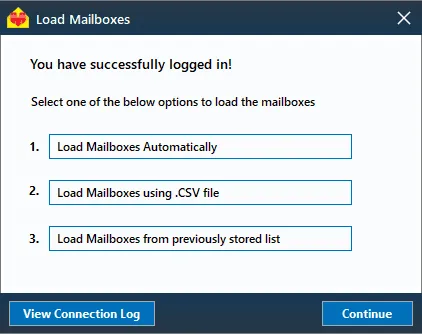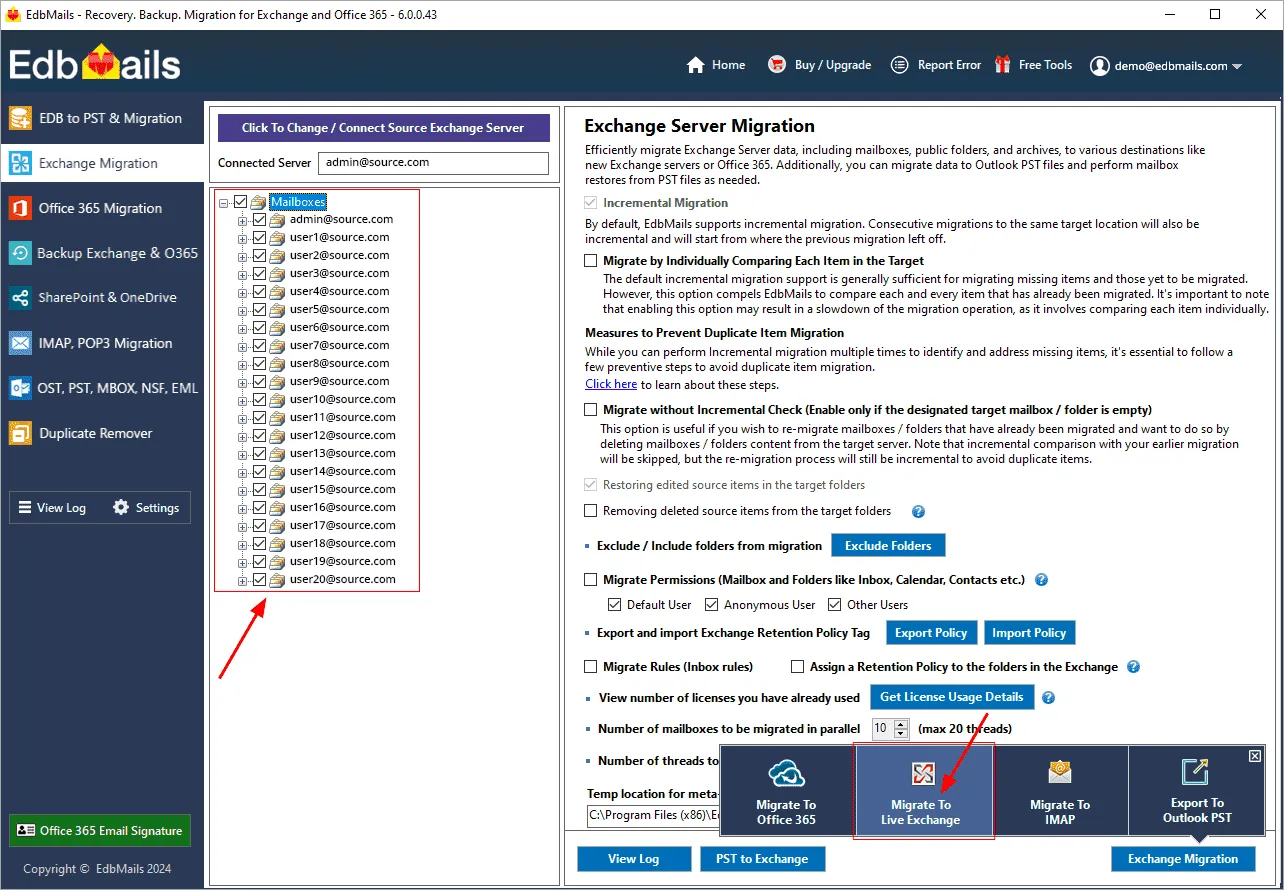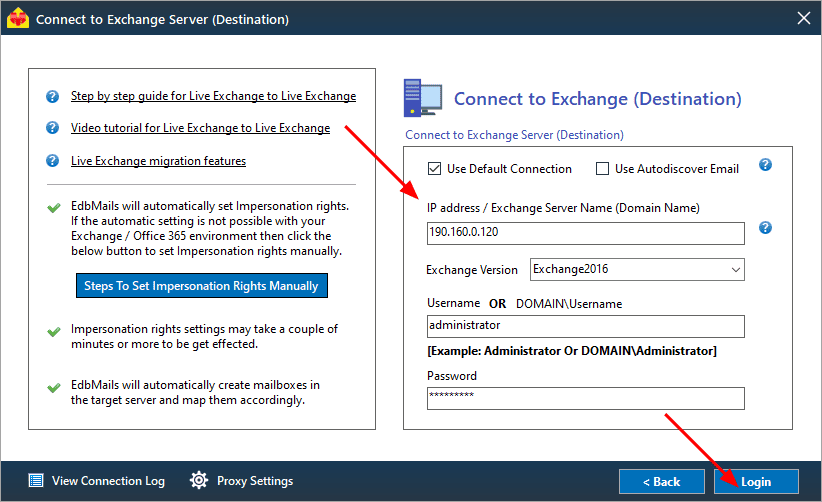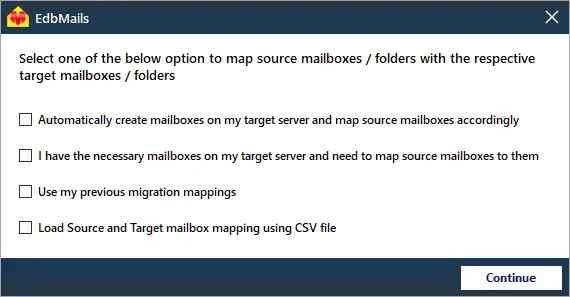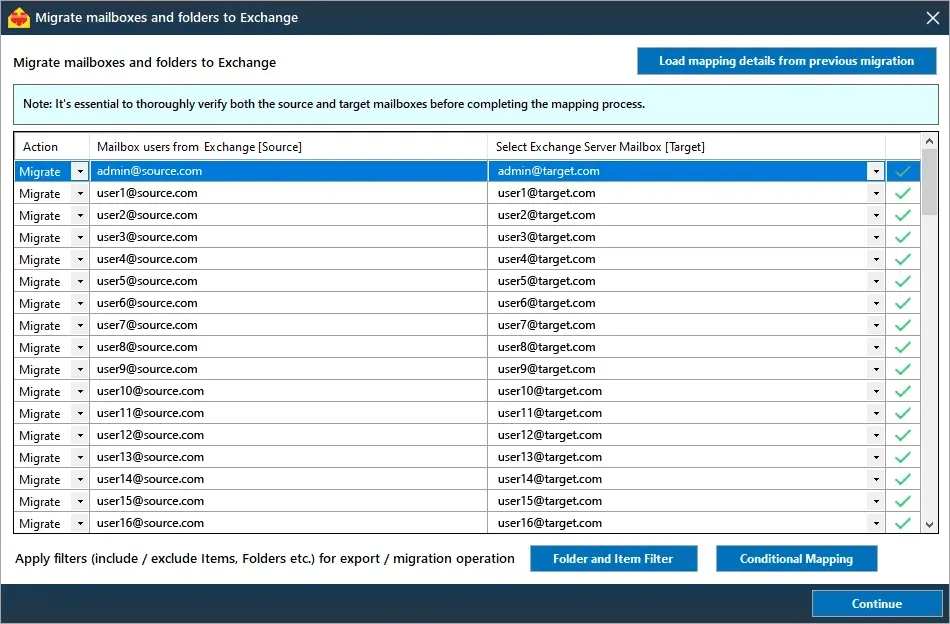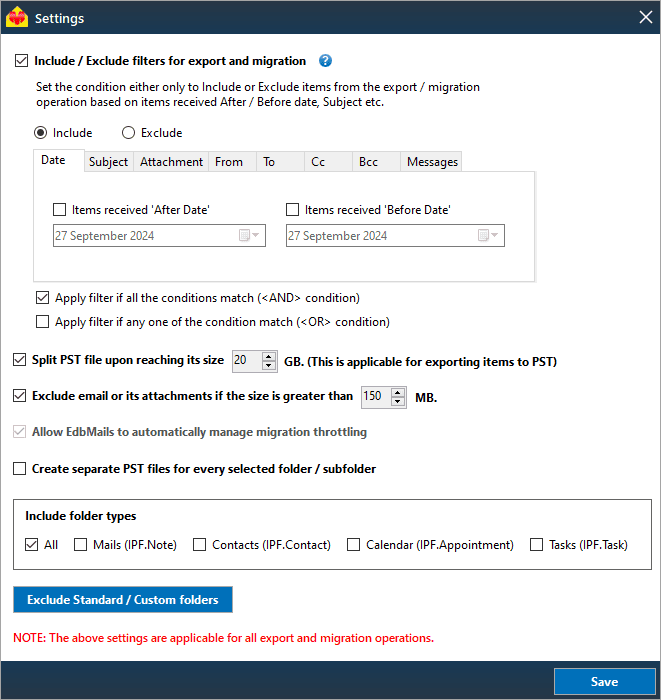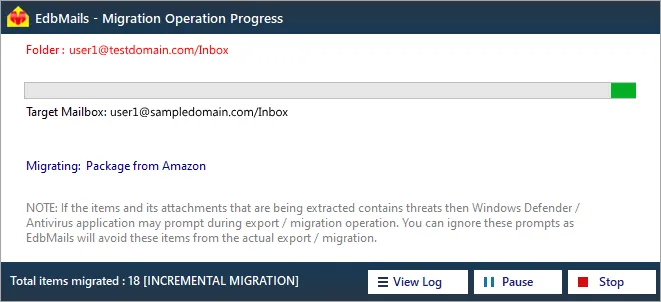Migrate Exchange 2013 to 2016
Microsoft Exchange server 2013 reached its end of life on April 11, 2023. As a result, Microsoft has ceased providing technical support, security updates, and fixes for this version. Organizations still using Exchange server 2013 should prioritize upgrading to a newer version, such as Exchange Server 2016, to continue receiving essential support and updates. Failing to upgrade from Exchange server 2013 exposes your organization to significant risks, including potential data breaches due to unresolved security vulnerabilities. To safeguard the integrity and stability of your email system, it is highly recommended that you migrate to a newer version of Exchange as soon as possible.
Manual methods for migrating from Exchange Server 2013 to newer versions, such as using Exchange Admin Center (EAC) or PowerShell scripts, can be complex and time-consuming. These methods require deep technical knowledge, as administrators must manually export mailboxes, configure databases, and manage the migration batch. Additionally, manual migrations carry the risk of data loss, downtime, and incomplete migrations, particularly for large-scale or hybrid environments. For a smooth migration from Exchange Server 2013, EdbMails Exchange migration software is an ideal solution that simplifies the entire migration process. The software allows users to migrate seamlessly to newer versions like Exchange 2016, 2019, or Office 365 without the risk of data loss or downtime. EdbMails guarantees full-fidelity migration, ensuring that all mailbox data, including emails, contacts, calendars, tasks, and public folders, is preserved along with its associated metadata and folder structures.
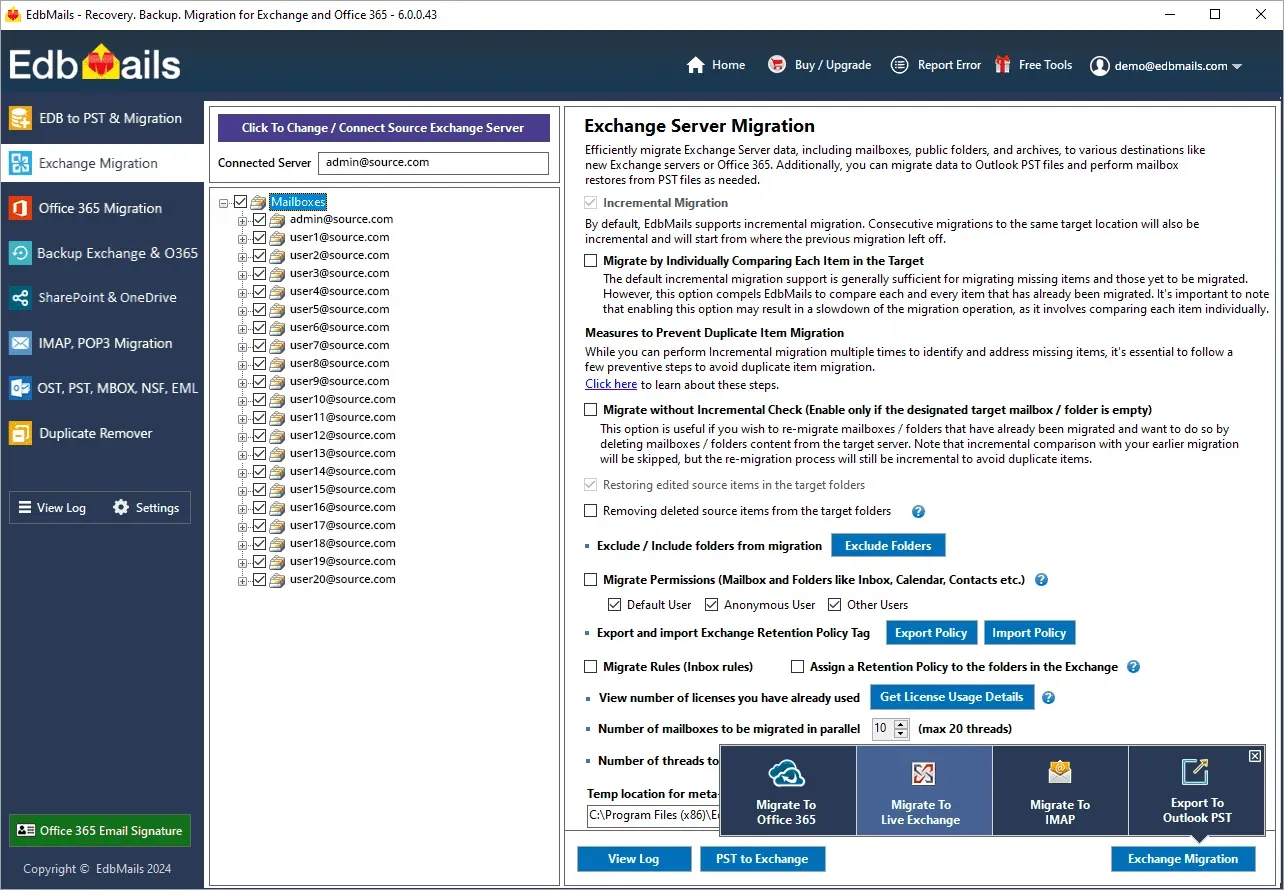
What’s new in Exchange server 2016?
Exchange server 2016 introduced several new features and improvements over Exchange server 2013:
- Improved search and indexing: Exchange server 2016 comes with a new search and indexing engine that offers faster and more accurate searches of mailbox content. EdbMails Exchange migration ensures that all mailbox data, including emails and attachments, is transferred accurately, allowing users to take advantage of this improved search functionality immediately after migration. The software maintains the original folder structure and metadata, enhancing the user experience.
- Enhanced data protection: With enhanced data loss prevention (DLP) capabilities, Exchange server 2016 assists organizations in safeguarding sensitive information from unintentional sharing. EdbMails supports the secure migration of sensitive data, providing peace of mind regarding data protection.
- Improved email archiving: Exchange server 2016 features a new archiving system that enhances the efficiency of storing and retrieving archived email messages. EdbMails facilitates the migration of archived emails and other mailbox items, ensuring all archived content is correctly transferred to the new system, allowing users to benefit from improved archiving without losing historical data.
- Enhanced collaboration: Exchange server 2016 introduces collaboration tools, including support for Office 365 Groups and the ability to schedule Skype for Business meetings directly from Outlook. EdbMails focuses on migrating mailbox data, including emails, calendars, contacts, and tasks, enabling users to leverage the new features and functionalities of Exchange Server 2016 after the migration.
- Improved performance: Exchange server 2016 boasts various performance enhancements for quicker mailbox access and more efficient resource use. EdbMails is optimized for speed, enabling fast and efficient migration while maintaining zero downtime and no disruption to users, allowing organizations to fully utilize the performance benefits of the new version.
- Improved security: With upgraded security measures such as multi-factor authentication and enhanced data encryption, Exchange Server 2016 ensures a secure environment. EdbMails supports secure data transfer protocols during migration to maintain the integrity of the mailbox data being migrated.
It's important to note that some features from Exchange Server 2013 have been phased out in 2016. EdbMails helps organizations navigate these changes by providing detailed migration reports and support, ensuring users are aware of any deprecated features. Additionally, extended support for Exchange Server 2016 will end on October 14, 2025. EdbMails provides ongoing support and resources to help organizations plan for future migrations or upgrades, ensuring they stay current with the latest technology.
What is the best way to migrate Exchange 2013 to 2016?
EdbMails is an excellent choice for migrating Microsoft Exchange server mailbox data, facilitating the migration from Exchange 2013 to 2016. The software simplifies the migration of mailboxes, public folders, shared mailboxes, archive mailboxes ensuring that all email data—including user folders, contacts, calendars, permissions, mail header information, tasks, journals, and notes—is migrated with full data integrity. It includes several advanced features designed to enhance the migration process, such as incremental migration, which transfers only new or modified items during subsequent migrations to prevent data duplication; concurrent migration, which allows simultaneous transfers of multiple mailboxes to expedite the process; automatic mapping of source and target mailboxes to simplify setup; and advanced filter options that let users apply specific criteria during migration. With these capabilities, EdbMails ensures a comprehensive migration process while maintaining the integrity of your email data, making it a suitable choice for organizations looking to upgrade from Exchange 2013 to 2016.
Exchange 2013 and 2016 Coexistence scenario
It is possible for Exchange Server 2013 and Exchange Server 2016 to coexist in the same Active Directory (AD) environment. Note that, Exchange 2013 to 2016 in place upgrade is not supported at the moment. The coexistence is supported with Exchange 2013 Cumulative Update 10 or later on all Exchange 2013 servers in the organization, including Edge Transport servers.
Here is a general overview of the steps you can follow to migrate Exchange Server 2013 and Exchange Server 2016 in the same AD environment:
- Install Exchange Server 2016 in a new organization
If you are planning to introduce Exchange Server 2016 into an existing Exchange Server 2013 organization, it is recommended to create a new Exchange organization and install Exchange Server 2016 into it. This will allow you to gradually transition to Exchange Server 2016 while keeping Exchange Server 2013 in place.
- Upgrade the AD schema
Before installing Exchange Server 2016, you will need to upgrade the AD schema to include the new attributes and objects introduced in Exchange Server 2016. To do this, you will need to run the following command on a domain controller
Command: Copy & Pastesetup.exe /PrepareSchema
- Prepare the AD domains
After upgrading the schema, prepare the AD domains in which you plan to install Exchange Server 2016. To do this, you will need to run the following command on a domain controller:
Command: Copy & Pastesetup.exe /PrepareAD /OrganizationName:<Contoso ABC>
- Install Exchange Server 2016
After preparing the AD domains, you can proceed with the installation of Exchange Server 2016. Run the Exchange Server 2016 setup program and follow the prompts to install the software.
- Configure the mail flow
After installing Exchange Server 2016, configure the mail flow between the two Exchange servers. You can do this by creating a send connector in Exchange Server 2016 that routes mail to Exchange Server 2013.
- Migrate from Exchange 2013 to 2016
Set up EdbMails software for Exchange migration and directly migrate all of your mailbox data from the source to the target. Test and verify the migration and add MX records for proper mail flow.
In the following sections, we describe in detailed steps to configure Exchange 2016, the pre migration tasks, Exchange 2013 to 2016 migration steps and post migration activities.
- Install Exchange Server 2016 in a new organization
Exchange 2013 to 2016 migration checklist
Here is a checklist of steps that you should consider when you migrate Exchange 2013 to 2016:
- Prepare your users for the migration: When you transfer your email data to a new system, it is important to train all your users for the change so that they are familiar with the new features and working flow. Also communicate the changes to your stakeholders.
- Plan the migration: Determine the scope of the migration, migration type, including which mailboxes and other Exchange objects will be migrated and the timeline for the migration.
- Prepare the target environment: Make sure that the Exchange 2016 server is installed and configured properly, and that all necessary prerequisites are met.
- Migrate the mailbox data: Migrate all your emails, mailboxes and folders from Exchange 2013 server to the Exchange 2016 server.
- Migrate other Exchange objects: Migrate other Exchange objects, such as room and equipment mailboxes, public folders, distribution lists, and contacts, from the Exchange 2013 server to the Exchange 2016 server.
- Configure Outlook: Configure Outlook on the client computers to connect to the Exchange 2016 server.
- Test the migration: Test the migration to ensure that everything has been migrated properly and that users can access their mailbox data on the Exchange 2016 server.
- Decommission the Exchange 2013 server: After the migration is complete and has been tested, decommission the Exchange 2013 server and remove it from the network.
Exchange 2013 to 2016 migration prerequisites
- Step 1: Check that your system meets the Exchange 2016 setup requirements.
Before you migrate your mailbox data to Exchange 2019, ensure that your current environment and hardware is compatible for the transfer. The following links will help you to know about the network, hardware,.NET framework and operating system requirements for installing Exchange server 2016.
- Network and directory requirement for Exchange 2016
- Hardware Requirements for Exchange 2016
- Supported operating systems for Exchange 2016
- Supported .NET Framework in Exchange 2016
- Supported Outlook clients in Exchange 2016
Exchange server version Coexistence scenario Requirement Migration Exchange 2016 Possible. Can coexist with Exchange 2013 Install Cumulative Update 21 (CU21) or later on Exchange 2013 EdbMails supports direct Exchange migration 2013 to 2016 Note: Exchange 2016 requires Active Directory forest functional level of Windows Server 2008 R2 or higher and a .NET Framework 4.8 on a Cumulative Update (CU) of 15. The Mailbox and Edge Transport servers require Windows Server 2012 Standard or Datacenter and higher. See the Exchange 2016 server supportability matrix for more information.
- Step 2: Prepare your system with the following prerequisites for Exchange 2016
Ensure that you meet the following prerequisites for Active Directory, Windows 2016 Mailbox server and Windows 2016 Edge Transport servers for installing Exchange 2016.
- Step 3: Decide on the approach for Exchange 2013 migration to 2016
Consider if you want to migrate all your mailboxes at once or migrate it in phases. EdbMails can help you with a complete Exchange 2013 to 2016 migration without affecting your users. The advantage with it is that you can keep using your mailboxes even during the migration without disconnecting your Exchange server.
Current environment and requirement Ideal migration approach Migration flow You want to move all of your mailboxes from Exchange 2013 to 2016 in a single event and in a limited time frame. Full Exchange 2013 to 2016 migration In this approach, you set up the Exchange 2016 server and migrate everything in a single sitting. Suitable for large mailbox migration You have little time and want to migrate mailboxes from 2013 to 2016 in phases or over the weekends Staged Exchange migration In this approach, you migrate your mailboxes and mail data in stages and transfer the most recent data first, followed by the others. You want to migrate from Exchange 2013 to a Hybrid 2016 and Office 365 environment Migrate from Hybrid Exchange to Office 365 In this approach, you migrate from the source server to a Hybrid Exchange and Office 365 environment. See the prerequisites for a Hybrid deployment Note: The specific migration method depends on the number of mailboxes, size of the data and your organizational requirements.
- Step 4: Set up the target Exchange Server 2016 for migration
Given below is a list of key points for installing and preparing the Exchange 2016 server for migration.
Note: If you have already installed and configured Exchange 2016 in the target environment, skip to point 4 in this step.
- Prepare the AD and domains
- Before installing Exchange Server 2016, you need prepare your Active Directory forest and its domains for the new version of Exchange.
- If you have a separate team to manage the Active Directory schema, you must extend the active directory schema, else proceed to the next step to prepare the Active Directory.
- If you have multiple domains you need to additionally prepare the Active Directory domains.
- Install Exchange server 2016
Before installing the Exchange server 2016, ensure that you meet the server system requirements and prerequisites as outlined above. Next, follow the link to install Exchange 2016 mailbox server and edge transport server using the setup wizard.
- Prepare a clean Exchange 2016 target environment
- Install and upgrade Exchange to the latest cumulative update to keep your server up to date.
- Create and configure a Send connector to send mail outside the Exchange organization.
- By default, Exchange automatically creates receive connectors for inbound mail flow when the mailbox server is installed. However, if you want to configure custom receive connectors for certain mail flow scenarios, follow the steps in the link.
- Add accepted domains to allow recipients to send and receive email from another domain.
- Configure the default email address policy to add the accepted domain to every recipient in the organization.
- Configure external URLs (domains) on the virtual directories in the Client Access (frontend) services on the Mailbox server to allow clients to connect to your server from the internet (outside the organization’s network).
- Configure internal URLs on the virtual directories in the Client Access (frontend) services on the Mailbox server to allow clients to connect to your server from the internal network.
- Configure SSL certificates from a third-party certificate authority for services such as Outlook Anywhere and Exchange ActiveSync.
- Verify the Exchange server installation by running the command Get-ExchangeServer on the Exchange Management Shell (EMS)
- Create mailboxes and Public folder on the target Exchange server
Ensure to create mailboxes on the target server and assign suitable licenses to them. You can choose EdbMails to automatically create mailboxes on the target Exchange server. However, if you want to create mailboxes manually follow the link below:
Steps to create mailboxes in Exchange server
If you are planning to migrate public folders, create mail-enabled Public folders on your target server and assign the admin permissions.
Steps to create Public folder in Exchange server and assign admin permissions
- Install cumulative updates (CU) on Exchange server 2013
For migrating Exchange server 2013 to Exchange 2016, it is required that you have installed the latest cumulative updates (CU) on the source server (2013).
- Create trust relationship between forests (Optional)
A forest trust is an authentication between two domains within the same Active Directory forest which creates a trust between two root domains for exchanging information. By creating a trust in advance, it is possible to address the trust issues during the cross-forest authentication. See steps for cross forest migration from Exchange 2013 to 2016.
Note: Creating a forest trust relationship applies to Windows Server 2008, Windows Server 2008 R2 and Windows Server 2012. It is not required for SBS based environments.
- Assign management roles to the admin account
Ensure that you have set the following permissions to the admin account on the source (2013) and target server (2016)
- On the source
- ApplicationImpersonation
- View-Only Configuration - Run the cmdlet New-ManagementRoleAssignment using the Exchange Management Shell to assign the View-Only Configuration role to the admin.
- Organization Management role group. It is an elevated permission that is required to migrate Public folders.
- On the target
- ApplicationImpersonation
- View-Only Recipients
- View-Only Configuration
- On the source
- Verify the mailbox of the admin account
Check to see if the admin account that has been assigned management roles has a valid and non-hidden mailbox on the Exchange 2013 server. See how to configure user mailbox properties for the users from the Exchange admin center (EAC).
- Configure the throttling and message-size limits
You can manually change the EWS throttling and message size limits on the target Exchange 2016 server by following the steps outlined in the links below.
- Prepare the AD and domains
- Step 1: Check that your system meets the Exchange 2016 setup requirements.
Exchange 2013 to 2016 migration using EdbMails
Step 1: Download and install the EdbMails software
- Download and install the EdbMails application on your computer running on Windows OS.
- System requirements for Exchange 2013 to 2016 migration.
- Launch the EdbMails application and click the 'Login' button with appropriate details or click 'Start Your Free Trial' button
- In the EdbMails migration interface, choose the 'Live Exchange migration' option and then click 'Continue' to proceed.
Step 2: Connect to source Exchange 2013 server
- Choose the required connection option. If you are using a global admin account to connect to the Exchange server, ensure to set impersonation rights.
Exchange server connection methods supported by EdbMails.
EdbMails allows you to migrate mailboxes, public folders, and archive mailboxes from the source Exchange to the target server.
- Enter your source Exchange server details and click the ‘Login’ button.
- After successfully logging in to the source Exchange 2013 server, choose the mailbox loading option. EdbMails will automatically load your source Exchange 2013 mailboxes. You can also load mailboxes using a CSV file.
Step 3: Select the Exchange server 2013 mailboxes
- Choose the Exchange 2013 mailboxes you wish to migrate
- Select 'Migrate to Live Exchange'
Step 4: Connect to target Exchange 2016 server
- Choose the required connection option. If you want to connect to your target Exchange server using a global admin account ensure to set impersonation rights.
- Enter the target Exchange server details and click the ‘Login’ button to continue.
- Once you've successfully logged in, select the required option for loading the target Exchange 2016 server mailboxes.
Step 5: Mapping Exchange 2013 to 2016 mailboxes
- Select the required mailbox loading option
- If you install EdbMails on your target Exchange server, you have the option to automatically create mailboxes directly on that server.
Click here for detailed information about automatic mailbox creation.
- EdbMails automatically maps mailboxes between the source and target Exchange servers. This feature is especially beneficial when migrating multiple mailboxes, as it eliminates manual effort and simplifies the migration process.
- Click the ‘Folder and Item Filter’ button to configure your migration preferences. For example, you can set a date filter to migrate data only within a specified date range. Additionally, you have the option to exclude both standard and custom folders from the migration process.
Step 6: Start Exchange 2013 to 2016 migration
- Once you have finished mapping the mailboxes, click the ‘Continue’ button, enter a job name, and proceed. Click the ‘View Log’ button to verify the migration report. Also, log in to your Exchange 2016 server and verify the migrated contacts, folders, emails etc.
Exchange 2013 to 2016 post migration tasks
There are several post-migration tasks that you should perform after completing an Exchange 2013 to Exchange 2016 migration. These tasks can help ensure that your Exchange 2016 deployment is functioning properly and that your users are able to access their email, calendars, and other Exchange services.
- Verify that all mailboxes have been successfully migrated to the new Exchange 2016 server.
- Test the functionality of all client access protocols (e.g., Outlook Web App, Outlook Anywhere).
- Test the functionality of all Exchange services (e.g. Outlook calendar, contacts, tasks).
- Test the functionality of any third-party applications that integrate with Exchange (e.g., CRM, archiving).
- Update the domain name in the DNS records to point to the new Exchange 2016 server.
- To receive messages on the Exchange server 2016, change the DNS records known as MX records to enable email to work with the new server you have migrated to. In addition, configure the Autodiscover record to allow Outlook to connect to the migrated mailboxes.
- Create a new Outlook profile for users in the new domain
- Ensure you have the latest version of Outlook installed to avoid compatibility issues. Configure the Outlook profile for each user in your domain if Outlook has problems connecting to the new Exchange server.
- Monitor the performance of the new Exchange 2016 server to ensure that it is functioning properly.
- Decommission and uninstall Exchange server 2013
- Remove the Exchange 2013 server from the load balancer, if you have one.
- Remove the Exchange 2013 server from the Exchange organization by using the Remove-ExchangeServer cmdlet.
- Remove the Exchange 2013 server from Active Directory. This can be done by using the Active Directory Users and Computers console or the Remove-ADObject cmdlet.
- If you want to completely remove Exchange 2013 from the server, you can use the Install-WindowsFeature cmdlet to remove the Exchange 2013 server roles.
- Once all these steps are complete, you can decommission the Exchange 2013 server and remove it from your network.
- Follow the instructions on the Microsoft’s website to decommission Exchange Server 2013
It's important to thoroughly test your Exchange 2016 deployment after the migration to ensure that everything is working as expected and that your users are able to access their email and other services. It's also a good idea to document any issues that you encounter during the testing process so that you can troubleshoot them more effectively.
Exchange 2013 to 2016 migration troubleshooting guide
Refer to the Exchange migration troubleshooting guide for effective solutions to common migration errors.
Benefits of EdbMails for Exchange 2013 to 2016 migration
- EdbMails allows for granular brick-level migration of specific items, enabling precise selection of emails, contacts, and calendars, ensuring only relevant data is migrated seamlessly.
- EdbMails Exchange migration features incremental migration,allowing only new or modified items to be migrated during subsequent migrations to prevent data duplication.
- EdbMails supports migrating Exchange 2013 Public folders to 2016, allowing organizations to maintain essential shared resources while ensuring continuity and access during the upgrade.
- You can migrate public folders to shared mailboxes for improved collaboration and accessibility, ensuring all essential data is seamlessly migrated and organized.
- EdbMails supports automatic mapping of mailboxes and folders between the source and target servers that reduces manual effort.
- You can perform hosted Exchange migration to Office 365 from Hosted providers such as GoDaddy and Rackspace, facilitating a straightforward migration process.
- EdbMails supports concurrent mailbox migration for increased efficiency, allowing multiple mailboxes to be migrated simultaneously, significantly reducing overall migration time with zero downtime.
- Include/exclude filter options to customize the migration process. This approach ensures that only essential data is transferred, optimizing performance and minimizing storage requirements in the target environment.
- A detailed migration report is generated for tracking migration progress, providing insights into migrated items such as emails, folders, contacts and errors encountered, overall status, ensuring transparency during the migration process.
- 24/7 free technical support is available to assist users throughout the migration process.
Frequently Asked Questions (FAQ)
What are the benefits of upgrading from Exchange 2013 to Exchange 2016?
There are several benefits to upgrading from Exchange 2013 to Exchange 2016, including:
- Improved performance and scalability: Exchange 2016 has been designed to handle larger mailbox sizes and higher levels of concurrent user activity, making it a more robust and scalable solution for larger organizations.
- Enhanced security features: Exchange 2016 includes a number of security enhancements, such as anti-malware and anti-spam protection, data loss prevention, and support for multi-factor authentication.
- Improved user experience: Exchange 2016 includes a number of user-friendly features, such as a redesigned web interface, support for touch-enabled devices, and the ability to search for items across all folders.
- Greater integration with other Microsoft products: Exchange 2016 integrates seamlessly with other Microsoft products, such as Skype for Business and OneDrive for Business, making it easier for users to collaborate and share information.
What are the hardware and software requirements for Exchange 2016?
The hardware and software requirements for Exchange 2016 depend on the number of users and the workloads you expect to place on the server.
Minimum hardware requirements for Exchange 2016 include
- 64-bit processor with at least four cores
- 8 GB of RAM
- At least 100 GB of free hard drive space
Minimum software requirements for Exchange 2016 include:
- Windows Server 2016 Standard or Datacenter
- .NET Framework 4.7.2 or later
- Windows Management Framework 5.1
It is important to note that these are the minimum requirements and you may need to use more powerful hardware and software depending on your specific needs and workloads.
How do I migrate my users, mailboxes, and data from Exchange 2013 to Exchange 2016?
There are several methods for migrating from Exchange 2013 to Exchange 2016.
- In-place upgrade: This method involves installing Exchange 2016 on the same server as Exchange 2013 and upgrading the existing server. It is typically only recommended for small organizations with a single server.
- Staged migration: This method involves setting up a new Exchange 2016 server and migrating users, mailboxes, and data to it in stages. It is typically recommended for larger organizations with multiple servers.
- Cutover migration: This method involves setting up a new Exchange 2016 server and migrating all users, mailboxes, and data to it in a single cutover. It is typically recommended for small organizations with a single server.
- Hybrid migration: This method involves setting up a new Exchange 2016 server and migrating some users, mailboxes, and data to it while keeping others on the existing Exchange 2013 server. This method is typically recommended for organizations with a mix of on-premises and cloud-based users.
Can I migrate to Exchange 2016 in-place, or do I need to set up a new server?
In most cases, it is not recommended to perform an in-place upgrade from Exchange 2013 to Exchange 2016. Instead, it is typically recommended to set up a new Exchange 2016 server and migrate users, mailboxes, and data to it using one of the methods described above.
There are a few exceptions to this rule, such as small organizations with a single server and minimal customization. In these cases, an in-place upgrade may be possible, but it is important to carefully plan and test the process to ensure a smooth transition.
How long will the migration process take and what downtime can I expect?
The length of the migration process will depend on several factors, including the size of your organization, the number of users and mailboxes being migrated, and the method you choose for the migration. When you use EdbMails for the Exchange migration, you do not have any downtime issues.
Can I perform a test migration before moving everything over to Exchange 2016?
Yes, it is generally recommended to perform a test migration before moving everything over to Exchange 2016. This allows you to identify and resolve any issues before the actual migration, ensuring a smoother transition for your users.
How do I ensure a smooth transition for my users during the migration?
There are several steps you can take to ensure a smooth transition for your users during the migration to Exchange 2016:
- Communicate the migration process to your users in advance, including the changes expected.
- Test the migration process before moving everything over to Exchange 2016 to identify and resolve any issues.
- Set up a support system to help users with any questions or issues they may have during the migration.
- Provide training and resources to help users understand and get the most out of the new features and functionality in Exchange 2016.
- Monitor the migration process closely and be prepared to troubleshoot any issues that may arise.
How do I handle any issues that arise during the migration process?
It is important to carefully plan and test the migration to minimize the risk of issues arising. However, if issues do arise during the migration process, there are several steps you can take to troubleshoot and resolve them
- Check the Exchange 2016 documentation and EdbMails Exchange migration troubleshooting guide for common issues.
- Use the Exchange Management Shell to run diagnostic commands and gather more information about the issue.
- Use event logs and other tools to identify the root cause of the issue and determine the best course of action.