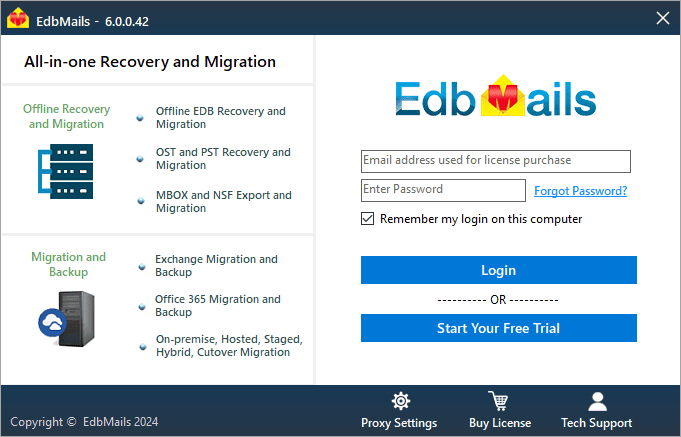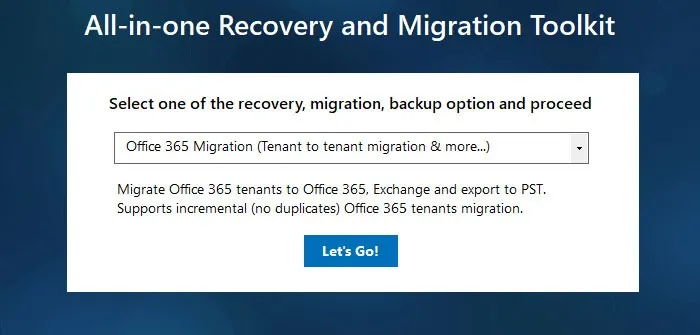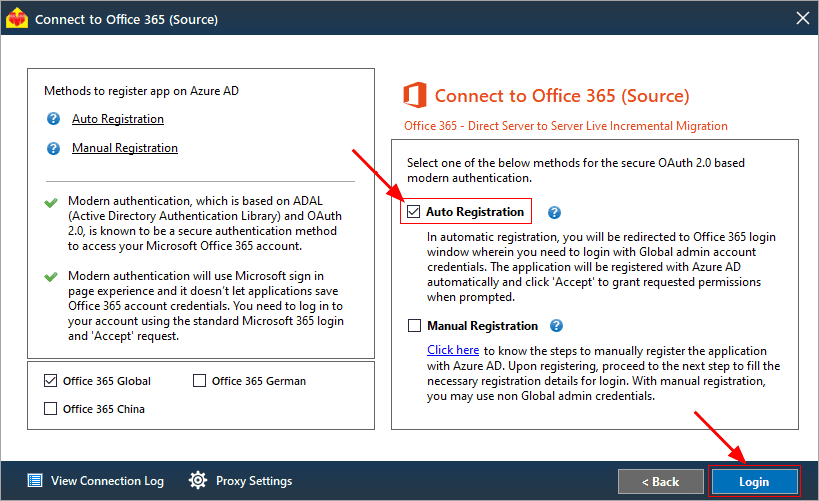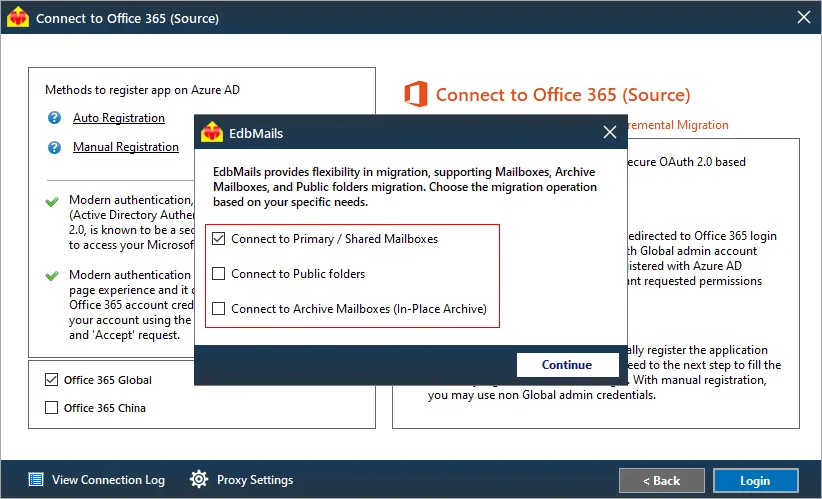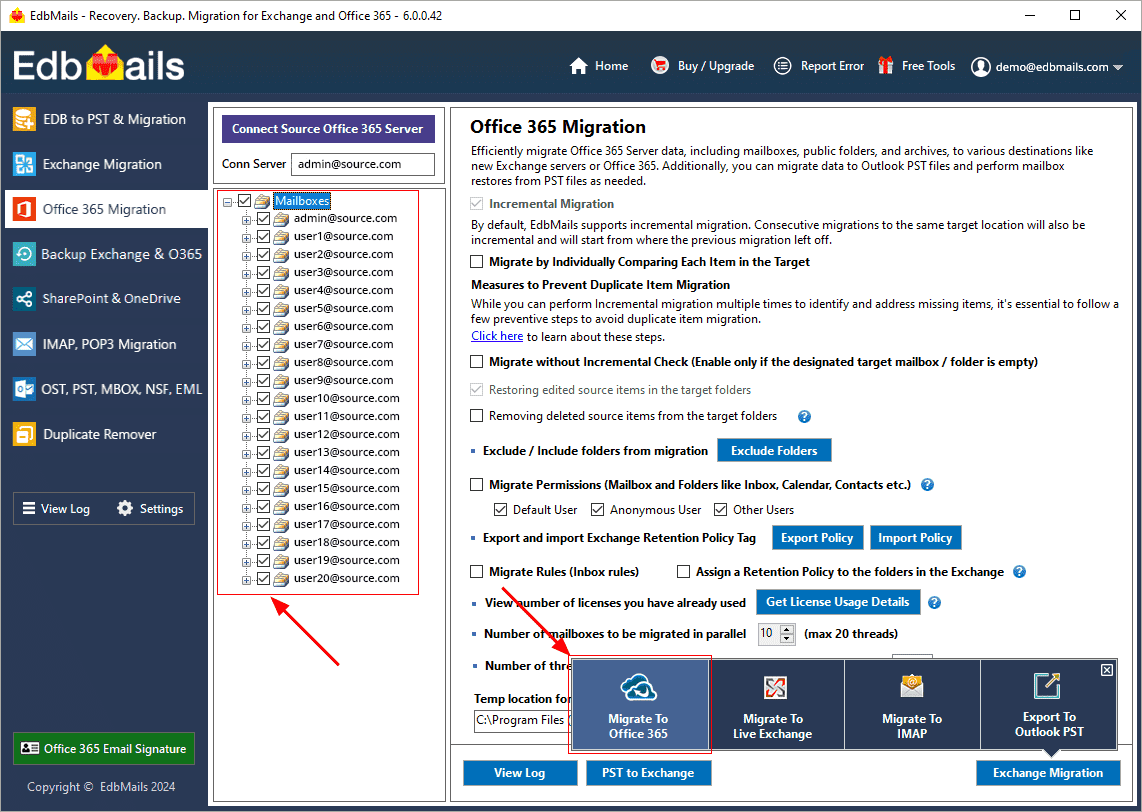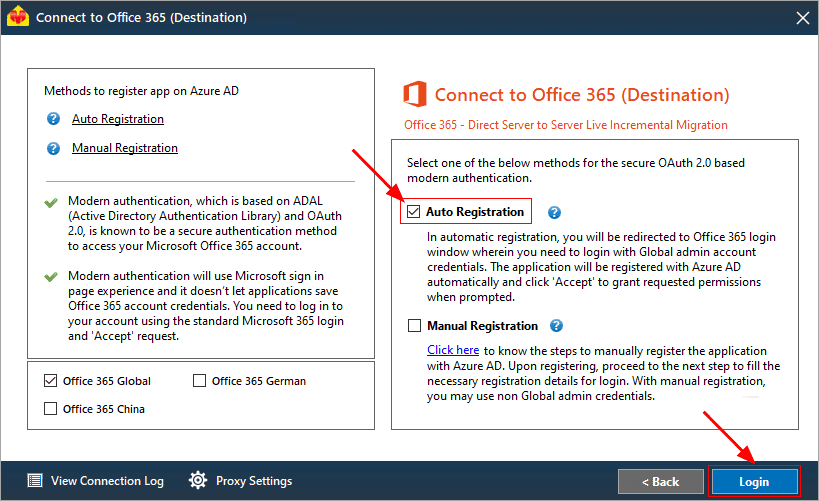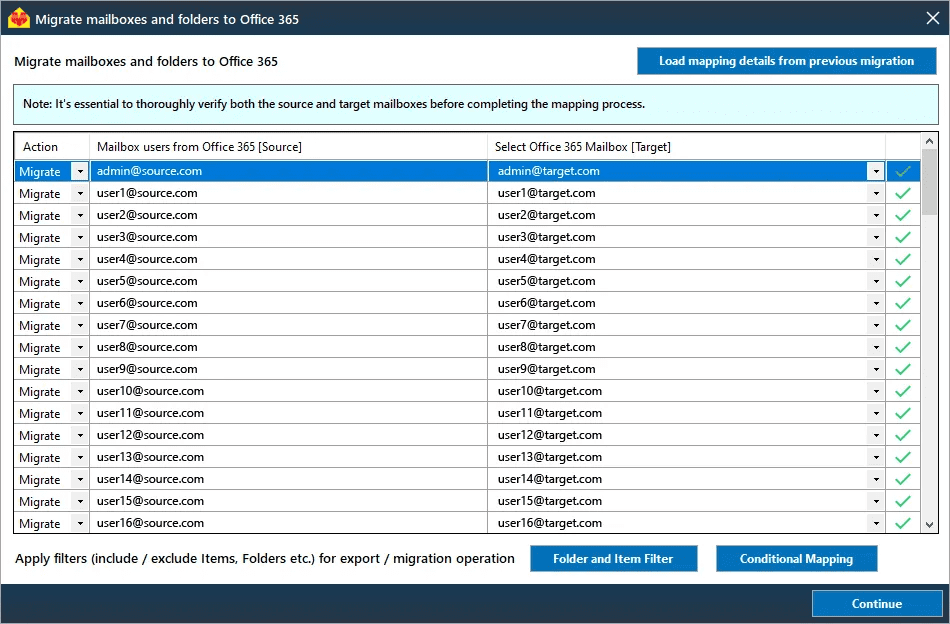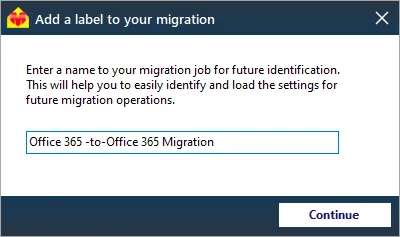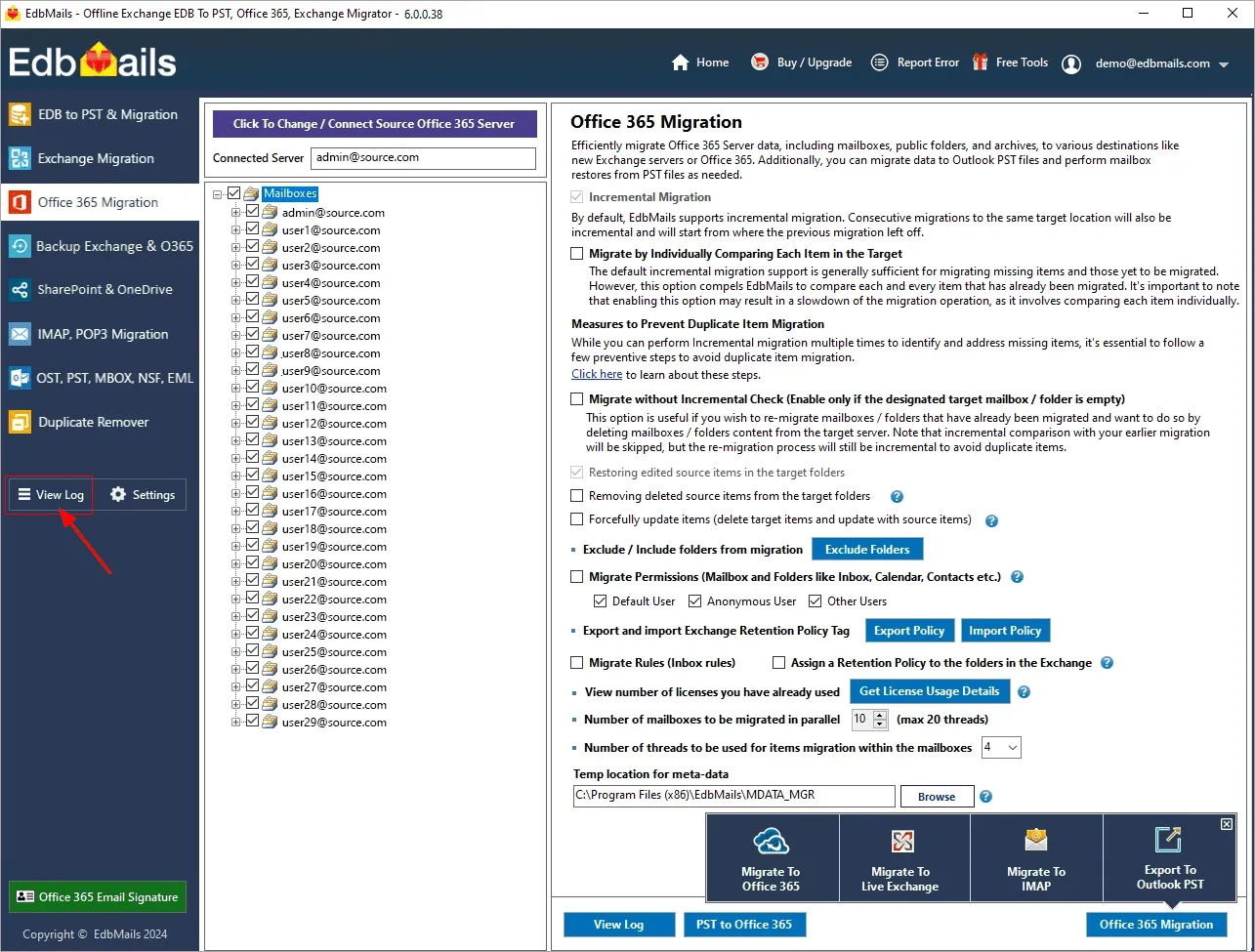Cutover Office 365 Migration
EdbMails supports cutover migration, the simplest method for transitioning to Exchange Online. This approach involves migrating all data—mailboxes, calendars, and public folders—in a single, straightforward process, ideal for small and medium-sized enterprises (SMEs) looking to swiftly migrate to Exchange Online without any complexity.
Setting up a migration job in EdbMails Office 365 Migration software for a cutover migration is straightforward. Specify the mailboxes to migrate and retain default settings, adjusting only if excluding specific data types.
SMEs typically manage smaller datasets, the migration process typically spans a few days. Consequently, cutover migrations are often performed on weekends or outside regular business hours to minimize disruption.
Subsequently, utilizing delta migration in EdbMails Office 365 Migration ensures any new items on the source server are promptly transferred to target mailboxes before the final migration. Post-migration tasks typically involve updating MX records and possibly transferring domain ownership to the new server.
Once completed, employees can seamlessly transition to the new environment and resume normal operations with access to all migrated data.
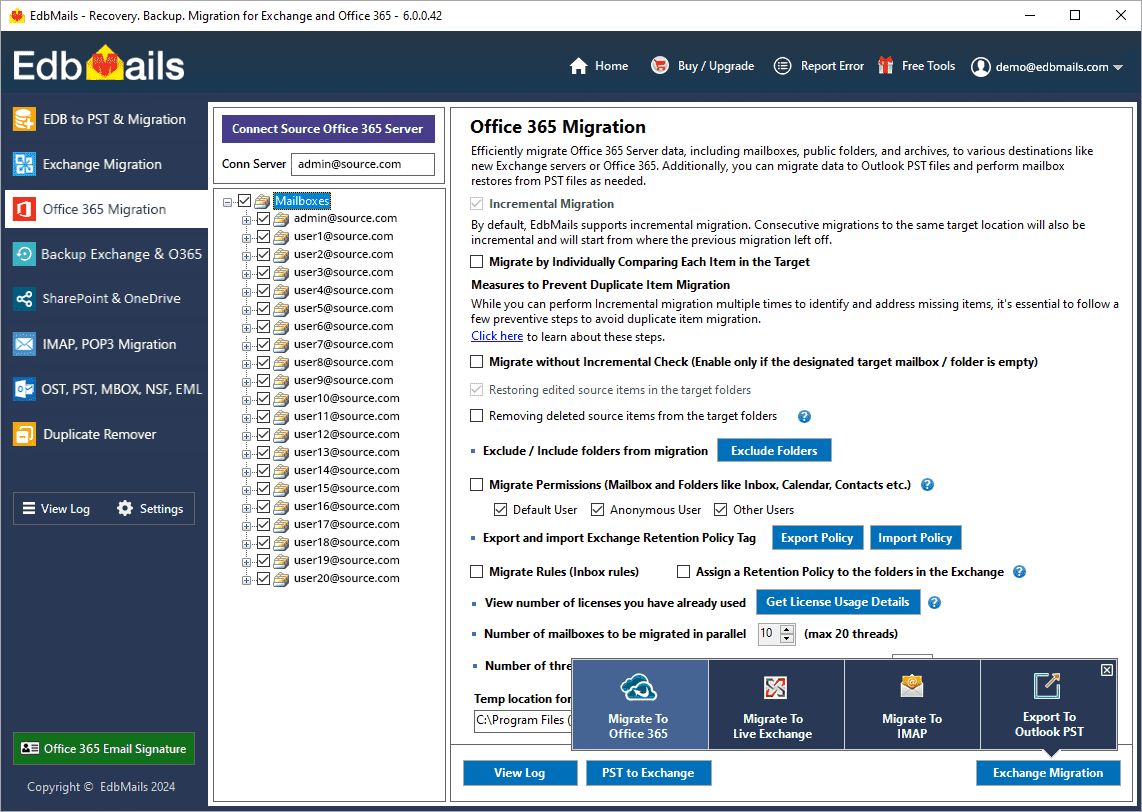
Strategic scenarios for Office 365 cutover migration
Cutover migration offers a direct approach for Office 365 migration, suitable for various strategic scenarios:
- Weekend Office 365 Migration Strategy:
Planning a migration to Office 365 over a weekend? EdbMails Office 365 cutover migration streamlines the transfer of all data—emails, contacts, calendars, and tasks—seamlessly without applying time or folder filters, ensuring zero disruption. After migration, update the domain in Office 365 and run incremental (delta) migrations for a smooth transition with zero downtime.
- Business Expansion:
During business expansion efforts, migrating data from one Office 365 tenant to another is crucial for scalability. Typically scheduled overnight for zero impact, this migration considers daily limits and other constraints. EdbMails facilitates setup and execution of the migration job, ensuring employees receive access to their new mailboxes promptly. Ongoing use of delta migration maintains data consistency.
- Strategic Business Transformation:
Cutover migration supports businesses undergoing strategic transformations, such as mergers or rebranding efforts involving Office 365 environments. Focused on migrating recent data, excluding older items and unnecessary folders, EdbMails allows for tailored migration configurations. After migration, updating domain settings ensures operational continuity without any disruption.
- Long-Term Migration Strategy:
Businesses managing extensive data volumes benefit from cutover migration for sustained Office 365 integration. Employees continue operations within the old Office 365 environment until migration completion, ensuring business continuity. EdbMails simplifies the migration process with continuous synchronization and minimal configuration requirements. Post-migration tasks include updating necessary settings and using delta migration for final data synchronization.
- Post-Acquisition Integration:
Post-acquisition, consolidating into a unified Office 365 environment streamlines operations and ensures data consistency. Cutover migration facilitates seamless data transfer between Office 365 tenants, scheduled to minimize operational disruptions. EdbMails supports efficient migration execution without the need for extensive scheduling, ensuring a smooth transition for all stakeholders involved.
- Weekend Office 365 Migration Strategy:
Steps to perform cutover Office 365 migration using EdbMails
- Download and install EdbMails application
- Enter the required details and click ‘Login’
- Select the Office 365 Migration option
- Keep the default ‘Automatic Registration’ to automatically register the EdbMails application on Azure AD and click the ‘Login’ button
- Select the migration operation among primary, public folder and archive mailboxes. Next authenticate on Microsoft Sign In page using Office 365 Global admin account
- Select the mailbox loading option. If automatic mailbox loading does not list the required mailboxes, you can load mailboxes using CSV files.
- Select the mailboxes on the left pane and click ‘Migrate to Office 365’
- Connect to target Office 365 server using Global admin account
- Select the option to load the mailbox option and proceed with the mailbox mapping
- Verify the mapping and enter a job name and start migration
- Once the migration completes, a confirmation message will appear
- You can click the ‘View Log’ button to get the detailed migration reports
Post migration steps
- Add your domain to Office 365 and adjust MX records for email flow. Configure Autodiscover for Outlook connectivity.
- Manage suggested recipients using Auto-Complete in Outlook.
- Install the latest Outlook version to avoid compatibility issues. Set up profiles with server details (address, username, password). Test email functionality.
- After verifying mailbox integrity, delete the Office 365 subscription and associated domains from the source tenant.