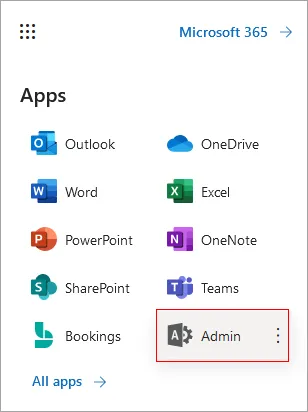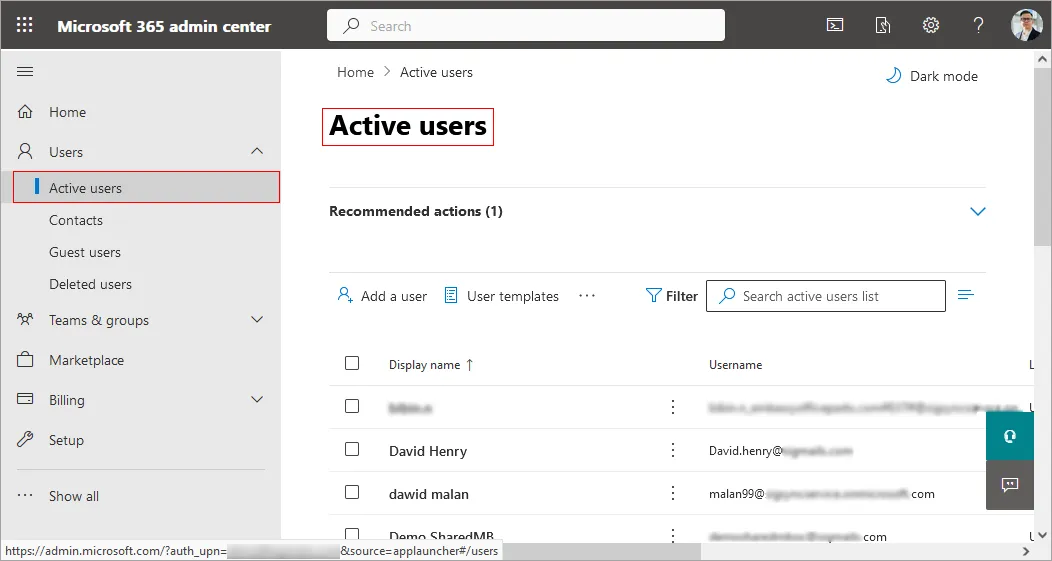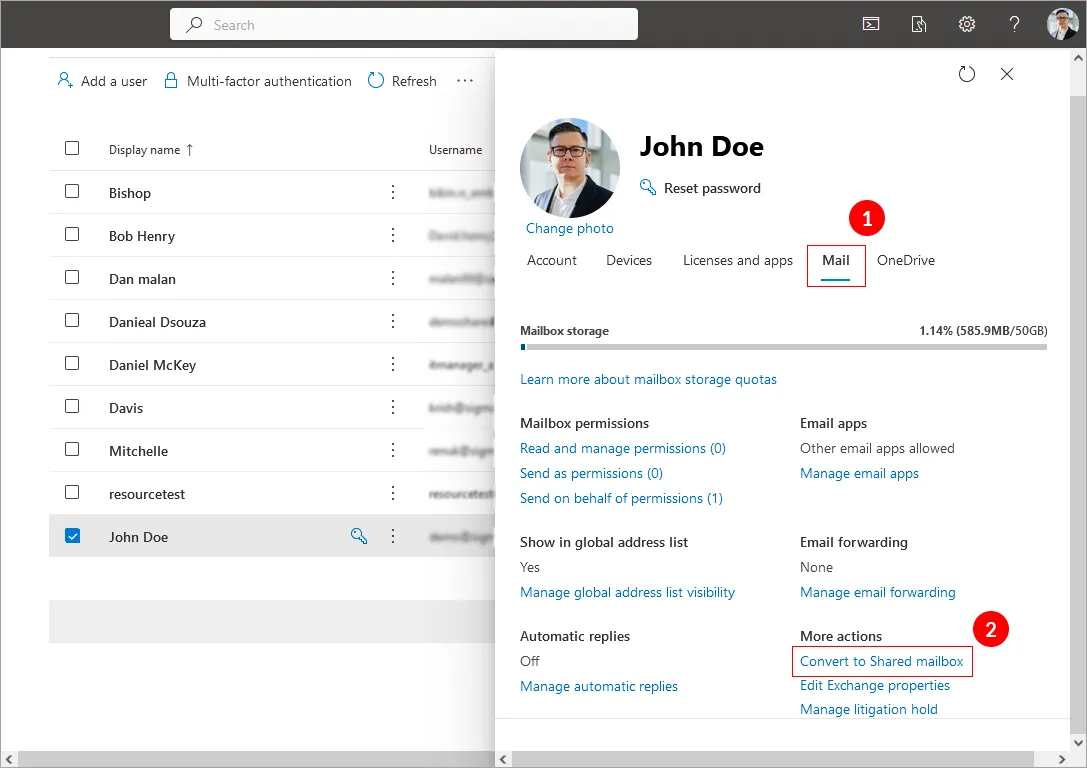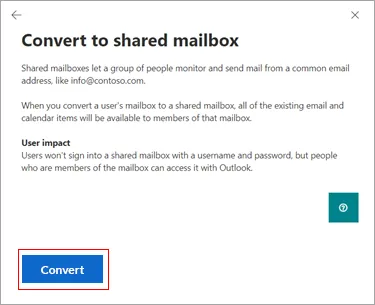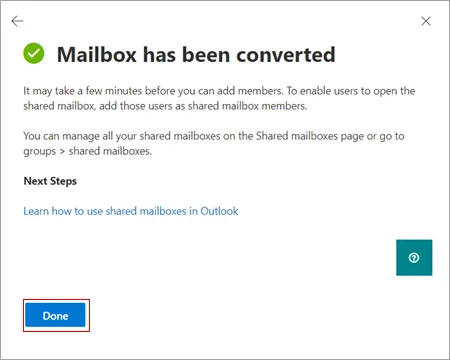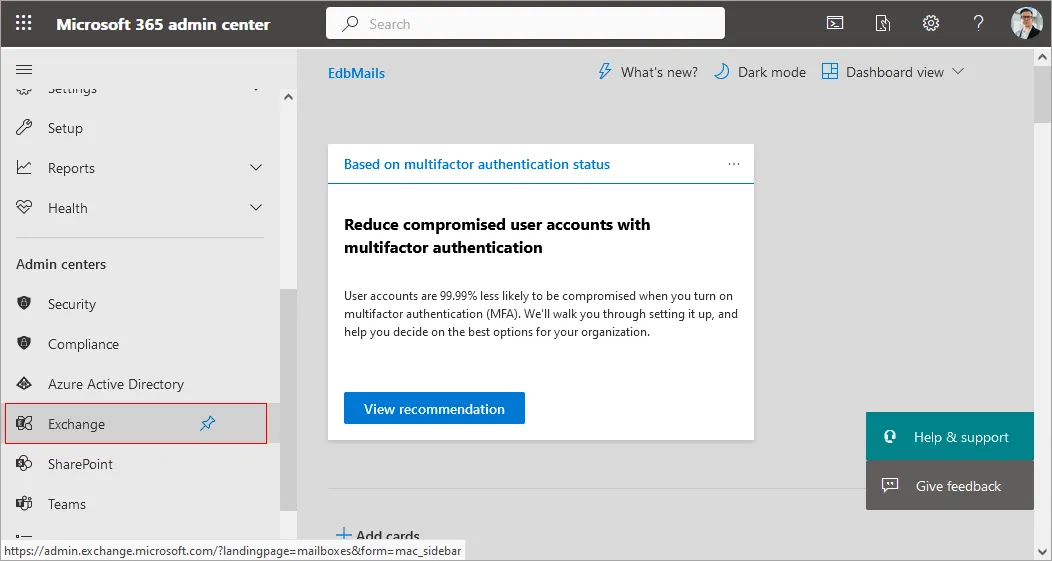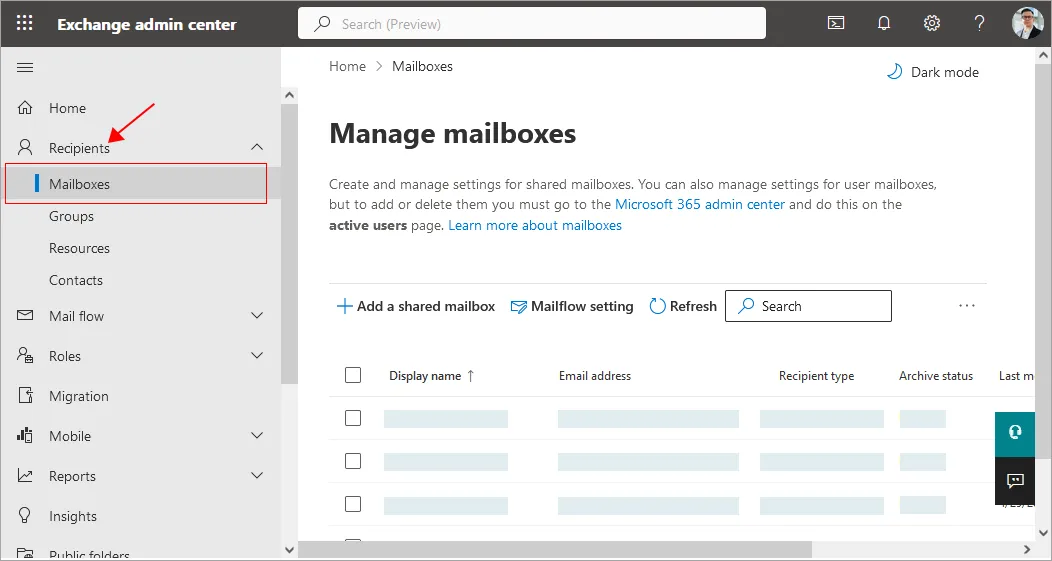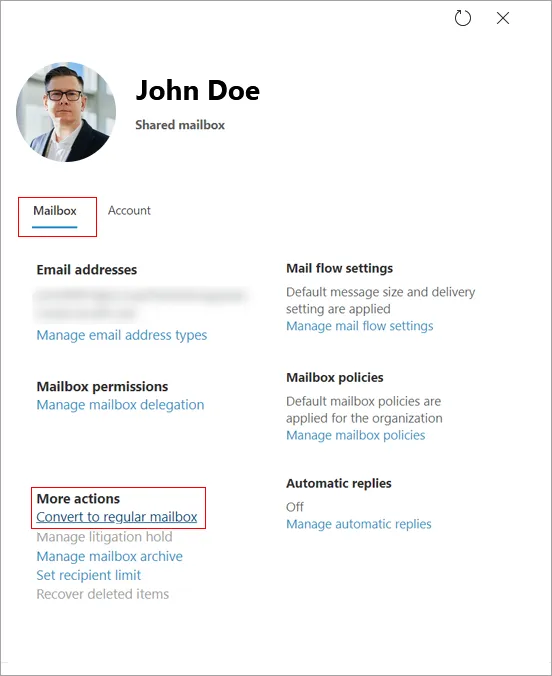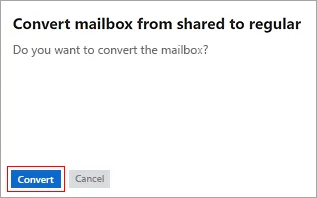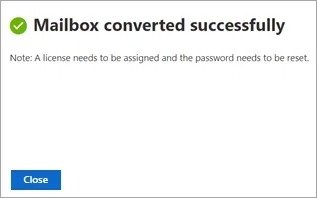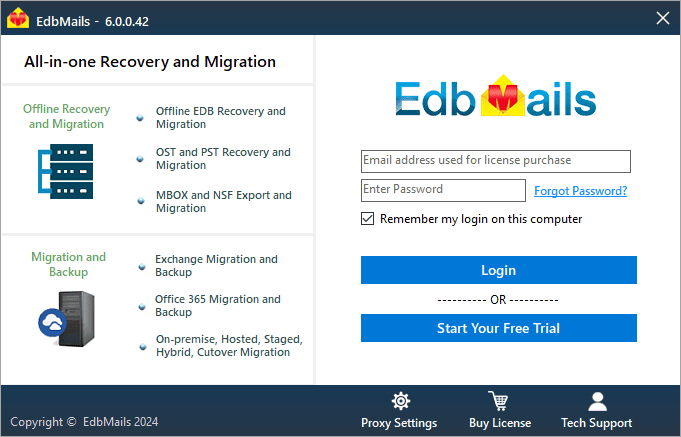What are Regular and Shared mailboxes in Office 365?
In Office 365, regular and shared mailboxes are two types of email accounts that are used to manage email communications within an organization.
A regular mailbox is a standard email account that is assigned to an individual user. It is typically used for personal email communication and allows the user to send and receive emails, manage contacts, and schedule appointments.
A shared mailbox, on the other hand, is a mailbox that is used by multiple users within an organization. It enables a group of people to access a common email account and collaborate on managing its content. For example, a shared mailbox can be set up for a customer support team, where multiple agents can access and respond to customer inquiries from a single email account.
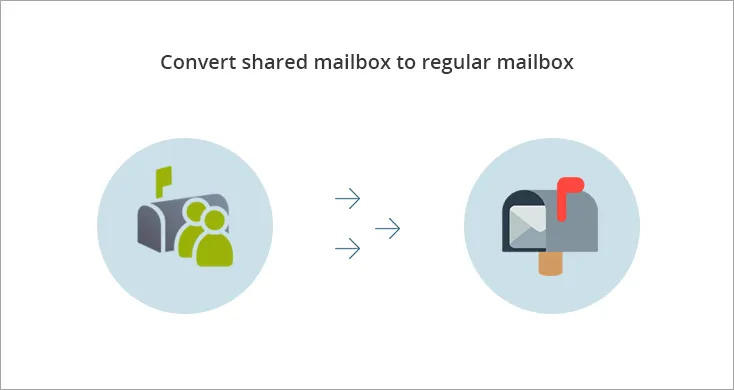
Shared mailboxes can be useful for teams that need to work together on managing a specific set of emails or for departments that need a central email address for communication with external parties. They can also be used to manage calendars and contacts that are shared across a team or department.
When you convert a user's mailbox to a Shared mailbox, all existing mail items, calendar events, and contacts are retained as they are. After the conversion, you can access the information by adding members to the Shared Mailbox. Instead of a single user accessing data, multiple people can access the same mailbox items in a Shared mailbox. The mail items can be accessed in the member’s Outlook account by adding a Shared mailbox to the Outlook profile.
Here are the benefits of a Shared mailbox:
- You can send mails on the behalf of the group’s common mail address.
- Possible to have shared calendars without contacts, tasks.
- The Group members of the shared mailbox can choose their inbox notifications settings.
- You can receive mail from inside and outside of the company in a single mailbox. Learn more about the Shared mailboxes in Office 365
Some of the key points about shared and regular mailboxes
- A Regular mailbox needs a license before you convert it to a Shared mailbox. Otherwise you don’t get an option to convert the mailbox to a shared one. After converting to Shared mailbox, you can remove the mailbox license because Shared mailbox does not require a license except for a few cases.
- Shared mailbox can have up to 50 GB of data without having a license. To store more data than that, you need a license assigned to it.
- The rules will not change even after the mailbox is converted to a Shared mailbox.
Steps to convert Regular mailbox to Shared mailbox in Office 365
You can convert a User mailbox to a Shared mailbox and convert back a Shared mailbox to Regular mailbox in the Office 365 admin center. The following steps describe the conversion.
- Step 1: Log in to the Office 365 Admin center
Login to Office 365 account and click on ‘Admin’ to open Office 365 Admin center.
- Step 2: Select Active users under Users
In the Office 365 admin center, expand ‘Users’ and choose ‘Active users’.
- Step 3: Convert the Regular mailbox to a Shared mailbox
- Select the user whose mailbox you want to convert to a Shared mailbox, then go to ‘Mail’ and under ‘More Actions’, select ‘Convert to shared mailbox’.
- Now click the ‘Convert’ button.
- A success message will be displayed showing ‘Mailbox has been converted’. Click ‘Done’ to finish the conversion operation.
- Step 1: Log in to the Office 365 Admin center
Steps to convert Shared mailbox to Regular mailbox using PowerShell
Here are the instructions to convert an Office 365 shared mailbox to a regular mailbox using PowerShell:
- Step 1: Open PowerShell on your computer
Open PowerShell with administrator privileges.
- Step 2: Connect to Office 365 tenant account
Connect to your Office 365 account by running the following command:
Command: CopyConnect-ExchangeOnline -UserPrincipalName admin@contoso.com
Replace admin@contoso.com with your Office 365 administrator account's UPN.
- Step 3: Retrieve the shared Office 365 mailbox
Run the following command to retrieve the shared mailbox you want to convert:
Command: Copy$SharedMailbox = Get-Mailbox sharedmailbox@contoso.com
Replace the sharedmailbox@contoso.com with the email address of the shared mailbox you want to convert.
- Step 4: Remove any shared mailbox permissions
Run the following command to remove any permissions assigned to the shared mailbox:
Command: CopyRemove-MailboxPermission -Identity $SharedMailbox -User "NT AUTHORITY\SELF" -AccessRights FullAccess -InheritanceType All
- Step 5: Convert the shared mailbox to a regular mailbox
Run the following command to convert the shared mailbox to a regular mailbox:
Command: CopySet-Mailbox -Identity $SharedMailbox.Identity -Type Regular
- Step 6: Verify the conversion
Run the following command to verify that the shared mailbox has been converted to a regular mailbox
Command: CopyGet-Mailbox -Identity $SharedMailbox.Identity | Select-Object Name, RecipientType
This should return the name of the mailbox and its recipient type, which should now be ‘UserMailbox’.
- Step 1: Open PowerShell on your computer
Steps to convert Shared mailbox back to a Regular mailbox
- Step 1: Go to the Office 365 Admin center
Login to Office 365 admin account and click the ‘Admin’ gear icon.
- Step 2: Select Exchange to open the Exchange admin center
In the Office 365 admin center, select ‘Exchange’ to open the Exchange admin center.
- Step 3: Select the Mailbox which you want to convert
In the Exchange admin center, select ‘Mailboxes’ under ‘Recipients’.
- Step 4: Convert the Shared mailbox to a regular mailbox
- Select the Shared mailbox that you wish to convert to a regular mailbox. Under ‘More Actions’ select the option ‘Convert to regular mailbox’.
- Now click on ‘Confirm’ to convert from regular mailbox to shared mailbox.
- A success message will be displayed showing ‘Mailbox converted successfully’. Click ‘Close’ to finish the conversion.
- Step 1: Go to the Office 365 Admin center
Migrate Regular and Shared mailboxes to Office 365 with EdbMails
EdbMails is an industry leading, Microsoft partnered Office 365 migration software that provides simple ways to perform Migration/Export/Backup operations. It assures 100% safe and secure migration operations without any loss of data.
It can easily help you securely migrate public folders, regular and shared mailboxes to Office 365. Here's a brief overview of how EdbMails can help you with your mailbox migration:
- Supports various mailbox migration scenarios: EdbMails supports a wide range of mailbox migration scenarios, including Exchange on-premise to Office 365 migration, IMAP to Office 365 migration, and PST to Office 365 migration.
- Supports migration of regular and shared mailboxes: EdbMails can help you migrate both regular and shared mailboxes to Office 365. This includes migrating mailboxes of different sizes and complexities.
- Hosted Exchange migration: EdbMails supports shared mailbox migration from various Hosted Exchange providers. You can migrate GoDaddy email to Microsoft 365, migrate Rackspace to Office 365, Comcast, Bluehost and many others.
- Incremental migration: EdbMails can perform incremental mailbox migration, meaning it will only migrate new and updated items since the last migration. This can save you time and bandwidth during subsequent migration passes.
- Include and Exclude Filters: For migrating shared or regular mailboxes to Office 365, you can use the advanced filter options for selective migration of emails, contacts, calendars and folders.
- Advanced mapping options: EdbMails provides advanced mailbox mapping options that enable you to map source mailboxes to target mailboxes in Office 365. This feature can help you ensure that your mailboxes are correctly migrated, with all folder structures, permissions, and settings intact.
- Zero downtime migration: EdbMails ensures zero downtime for all Exchange and Office 365 migration and backup operations. You can be confident that the migrated data is a one-to-one copy of the source data.
- Completely safe and secure migration tool: EdbMails is highly secure, ISO compliant and also supports OAuth 2.0 authentication with TLS encryption for migration.
- Support for all Exchange servers: EdbMails simplifies shared mailbox migration from Exchange server and is compatible with Exchange 2019, 2016, 2013, 2010, 2007 and 2003.