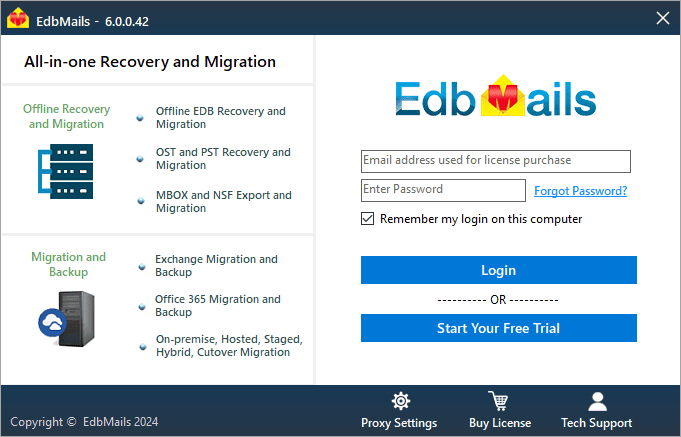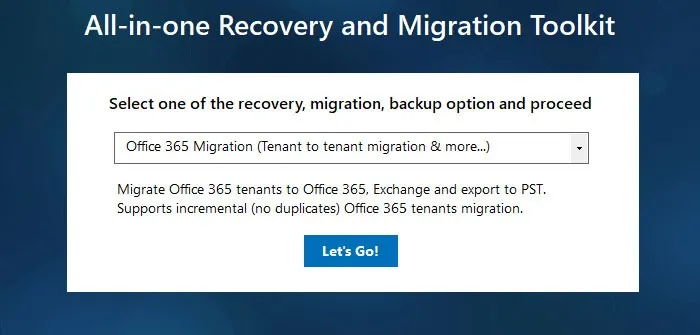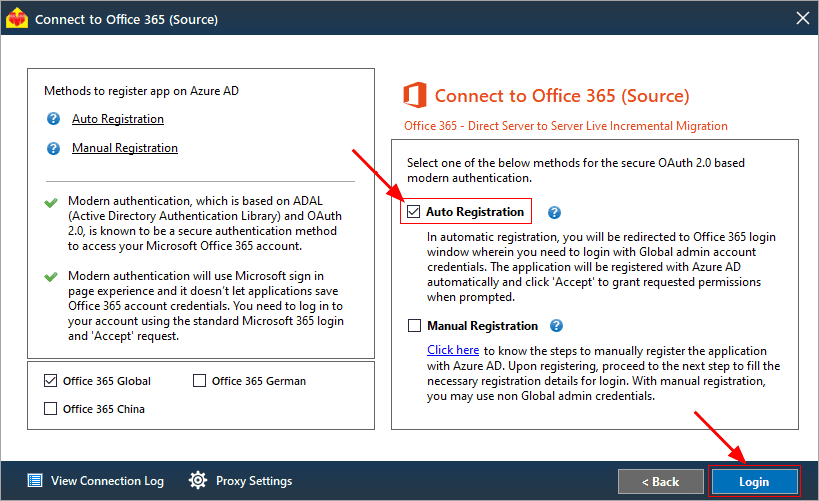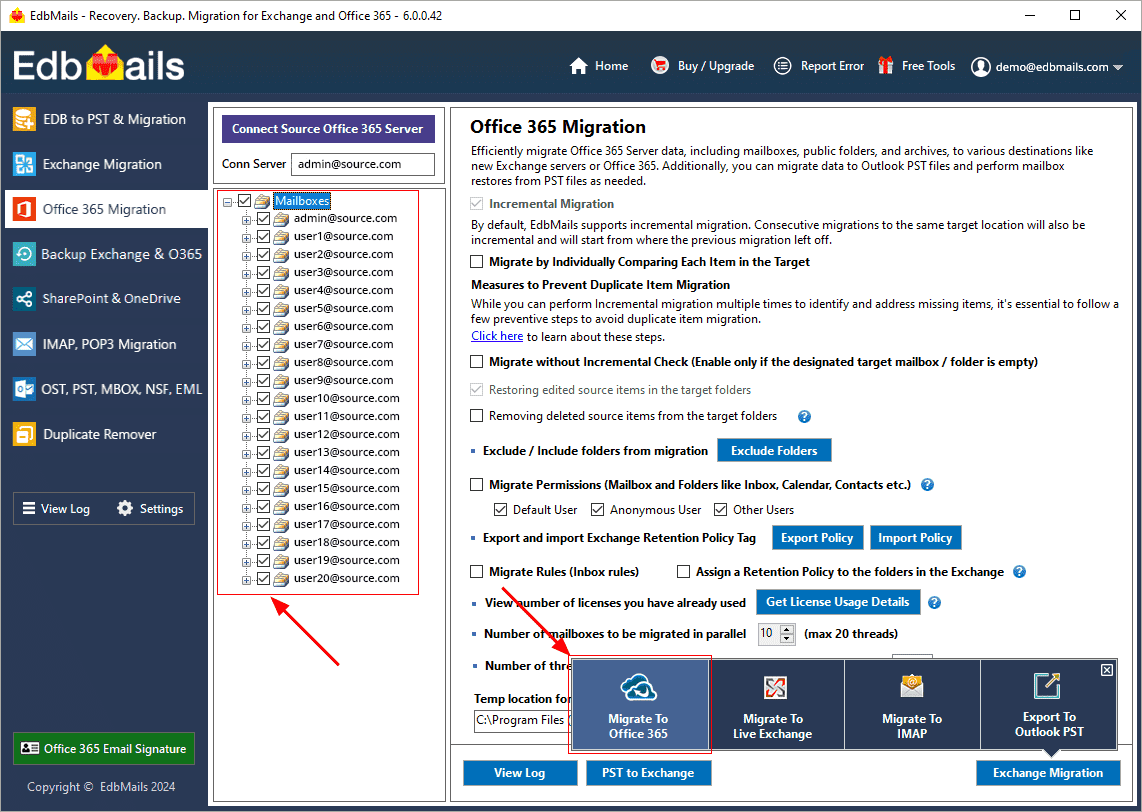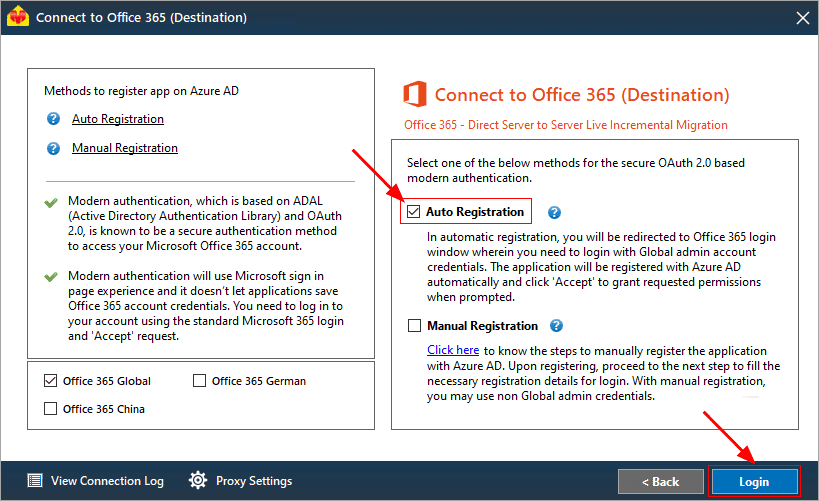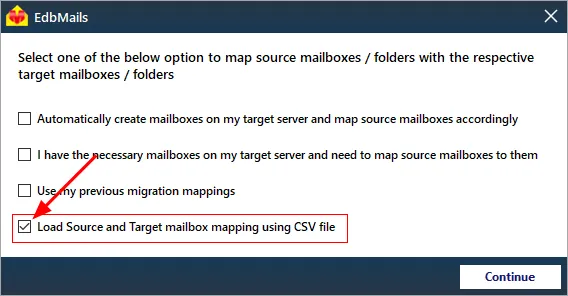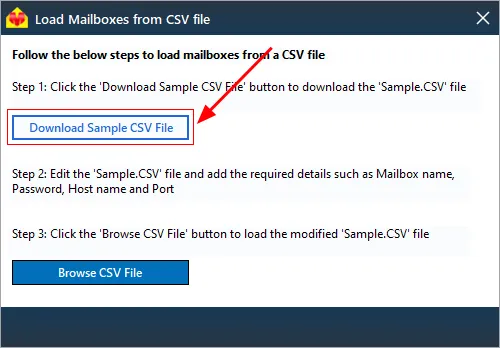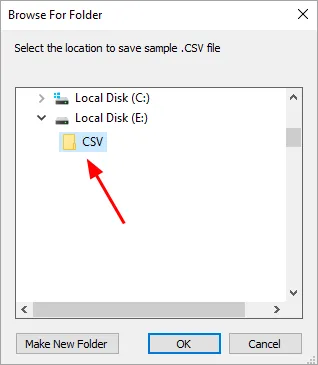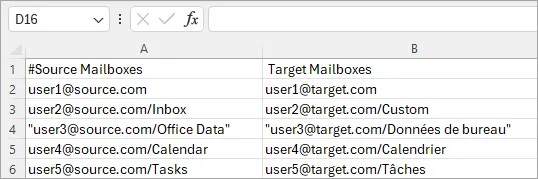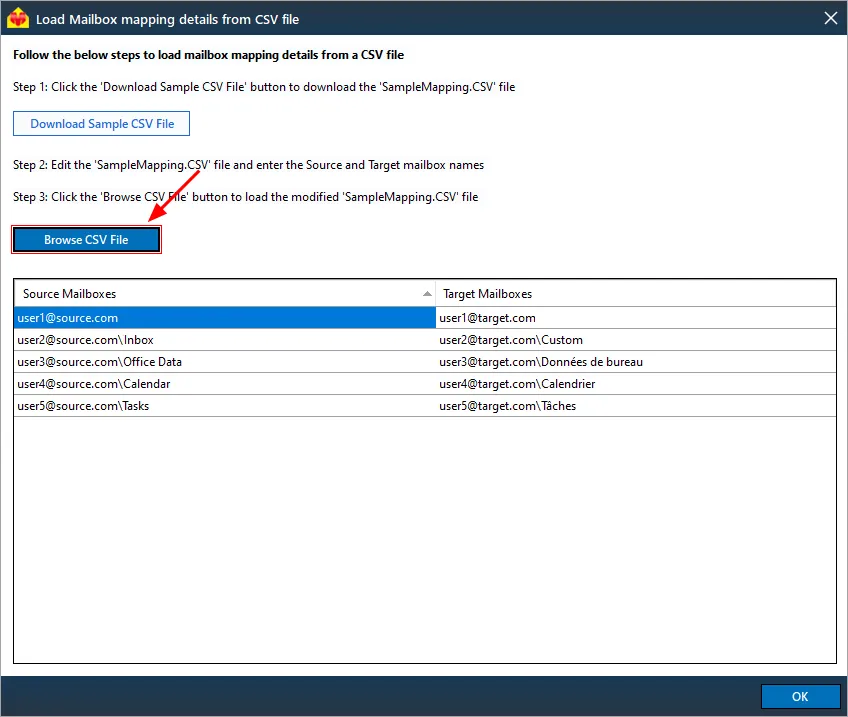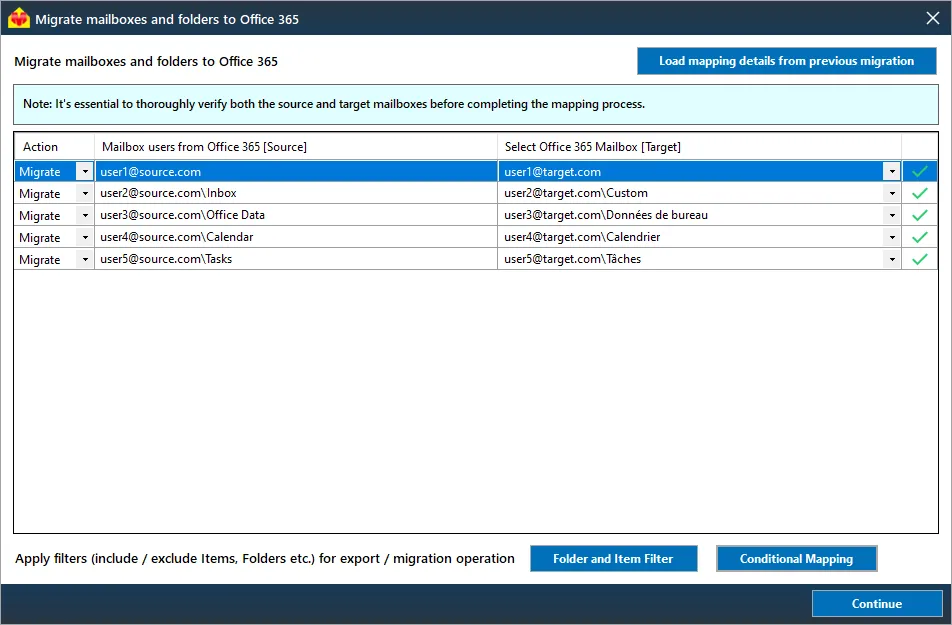User Defined Mailbox / Folder Mapping for Migration
EdbMails Office 365 Migration software offers user-defined mailbox and folder mapping features to map the source and target mailboxes / folders of your choice. This ease of use feature allows you to create customized mappings for mailboxes and folders, ensuring that each item is transferred exactly as needed.
By default, EdbMails does one to one mapping between source and target mailboxes / folders. That’s, it maps source mailboxes and folders to corresponding mailboxes and folders on the target server.
For Instance, using default mapping (automatic mapping), if you want to migrate the 'Inbox' folder from the mailbox ‘test@source.com’ then using default automatic mapping you can migrate the Inbox folder to any mailbox on your target server. However, it will not permit you to migrate the Inbox folder to a different folder on the target server. This limitation can be addressed using user defined mailbox mapping feature.
Advantages of user-defined mapping
- Migrate to any location on your target server
For Instance, if the source folder path is ‘user1@source.com/Inbox’ and you want to map it to a different path on the target, such as ‘user2@target.com/custom’, user-defined mapping allows you to migrate ‘Inbox’ folder items from source mailbox to the ‘Custom’ folder on the target server.
- Migrate to the target server with multilingual support
For Instance, if you want to migrate data from the 'Inbox' folder (English) in the source mailbox to the 'Boîte de réception' folder (French) in the target mailbox, the user-defined mapping feature helps to map the source and target folders easily.
How to set-up user defined folder mapping?
To set up the user-defined mapping, create a CSV file containing the source server mailboxes and folder paths, as well as the corresponding target server mailboxes and folder paths. Save the CSV file and load it into the EdbMails application for mapping. For detailed steps, refer to the section below.
How to use User-defined Mailbox Mapping?
- Download and install EdbMails application
- Login to the application with appropriate details or Click the ‘Start Your Free Trial’ button
- Select the ‘Office 365 Migration option’ from the dropdown list
- Connect to Source Office 365 Server and select option to load mailboxes
- Select the mailboxes and click ‘Migrate to Office 365’
- Connect to Target Office 365 Server and select option to load mailboxes
- In the mapping window select the option ‘Load Source and Target mailbox mapping using CSV file’ and click the ‘Continue’ button
- Click the ‘Download Sample CSV File’ button
- Select the location store CSV file on your computer
- Open the CSV file and edit the source & target mailboxes mapping details. You can also specify the required folder to be mapped in the csv file. Once the updates are completed, save the CSV file
- Browse and upload the CSV file in the EdbMails application.
- Now, verify the mapping details and proceed with the Office 365 migration operation.