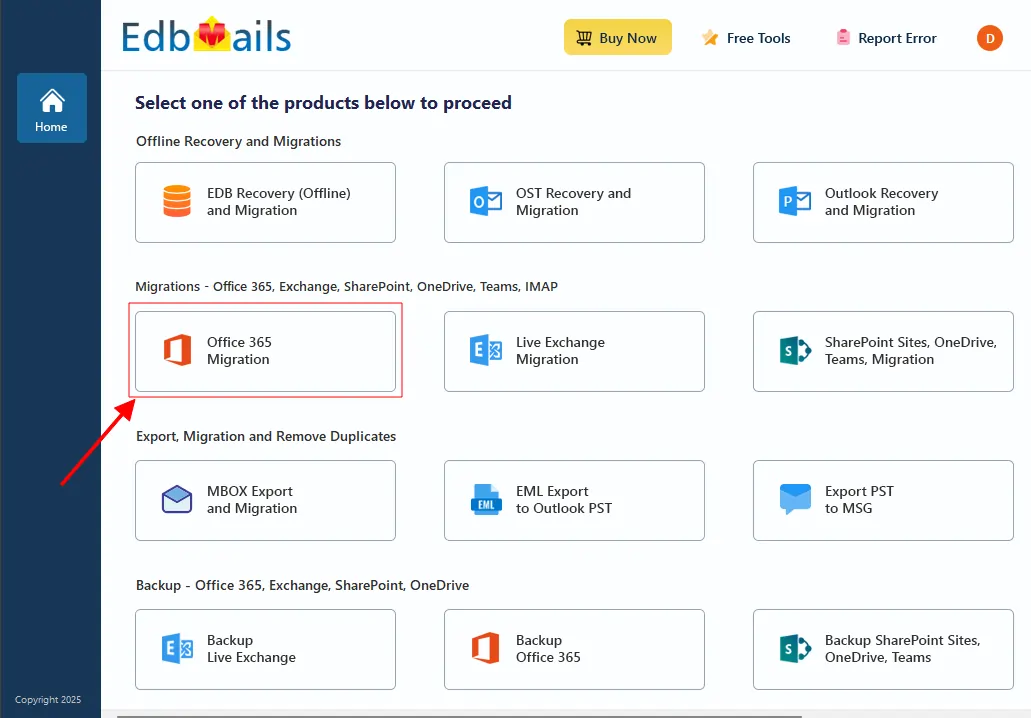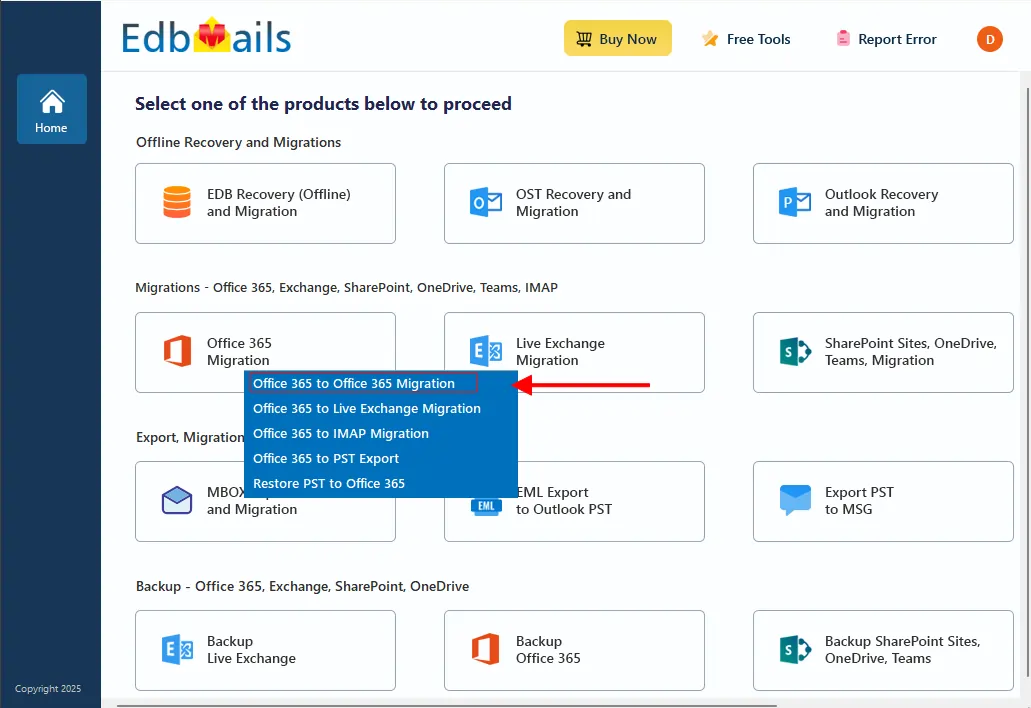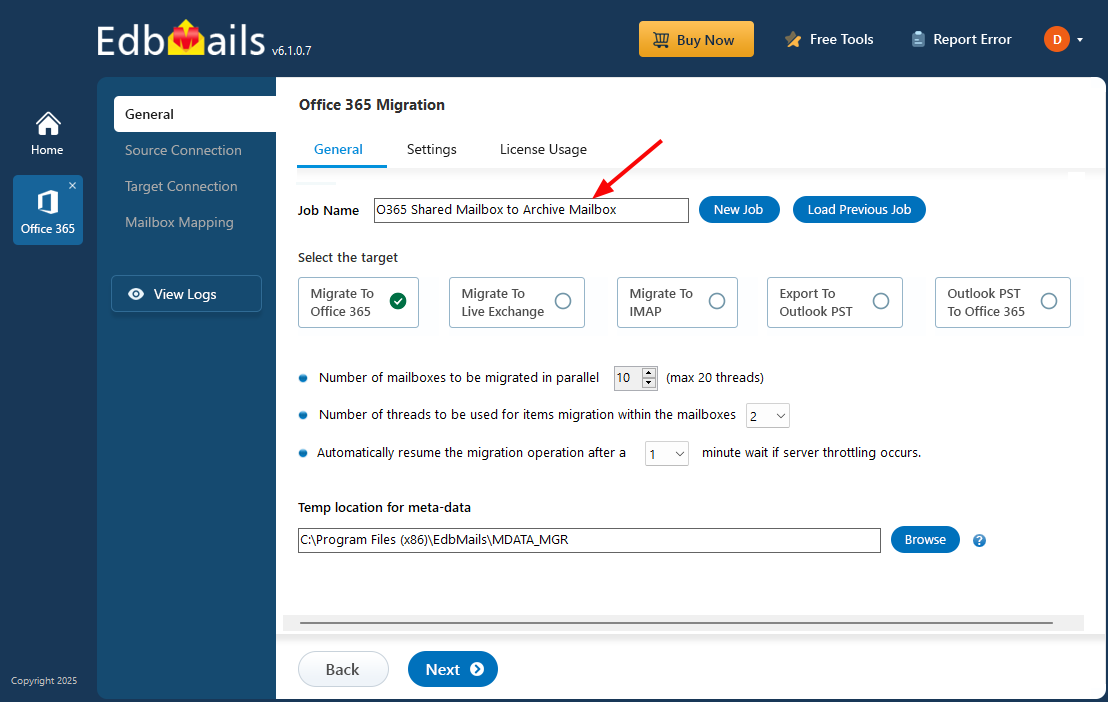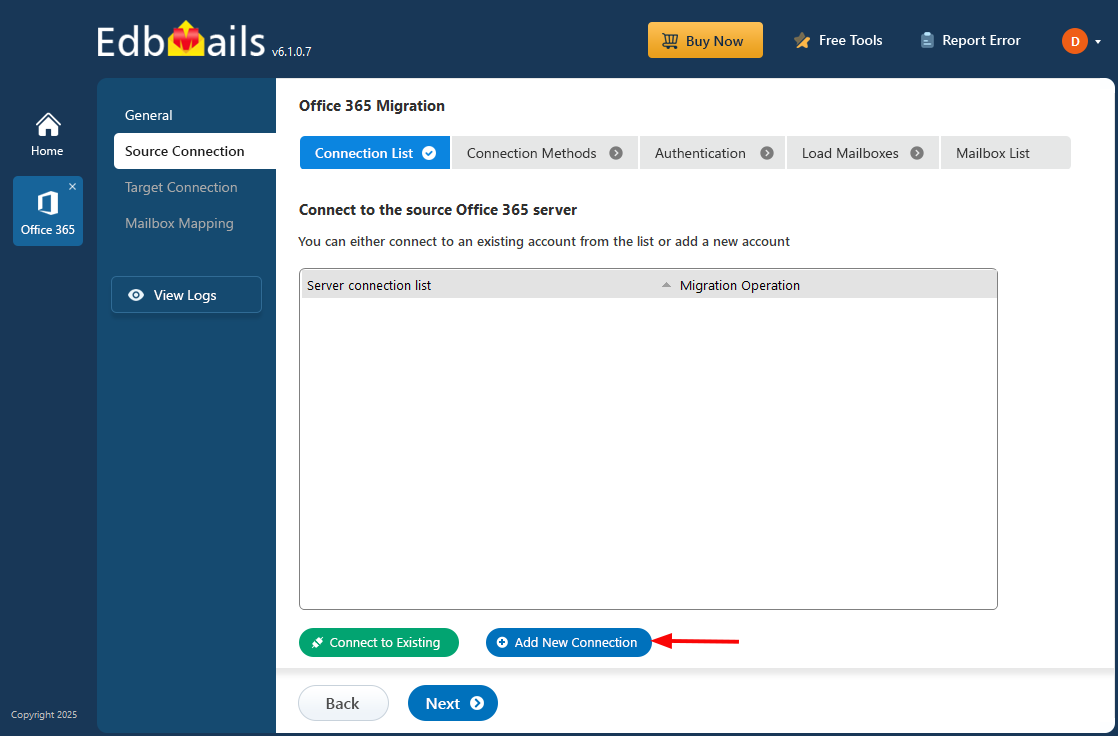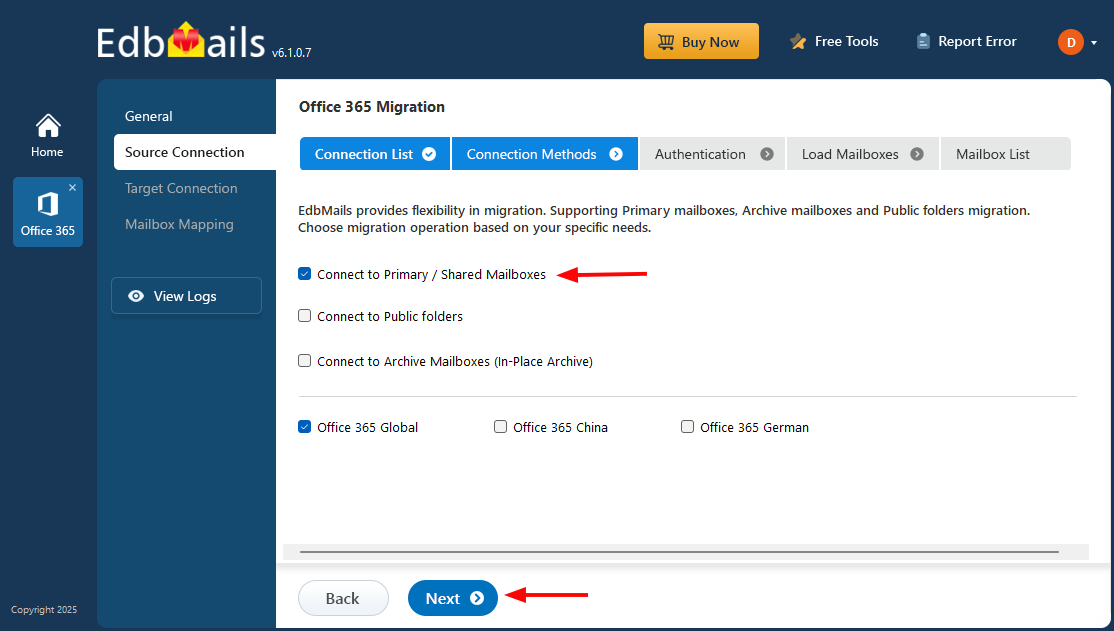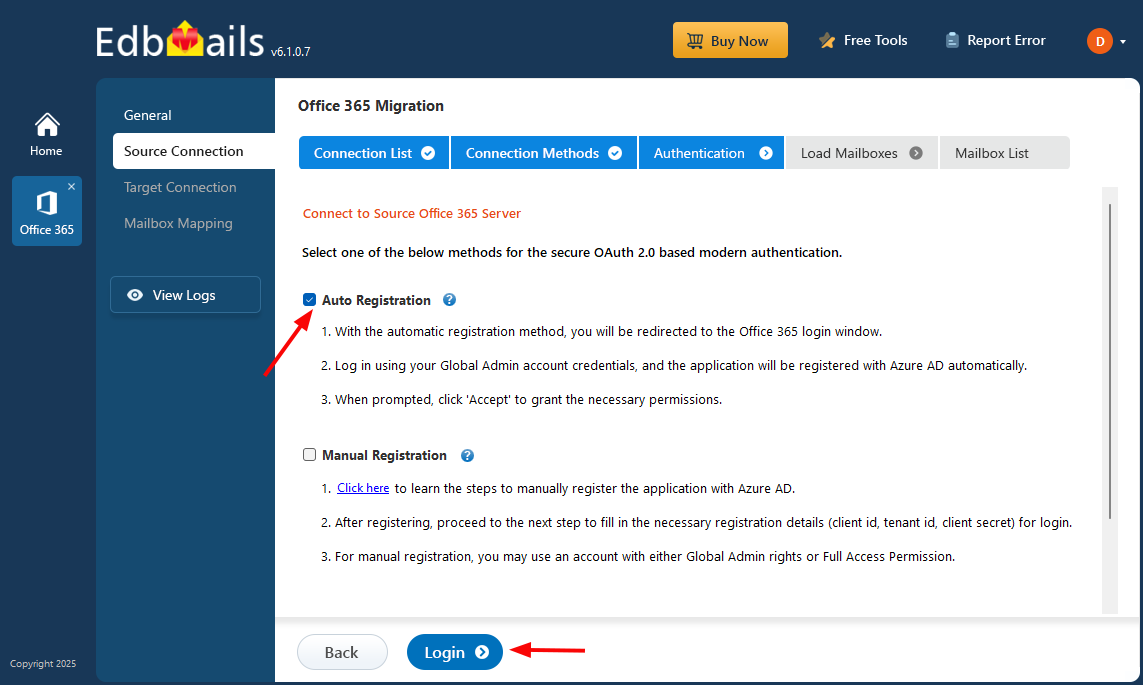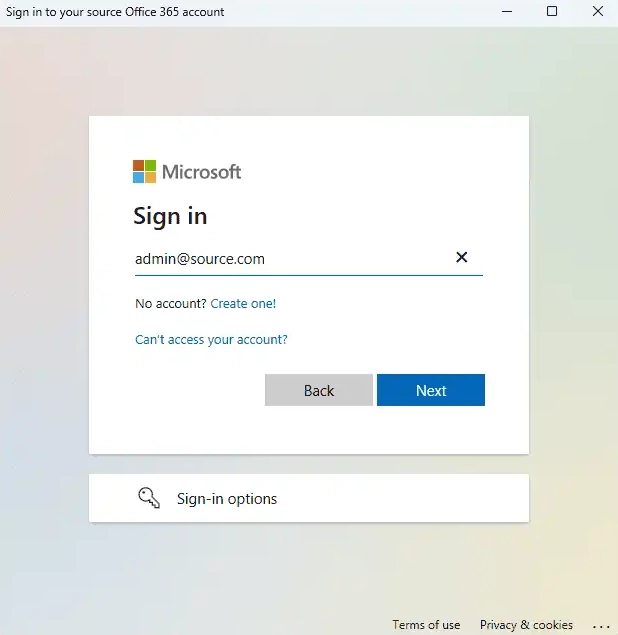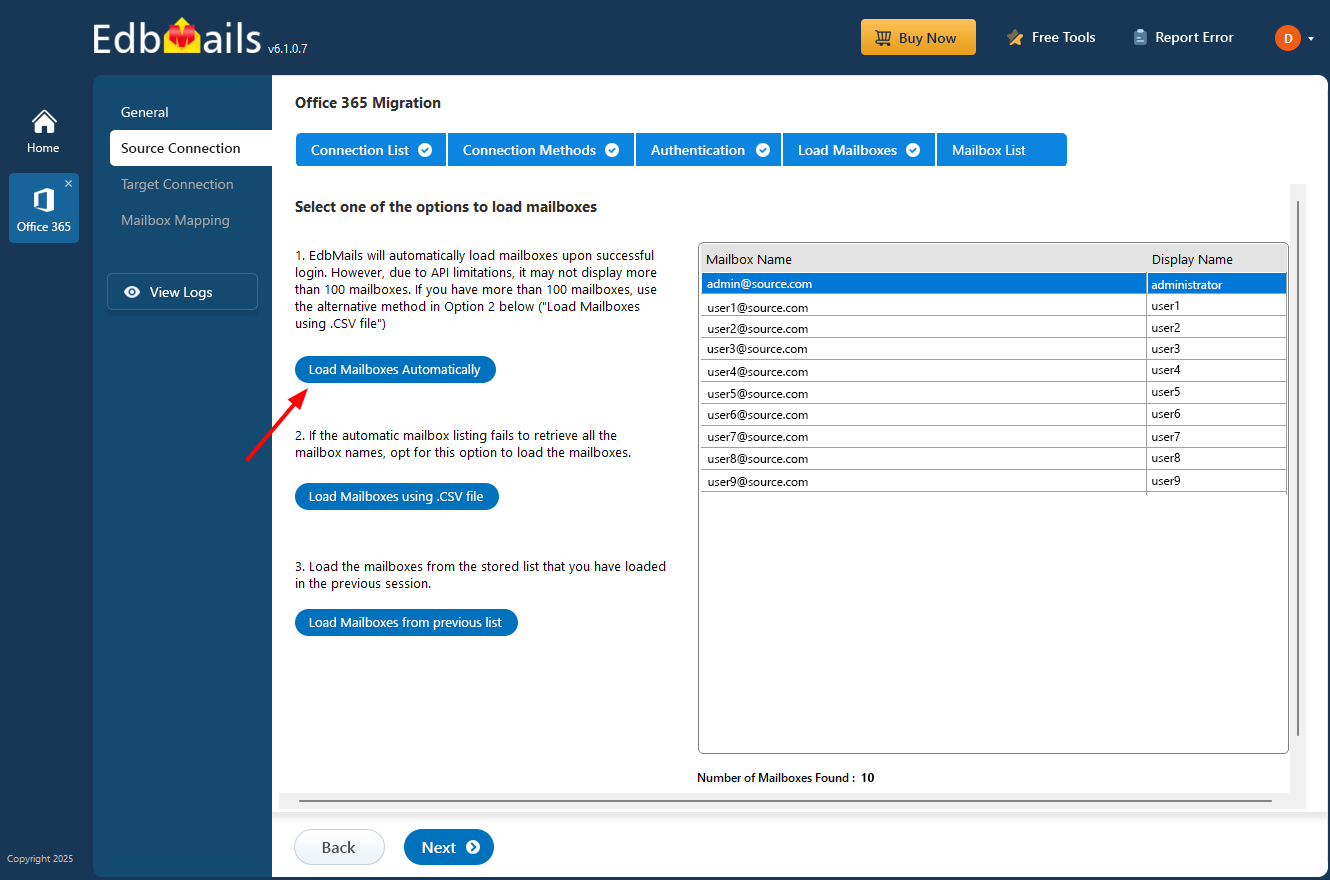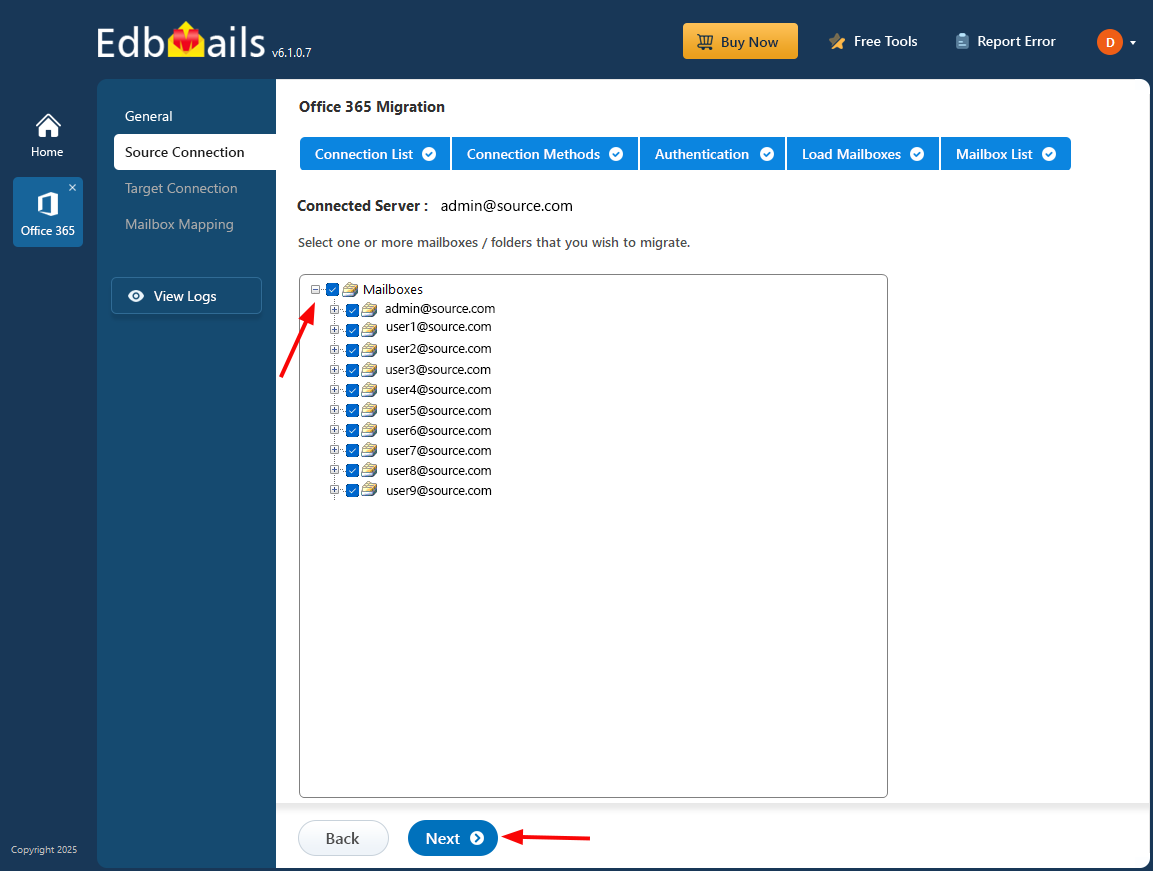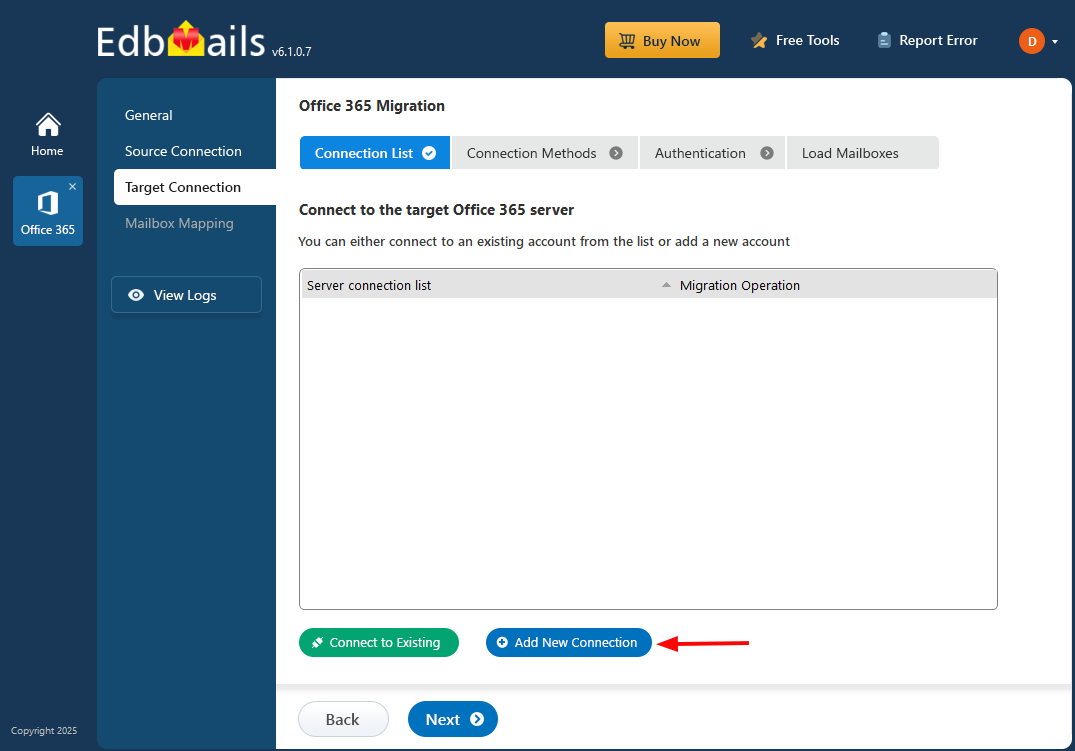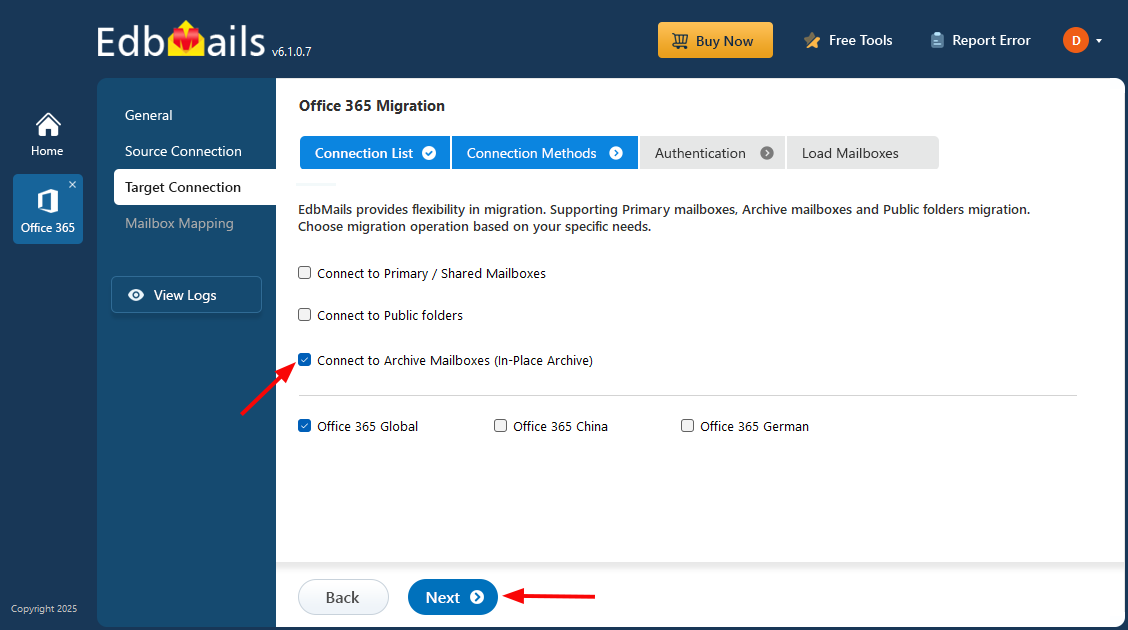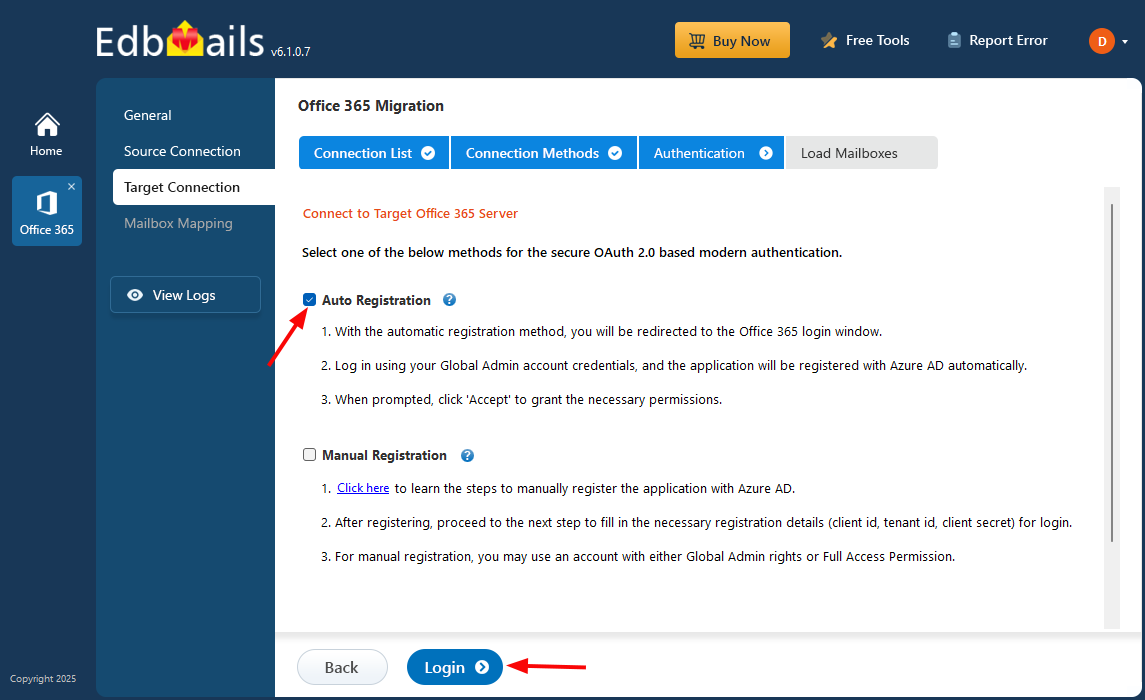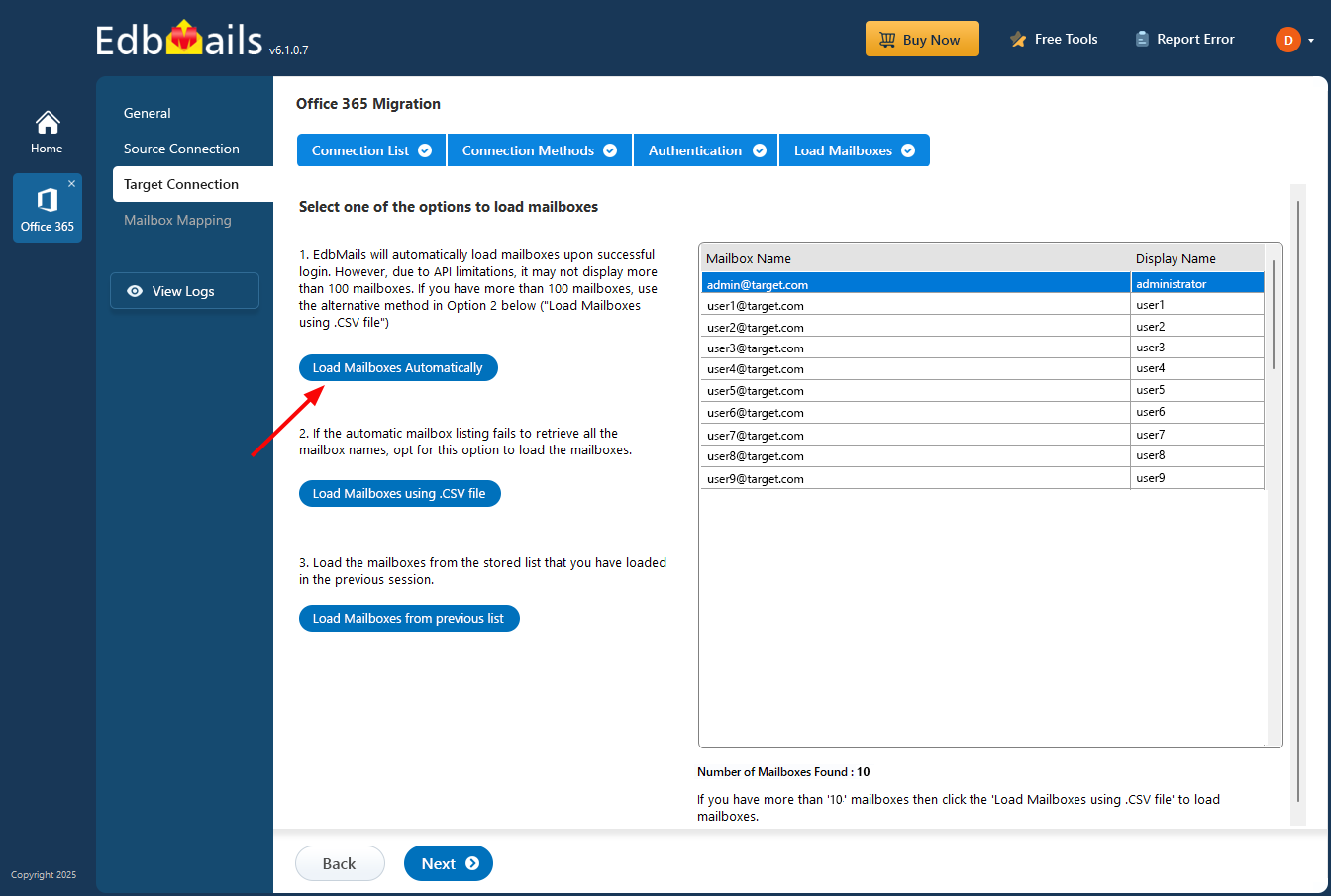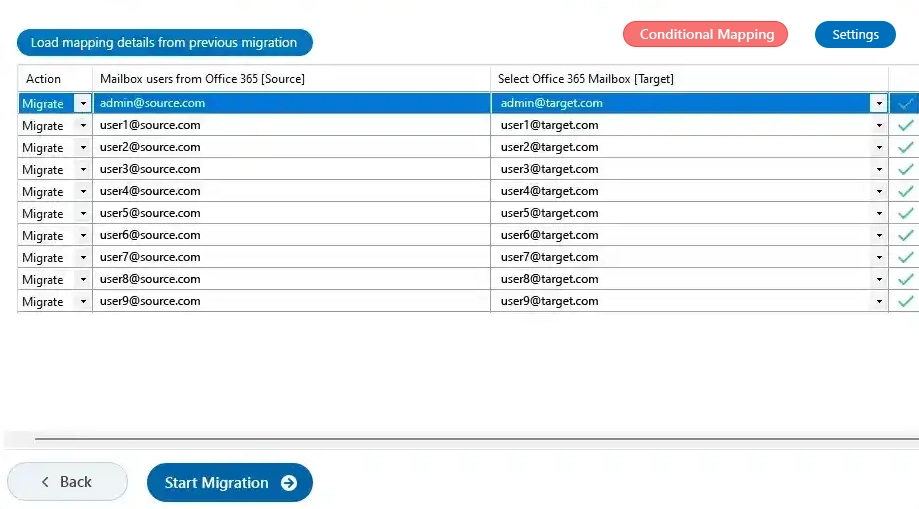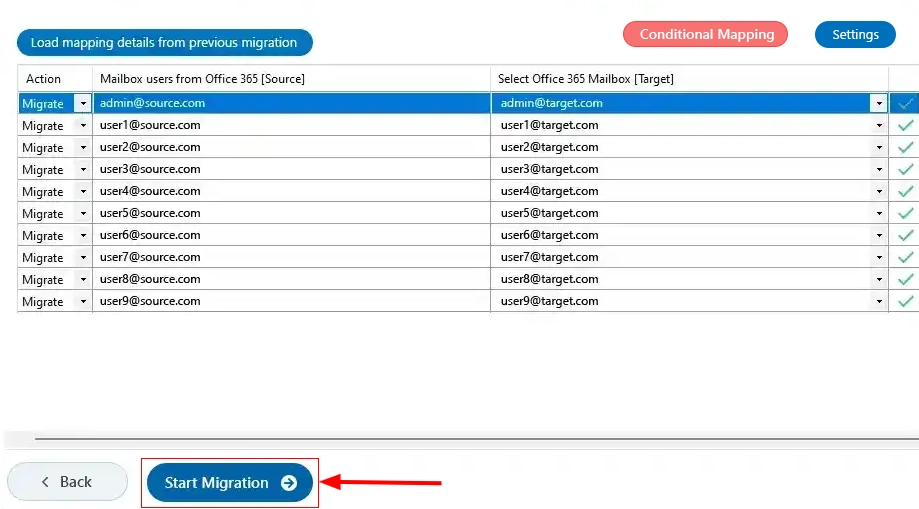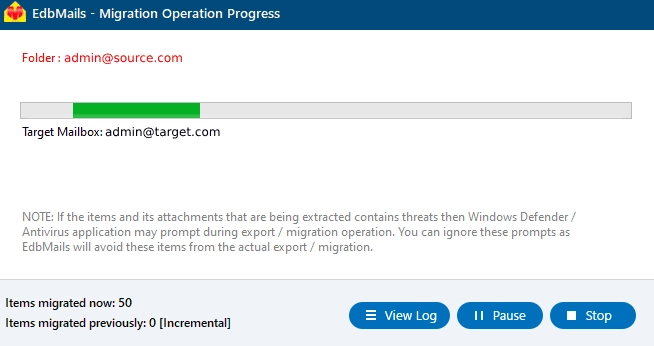Office 365 Shared mailbox to Archive mailbox
In modern business environments, efficiently managing large volumes of emails is essential for maintaining productivity and compliance. A shared mailbox in Office 365 allows multiple team members to send and receive emails from the same address, making it ideal for collaboration. However, as email traffic grows, efficiently archiving older messages becomes increasingly important. An Archive mailbox helps by storing older emails separately, allowing for better management and access to critical data without cluttering the shared mailbox. This solution improves organization, and performance, and reduces unnecessary data in the primary mailbox. Transitioning from a Shared mailbox to an Archive mailbox optimizes your email storage, ensuring that emails that no longer need immediate attention are still preserved, while team members focus on the most relevant communications.
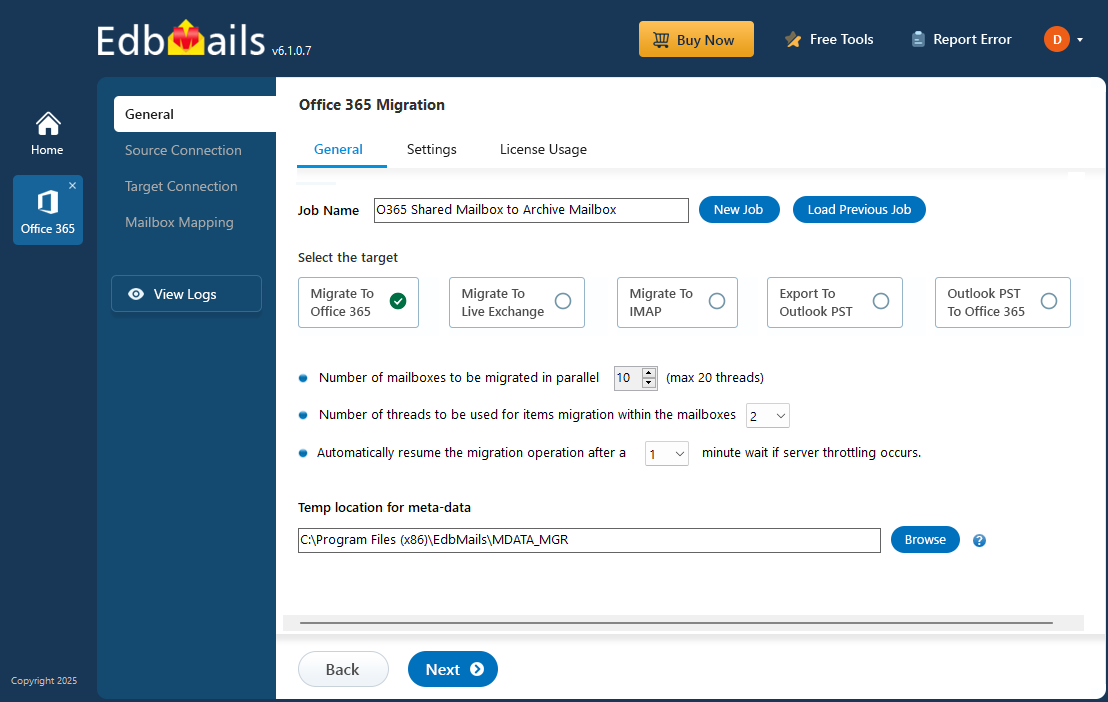
While the native method of migrating emails to an Archive mailbox can be time-consuming and complicated, EdbMails Office 365 migration software simplifies the process. It offers a faster, more efficient, and hassle-free migration. With its intuitive interface and robust features, EdbMails makes it easy to handle large volumes of email data, providing a seamless solution for businesses.
Why EdbMails is better than the native method
The native method of migrating emails from a Shared mailbox to an Archive mailbox often involves complex steps, potential data loss, and risks of metadata corruption. EdbMails Office 365 migration software eliminates these concerns by offering a direct, seamless migration process that significantly reduces complexity and avoids the need for additional configurations.
Unlike the native method, which can require multiple manual steps, EdbMails ensures a faster, error-free migration that saves both time and effort. The software's intuitive interface makes it easy for users of all technical levels to perform the migration with minimal hassle, while multilingual support ensures accessibility for a global user base. Additionally, EdbMails provides flexibility through its pause and resume feature, allowing users to manage the migration process at their own pace without interruptions. Most importantly, EdbMails guarantees the integrity of all email metadata, including sender, receiver, timestamps, and subject lines, ensuring that no critical data is lost during the migration. With these features, EdbMails offers a superior alternative to the native method, simplifying the migration process while preserving data accuracy and efficiency.
Office 365 Shared mailbox to Archive mailbox migration Planning
Before migrating Shared mailboxes to Archive mailboxes, it is essential to consider the migration requirements and prerequisites. Below is a checklist to help you identify and prepare your environment effectively.
- Prepare a complete inventory of items from your Shared mailboxes.
- Identify the size and number of Shared mailboxes you want to migrate
- Determine whether you want to move everything at once or in stages
- Check your internet connection speed and network configuration.
- Consider the throttling and message size limits on Office 365
- Communicate the plan and the changes to your end users.
- Perform a test Office 365 migration before you start the actual one.
- Start the migration, verify the endpoint, and add DNS records.
- Create new Outlook profiles and check if you are receiving mails correctly.
Pre-migration activities for Office 365 Shared mailbox to Archive mailbox migration
Before you begin the migration process, there are several things you need to do to prepare your environment. These steps include:
- Creating a Shared mailbox in Office 365
- The first step in the migration is to create a shared mailbox in the Office 365 Admin Center.
- To do this, log in to the Office 365 Admin Center, click on ‘Groups’ in the left-hand navigation menu, and then click on ‘Shared’ in the top navigation menu.
- From here, click ‘Add a shared mailbox’ and create a new shared mailbox by clicking on the ‘+’ button and following the on-screen prompts.
- Granting Permissions to the Shared mailbox
- After you have created the shared mailbox, you need to grant permissions to the users who will be accessing it.
- To do this, navigate to the ‘Permissions’ tab in the shared mailbox settings and add the users who need access.
- You can grant permissions at various levels, including ‘Full Access,’‘Send As,’ and ‘Send on Behalf.’
- Creating a Shared mailbox in Office 365
Steps to migrate Office 365 Shared mailbox to Archive mailbox
Step 1: Download and install EdbMails Office 365 migration software
- Download and install the EdbMails application on your computer running on Windows OS.
- Start the application and enter the required details and click the ‘Login’ button or click the ‘Start Your Free Trial’ button to continue.
- Select the ‘Office 365 Migration’ product from the list of products.
- Choose ‘Office 365 to Office 365 Migration.’ option
- You may either keep the default job name or click the ‘New Job’ button to customize it according to your choice.
Step 2: Connect to source Office 365 server
- Click the ‘Add New Connection’ button to establish a new connection to the source Office 365. If you prefer to use a previous connection, select it from the list and click the ‘Connect to Existing’ button to continue.
- Choose the ‘Connect to Primary/Shared Mailboxes’ option and click ‘Next’ button to continue.
- Select a secure OAuth 2.0-based modern authentication method, then click the ‘Login’ button to proceed.
Connect to Office 365 server using secure modern authentication
- Authenticate on Microsoft sign-in page.
- Select a method to load the mailboxes, or alternatively, you can load and migrate them using a CSV file.
Step 3: Select Office 365 Shared mailboxes
- Select the Shared mailboxes from the left pane and click ‘Next’ to proceed.
Step 4: Connect to target Office 365 server
- Click the ‘Add New Connection’ button to create a new connection to the target Office 365. If you want to use a previous connection, select it from the list and click the ‘Connect to Existing’ button to proceed.
- Next, choose the necessary connection options and click ‘Next.’ to proceed.
- Select the required authentication method to connect to target server and click ‘Login’ to proceed.
- Authenticate on Microsoft sign-in page.
- Select the one of the methods to load the mailboxes.
Step 5: Map source and target mailboxes
- Select the mapping option that best meets your needs.
- EdbMails provides an automatic mailbox creation feature for the target Office 365 server, along with a mapping function that accurately connects mailboxes and folders from the source Office 365 server. This is especially useful for efficiently managing numerous mailboxes.
Step 6: Start Office 365 Shared mailbox to Archive mailbox migration
- Click the ‘Start Migration’ button to begin the migration process.
- During the migration, you can monitor the progress in real-time, and once it's complete, a confirmation message will appear. Click the 'View Log' button to access the migration report, and log in to your target Office 365 server to verify the migrated items.
Office 365 Shared mailbox to Archive mailbox post-migration activities
Step 1: Update the MX records to point to Office 365
If you have not done this step previously, change the DNS records known as MX records to enable and receive email messages on the target Office 365 server. In addition to this setup, configure the Autodiscover record to allow Outlook to connect to the migrated mailboxes.
Step 2: Create a new Outlook profile for users in the new domain
Configure and recreate the Outlook profile for each user in your domain if Outlook has problems connecting to Office 365 mailboxes.
Office 365 Shared mailbox to Archive mailbox migration troubleshooting
For solutions to migration errors, check the Exchange online migration troubleshooting guide. For more details on EdbMails Office 365 migration, please visit the Frequently Asked Questions.
Benefits of EdbMails for Office 365 Shared mailbox to Archive mailbox migration
- EdbMails handles any size of mailboxes seamlessly
EdbMails can efficiently manage Office 365 Shared mailbox to Archive mailbox migration regardless of the mailbox size. It seamlessly handles both small and large data transfers without compromising speed or data integrity. This ensures smooth migration even with vast email volumes.
- Detailed migration reports
EdbMails provides comprehensive migration reports to track each step of the migration process. These reports include detailed logs on migration status, errors, and data transfer metrics. This feature ensures transparency and helps administrators monitor progress and resolve any issues promptly.
- CSV-based mailbox import
EdbMails supports CSV-based mailbox import, making it easier to migrate multiple mailboxes simultaneously. This feature eliminates the need for manual entry, speeding up the migration process. It ensures a streamlined experience, particularly when handling bulk migrations across numerous mailboxes without complications.
- Zero disruption and maximize efficiency
EdbMails ensures zero disruption during the migration process by working in the background without affecting ongoing email operations. It maximizes efficiency by allowing teams to continue using their shared mailboxes while emails are securely transferred to the Archive mailbox, minimizing downtime.
- Smooth and consistent data migration
EdbMails guarantees smooth and consistent data migration from Shared mailboxes to Archive mailboxes. It ensures that all emails, folders, attachments, and metadata are transferred accurately without data corruption or loss. This results in a seamless user experience and maintains data integrity throughout.