- Reseller
- Products Exchange EDB / Email Recovery Tools
- EDB Recovery and MigrationRecover EDB to PST, EDB to Office 365 and Exchange NO Duplicate Migration
- OST Recovery and MigrationRecover OST to PST, OST to Office 365 and Exchange Migration
- PST Recovery and MigrationRecover Outlook PST, PST to Office 365 and Exchange Migration
- MBOX Export and MigrationExport MBOX to PST, MBOX to Office 365 and Exchange Migration
- NSF Export and MigrationExport NSF to PST, NSF to Office 365 and Exchange Migration
- EML to PST ExportEML files export to Outlook PST format
- PST to MSG ExportOutlook PST files export to MSG format
Exchange and Office 365 Migration- Exchange Server MigrationMigrate Exchange 2007, 2010, 2013, 2016, 2019 to Office 365 tenants. Also, migrate between Exchange servers and PST
- Office 365 MigrationMigrate Source Office 365 tenants to Destination Office 365 tenants. Also, migrate to Exchange Server and PST
- IMAP Email Backup & MigrationMigrate all IMAP email servers (Gmail, Zimbra, Zoho, Yahoo etc.), Office 365, Exchange and Backup to Outlook PST
- SharePoint Online MigrationMigrate documents, files and folders from SharePoint sites
- OneDrive for Business MigrationMigrate documents, files and folders from OneDrive
- Microsoft Teams MigrationMigrate Teams, documents, files and folders etc.
Exchange and Office 365 Backup- Office 365 BackupIncremental, Granular, Encrypted and Compressed Office 365 Mailboxes Backup
- Exchange Server BackupIncremental, Granular, Encrypted and Compressed Exchange Mailboxes Backup
- SharePoint, OneDrive & Teams BackupBackup Online site collections, Team sites, Office 365 groups, all documents etc.
- Duplicate Remover - Office 365, Exchange & IMAP Remove duplicate emails, calendars, contacts, journal etc. from Office 365, Exchange & IMAP
- Features
- Video Tutorials
- Free Tools
- FAQ
- Knowledge Base
NOTE:
To perform Outlook PST to Office 365 migration, the Office 365 account that you are Impersonating must be an Office 365 Exchange Mailbox user account.
There is no need to set Impersonation rights to all the Office 365 Exchange mailbox accounts. Set Impersonation rights to only the Administrator
user and use this Administrator user for Office 365 login via the EdbMails application during Outlook PST to Office 365 migration. Using this Impersonated user,
EdbMails will list all the other users and you can map them to any Mailboxes for Outlook PST To Office 365 migration.
Steps to perform Outlook PST to Office 365 Migration
Open www.office.com
Enter the credentials of your Office 365 Administrator Exchange Mailbox account to Sign in.Click on the button from the top left corner to open the menu as shown below
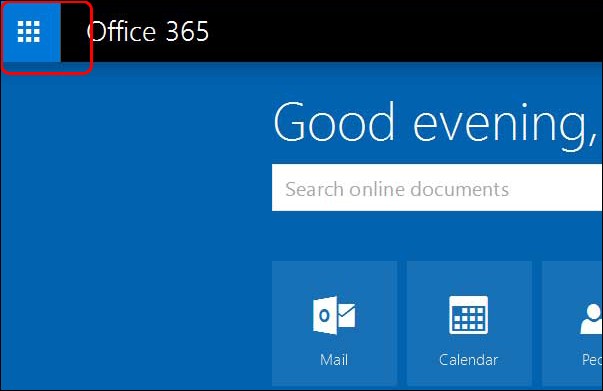
Click on security & Compliance button as shown below
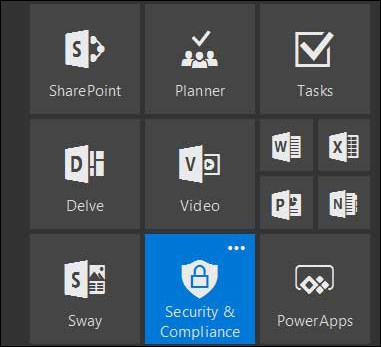
Click on permissions
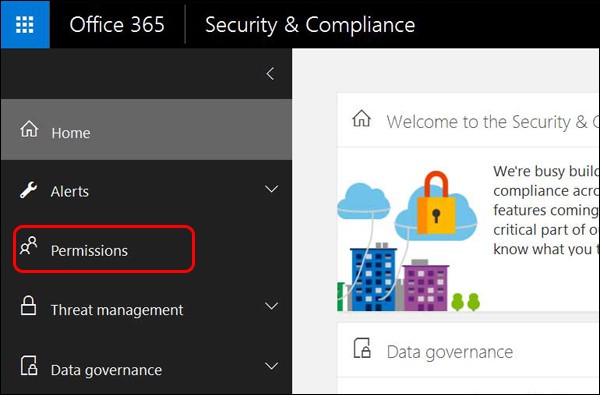
Click on "Go to Exchange Admin center".
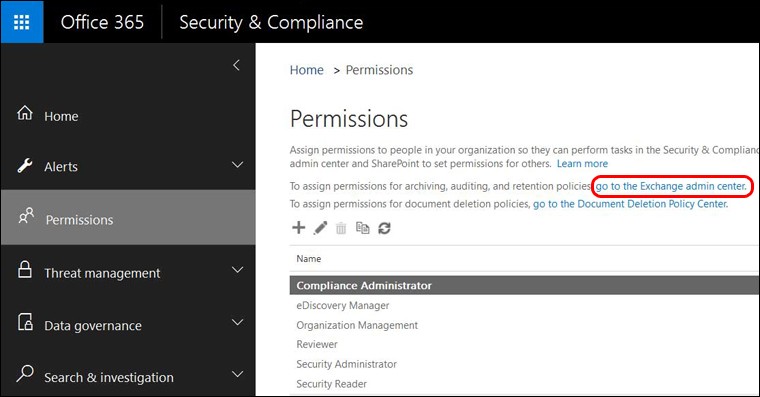
Double click on the role group "Discovery Management".
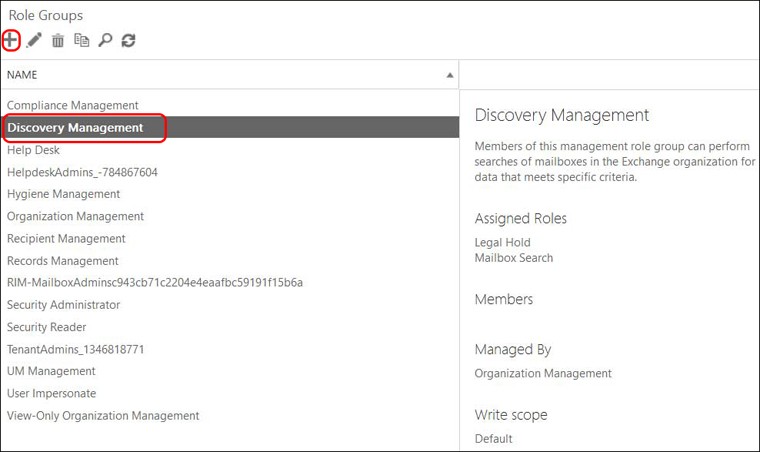
a. Click '+' to Add Roles
Select 'ApplicationImpersonation' and click on add then click on OK.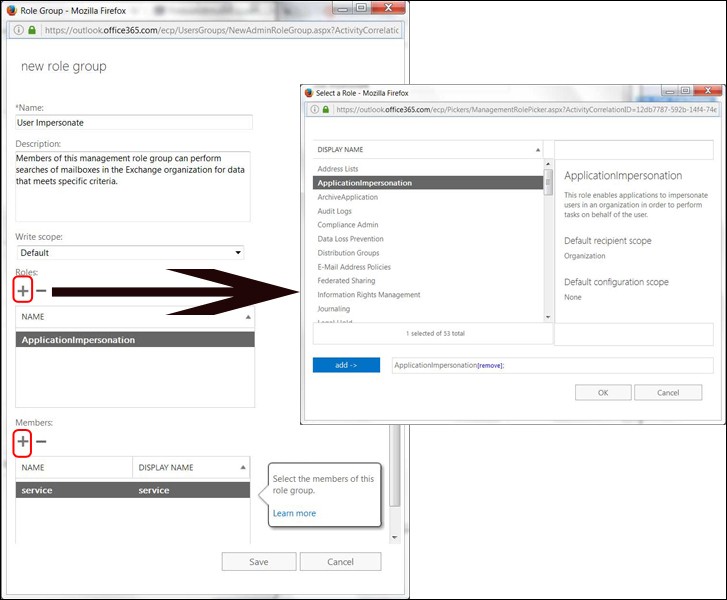
b. Click '+' to add the members.
Select the members who are having the administrator rights and click on add then click on OK.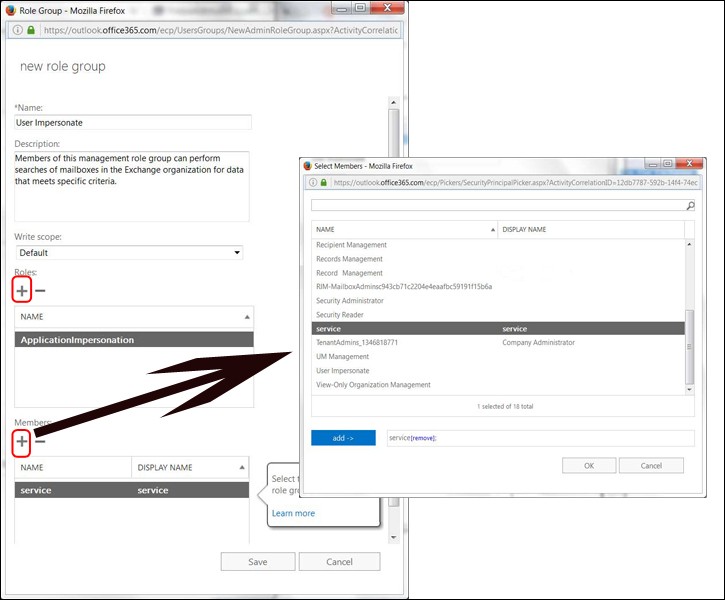
Click on Save to complete the Impersonation.
Now Open the EdbMails application, Login and select the PST file that you wish to export to Office 365.
On the main GUI, select the Mailboxes that you wish to export and Click the button "Export Selected Mailboxes / Folders..."
Select the Export Method as "Export Selected Mailboxes / Folders to Office 365" and Click "Continue", as shown below
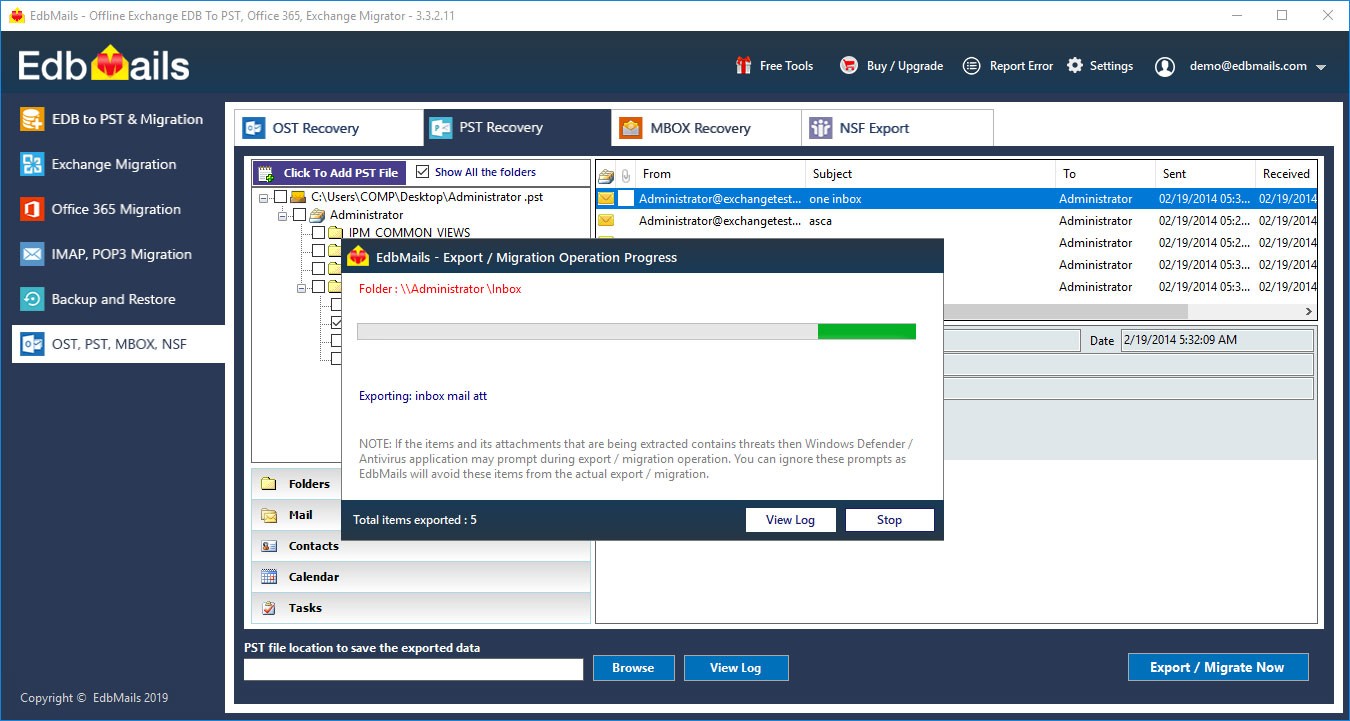
Login with Office 365 Impersonated administrator credentials for Office 365 Service authentication.
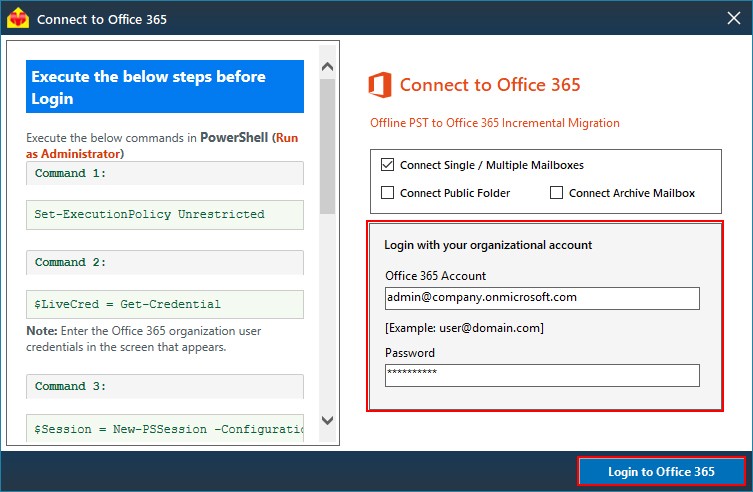
After successful login, you will be listed with all the associated office 365 users. Where in you can map it respective mailboxes.
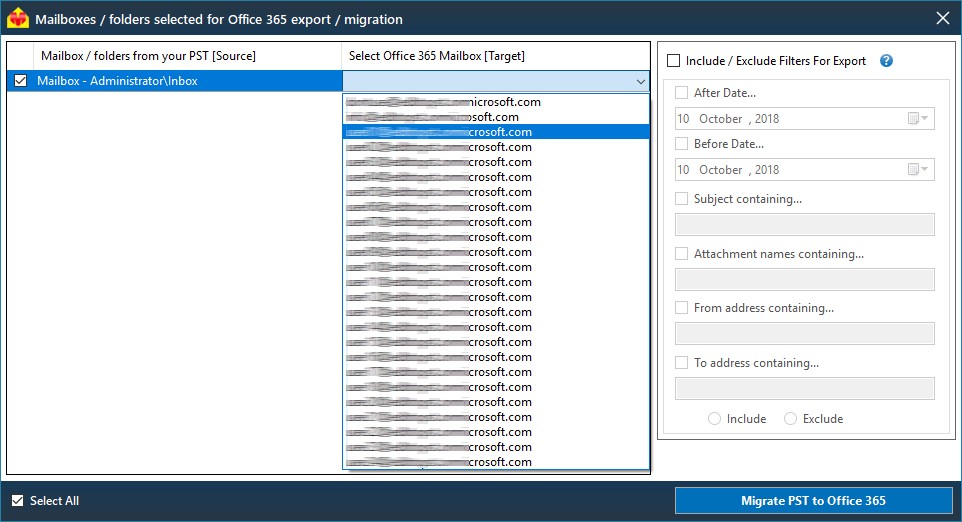
After mapping the Mailboxes, click the "Export PST to Office 365" button to continue with the PST to Office 365 migration.
During export operation, the progress will be displayed as shown in the below screenshot.
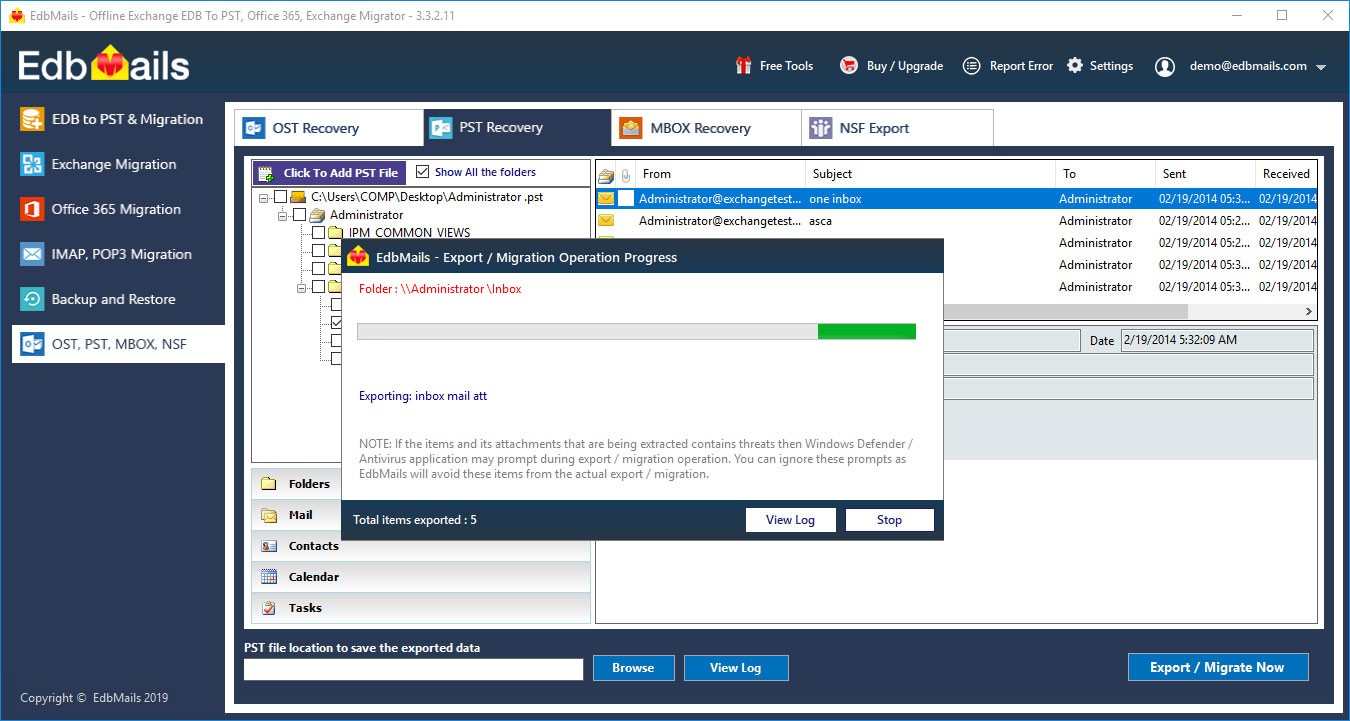
Once the Export operation is completed, the message "Export operation has been completed." will be prompted.
NOTE: Please note that according to Microsoft, Office 365 Small Business plans cannot assign impersonation rights manually. The default built-in admin account is the only one who can hold such a permission.
EdbMails Demo / Trial Version
Step 1. Download and install EdbMails
Step 2. Click the 'Start Your Free Trial' button


Hi, May I help you?
Hide Chat Now