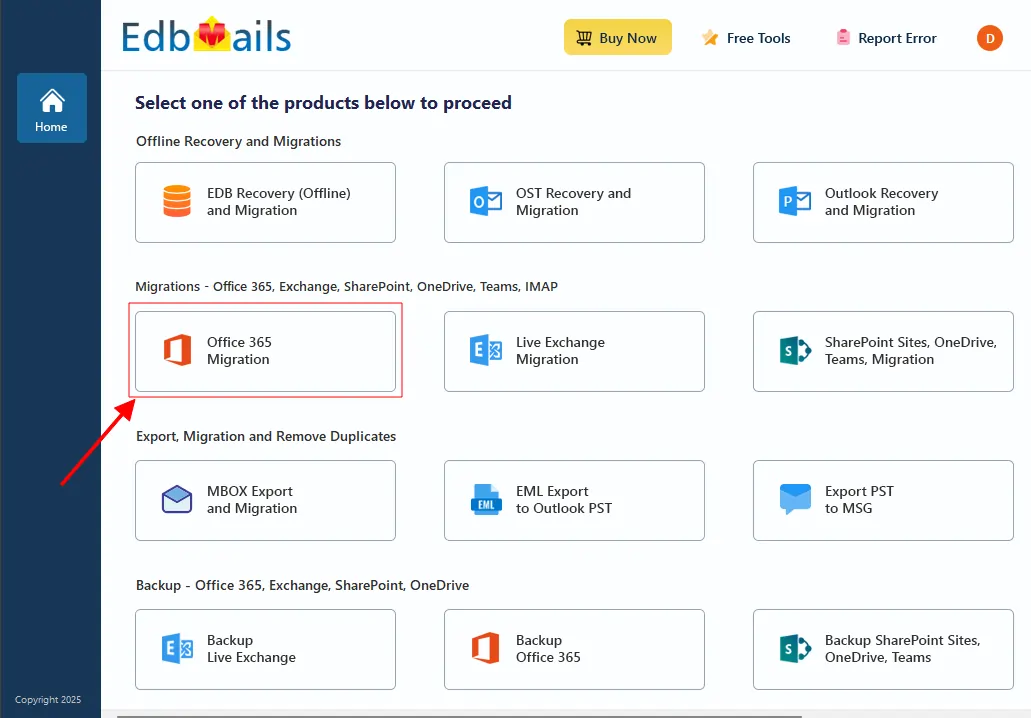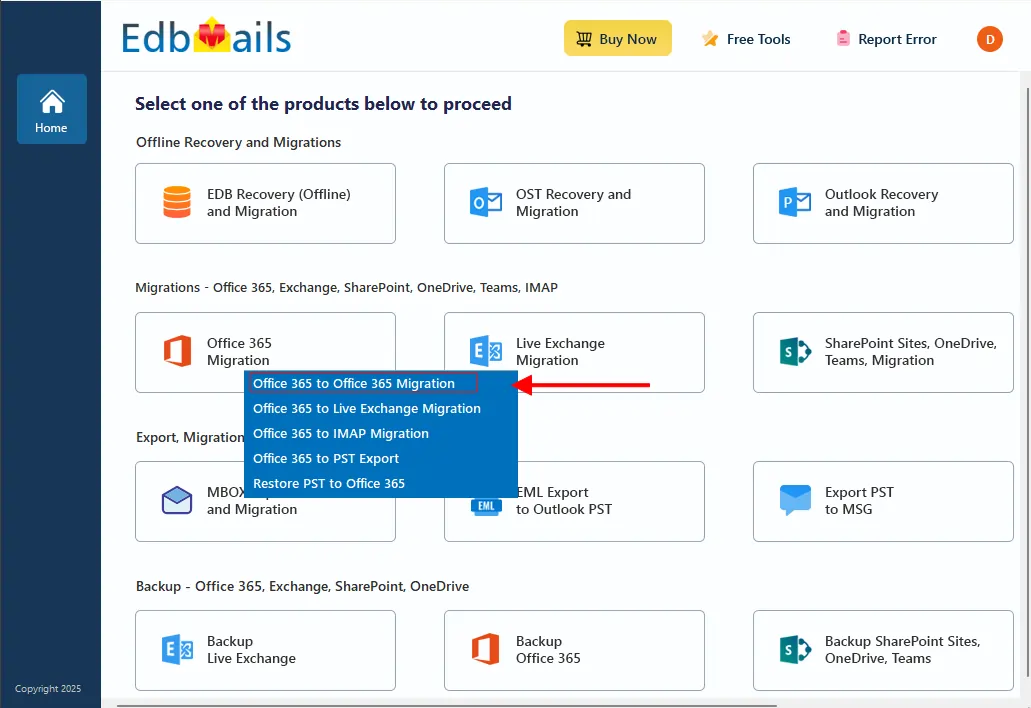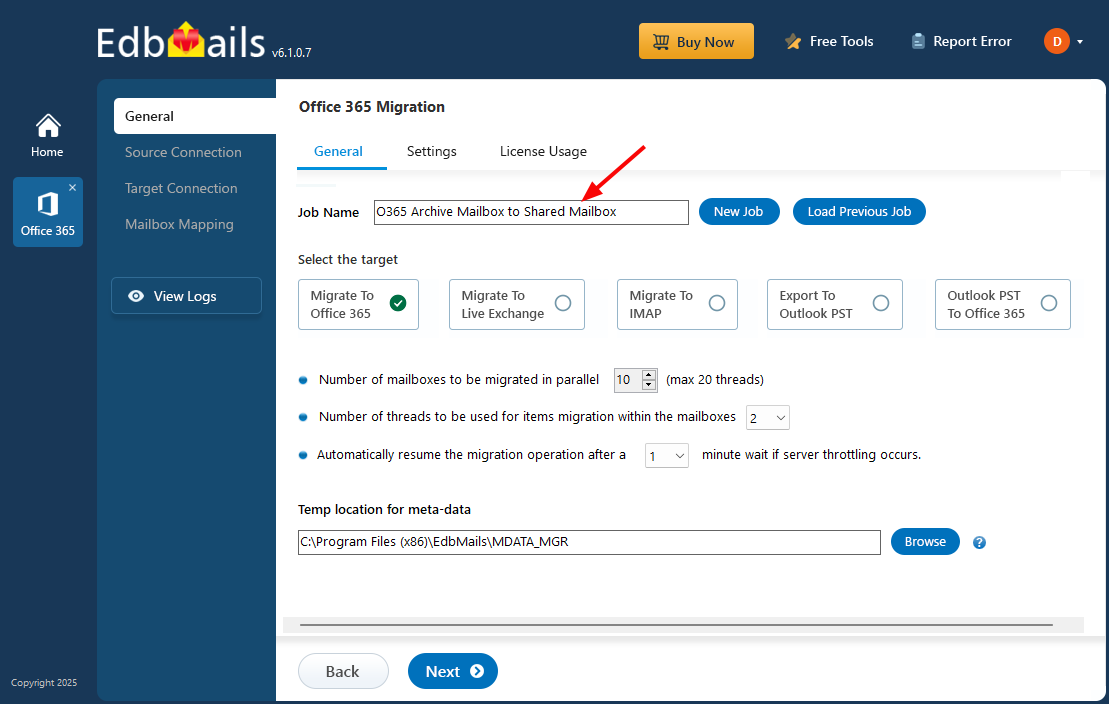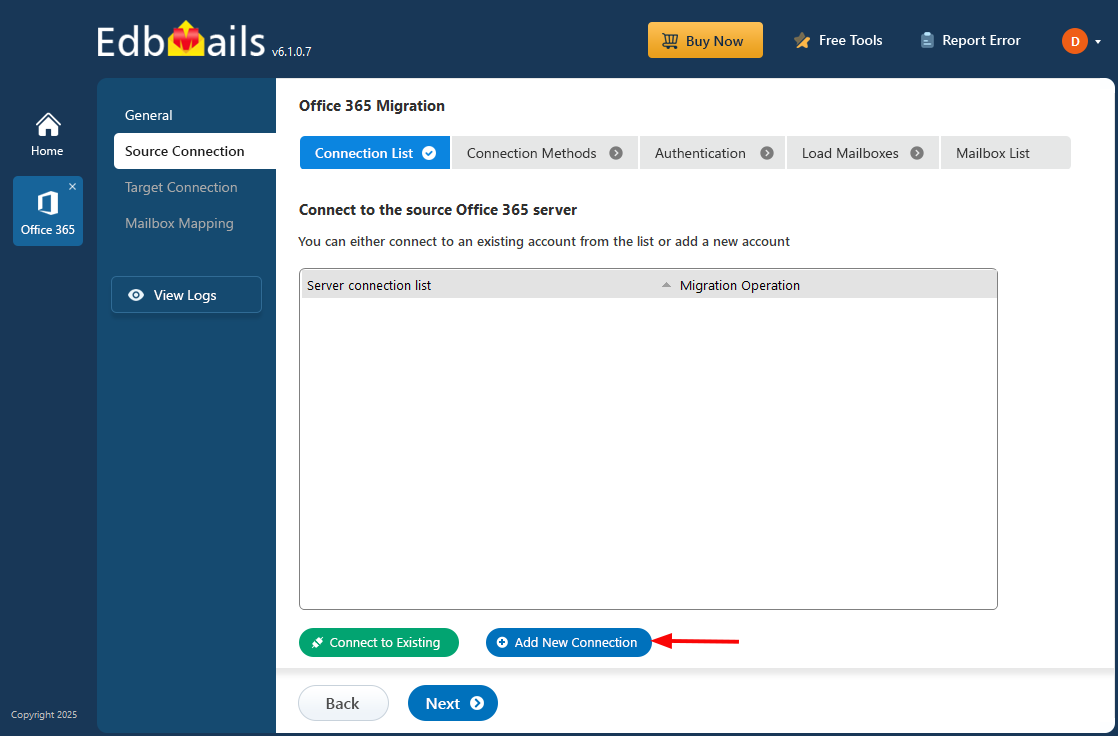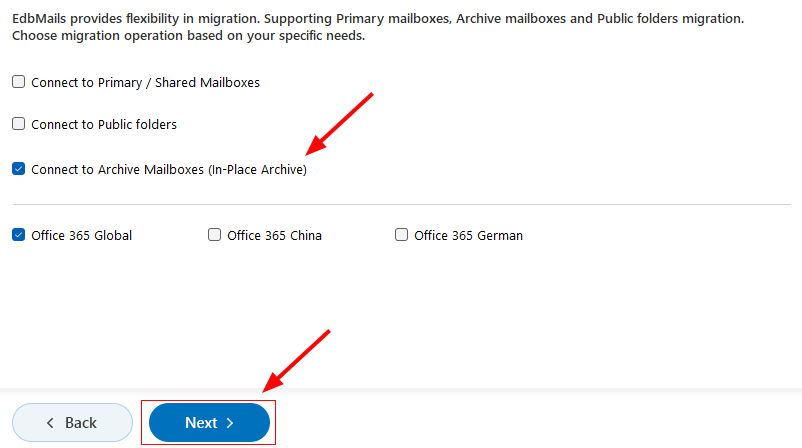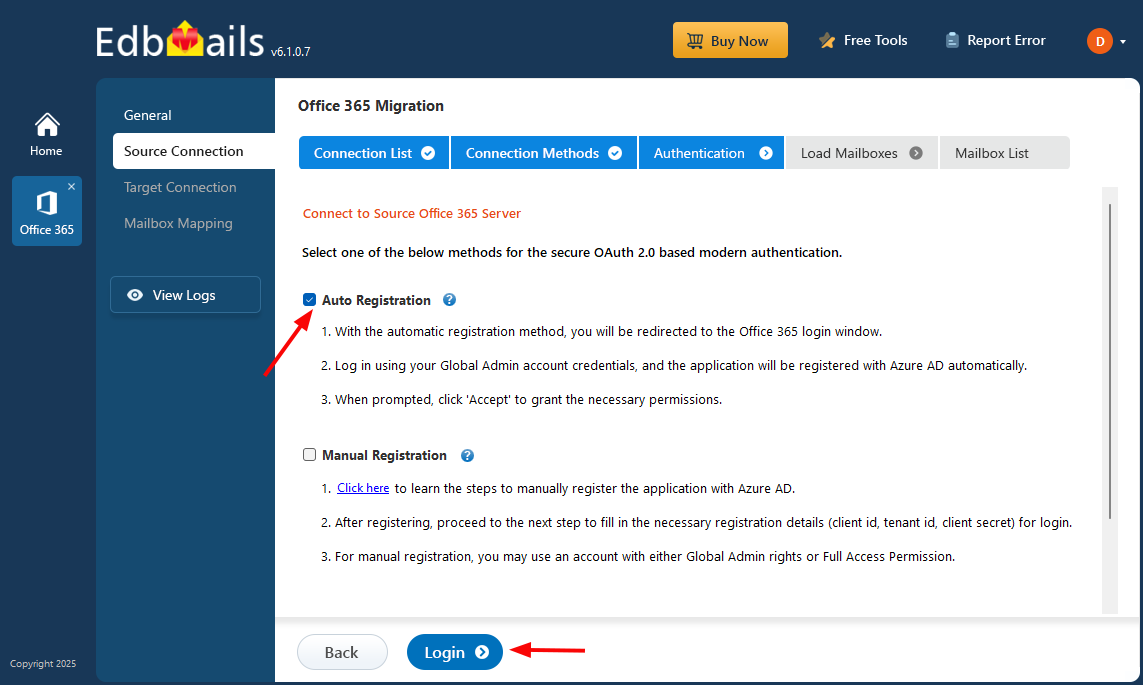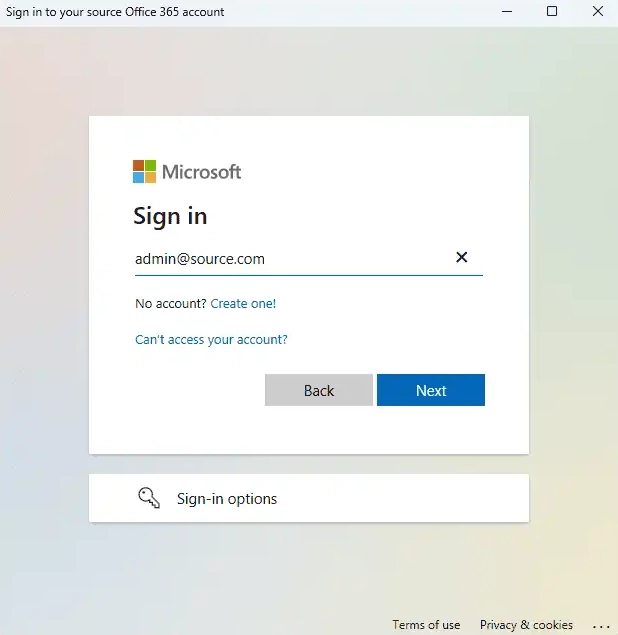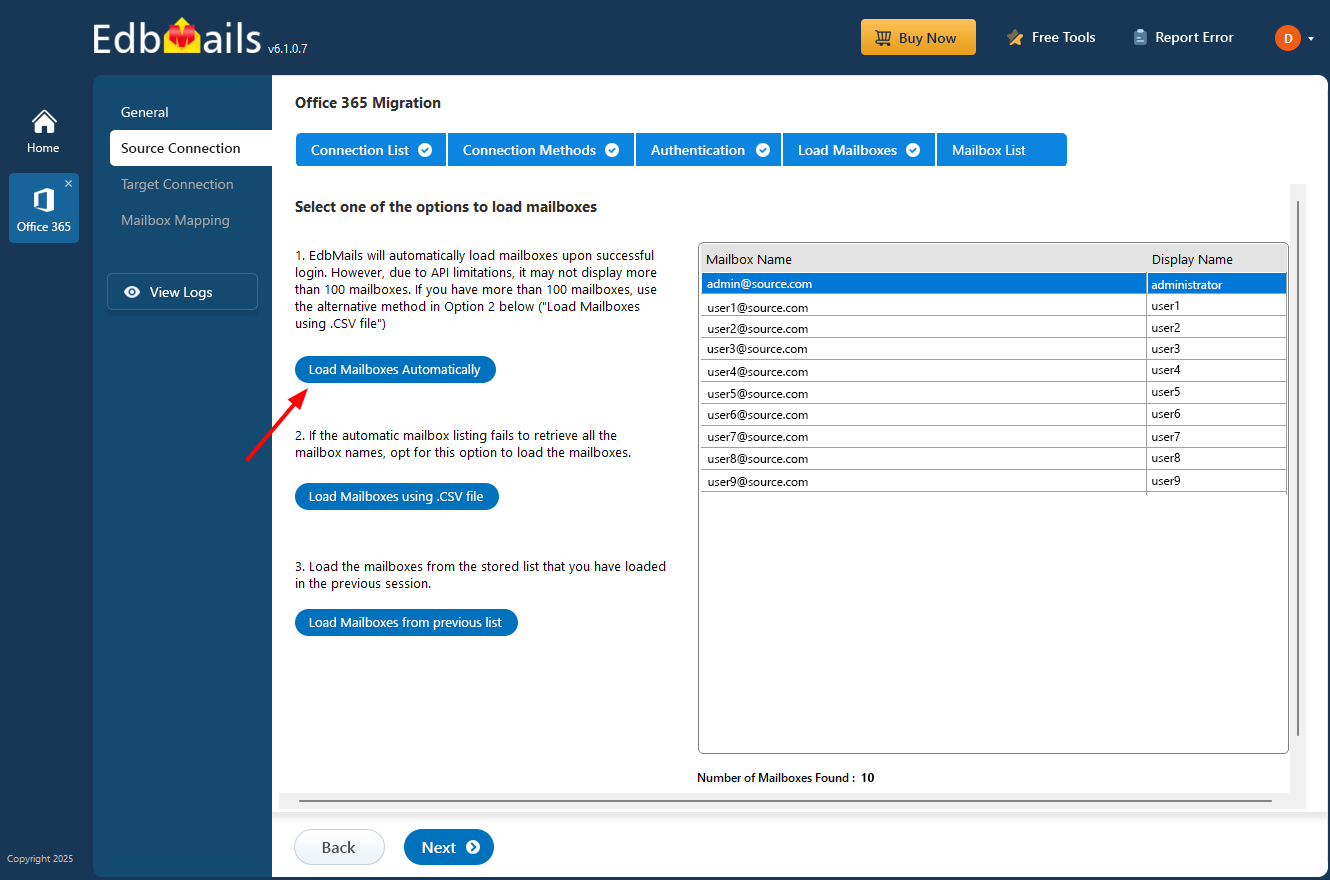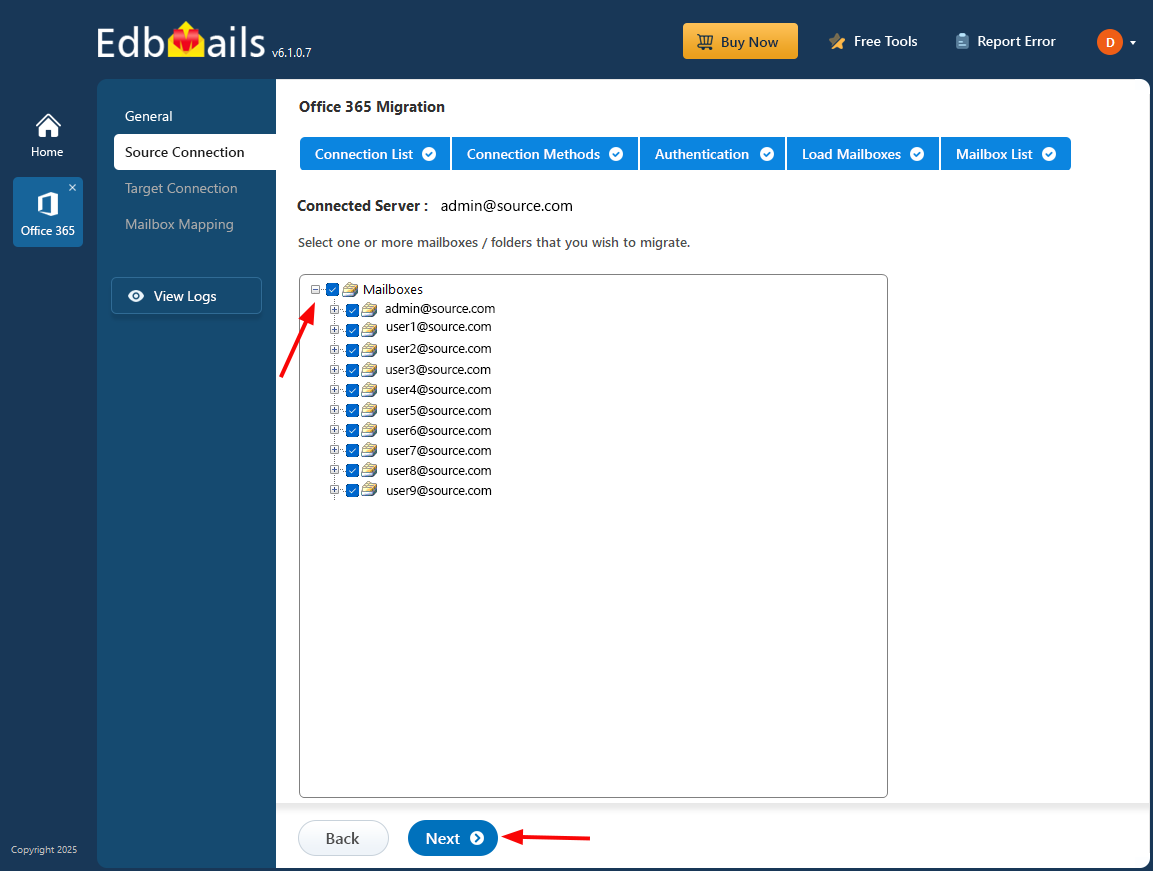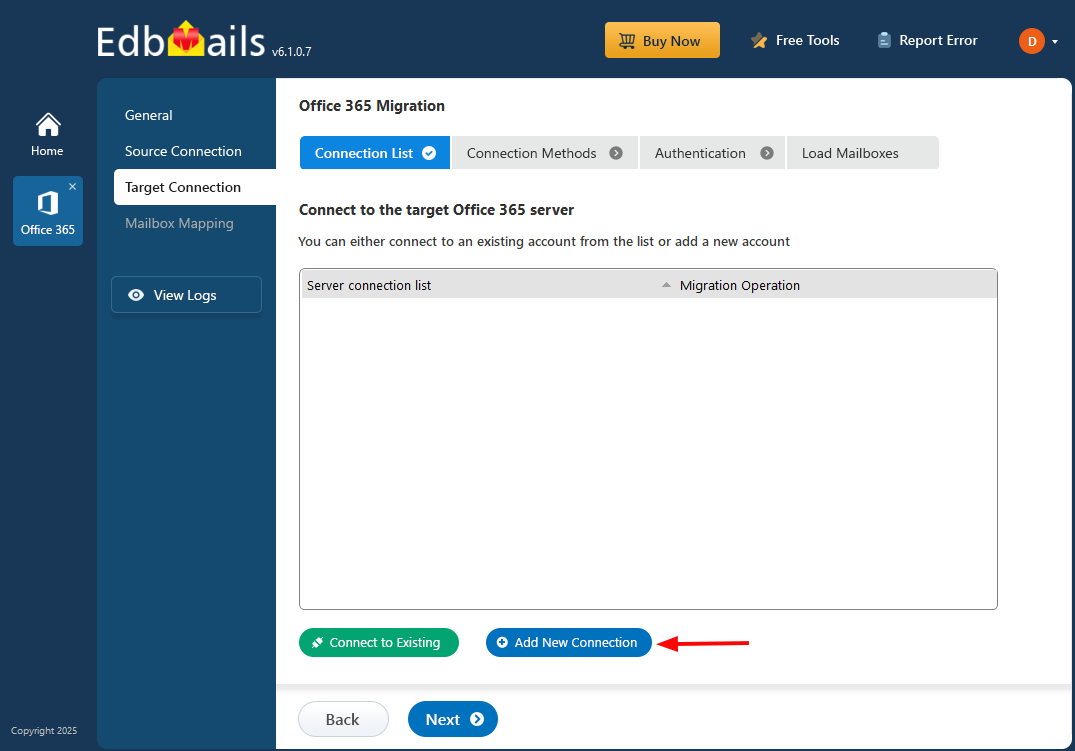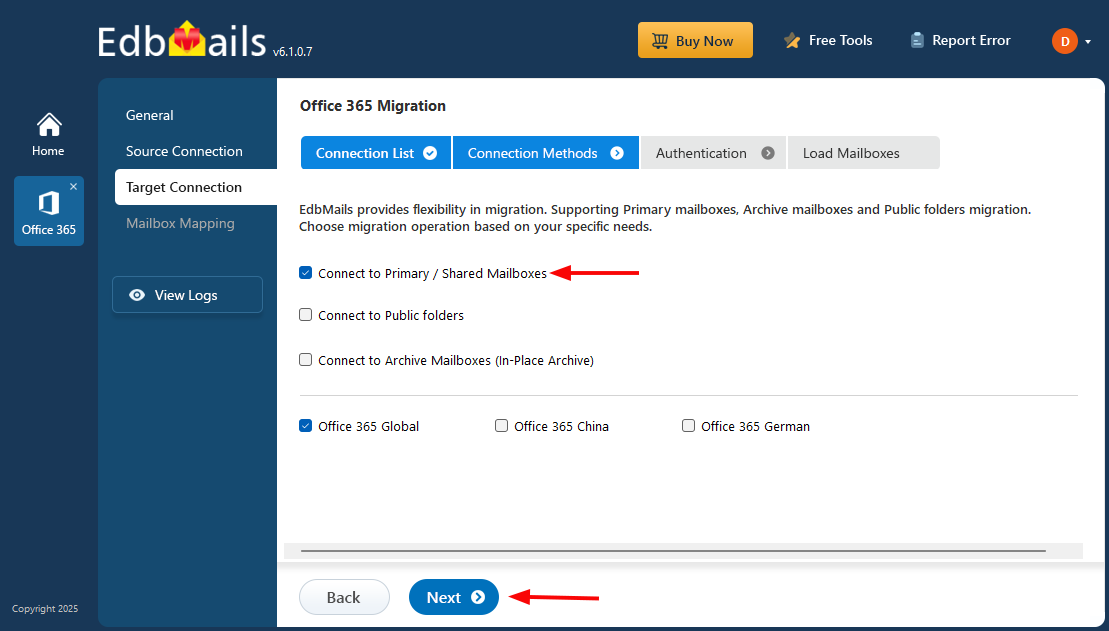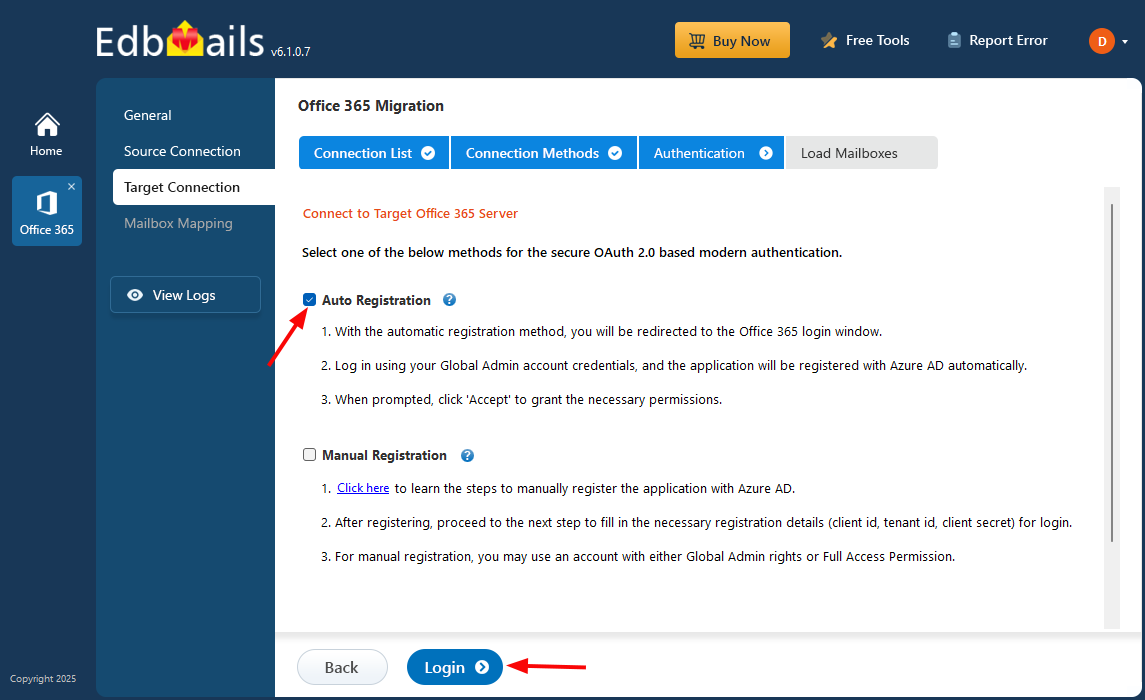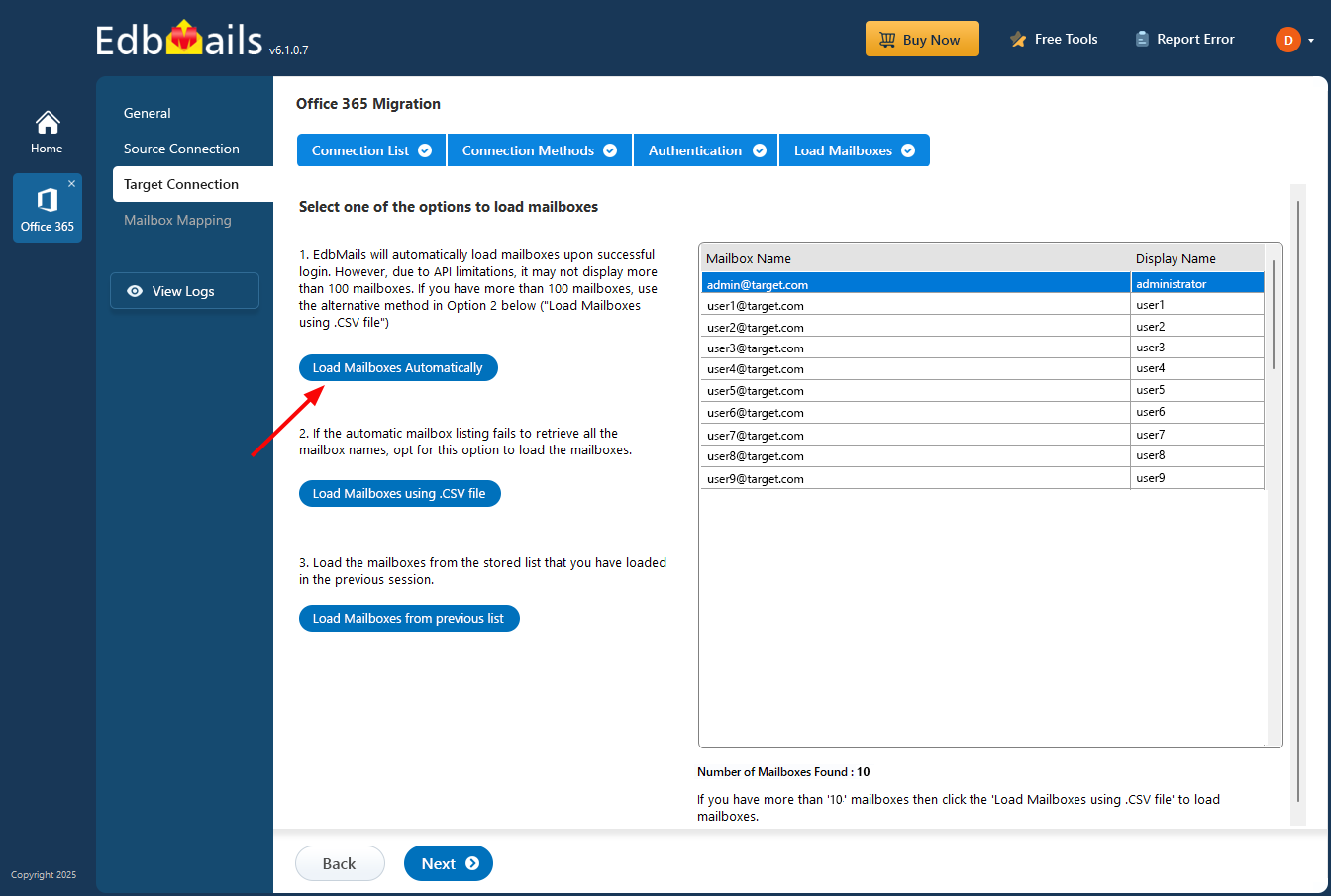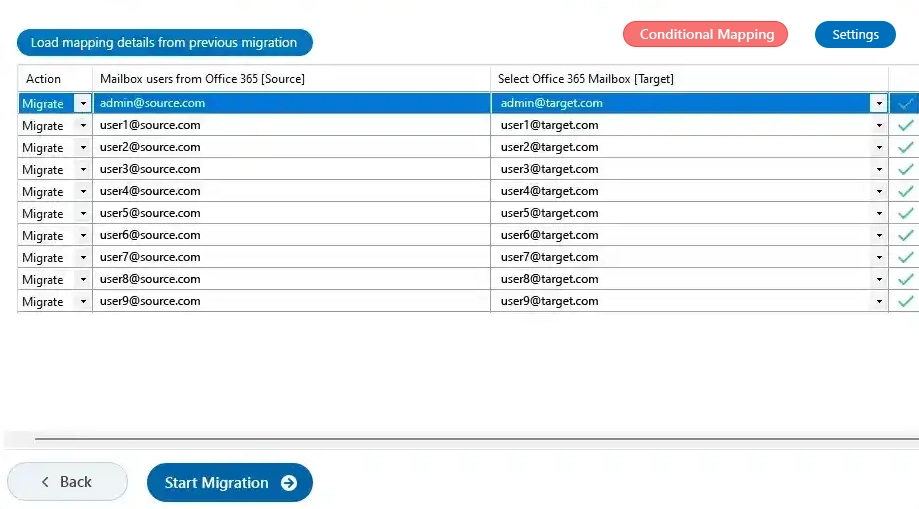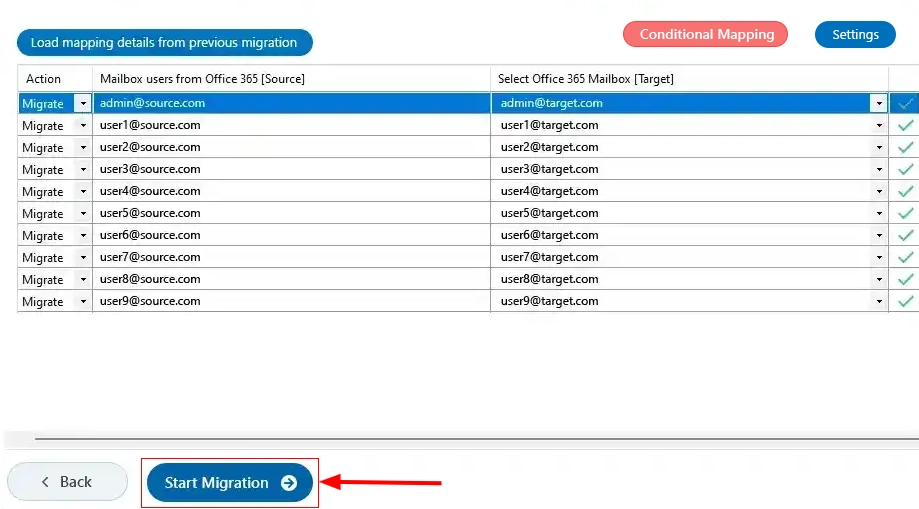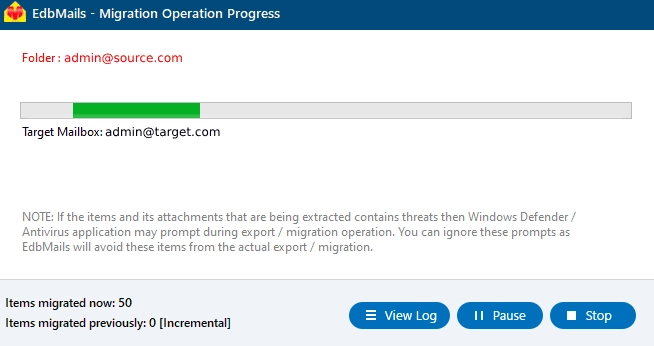Office 365 Archive mailbox to Shared mailbox
In Office 365, managing email storage efficiently is crucial for compliance and organization-wide productivity. One common practice is to convert an archive mailbox into a shared mailbox. Archive mailboxes provide users with additional storage beyond their primary mailbox, enabling them to manage larger volumes of email. However, when business needs shift such as when a user leaves an organization or a department needs collaborative access to historical emails it can be practical to move archived data into a shared mailbox for broader access and retention. Shared mailboxes offer multiple users centralized access to emails without needing individual licenses, making them a cost-effective solution for teams. This migration not only ensures continuity in message retention but also simplifies access to important information across the organization. However, it is important to note that Microsoft does not provide a built-in tool or direct method for performing this migration without encountering complexities.
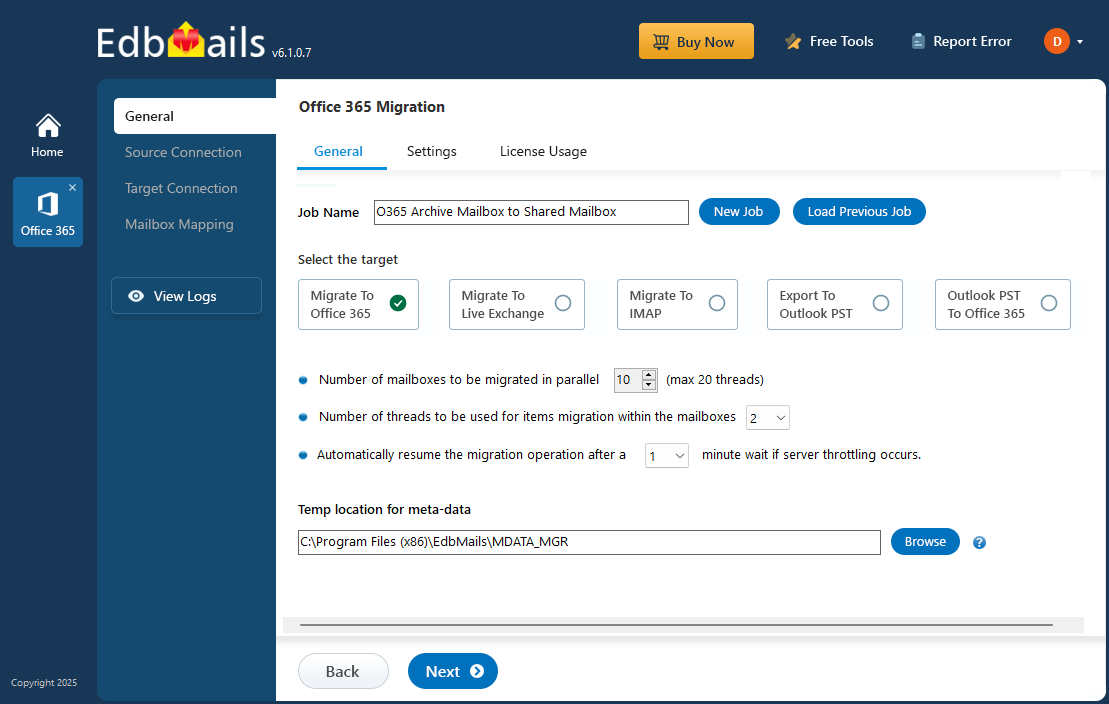
To execute this operation efficiently and without complications, you will need to use an automated migration tool such as EdbMails Office 365 migration software. This tool simplifies the process, ensures data integrity, and allows for a seamless transition. One of the key features of EdbMails is its delta migration, which ensures that only newly added or changed items are migrated after the initial process, eliminating any risk of duplicates and optimizing performance. Additionally, its concurrent migration feature enables multiple mailboxes to be migrated at the same time, speeding up the entire process and ensuring zero downtime. Another powerful feature is automatic mailbox mapping, which automatically maps source mailboxes to their respective target mailboxes, reducing manual effort and potential errors. Throughout the migration, EdbMails provides 24/7 free technical support to address any challenges or queries you may encounter, ensuring a smooth and trouble-free experience for administrators and users alike.
Top reasons for Office 365 Archive mailbox to Shared mailbox migration
- Improved accessibility and collaboration
Archive mailboxes are user-specific, limiting access to a single person. By migrating to a shared mailbox, multiple users can access the same historical emails, improving team collaboration and communication. EdbMails simplifies this process with its automated migration features, making team-wide access seamless.
- Streamlined data management
Managing emails tied to individual accounts can complicate data retention. Converting archive mailboxes to shared mailboxes centralizes data, making it easier for teams to access and manage important communications. EdbMails’ efficient mapping and migration capabilities ensure all data is migrated accurately.
- Cost-effective solution
Office 365 archive mailboxes require licenses for individual users. Shared mailboxes, in contrast, don’t need licensing, offering organizations a cost-effective way to store and access large volumes of email data.
- Simplified compliance and retention
Shared mailboxes make it easier to manage retention policies and compliance requirements. They ensure that legal, auditing, and eDiscovery processes are streamlined, providing centralized access to historical emails for regulatory purposes.
- Enhanced continuity after employee departures
When employees leave, their archived emails may still be needed. Migrating these emails to a shared mailbox allows other team members to maintain access, ensuring continuity for ongoing projects or compliance needs.
- Improved accessibility and collaboration
Office 365 Archive mailbox to Shared mailbox migration Planning
- Ensure that you create and enable the In-Place Archiving in Office 365 before you migrate.
- By default, the Archives have 100GB of storage when you enable them and the auto-expanding adds additional storage (unlimited archiving) when the threshold is reached. This limit is expandable up to 1.5TB per mailbox.
- Verify if your Exchange online mailbox license allows the archiving feature.
- See the list of auto-expanding archiving restrictions and consider the following points for all users.
- If you would like to learn more about archiving, see how the auto-expanding archiving works.
- Unlimited archiving is a premium feature that requires Exchange online plan 2 or Exchange online archiving license.
- Perform a test migration to the target before you start the actual one.
Pre migration activities for Office 365 Archive mailbox to Shared mailbox migration
- To use Auto Registration authentication method, make sure you have a global admin account that has an active mailbox linked to your Entra ID (Azure Active Directory). If you prefer Manual Registration Manual Registration, you can proceed using either a global admin or any user account that has full acce, you can proceed using either a global admin or any user account that has full access permissions.
- Prepare your target Office 365 tenant. See tenant roadmap for Microsoft 365.
- Create Shared mailboxes on the target Office 365 tenant and set the required permissions
Steps to migrate Office 365 Archive mailbox to Shared mailbox
Step 1: Download and install EdbMails Office 365 migration software
- Download and install the EdbMails application on your computer running on Windows OS.
- Start the application and enter the required details and click the ‘Login’ button or click the ‘Start Your Free Trial’ button to continue.
- Select the ‘Office 365 Migration’ product from the products list.
- Choose the ‘Office 365 to Office 365 Migration’ option.
- You can keep the default job name or click the ‘New Job’ button to change it.
- Click the ‘Next’ button.
Step 2: Connect to the source Office 365 server
- Click ‘Add New Connection’ to create a new connection to the source Office 365, or select an existing one from the list and click ‘Connect to Existing’ to proceed.
- Choose 'Connect to Archive Mailboxes (In-Place Archive)' and click ‘Next’.
- Select your preferred authentication method and click ‘Next’ to continue
Connect to Office 365 server using secure modern authentication
- Authenticate on Microsoft sign-in page
- Select a method to load the mailboxes, or use a CSV file to load and migrate them.
Step 3: Select the Office 365 Archive mailboxes
- Select the archive mailboxes you want to migrate, then click ‘Next’ to connect to the target server.
Step 4: Connect to target Office 365 server
- To set up a new connection to the target Office 365, click ‘Add New Connection.’ If you want to use an existing connection, select it from the list and click ‘Connect to Existing’ to continue.
- Next, select 'Connect to Primary / Shared Mailboxes' and click ‘Next’ to proceed.
- Select one of the secure OAuth 2.0-based modern authentication methods to connect to the target server, then click the ‘Login’ button to proceed.
- Authenticate on Microsoft sign-in page.
- Select a method to load the mailboxes, or use a CSV file to load them.
Step 5: Map source and target mailboxes
- Select the mapping option that best meets your needs.
- EdbMails automatically maps mailboxes between the source and the target servers. However, you can also manually map source Archive mailboxes and target shared mailboxes.
Step 6: Start Office 365 Archive mailbox to Shared mailbox migration
- Once the mailboxes are mapped, click ‘Start Migration’ button to begin the migration process.
- EdbMails will automatically start the migration and notify you when it's finished. To view the migration report, click the 'View Logs' button which provides a comprehensive report detailing the number of emails, folders, and mailbox items successfully migrated.
Office 365 Archive mailbox to Shared mailbox post-migration activities
Step 1: Update the MX records to point to Office 365
Update the MX records to enable and receive email messages on the target Office 365 server. In addition to this setup, configure the Autodiscover record to allow Outlook to connect to the migrated mailboxes.
Step 2: Create a new Outlook profile for users in the new domain
Configure and recreate the Outlook profile for each user in your domain if Outlook has problems connecting to Office 365 mailboxes.
Office 365 Archive mailbox to Shared mailbox migration troubleshooting
See the Archive Migration Troubleshooting Guide for solutions to common migration errors. For additional help and details about EdbMails Office 365 migration, visit the FAQs section.
Benefits of EdbMails for Office 365 Archive mailbox to Shared mailbox migration
- Automatically create target mailboxes
EdbMails simplifies the migration process by automatically creating target shared mailboxes during the migration. This feature ensures that no manual intervention is needed, reducing errors and saving time for administrators while ensuring a smooth transition of all mailbox data.
- Migrate with zero downtime
EdbMails ensures a zero-downtime migration for Office 365 archive mailboxes to shared mailboxes. Users can continue working while the migration is in progress. This eliminates disruptions and maintains business continuity, allowing seamless operations during the entire migration process.
- Flexible migration scenarios (Cutover, Staged)
EdbMails offers flexible migration options to suit various organizational needs. Whether you need a cutover migration for immediate transfer or a staged migration for phased transition, EdbMails provides the right solution for smooth and efficient mailbox migration with minimal disruption.
- AES 256-bit military-grade encryption
With EdbMails, data security is a top priority. All email data is encrypted using AES 256-bit military-grade encryption, ensuring that your sensitive information remains secure during the migration process. This robust encryption protects data from unauthorized access throughout the migration.
- Free trial option
EdbMails offers a free trial option to explore its capabilities before committing. This allows administrators to test the migration features, evaluate performance, ans you can transfer 30 items at trial option and ensure the solution meets their needs, all without any initial investment. Try before you buy for peace of mind.