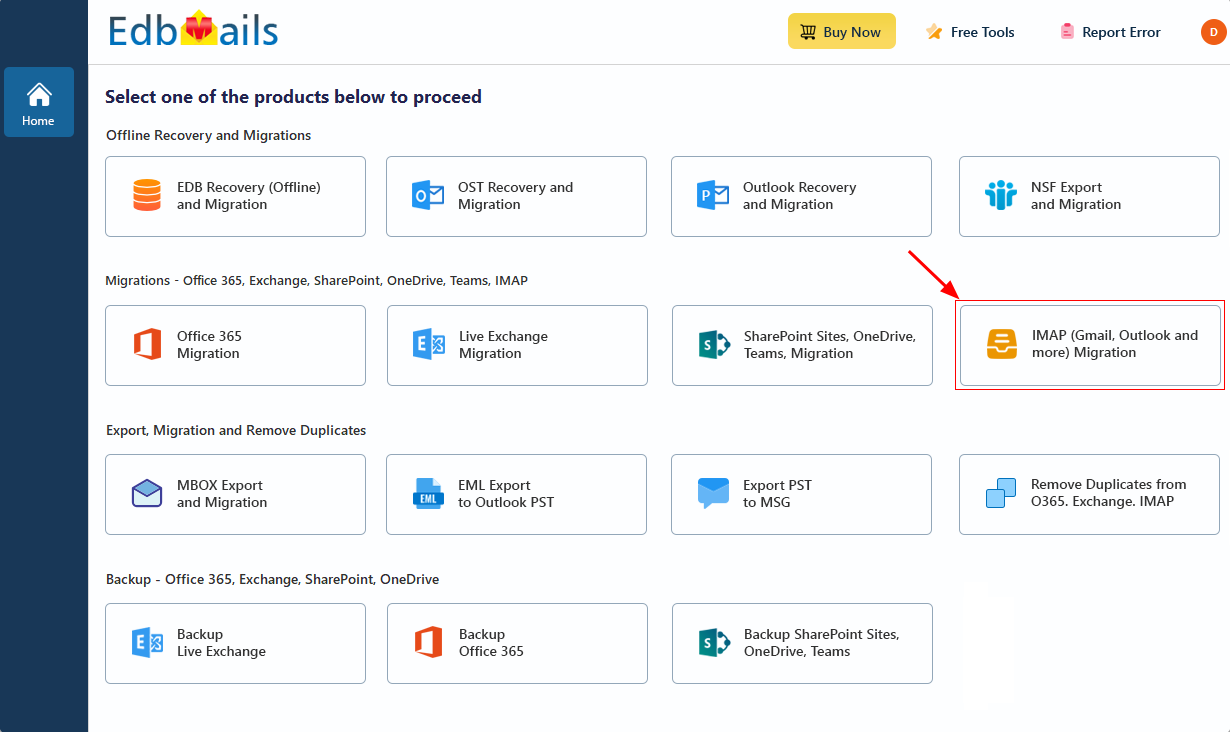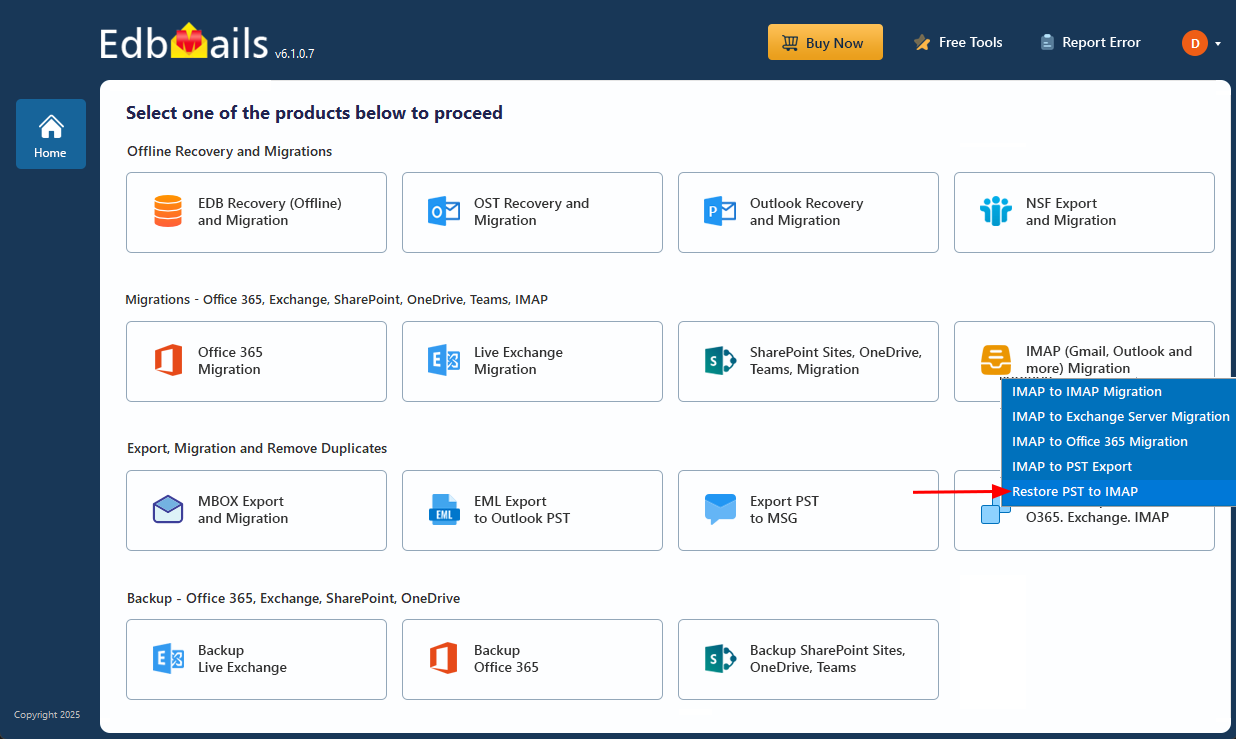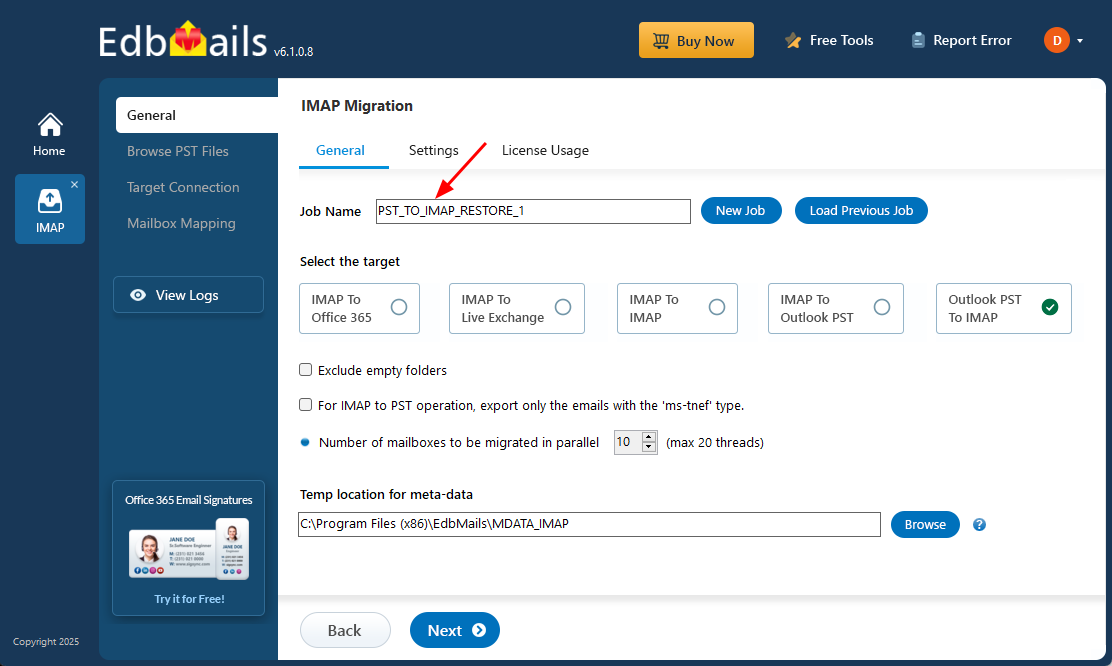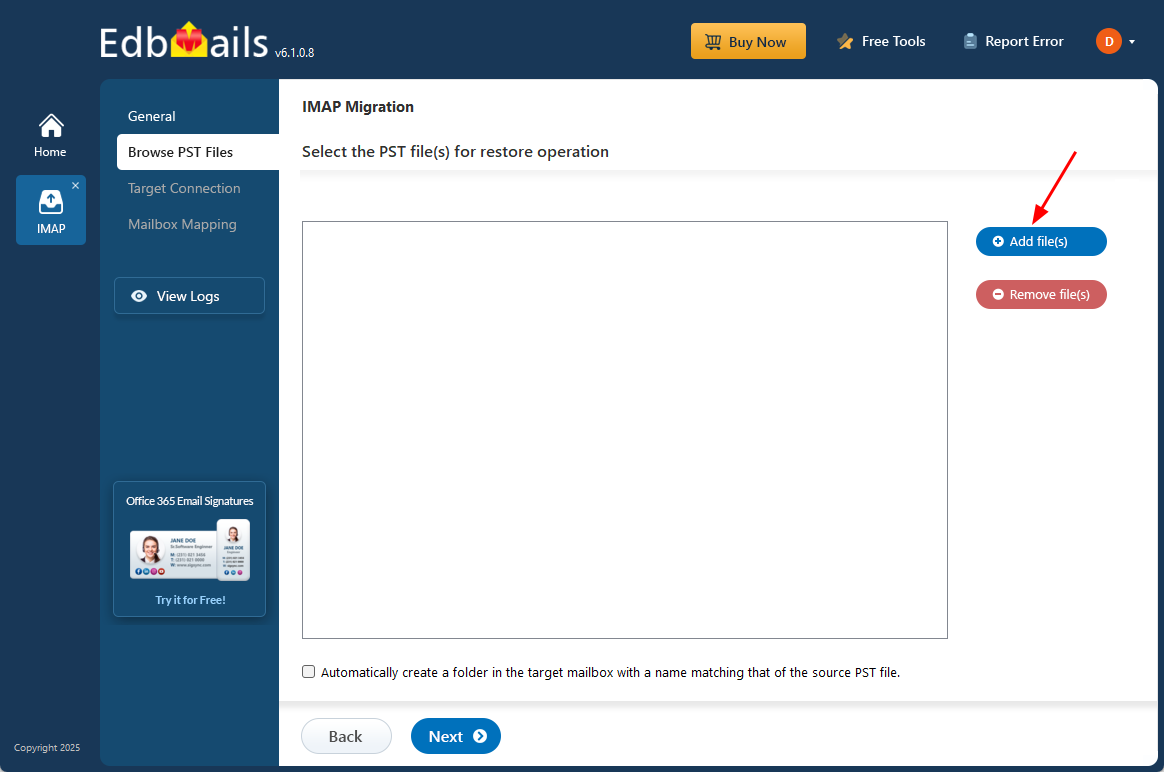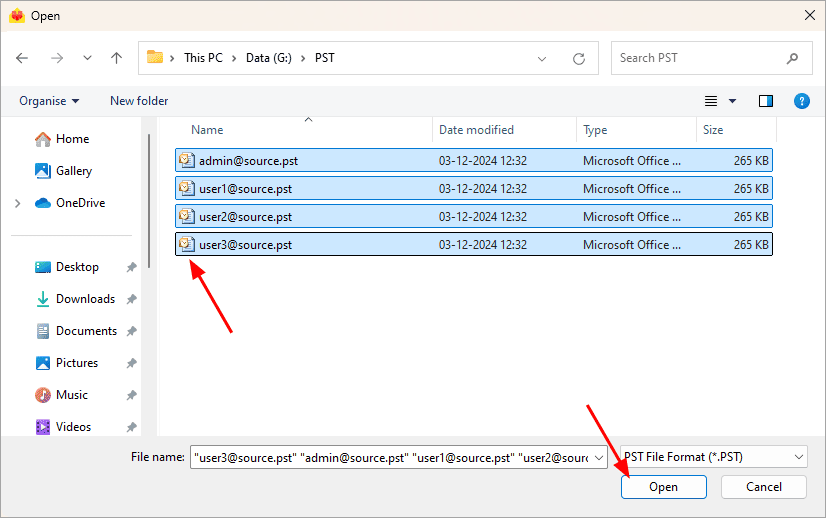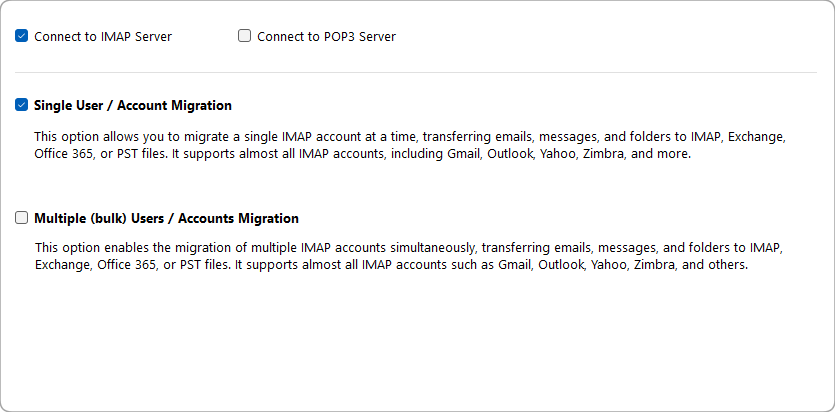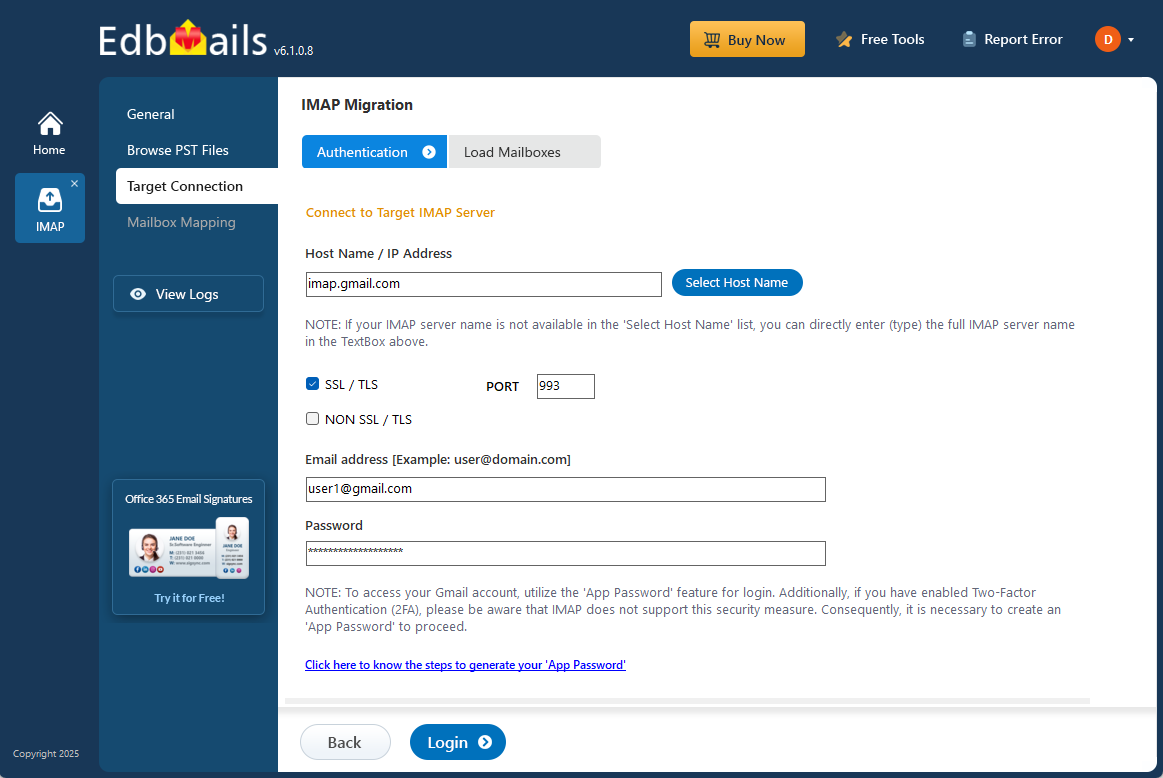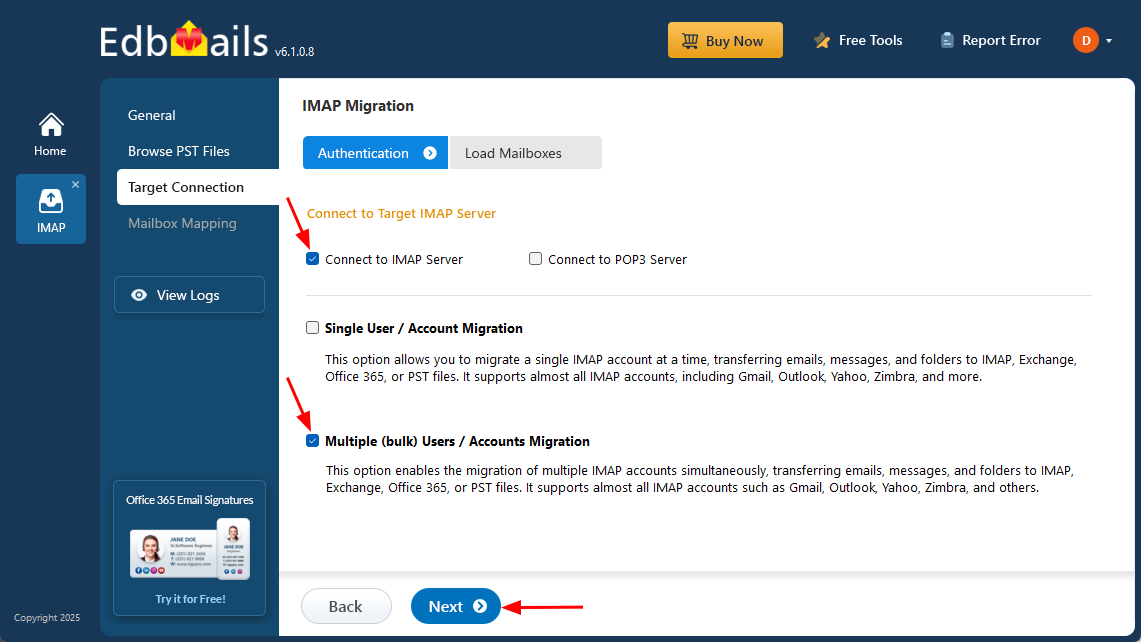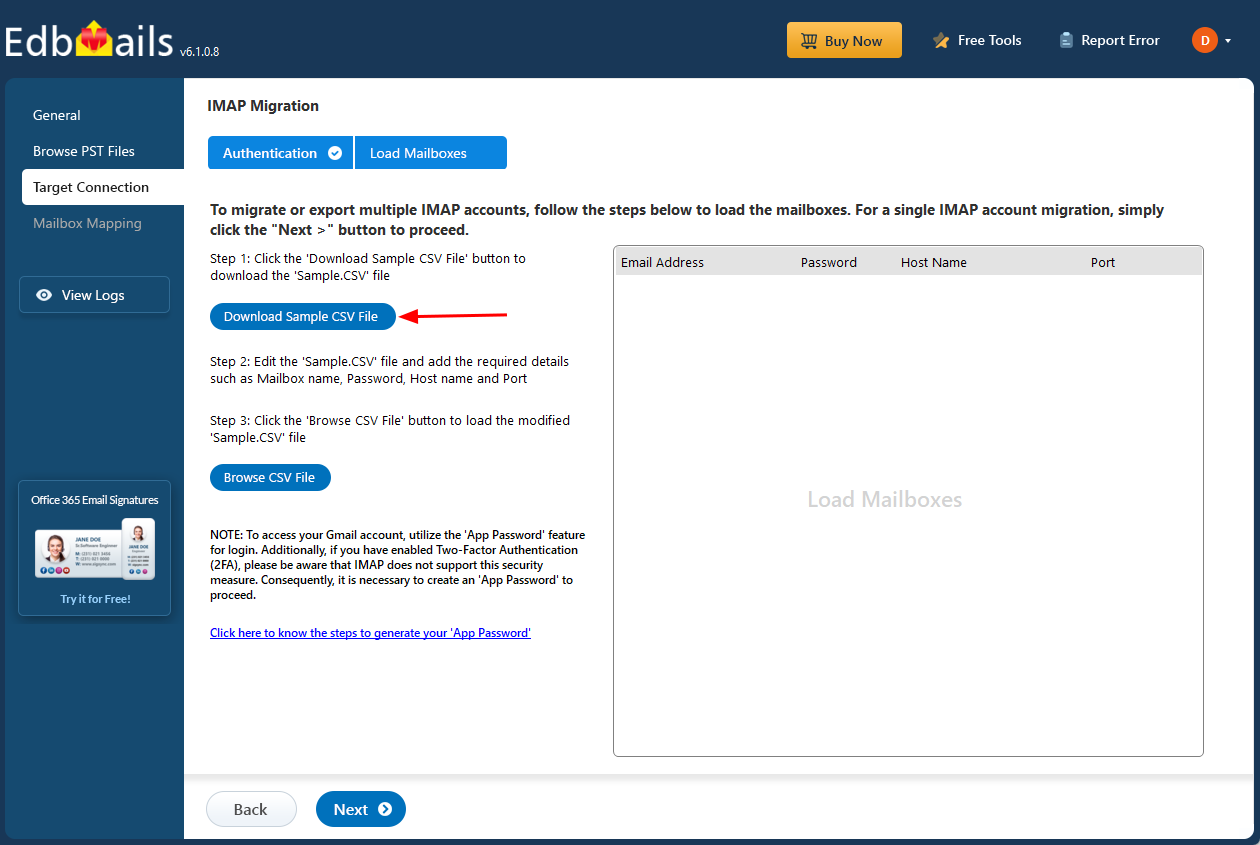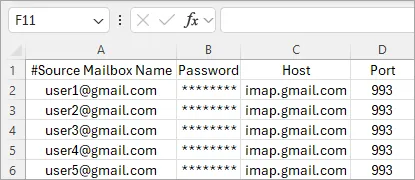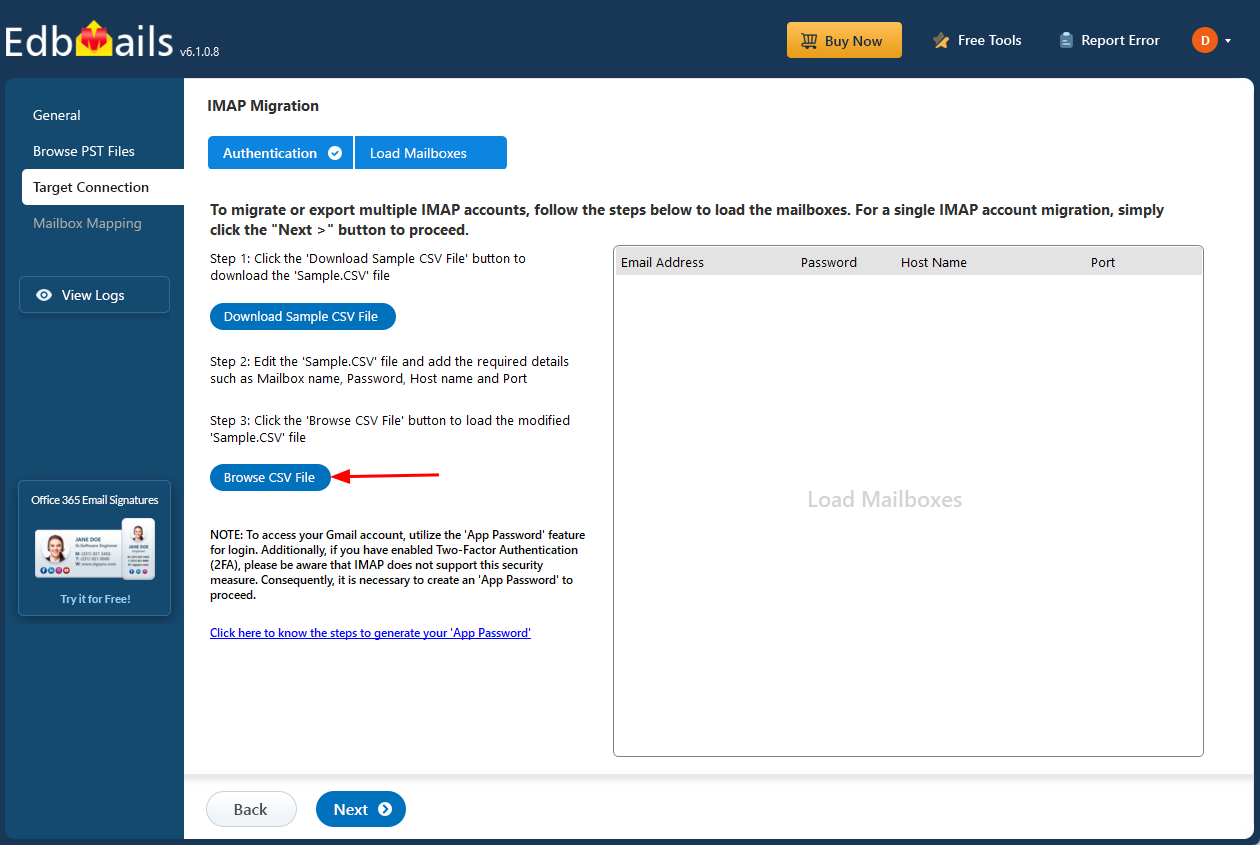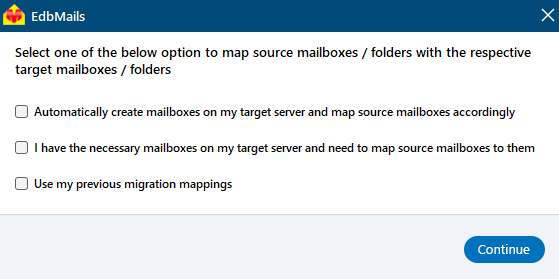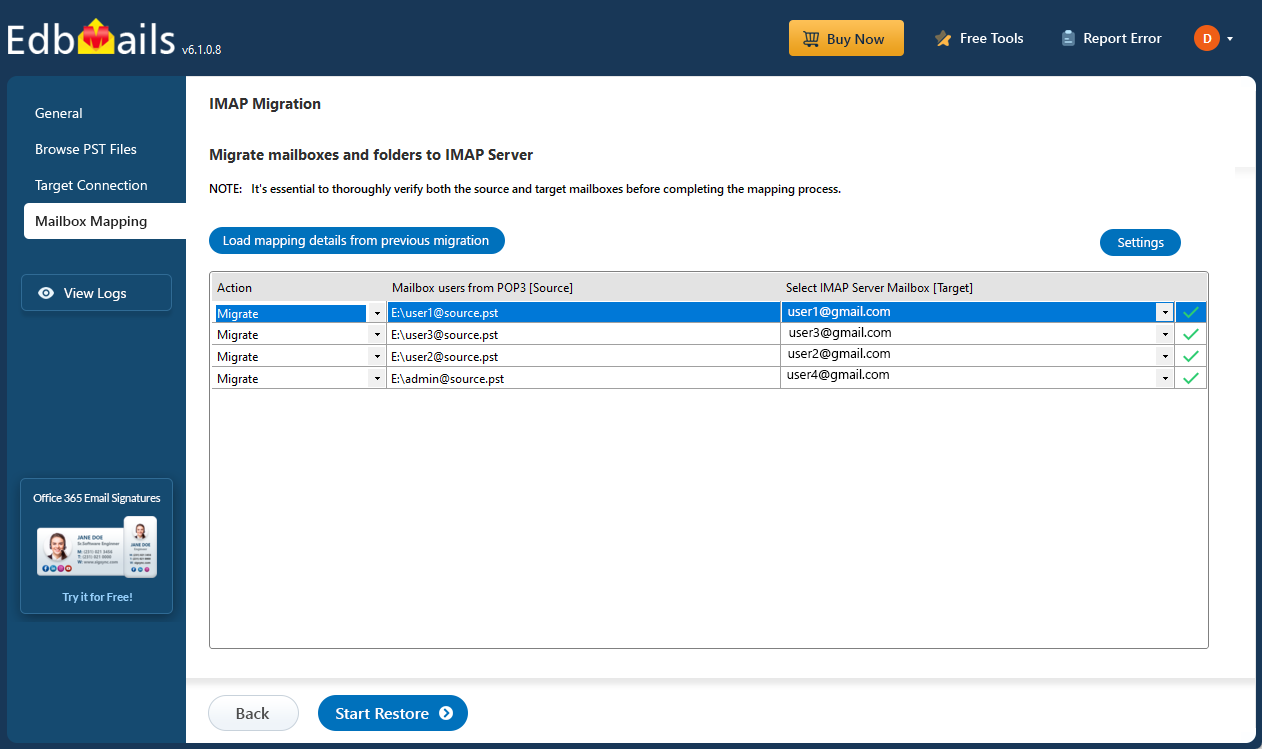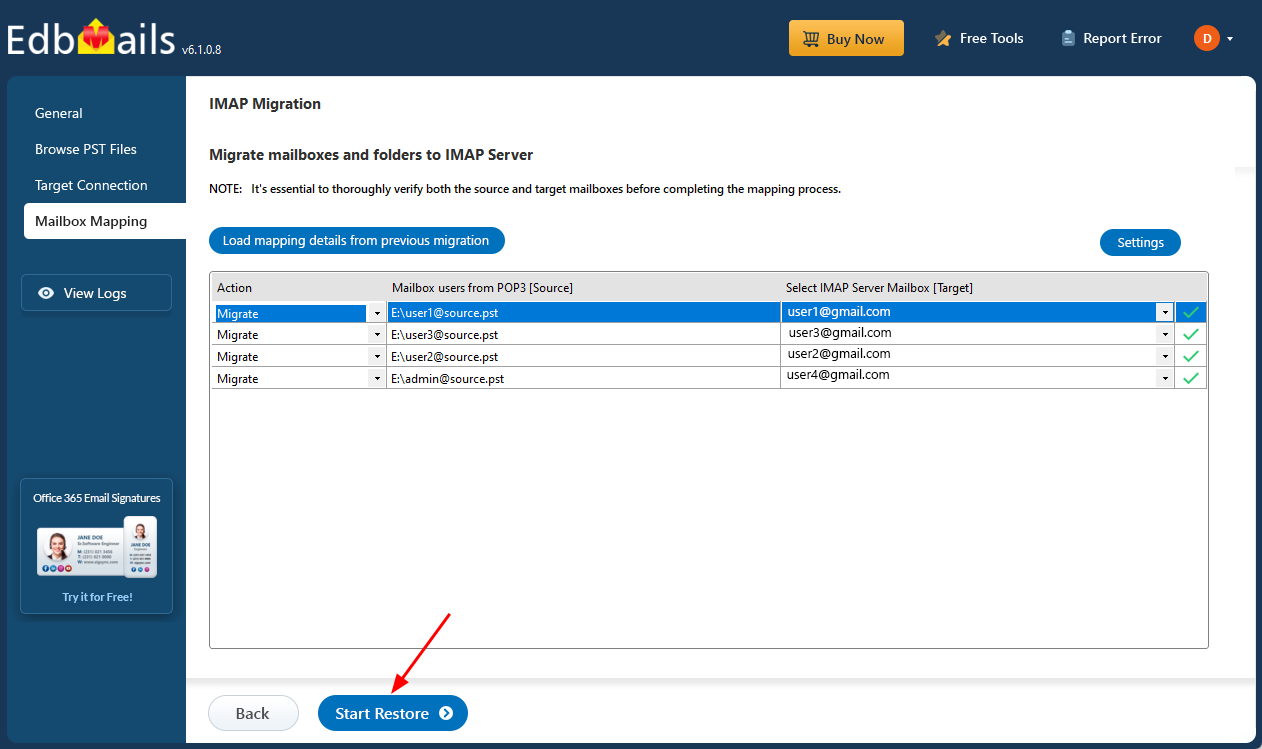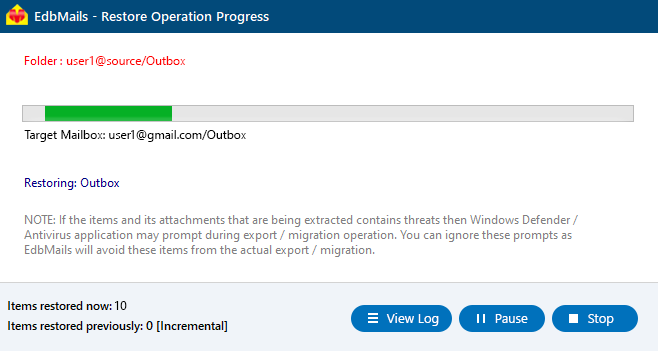PST to IMAP Migration Step by Step Guide
If you have multiple PST files and need to access your emails from different devices or locations, importing them into an IMAP-supported email server is a practical solution. IMAP keeps your emails stored on the server, allowing real-time sync across services like Gmail, Outlook.com, Zoho Mail, and Yahoo Zimbra, etc. Whether you're moving to a new email platform, organizing old mail archives, or freeing up local storage, migrating PST files to an IMAP server improves accessibility and simplifies email management.
PST files often build up over time — from past Outlook profiles, backup exports, or legacy systems. Handling them manually, especially in bulk, can be slow and error-prone. To simplify the process, the EdbMails IMAP Migration Tool provides a structured way to import PST files directly to IMAP servers. It supports bulk imports, automatic mailbox mapping, folder structure preservation, and delta migration to prevent duplicate data during reruns.
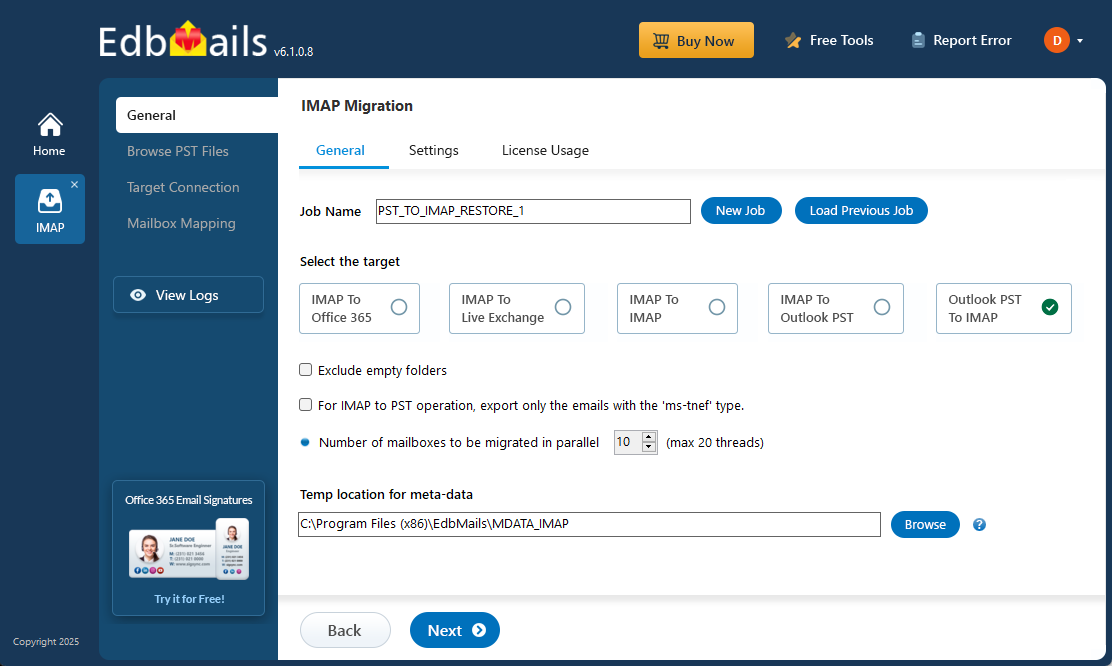
This guide provides a clear, step-by-step approach to help you migrate PST files to your IMAP account using EdbMails. From preparing your files to connecting with your IMAP server and configuring the migration, each step is outlined to ensure a smooth and reliable transfer.
Whether you're an individual user or managing multiple mailboxes for an organization, this guide will help you complete your PST to IMAP migration with confidence.
Prerequisites to import IMAP to PST
- To import PST to IMAP, install Microsoft Outlook with a profile on the computer where you want to perform the migration operation.
- Make sure you have the IMAP server hostname, port number, email address, and password ready.
- To migrate multiple users, download the sample CSV file from the EdbMails application and update it with details like the IMAP server hostname, port number, email address, and password for each user mailbox you wish to migrate.
- For Gmail accounts, create an app password and use it in place of a regular password to connect to gmail in the EdbMails application.
Learn how to find an IMAP server hostname.
Steps to import bulk PST files to IMAP account
Step 1: Download and install EdbMails IMAP migration Software
- Download EdbMails and install the application on any Windows computer.
See EdbMails system requirements for PST to IMAP import
- Launch the EdbMails application
- Enter your registered email address and password, then click ‘Login’. If you don’t have an account, select ‘Start Your Free Trial’ to begin.
- Choose the option ‘IMAP (Gmail, Outlook and more) Migration’
- Select ‘Restore PST to IMAP’.
- You can continue with the default job name, or click 'New Job' to rename it
- Download EdbMails and install the application on any Windows computer.
Step 2: Add PST files
- Click the ‘Add file(s)’ button.
- Select PST file(s) from your computer drive that you want to import.
Step 3: Connect to target IMAP server
- To migrate a single mailbox, choose ‘Single User / Account Migration’, then click ‘Next to continue.
- Choose the correct IMAP host name from the list, or type it in manually if it's not listed. Enter the email address and password for the account.
Note: If you're connecting to a Gmail account, make sure to create an app password and use it instead of your regular password.
- Click the ‘Login’ button.
- To migrate multiple mailboxes at once, choose ‘Multiple (Bulk) Users/Accounts Migration’, then click ‘Next’ to proceed.
- Click ‘Download Sample CSV File’
- Open the CSV file and enter the necessary details, such as the email address, password, IMAP server name, and port number. After entering the information, save the file.
- Close the CSV file, then click the ‘Browse CSV File’ button to select the updated file.
- Verify the mailboxes and click ‘Next’ to proceed.
Step 4: PST to IMAP mailboxes mapping
- Choose the required mailbox mapping option.
- EdbMails automatically maps mailboxes from your source PST files with the target IMAP mailboxes, making it easy to manage large-scale migrations.
Step 5: Start PST to IMAP Restore operation
- Click the ‘Start Restore’ button to initiate the migration process.
- You can track the migration status in the progress bar. Once the migration is complete, EdbMails will display a migration confirmation message. Click ‘View Log’ at the bottom to view the migration report. Finally, log in to your target server to verify that all emails, folders, and attachments have been successfully migrated.
Benefits of EdbMails for PST to IMAP migration
- Effortless individual and bulk PST files migration
EdbMails simplifies both individual and bulk PST file migration with an intuitive, user-friendly interface. Whether you're migrating a single PST file or multiple, the process is seamless and efficient. It ensures a secure and reliable transfer of emails, folders, and attachments to your chosen IMAP server.
- Selective email migration with filters
EdbMails IMAP Migration Software application offers advanced filters to help you selectively migrate emails. You can choose emails based on criteria such as the date (before/after), subject, attachment names, sender, recipient, and whether the message is read or unread. This feature allows you to target only the emails you want to migrate.
- Folder exclusion options
EdbMails provides advanced folder exclusion options to give you complete control over the migration process. You can choose to exclude standard folders like Sent Items, Junk Email, or Deleted Items, as well as any custom folders. This ensures that unnecessary data is left out, reducing migration time and optimizing storage on the target server. Whether you want to exclude certain folders entirely or refine your migration criteria, the folder exclusion feature allows for precise and efficient data transfer.
- Direct migration from PST to IMAP server
EdbMails provides a direct migration path from PST files to the target IMAP server, eliminating the need for intermediate steps. This direct approach ensures a faster and more reliable transfer of data with minimal disruption.
- Support for All IMAP-enabled servers
EdbMails supports migrations to all IMAP-enabled email servers, offering compatibility with a wide range of hosting platforms. Whether you're moving to Gmail, Outlook, Yahoo, Zimbra, Zoho, cPanel, Rackspace, Hotmail, or custom IMAP setups, EdbMails ensures smooth import PST to IMAP with full support.
- Full compatibility with Windows operating systems
Compatible with Windows 11, 10, 8.1, 8, 7, and all Windows server versions, EdbMails ensures broad system compatibility. Users can rely on the software for migrations across different environments without concerns about operating system limitations.
- Free trial and 24/7 customer support
EdbMails offers a free trial, giving users a chance to evaluate the tool's capabilities before purchasing. Additionally, 24/7 free tech support ensures assistance is always available, helping users navigate any issues during the migration process.
Additional resources: