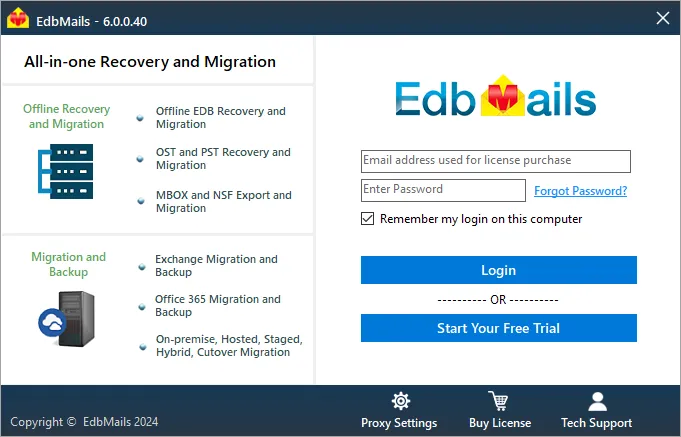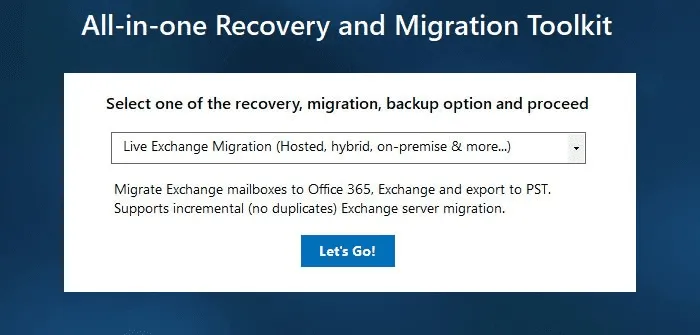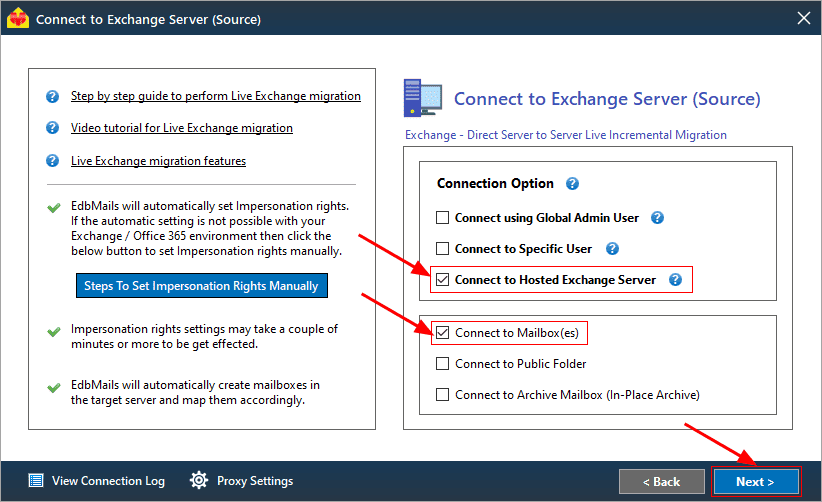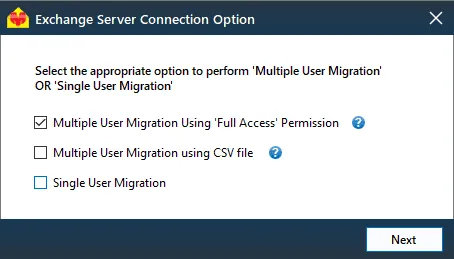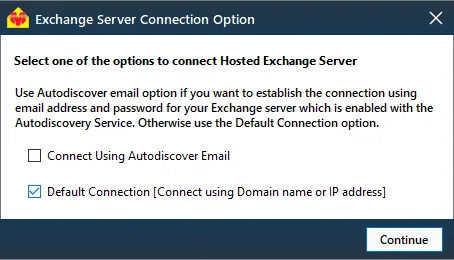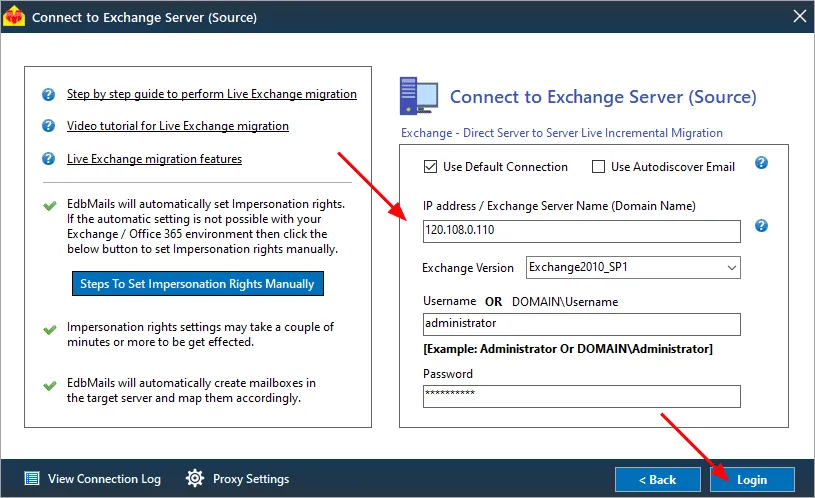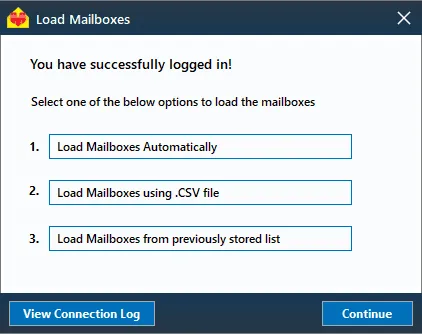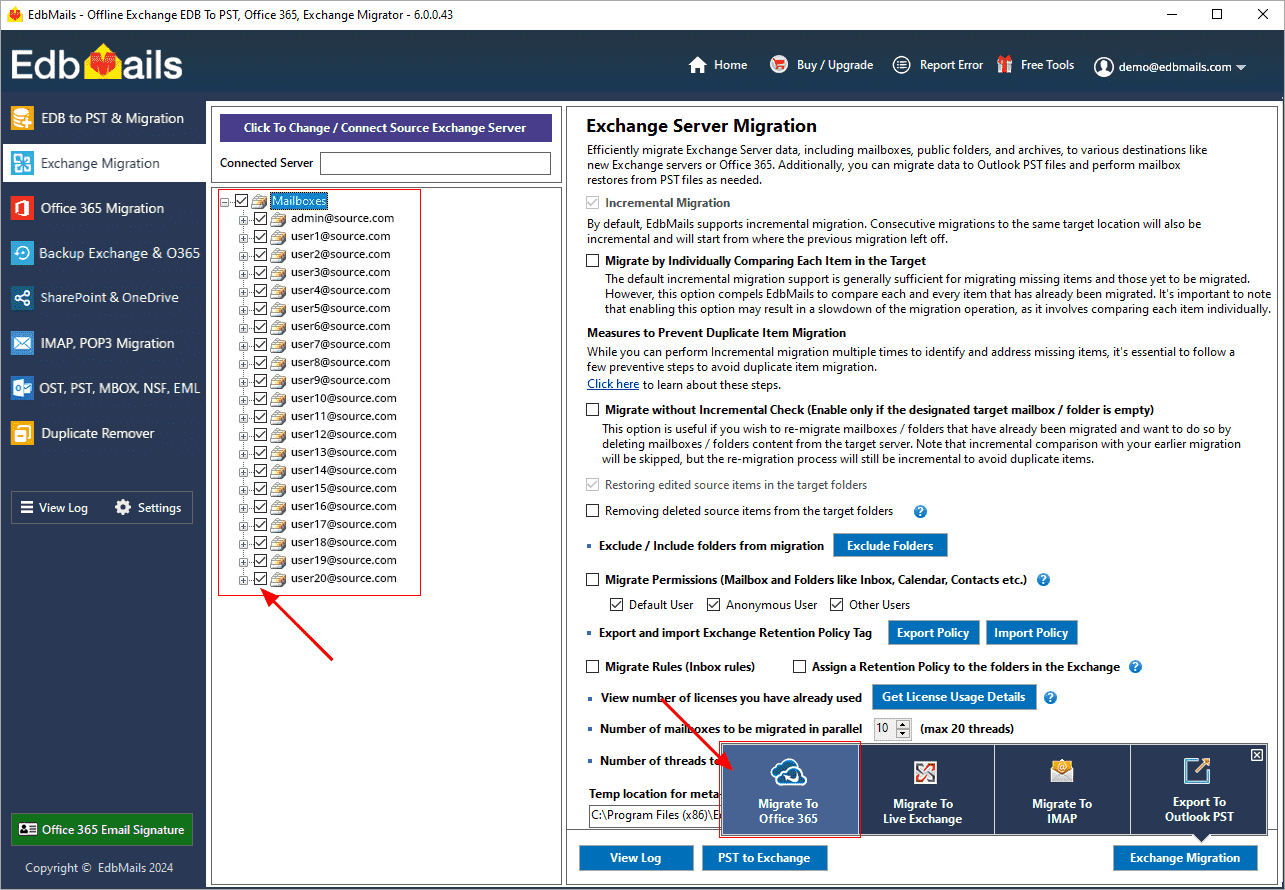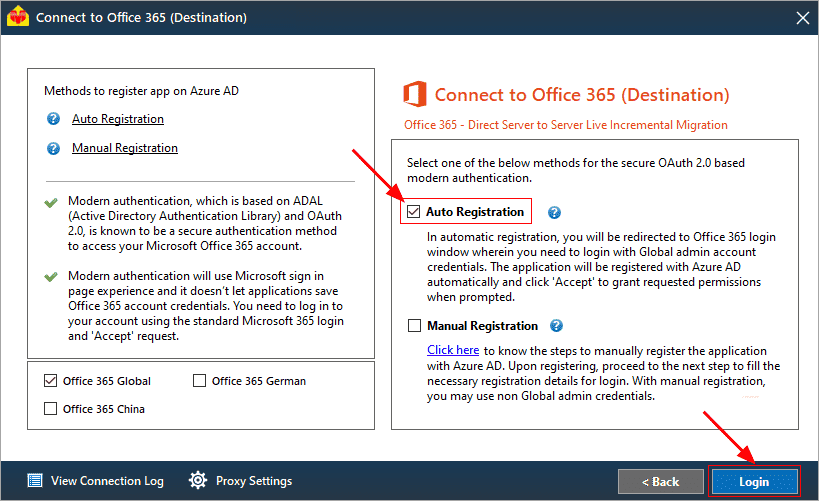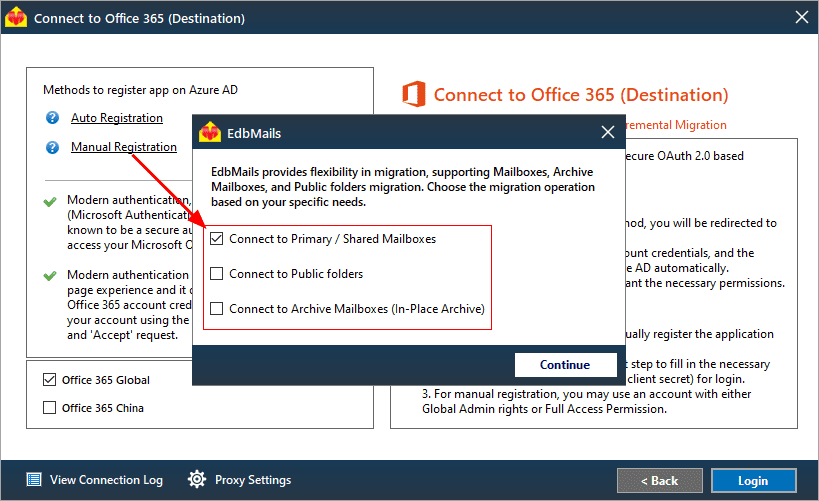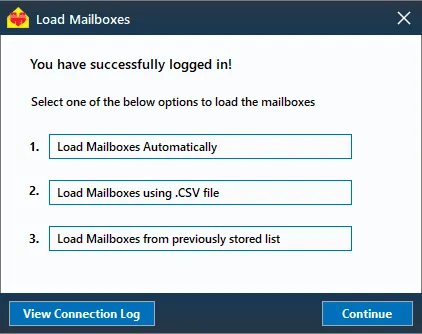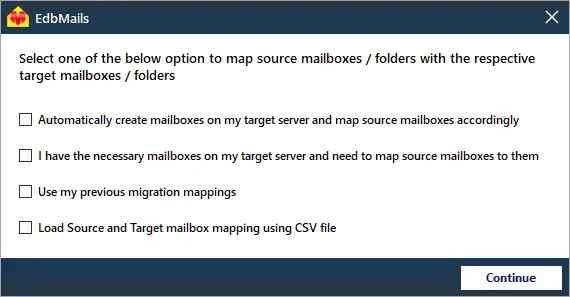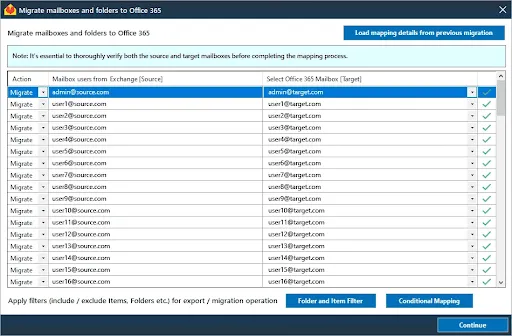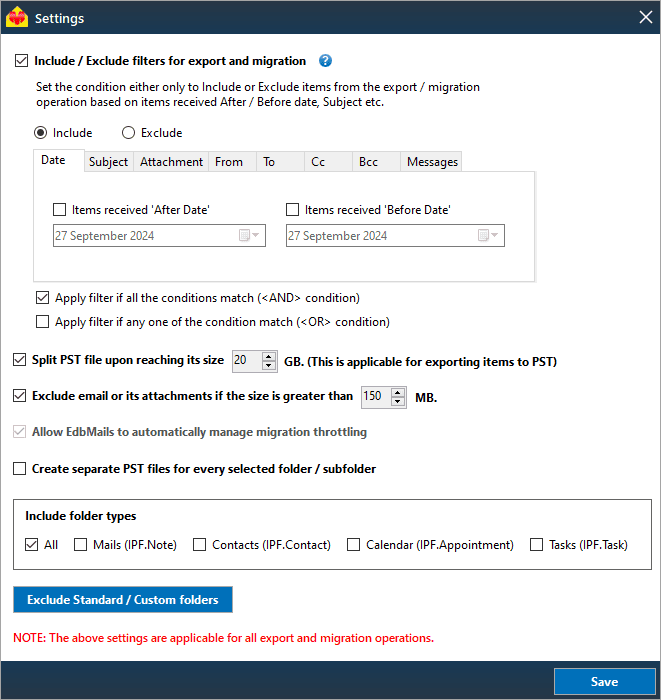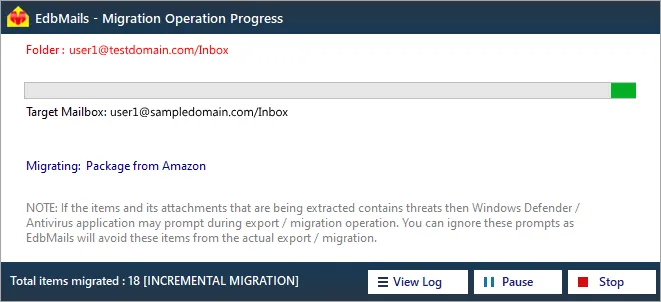Hosted Exchange to Office 365 migration
Migrating from Hosted Exchange servers (Intermedia, Rackspace, or GoDaddy) to Office 365 has become a priority for many organizations looking to take advantage of the cloud's scalability, reliability, and enhanced collaboration features. Office 365 offers advanced productivity tools, robust security, and easy accessibility, making it an ideal solution for businesses that want to modernize their IT infrastructure. However, moving from a Hosted Exchange environment to Office 365 can be complex and requires careful planning to ensure a smooth migration.
EdbMails Exchange migration software simplifies Hosted Exchange to Office 365 migration process. The software supports a wide range of migration scenarios, including mailboxes, public folder, and archive mailbox migrations, ensuring that all your data, including emails, calendars, contacts, and tasks, are transferred without any data loss or downtime.
With EdbMails, the migration process is automated and user-friendly so that even novice users can easily navigate migration operations. The tool also offers key features like incremental migration, which prevents duplicate items from being migrated, and advanced filtering options to customize the migration operation. Whether you're migrating a few mailboxes or a large organization, EdbMails ensures a hassle-free migration from Hosted Exchange to Office 365.
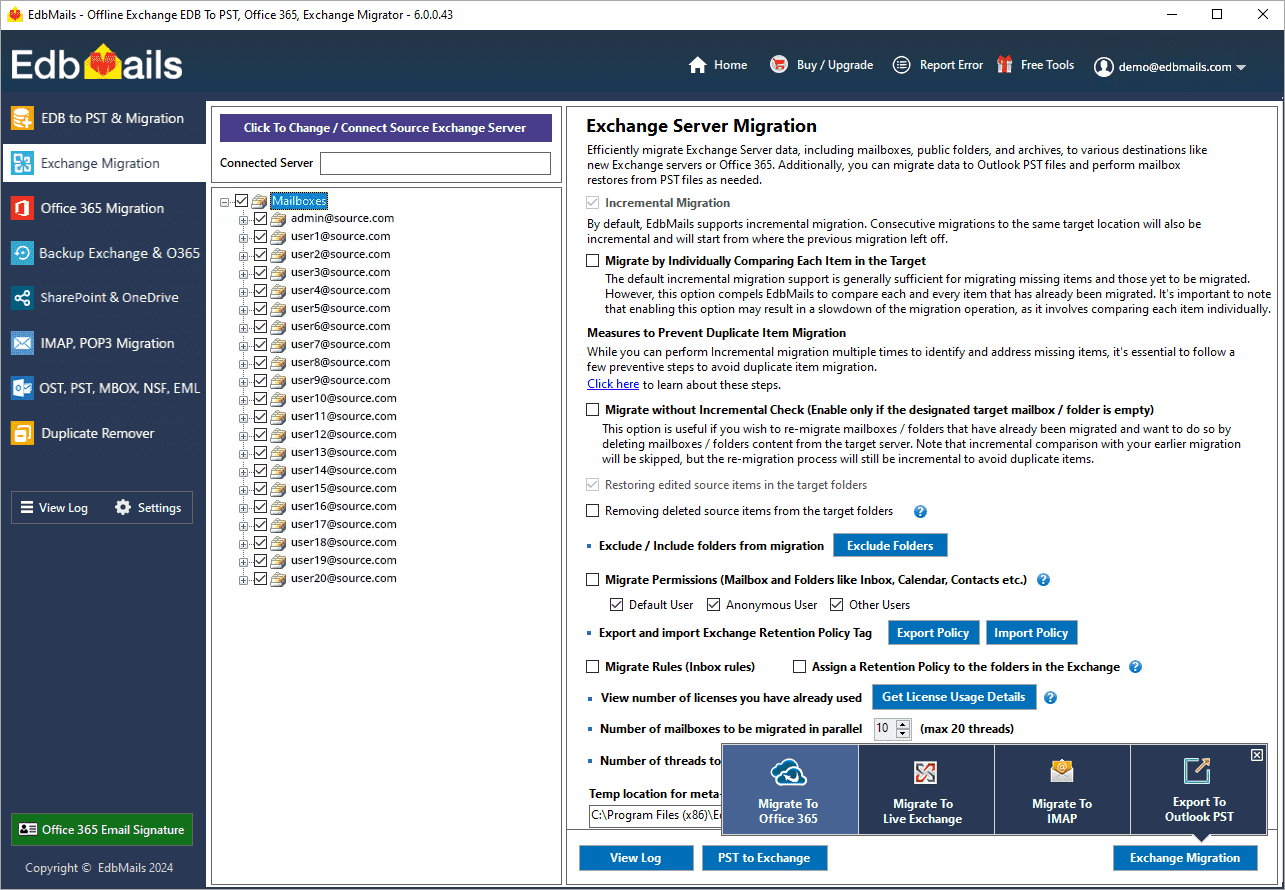
Hosted Exchange to Office 365 migration prerequisites
- Step 1: Set the impersonation role to the admin user on the source
If you are using global admin account to connect to source Hosted Exchange server, then set the Application Impersonation permissions to list and migrate other user mailboxes
- Step 2: Create mailboxes on the target Office 365 server
Before you migrate Hosted Exchange to Office 365, ensure that you create mailboxes for users in your organization and assign suitable licenses to them.
If you plan to migrate Public folders to Office 365, ensure that you create and configure the Public folders on the target server.
Steps to create Office 365 Public folder and assign admin permissions
- Step 3: Add a custom domain to Office 365 (Optional)
If you have a custom email domain from your hosting provider to which you want to migrate and receive emails, you must add and verify the domain on Office 365.
- Step 4: Configure Office 365 to send and receive large messages
Increase the message size limit on Office 365 to 150 MB. This option enables you to bypass message size limitations during the migration.
- Step 1: Set the impersonation role to the admin user on the source
Steps to migrate Hosted Exchange to Office 365 using EdbMails
Step 1: Download and install EdbMails software
- Download and install EdbMails on any computer running on Windows that is connected to the source Exchange server.
System requirements for Hosted Exchange to Office 365 migration
- Open the application and choose 'Login' or 'Start Your Free Trial' to continue.
- Select 'Live Exchange migration' from the drop down list.
- Download and install EdbMails on any computer running on Windows that is connected to the source Exchange server.
Step 2: Connect to the source Hosted Exchange server
- Choose 'Connect Hosted Exchange Server'
- With EdbMails, you can migrate mailboxes, public folders, and archive mailboxes from Hosted Exchange to Office 365.
- Select the required option to perform ‘Multiple user migration’ or ‘Single User migration’.
- You can either select 'Connect Using Autodiscover Email' and provide your email address or password for your Hosted Exchange server with Autodiscover service enabled, or choose 'Default Connection' by entering the domain name or IP address.
- Enter source hosted Exchange server details and click the ‘Login’ button
- Choose the desired option to load the mailboxes. EdbMails will automatically retrieve mailboxes from your source Hosted Exchange server. Alternatively, you can load mailboxes using a csv file.
Step 3: Select the Hosted Exchange server mailboxes
- After the mailboxes have been successfully loaded into the migration window, select the mailboxes and folders from the Hosted Exchange server that you want to migrate to Office 365.
- Click 'Migrate to Office 365'
Step 4: Connect to target Office 365 server
- Choose the preferred method for secure OAuth-based modern authentication. The default option, ‘Auto Registration,’ requires Global admin access. Alternatively, in the Manual Registration method, you can use either a Global admin account or any user account with full access rights.
- Next, select the desired migration option and proceed with the log in on the Microsoft sign-in page.
- After logging in successfully, choose one of the options to load the mailboxes from the target Office 365 server. You can also load mailboxes using a CSV file.
Step 5: Hosted Exchange to Office 365 mailboxes mapping
- Choose the required mailbox mapping option
- EdbMails automatically creates mailboxes on your target Office 365 server and assigns the necessary licenses.
Learn more about the automatic mailbox creation process on the target Office 365 server.
- After successfully creating mailboxes on the target server, EdbMails automatically maps the mailboxes and folders between the source and target servers, which is particularly advantageous for large-scale migrations. Alternatively, you can manually map source folders and subfolders to specific target locations as needed.
- Click the ‘Folder and Item Filter’ button to customize the migration process. For instance, the date filter enables users to migrate items based on a specified date range, allowing them to selectively transfer only the emails and data received during that period.
Step 6: Start Hosted Exchange to Office 365 migration
- After mapping the mailboxes, enter the job name and initiate the migration process. Click the ‘View Log’ button to view the migration report that details verify the number of migrated emails, folders, and mailbox items.
Hosted Exchange to Office 365 post-migration tasks
- Step 1: Update Office 365 MX records in your DNS
Update your MX records in your DNS to start receiving messages on Office 365. This switch ensures smooth email operation with your newly migrated server. Additionally, set up the Autodiscover record for the Outlook connectivity to the migrated mailboxes.
- Step 2: Create Outlook Profiles for the new domain users
If Outlook encounters connectivity hiccups with Office 365, create fresh Outlook profiles for each user in your domain. This action will help troubleshoot and establish proper connections.
- Step 1: Update Office 365 MX records in your DNS
Hosted Exchange to Office 365 migration troubleshooting
For potential solutions to migration errors, refer to the Exchange migration troubleshooting guide. For further information regarding EdbMails Exchange migration, visit the Frequently Asked Questions.