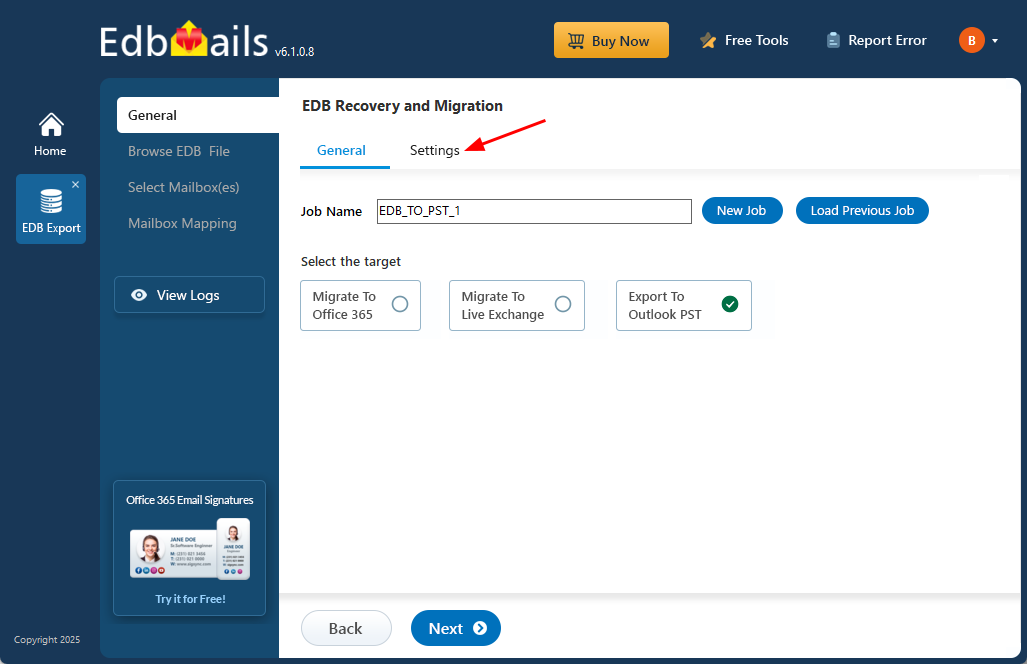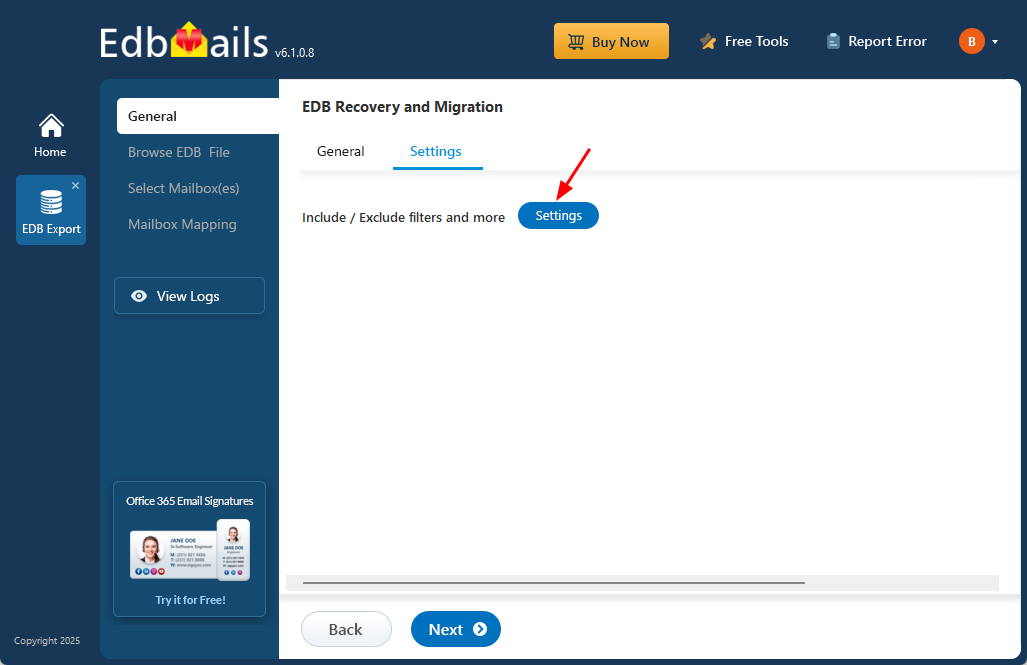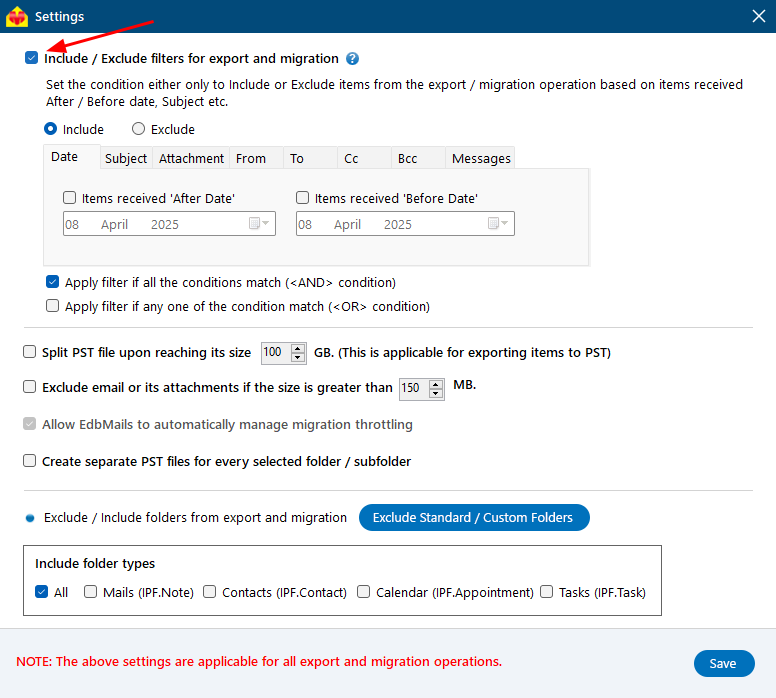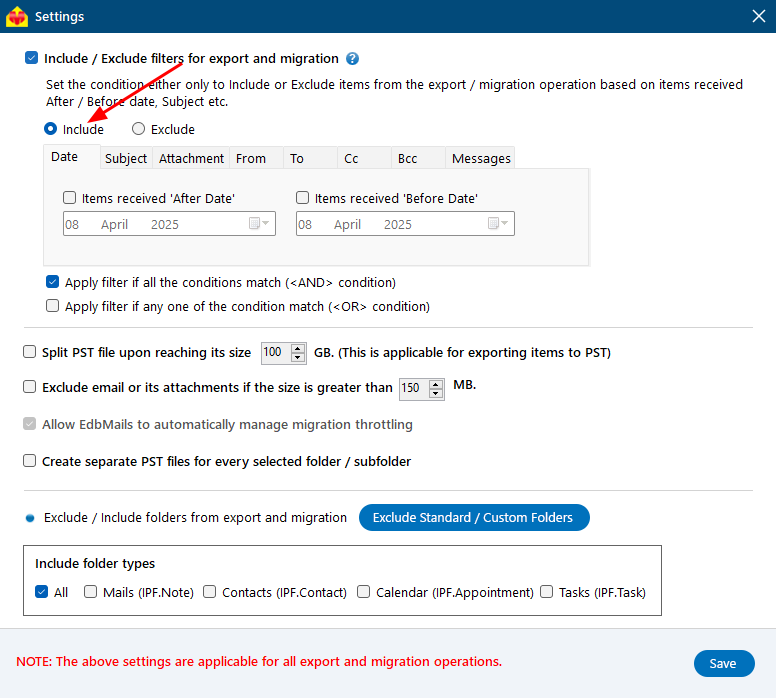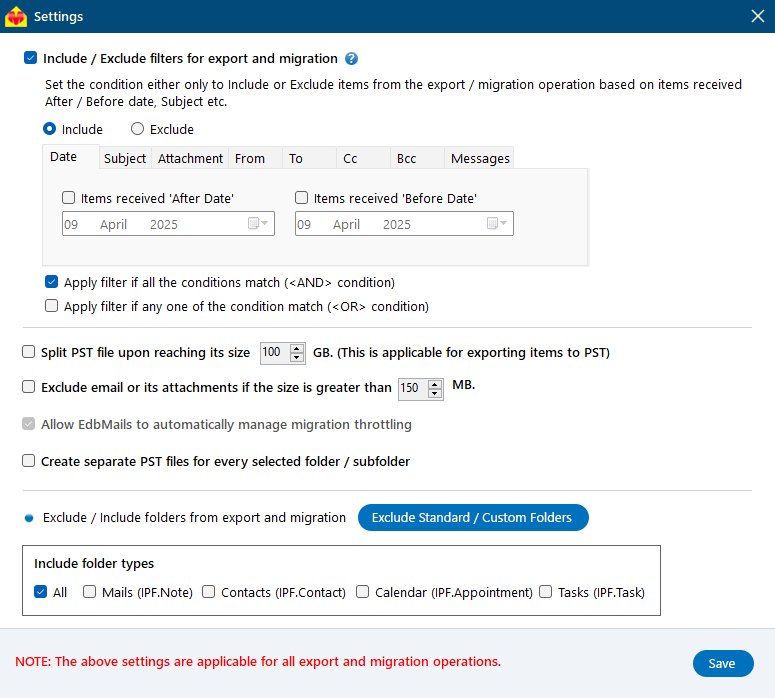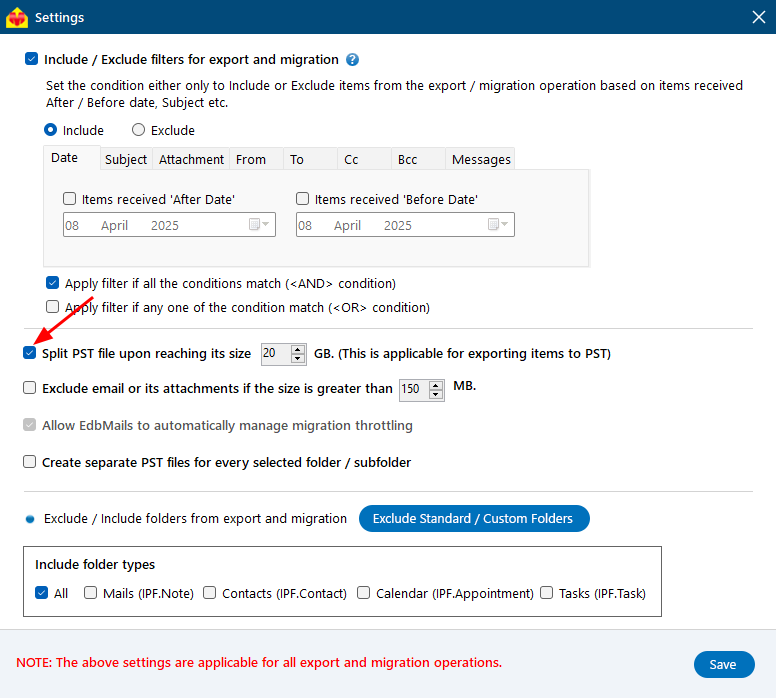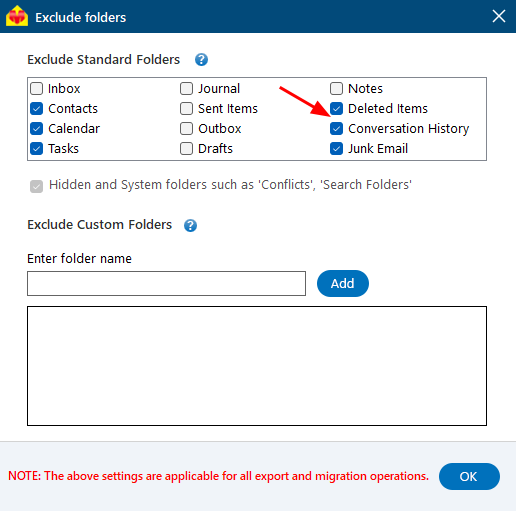Filter Settings for EDB Recovery and Migration
EdbMails allows you to selectively export mailboxes from an offline Exchange EDB file to PST, or migrate them directly to a live Exchange or Office 365 server. With the advanced filtering options, you can include or exclude only specific mailbox items based on your requirements.
To apply the filters for EDB Recovery and migration operation, click on the ‘Settings’ tab.
- Next, click the ‘Settings’ button located next to the ‘Include / Exclude filters and more’.
This opens up additional configuration options where you can fine-tune the export / migration operation by including or excluding specific folders / items, setting date-based filters, and applying other advanced preferences based on your requirements.
Select either the Include or Exclude option to specify which items should be included or excluded from the export/migration process.
Date: Select the After Date or Before Date to filter the mailboxes. If both the conditions are applied, mailboxes in between these dates will be selected for the export/migration.
Subject: Specify the subject content to include / exclude item in the mailboxes
Attachment: Specify the attachment name or extensions like .png, .jpg to include / exclude item in the mailboxes.
From, To, Cc, Bcc: Specify the email address or domain to include / exclude item in the mailboxes
Messages: Filter mailbox items based on their read or unread status.
After setting the filters, an AND/OR condition allows you to apply the filters only if all conditions are met (AND) or if any one condition is met (OR).
Split PST file
You can use the Split PST option to manage large files. EdbMails allows you to split a PST file into sizes ranging from 1GB to 100GB, based on your preference. The application automatically divides the PST file according to the specified size. By default, it generates a single PST file for each individual mailbox.
Exclude standard / custom folder
EdbMails provides an option to exclude standard mail folders—such as Inbox, Sent Items, Drafts, and more—from the migration process. By default, folders like Deleted Items, Conversation History and Junk Email folders are automatically excluded. You can also manually specify the names of custom folders to add them to the exclusion list.
Click the ‘Save’ button to apply settings