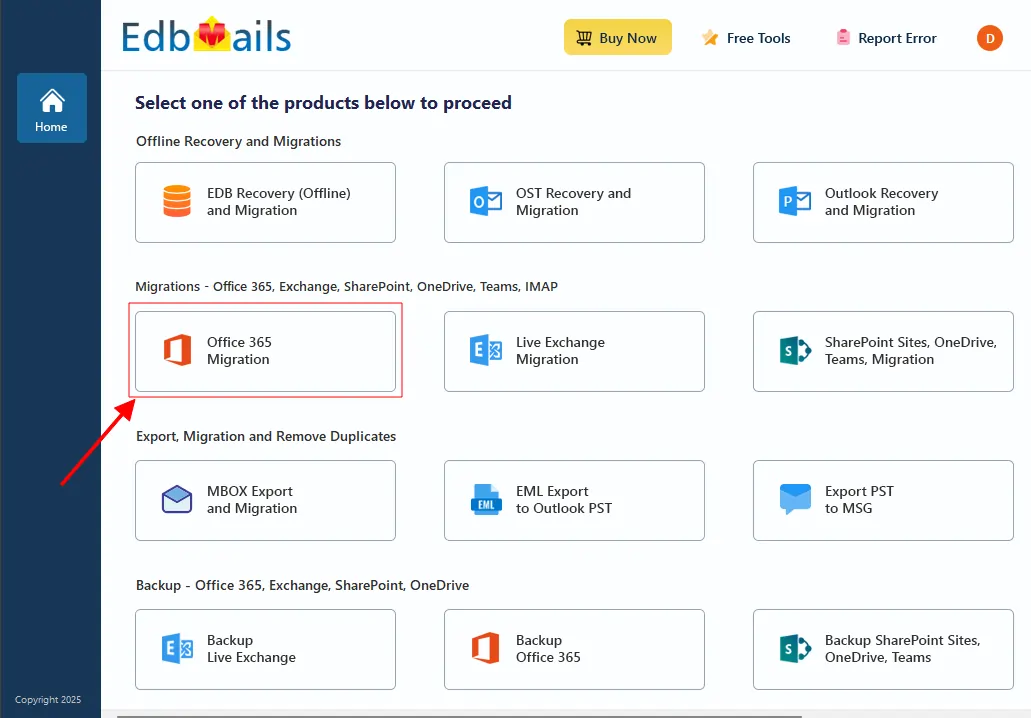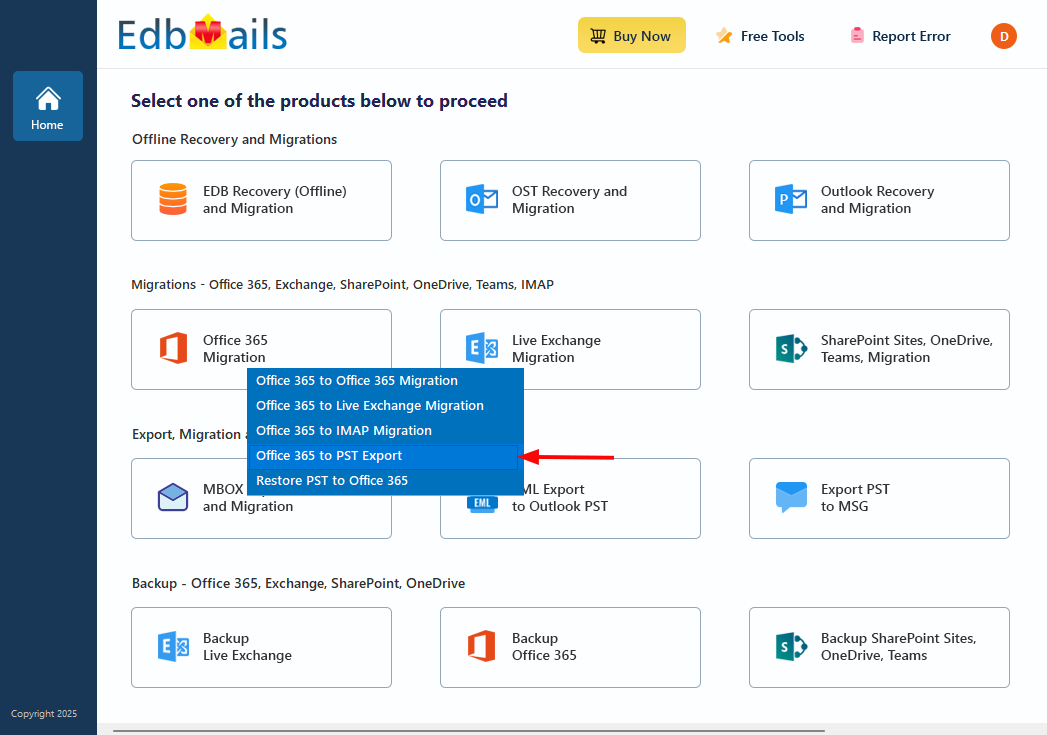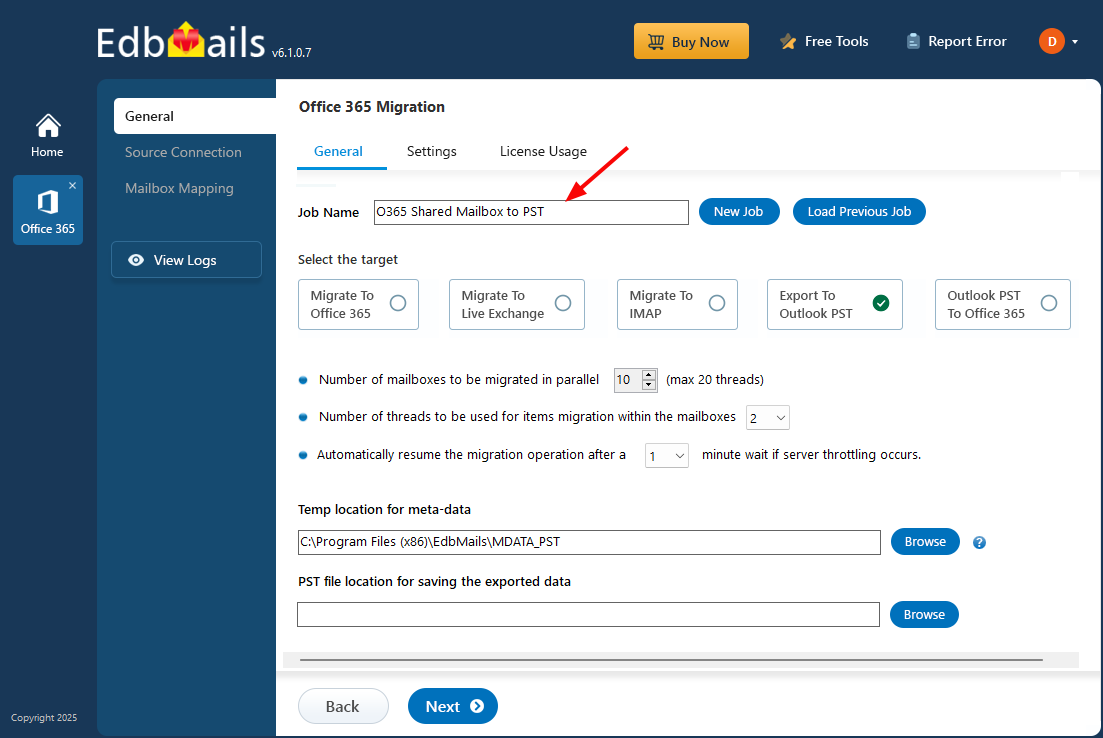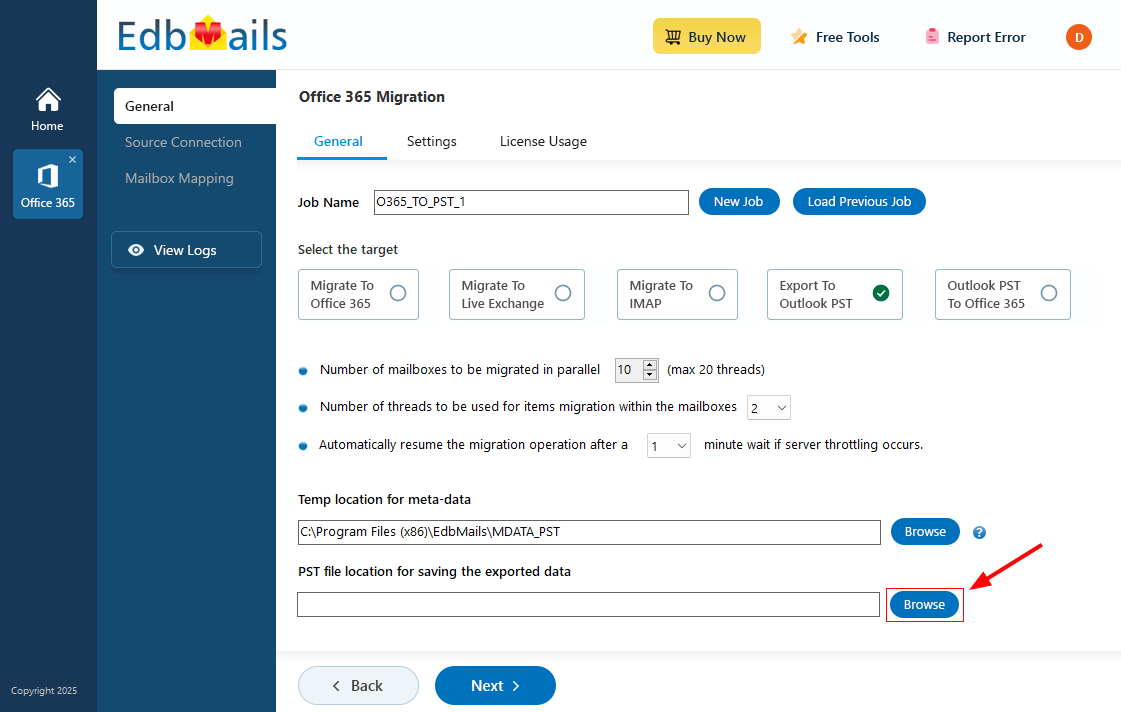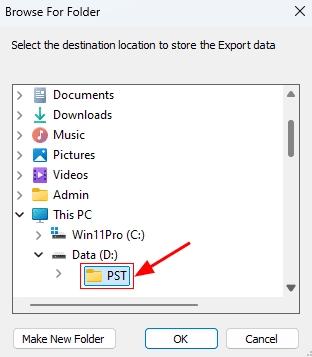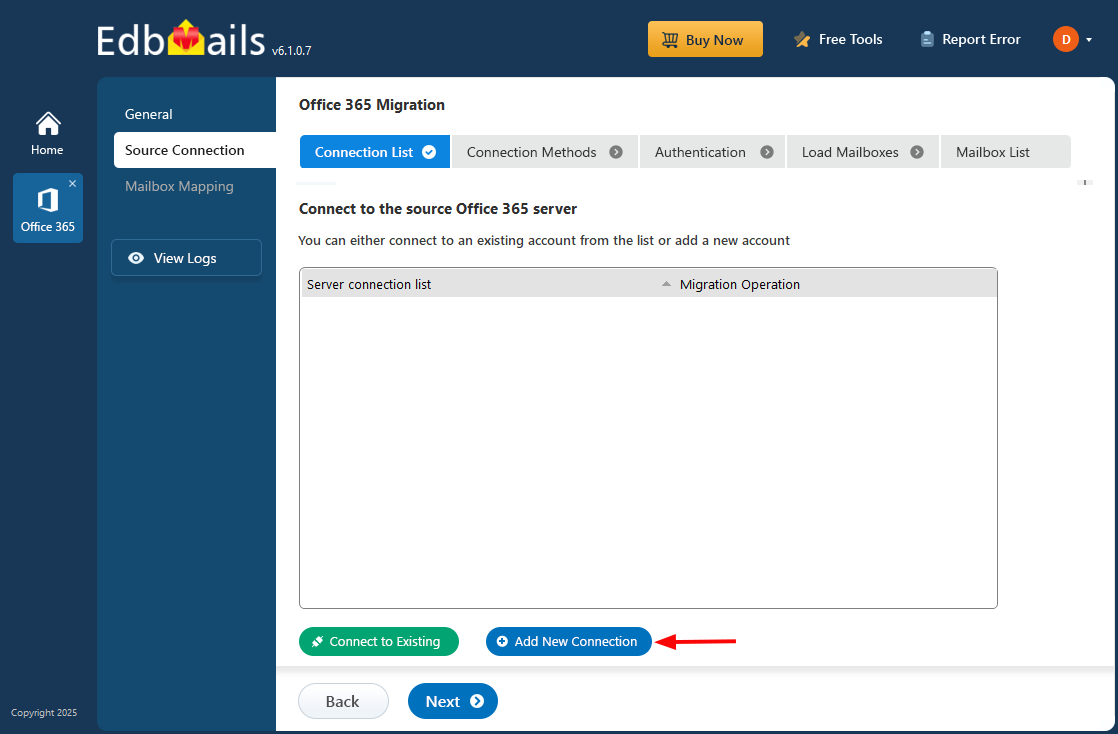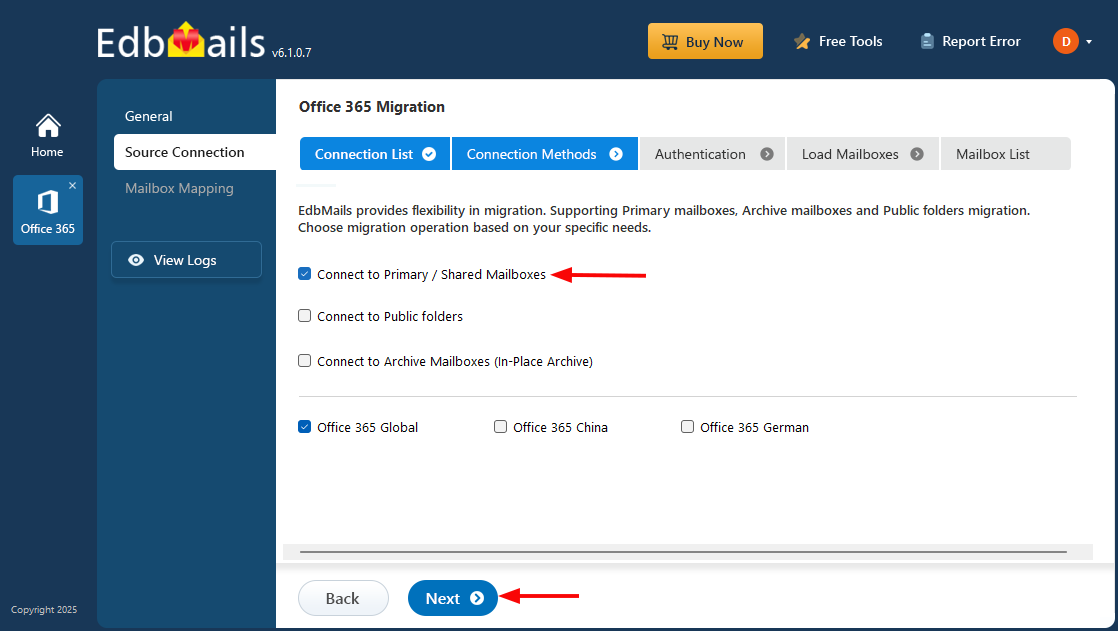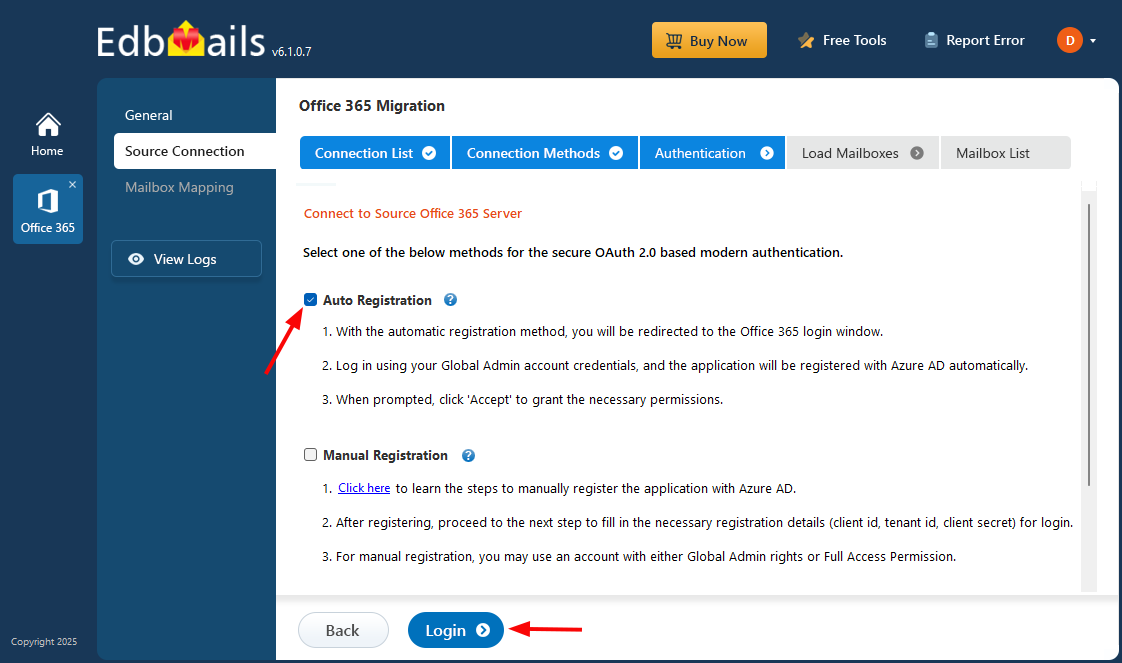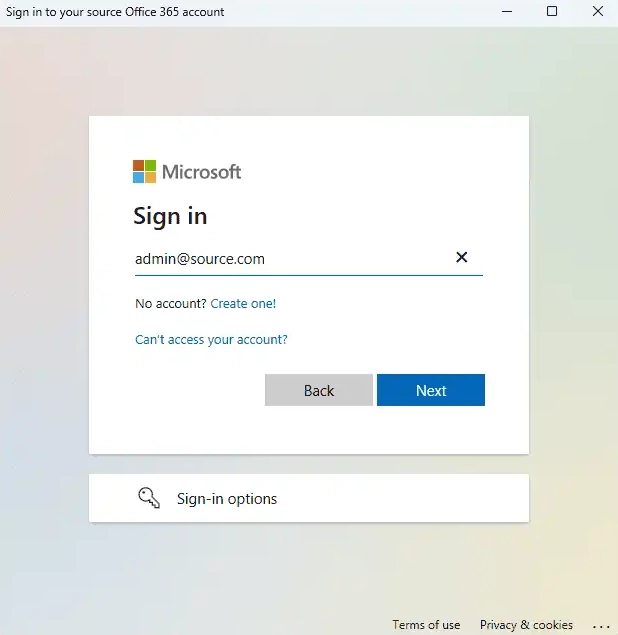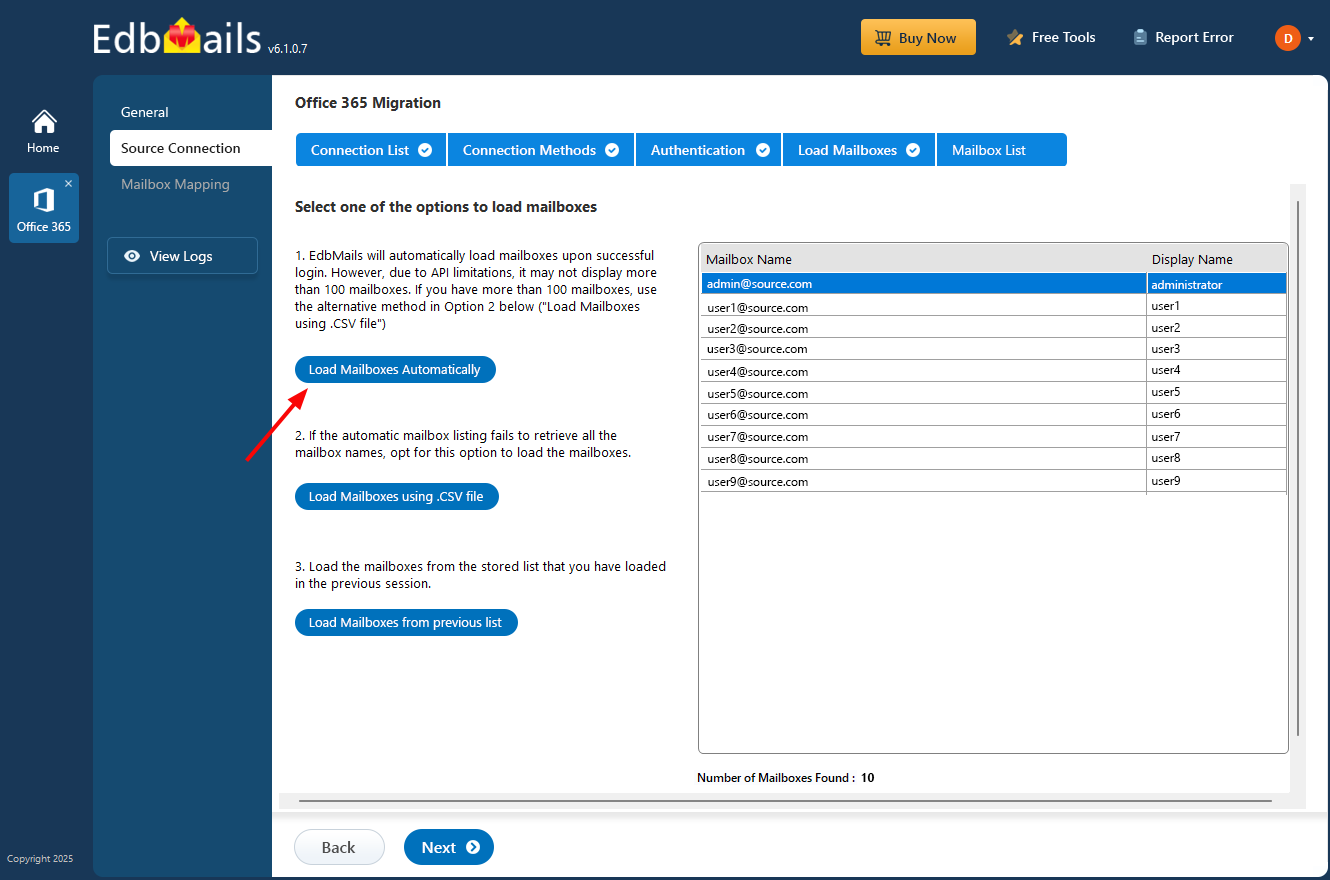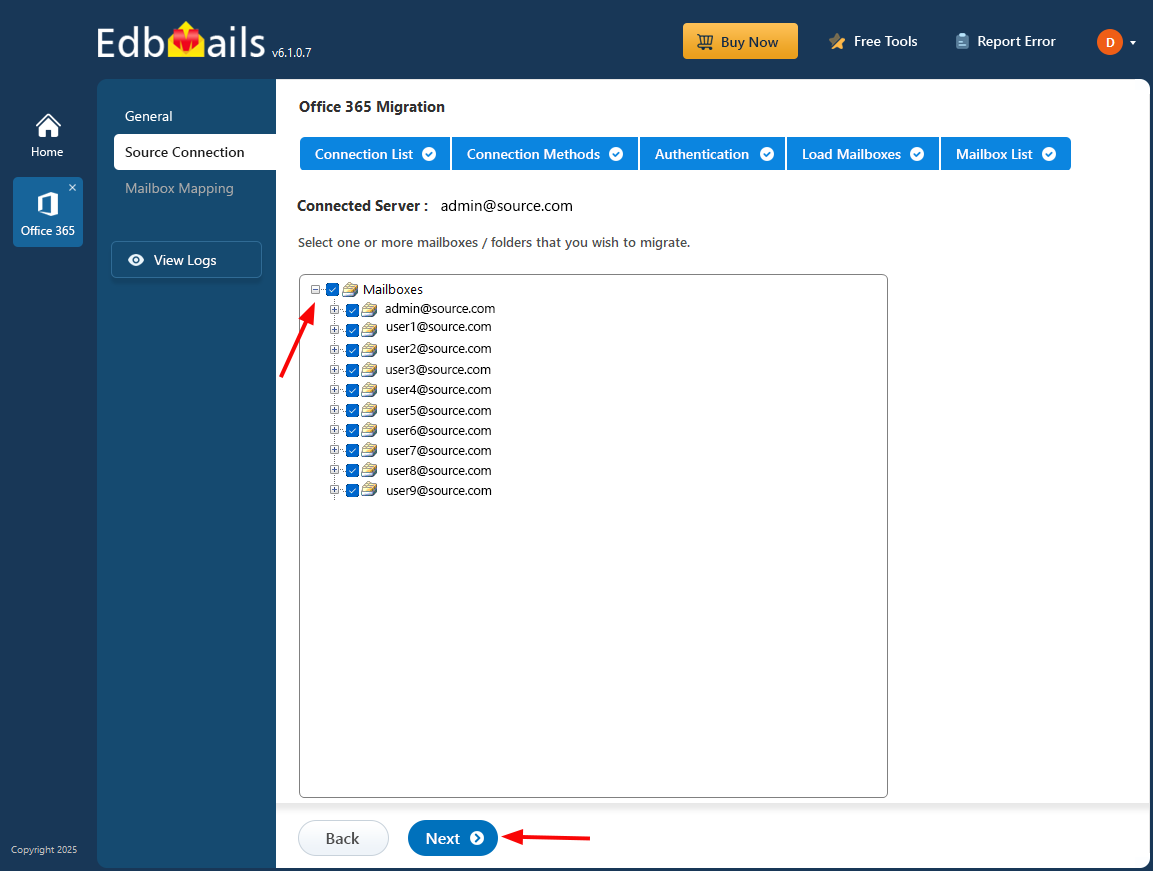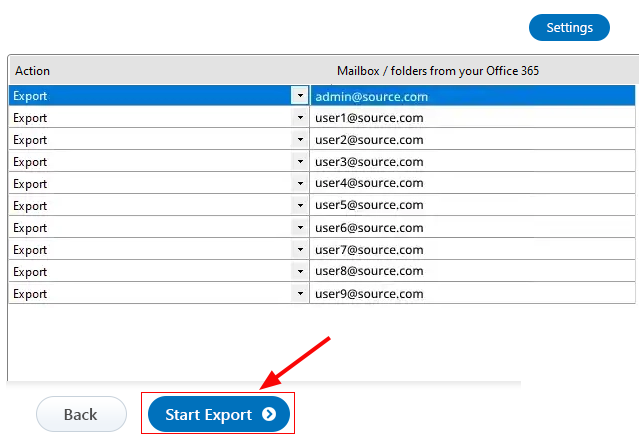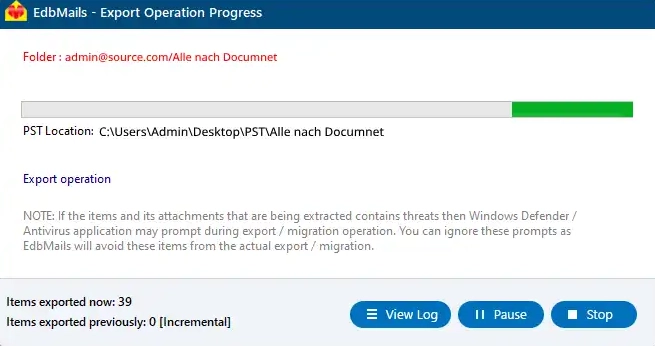Export Office 365 Shared mailbox to PST
Office 365 shared mailboxes are a valuable feature that allows multiple users to access and collaborate on a single mailbox without the need for individual credentials. With 50GB of storage at no extra cost, it’s an ideal solution for teams and businesses. However, in certain scenarios, such as data backup, migration, and compliance needs, exporting shared mailboxes to PST files becomes essential. Many Office 365 users mistakenly assume that Microsoft’s cloud handles all their data backup needs. However, Microsoft’s SLA clarifies that they are not responsible for data retention or backup. This makes it critical for organizations to create local backups of shared mailbox data to prevent accidental deletion or loss. Exporting mailbox data to PST ensures that a copy of the information is safely stored offline, making it accessible even during a Microsoft 365 service outage.
There are several ways to export Office 365 shared mailbox to PST, including the eDiscovery method, which requires technical expertise and PowerShell knowledge. While this approach may work for some, it can be complex and time-consuming. For those looking for a more straightforward solution, using a third-party software or the Outlook email client is often the easier choice.
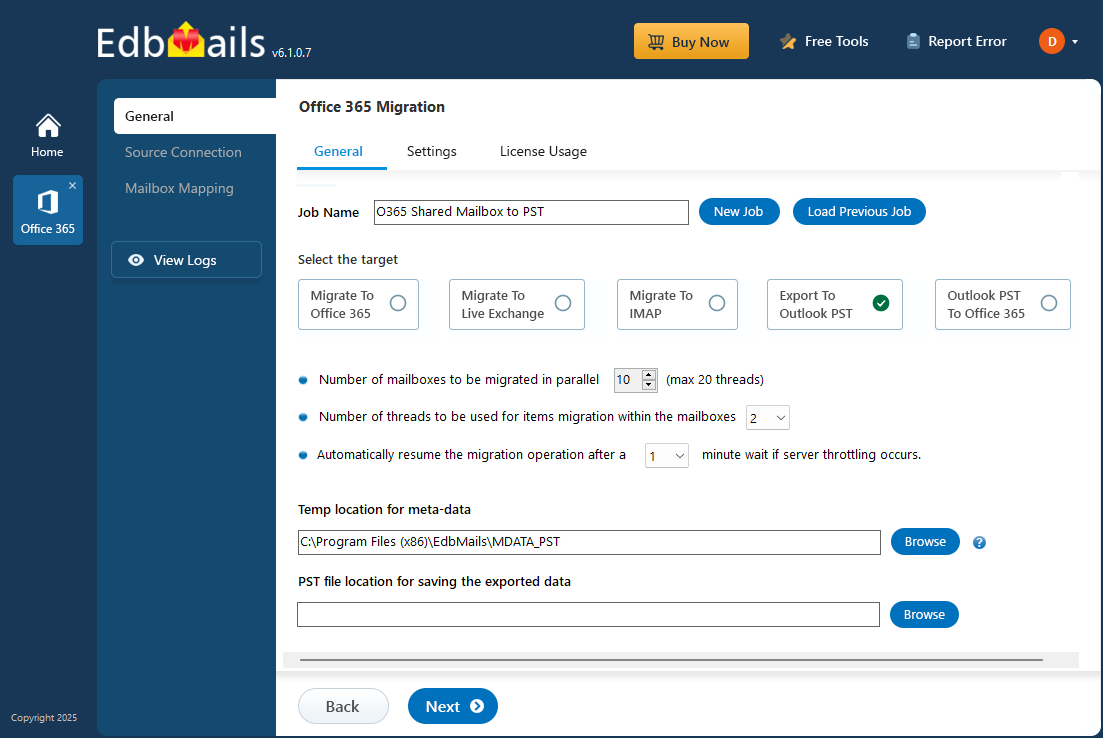
EdbMails Office 365 migration software streamlines the export process, offering a significantly easier and more efficient solution compared to eDiscovery. Unlike eDiscovery, which demands technical know-how, EdbMails provides a seamless, user-friendly experience with a step-by-step wizard that simplifies the process, even for users with limited technical skills. It also comes with advanced features, such as comprehensive language compatibility, ensuring global usability. With no third-party involvement required, EdbMails enhances security and simplifies the workflow. Additionally, EdbMails supports delta migration, migrating only new or modified data, which saves time and ensures data accuracy. The tool is designed to handle large-scale migrations without compromising performance, making it an excellent choice for businesses of all sizes.
Why do users prefer to export Office 365 Shared mailbox to PST?
- Recovery capability: Exporting a shared mailbox to PST allows users to easily recover data in case of accidental deletion, corruption, or service disruption. The PST file provides a local backup of mailbox data, ensuring critical emails are not permanently lost and can be restored quickly.
- Offline access: A PST file grants users offline access to their mailbox data. Users can work without an active internet connection and still read, search, and manage emails. This is especially beneficial for those working in areas with limited or unreliable connectivity.
- Reducing mailbox size: Shared mailboxes can grow significantly, leading to performance issues. Exporting older emails to a PST file reduces the mailbox size, improving email client performance and managing mailbox storage more effectively.
- Compliance: Exporting mailbox data to PST helps organizations meet data retention policies and legal compliance requirements. A PST file allows businesses to store and archive emails according to regulatory standards, ensuring compliance with industry laws.
- Backup: While Microsoft provides cloud-based storage, users are responsible for their own data. Exporting shared mailbox data to PST creates a secure, local backup, ensuring the data can be restored in case of a cloud service failure or unexpected incidents, adding an extra layer of protection.
Prerequisites to export Office 365 Shared mailbox to PST
- Install Microsoft Outlook with a profile on the computer where the export operation will be performed.
- Ensure sufficient space on the computer drive to save the output PST file.
Steps for Office 365 export Shared mailbox to PST using EdbMails
Step 1: Download and Install EdbMails application
- Download and install the EdbMails application on your computer running on Windows OS.
- Start the application and enter the required details and click the ‘Login’ button or click the ‘Start Your Free Trial’ button to continue.
- Select the ‘Office 365 Migration’ option.
- Select ‘Office 365 to PST Export’ option
- Opt for the default job name, or click the 'New Job' button to enter a custom name that suits your export.
- Click ‘Browse’ button.
- Choose the destination folder to save the exported PST files and ensure sufficient disk space is available for storage.
Step 2: Connect to source Office 365 server
- To create a new connection to the source Office 365, click the ‘Add New Connection’ button.
- If you want to use an existing connection, select it from the list and click ‘Connect to Existing’ to proceed.
- Choose the ‘Connect to Primary/Shared Mailboxes’ option and click the ‘Next’ button.
- Select the appropriate authentication method and click the ‘Login’ button to proceed.
- Authenticate on Microsoft sign-in page.
Connect to Office 365 server using secure modern authentication
- After successfully connecting to your Office 365 server, select an option to load the shared mailboxes. Alternatively, you can also load the mailboxes using a CSV file.
Step 3: Select Office 365 Shared mailboxes
- Select the Shared mailboxes from the left pane and click ‘Next’ button to proceed.
With EdbMails, you can apply filters to customize your export process, such as using date filters to export items within a specific date range.
- Select the Shared mailboxes from the left pane and click ‘Next’ button to proceed.
Step 4: Start Office 365 Shared mailbox to PST export operation
- Verify the Shared mailboxes for the export operation and ensure to Set the ‘Action’ as ‘Export’.
- Click the ‘Start Export’ button to initiate the export process
- That's it! During export operation, you can view the progress as shown below.
- You will get a confirmation message once the export operation is completed. EdbMails generates the detailed export operation reports, you can get access to that by clicking the ‘View Log’ button .
- After completing the export operation, open the PST file on your Outlook and verify the items such as emails, calendars, contacts, etc.
Robust features of EdbMails to export Office 365 Shared mailbox to PST
- Multiple mailbox migration
EdbMails simplifies migrating multiple Office 365 shared mailboxes to PST files in one go. This feature eliminates the need for manual processing, saving time and effort. Users can seamlessly migrate several mailboxes simultaneously without worrying about data loss or errors.
- Overall migration summary
EdbMails provides a comprehensive migration summary report. This feature gives users a detailed overview of the entire migration process, highlighting the status of each mailbox and any errors encountered. It ensures users can track the progress and verify successful completion.
- Preserving data integrity
EdbMails ensures complete data integrity during the Office 365 Shared mailbox to PST export process. The tool carefully preserves all mailbox content, including emails, attachments, calendars, and contacts. This guarantees that no data is lost or altered during migration.
- Pause and resume migration
EdbMails offers the flexibility to pause and resume the migration process at any time. This feature is especially useful when dealing with large data sets or interruptions. Users can start, stop, and resume migrations without the risk of losing progress.
- Script-free migration
EdbMails eliminates the need for complex scripts during migration. Its user-friendly interface ensures that even non-technical users can easily perform the migration. The tool handles everything automatically, making it an ideal solution for organizations with limited technical expertise.