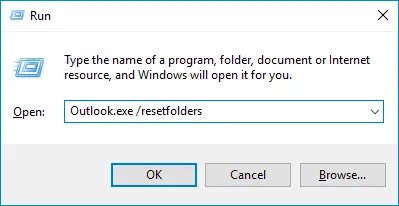- Reseller
- Products Exchange EDB / Email Recovery Tools
- EDB Recovery and MigrationRecover EDB to PST, EDB to Office 365 and Exchange NO Duplicate Migration
- OST Recovery and MigrationRecover OST to PST, OST to Office 365 and Exchange Migration
- PST Recovery and MigrationRecover Outlook PST, PST to Office 365 and Exchange Migration
- MBOX Export and MigrationExport MBOX to PST, MBOX to Office 365 and Exchange Migration
- NSF Export and MigrationExport NSF to PST, NSF to Office 365 and Exchange Migration
- EML to PST ExportEML files export to Outlook PST format
- PST to MSG ExportOutlook PST files export to MSG format
Exchange and Office 365 Migration- Exchange Server MigrationMigrate Exchange 2007, 2010, 2013, 2016, 2019 to Office 365 tenants. Also, migrate between Exchange servers and PST
- Office 365 MigrationMigrate Source Office 365 tenants to Destination Office 365 tenants. Also, migrate to Exchange Server and PST
- IMAP Email Backup & MigrationMigrate all IMAP email servers (Gmail, Zimbra, Zoho, Yahoo etc.), Office 365, Exchange and Backup to Outlook PST
- SharePoint Online MigrationMigrate documents, files and folders from SharePoint sites
- OneDrive for Business MigrationMigrate documents, files and folders from OneDrive
- Microsoft Teams MigrationMigrate Teams, documents, files and folders etc.
Exchange and Office 365 Backup- Office 365 BackupIncremental, Granular, Encrypted and Compressed Office 365 Mailboxes Backup
- Exchange Server BackupIncremental, Granular, Encrypted and Compressed Exchange Mailboxes Backup
- SharePoint, OneDrive & Teams BackupBackup Online site collections, Team sites, Office 365 groups, all documents etc.
- Duplicate Remover - Office 365, Exchange & IMAP Remove duplicate emails, calendars, contacts, journal etc. from Office 365, Exchange & IMAP
- Features
- Video Tutorials
- Free Tools
- FAQ
- Knowledge Base
Knowledge Base
Get an instant help and tips on how to use and get the most out of your EdbMails tools.
How can we help you?
Search our Knowledge Base to quickly find answers to your questions.
Migrate between Outlook default folders from different languages
Problem:
You are migrating folders between the source and the target server with different display languages. (For instance, the source server is set to English, and the target is in German). After the migration, you may find that the source mailbox folder (Inbox) has not migrated to the target mailbox folder (Posteingang) and a new folder named 'Inbox' has been created in the target mailbox.
Solution:
Inbox, Sent Items, Drafts, Calendar, Contacts, are the default folders in Exchange and Outlook mailboxes. Due to the 'WellKnownFolderName' attribute, you can recognize these folders regardless of the display language options configured in Exchange and Office 365.
Certain situations could cause the default folders to lose the 'WellKnownFolderName' attribute. Following their migration to the destination server, these folders will be recreated as normal folders without the unique attributes of the default folders. The name they have on the source server likewise remains the same even after the migration.
Remember that the WellKnownFolderName field is absent from every custom folder that you manually create in your mailbox.
To successfully migrate the default folders to the correct target folder, you need to restore the folders together with their WellKnownFolderName value for each mailbox.
To restore the folders to the correct location, you have the following options:
- Restore the missing default folders in Outlook
- Restore the default folder names using PowerShell
- Change the language and regional settings on OWA
Restore the missing default folders in Outlook
- Configure the mailbox that is having the missing default folder on Outlook desktop.
- Exit Outlook
- Press 'Windows + R' on your computer
- Type Outlook.exe /resetfolders
- Click 'OK' to reset the default folders of the mailbox.
Perform the migration using EdbMails and you should be able to migrate the default source folders to the correct target folder.
Restore the default folder names using PowerShell (For Exchange 2010 and later versions, Exchange Online)
- Execute the below commands to connect to your source server using the Exchange Management Shell or PowerShell.
$UserCredential = Get-Credential
Set-ExecutionPolicy RemoteSigned
$Session = New-PSSession -ConfigurationName Microsoft.Exchange -ConnectionUri https://outlook.office365.com/powershell-liveid/ -Credential $LiveCred -Authentication Basic -AllowRedirection
Import-PSSession $Session
- Run the following cmdlet
Set-MailboxRegionalConfiguration -Identity "<mailbox ID>" -LocalizeDefaultFolderName:$true -Language <language code> -DateFormat <valid date format>
Where,
<mailbox ID> – is the user name of the mailbox or alias or email address.
<language code> – Refer this Microsoft article for the list of supported language codes.
<valid date format> – is the standard date format for the specified language. The default date format for English (United States) is M/d/yyyy.
Note: If you don’t know the date format, you can set any value or ignore it. The error text will include all acceptable date formats if the cmdlet returns an error.
Perform the migration using EdbMails and you should be able to migrate the default source folders to the correct target folder.
Change the language and regional settings on OWA
Change the target mailbox language to match the source from the Outlook Web Application (OWA), and then migrate the folders using EdbMails.
Change the target mailbox language to match the source from the Outlook Web Application (OWA), and then migrate the folders using EdbMails.
Click here to know the steps to change the language and regional settings on Exchange server
Click here to know the steps to change the language & regional settings on Office 365 Server
Related topics:
- How to switch mailboxes to Office 365 in a Hybrid environment?
- Open and view an EDB file without Exchange server
- Repair a corrupted Exchange database (EDB) file
- Target server mailbox addresses cannot be resolved
- Solution for Invalid MIME content
- Prerequisites for the Hybrid deployment
- Troubleshooting Public Folder Migration
- Perform Exchange Database Recovery without Exchange log files
- Exchange Server Backup Pricing
- Exchange Migration Pricing
EdbMails Demo / Trial Version
Step 1. Download and install EdbMails
Step 2. Click the 'Start Your Free Trial' button


Hi, May I help you?
Hide Chat Now