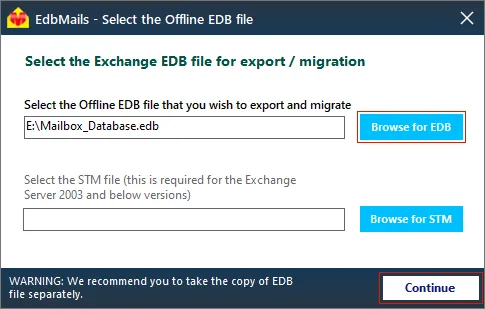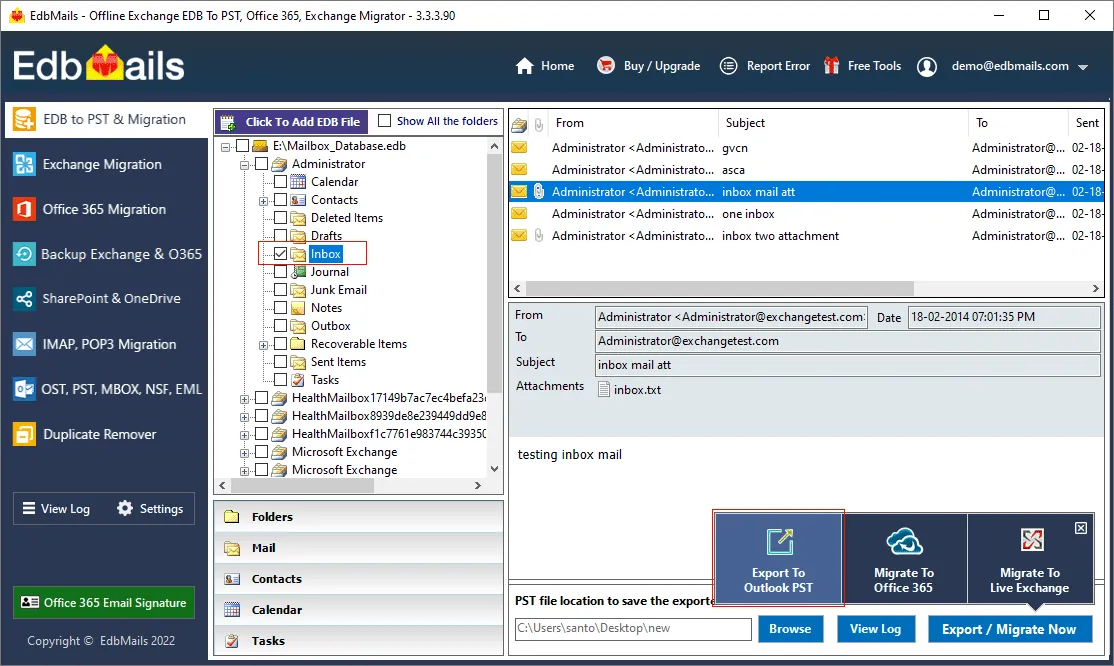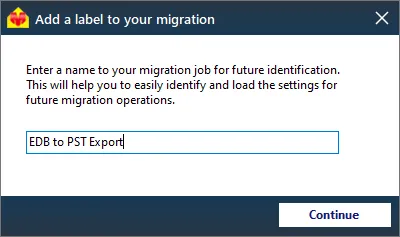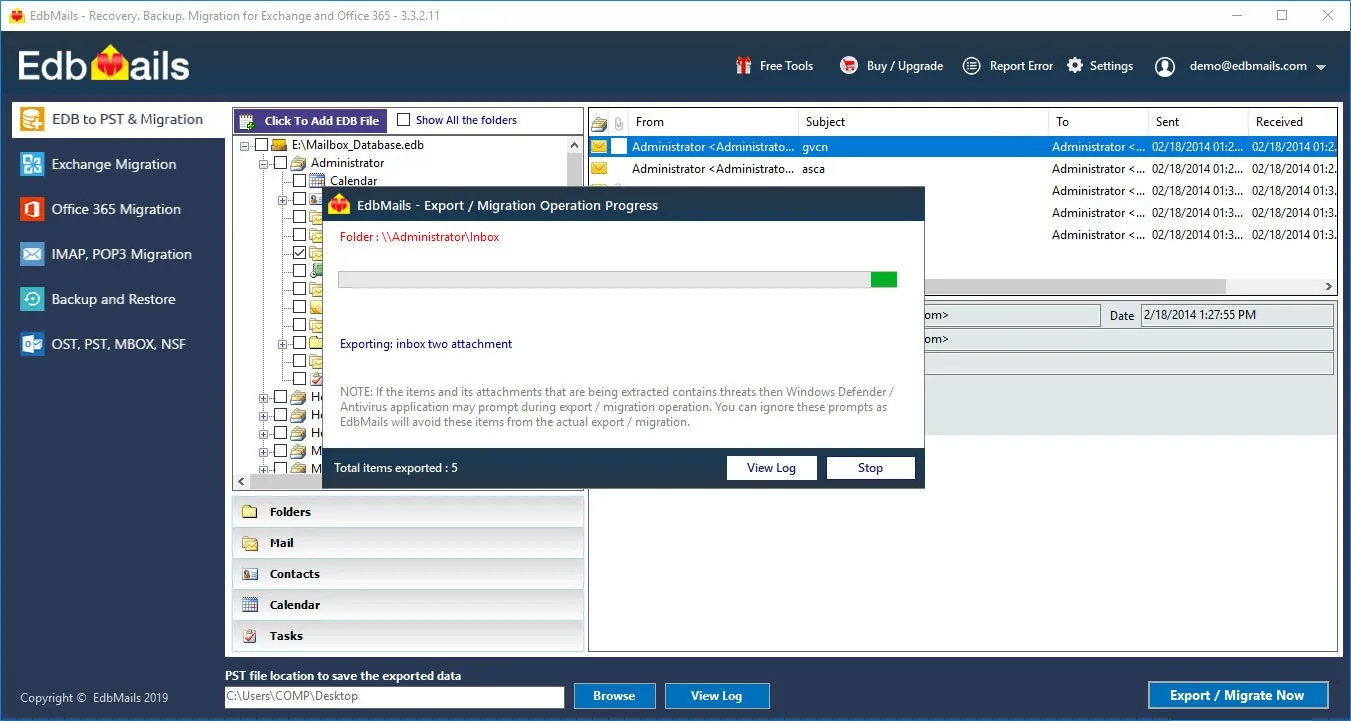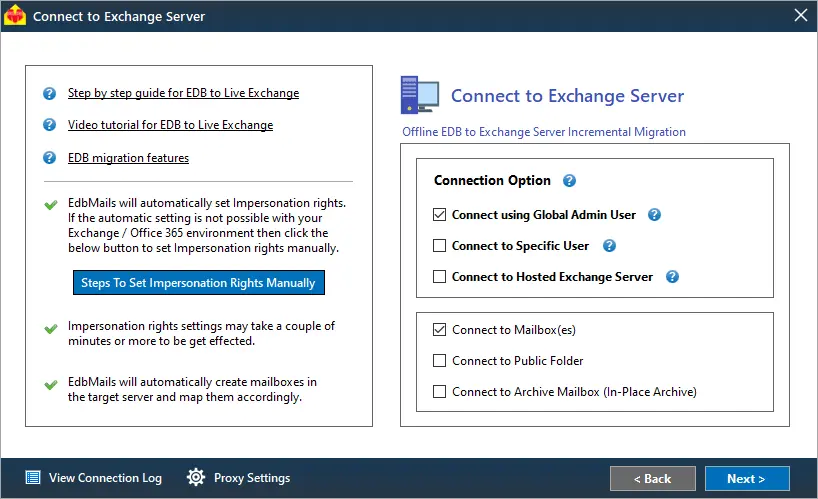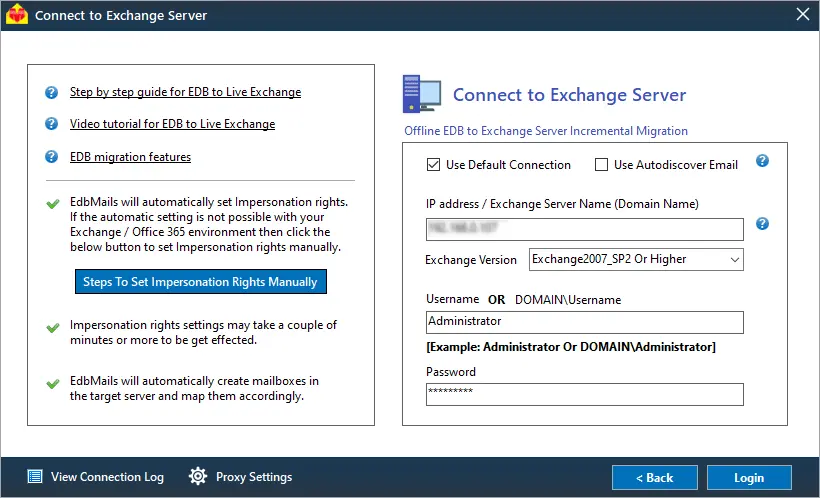The need for an Exchange disaster recovery plan
Exchange server is the lifeline of many organizations relying on email exchange and communication. It stores databases, user mailboxes, files, attachments and critical data required for the proper functioning of the server. As a result, having a disaster recovery plan in place to protect the Exchange server from threats and corruptions should be the responsibility of any IT administrator, and more broadly any organization.
Some of the common issues of an Exchange server crash are as follows:
- Hardware failure and software problems
- Sudden shutdown of Exchange server
- Abrupt Power failure and system crash
- Virus infection and ransomware threat
- Insufficient hard disk space on the computer
- Exchange database corruption and missing log files
A proper Exchange disaster recovery plan not only saves your data but also enables you to be prepared in advance when disaster strikes or when there is sudden data loss. In various units such as health care, banking, finance, stock markets, a sudden failure of the server can severely affect the normal operations. The following sections provide you an in-depth guide to recover an EDB file and restore Exchange server 2019, 2016, 2013 and 2010 from disasters.
How to protect an Exchange server from disasters?
The following methods help you create an Exchange server disaster recovery plan and apply it to your environment.
Plan 1: Backup Exchange server data with Windows Server Backup
The Windows Server Backup (WSB) is a built-in utility in the Windows Server to backup the volume and Exchange server. The backup operation with the WSB occurs at the volume level. Therefore, it is necessary to backup the entire volume to perform an application level backup and restore.
Note: While taking backup with the WSB, it can display the error message Exchange database consistency check failure if the EDB file is corrupted. In such cases, you must repair the database file before you start the backup.
Learn more about the Windows Server backup and its features
The following steps describe how to perform backup with WSB:
- Step 1: Start Windows Server Backup as an administrator
- Step 2: Select the required Backup option under Local Backup
You have two options to choose from, Backup Schedule and Backup Once
- Step 3: In the Select Backup Configuration page select Custom
For a complete backup of all the server data click on Full server. If you want to backup only the database and its related files, then the Custom option should be sufficient.
- Step 4: In the Select Items for Backup page, click Add Items
When selecting items, ensure that you select the complete volume and not just the folder where the files are located. For the application-level restore operation it is necessary to select the entire volume.
- Step 5: Click Advanced Settings to change the VSS settings and add Exclusions
In the Exclusions tab in the Advanced Settings page, add any files or folders to exclude from the backup. In the Volume Shadow Copy tab (VSS), select VSS full backup.
- Step 6: Schedule the backup (optional)
If you have selected the Backup Schedule option in Step 2, you can specify the backup time for the job to run automatically.
- Step 7: Specify the backup Destination Type
In this step, you can choose the destination location to save the backup. The following three options are available.
- Backup to a hard disk that is dedicated for backups (recommended)
- Backup to a volume
- Backup to a shared network folder
- Step 8: Review the backup settings and start the backup
In the Confirmation page, review the selections and settings such as Backup Time, Files excluded and Advanced options. Finally click Backup to start the operation.
See steps to use Windows Server backup to backup Exchange server
See steps to use Windows Server backup to restore the Exchange backup
Plan 2: Upgrade your computer hardware and storage space
Low disk space is one of the common reasons for database corruption and Exchange server failures. When there is insufficient space on your hard disk, the transactions cannot be written to the database and the database dismounts from the server leading to corruption. To avoid this situation, upgrade your hard disk to a higher capacity drive or consider moving the database to a different location with sufficient space.
The following are some of the best practices for Exchange server storage:
- For a standalone mailbox server role, consider moving the transaction log files to a RAID-1 (Redundant Array of Independent Disks) volume.
- If you have insufficient disk space, enable circular logging to prevent the Exchange server from storing older log files.
- Use dedicated storage networks and do not share the physical disks backing up Exchange data with other applications.
See Exchange server storage configuration options for single and multiple databases per volume.
Plan 3: Set up a Database Availability Group
A Database availability group (DAG) is a set of Exchange servers that provides automatic database-level recovery from server or network failures. DAG’s are supported in all the latest Exchange servers and creating a DAG improves site resilience and provides automatic recovery during an Exchange server disaster.
See steps to create a DAG from the Exchange admin center
Plan 4: Perform a periodic Exchange database health checkup
Checking the Exchange database health regularly helps to keep it in good condition and identify any errors beforehand. An Exchange server is prone to Jet engine errors, which might cause the database to be in Dirty Shutdown. You must therefore keep the Exchange server in good health and export mailboxes to create a backup from the EDB from time to time. These precautionary measures keep your business running and enable you to be prepared for Exchange server disasters.
See steps to check the health of an Exchange database
Plan 5: Perform a recovery with a Recovery database
A Recovery Database (RDB) allows you to mount a backup database, such as one created by a Windows Server Backup and restores your data without affecting the existing database. If your Exchange server fails, you can use the RDB to restore your data from the backup. This method, however, is only applicable to Exchange Server 2016 and later.
See steps to restore Exchange mailboxes from recovery database
Plan 6: Perform Database portability and Dial tone portability
Another method for Exchange server disaster recovery is to use the database portability feature, which enables you to move the database to any other Exchange server with the same database schema. It reduces the recovery times for failure scenarios.
See steps to move mailbox database using database portability
In the dial tone portability feature, you create a temporary mailbox for sending and receiving messages while the original mailbox is restored. This method involves creating an empty database on the Exchange server to replace the failed database.
See steps to perform a dial tone recovery in Exchange
Plan 7: Manage the Messaging policy and compliance
The Messaging policy and compliance in Microsoft Exchange allows you to define and manage the email lifecycle, message retention on the server for legal requirements and preserve them for litigation and investigation.Having a proper messaging policy helps you recover and restore your data from Exchange server disasters. For example, when you enable In-Place Archiving feature, you can regain control of email data without the need of a .pst file. By configuring the In-Place Hold, you can protect the messages from unexpected deletions and modifications. You can also apply the retention policy to mailboxes to preserve messages for an extended period of time.
See Messaging policy and compliance and Data Loss Prevention in Exchange server.
Plan 8: Convert the EDB file to PST with EdbMails
Despite taking all the precautions, an Exchange server might crash rendering the database inaccessible. Instant recovery from such a situation is stressful for many administrators and thankfully, recovery is possible with a third-party tool.
EdbMails is a Microsoft partnered Exchange recovery toolkit that can recover Exchange databases from any types of corruption issues. During an Exchange server crash, you can use the application to convert the EDB file to PST and reinstate your mailbox data from Exchange server disasters. It is compatible with 2019, 2016, 2013, 2010 and 2007 servers. The following steps describe the EDB conversion operation with the application.
- Download EdbMails and install the application on any computer that is connected to the source and target environment. You can also perform the export operation by installing EdbMails on any non-Exchange server computer.
- Launch the application and click ‘Login’ or ‘Start Your Free Trial’
- Select the recovery technique as EDB to PST. EDB to Office 365. EDB to Exchange.
See a detailed list of EdbMails system requirements and make sure you have Outlook installed if you want to recover and convert the EDB to PST file. Take a copy of the EDB file before you proceed with the export operation.
- Step 1: Select the offline EDB file from the crashed Exchange server
Select the Exchange database file that you want to recover and export. EdbMails performs a complete recovery and displays all your mailboxes where you can preview individual mail items. The application can convert pub.edb, priv.edb, STM files and mailbox.edb files.
- Step 2: Select the mailboxes to perform the export operation
Select the mailboxes, folders and mailbox items and click ‘Export to Outlook PST’. You can also migrate mailboxes from the EDB to Office 365 or perform a direct Exchange migration.
You can apply the advanced filter settings to customize and export Exchange emails to PST based on Date, Subject, Attachments.
- The ‘Exclude Standard / Custom folders’ option enables you to exclude the folders such as Inbox, Sent, Drafts, Custom folders, Junk, Conversation History from the export operation.
- EdbMails comes with other additional settings for the export such as splitting a PST file and excluding emails whose size is greater than a specified limit.
- Step 3: Verify the mailboxes and add a label to the export job
After you select the mailboxes and folders, you can verify them for export and give the task a name for future reference. This activity enables you to save and use the same application settings for future export operations.
- Step 4: Convert the EDB file to PST
Browse the location on your computer and ensure that you have enough disk space to save the PST file. Finally, start the export operation from the EDB file to PST. You can pause and resume the operation and view the export details under ‘View Log’.
Tip: To restore all your mailboxes and mail items, add the exported PST file in Outlook and allow it to synchronize with your Exchange account. You can also copy the PST file to a safe location or replicate it on your network drive for creating a backup. EdbMails also enables you to import EDB to Exchange 2019, 2016 and 2013.
Plan 9: Create Exchange mailbox backup with EdbMails
EdbMails also enables you to create a secure AES-256 encrypted backup of your mailboxes and help you restore your data from the Exchange disaster. The following section describes the Exchange server backup with EdbMails.
- Step 1: Select Exchange Backup in the application
- Step 2: Connect to Exchange server as Global Admin User
In the Connect to Exchange server (Source) window, select 'Connect using Global Admin User’ if you want to backup mailboxes on behalf of all users. You can also connect to the mailboxes by loading a CSV file. See the instructions on how to use the different Exchange server connection methods supported by EdbMails.
With EdbMails, you can backup mailboxes, public folders, and archive mailboxes to an encrypted file.
- Step 3: Select the mailboxes and folders for the backup
From the left pane, select the items you want to backup and click the ‘Backup using 256-bit Private Key based Encryption’ button. EdbMails provides the facility for a Full Backup or Incremental backup and enables you to exclude mailbox folders such as Inbox, Drafts, Junk, Conversation History.
- Step 4: Set the encryption key for the backup
You can allow the application to set the encryption key (Default Encryption) or set your own private encryption key for higher security.
See steps to set private encryption key with EdbMails backup
- Step 5: Specify the location to save the backup file
Verify the list of mailboxes and folders that you have selected and select a location to save the encrypted backup. Also ensure that you have sufficient disk space on your computer to store the backup data.
- Step 6: Start the Exchange backup operation
Start the backup operation and verify the count of items with EdbMails log report. You can restore the backup file anytime by following the restore operation with EdbMails.
Plan 10: Perform a test restore of the backup
After you have created a backup with Windows Server backup and EdbMails, perform a test restore to verify the operation. The limitation with Windows Server Backup is that it fails to recognize the backup file if the EDB is corrupted. EdbMails, on the other hand can directly recover the EDB file or restore from the encrypted backup copy of the Exchange server mailboxes as described in the preceding method. In any case, it is best to simulate an Exchange server disaster environment and see how resilient and prepared you are to the actual one.
See steps to restore Exchange server backup with EdbMails
Conclusion
We discussed several methods to plan for Exchange server disaster recovery in 2019, 2016, 2013 and 2010 versions. A proper plan is highly essential to reduce the risks that come along. However, when the data loss is unexpected and it happens all of a sudden, you need a reliable tool to restore the Exchange mailbox data. EdbMails can repair and convert EDB to PST as well as backup your Exchange mailboxes. If you have an offline EDB file, you can directly import the EDB to Live Exchange and Office 365. The tool is a must have in every administrator's toolkit and for Exchange mailbox recovery.