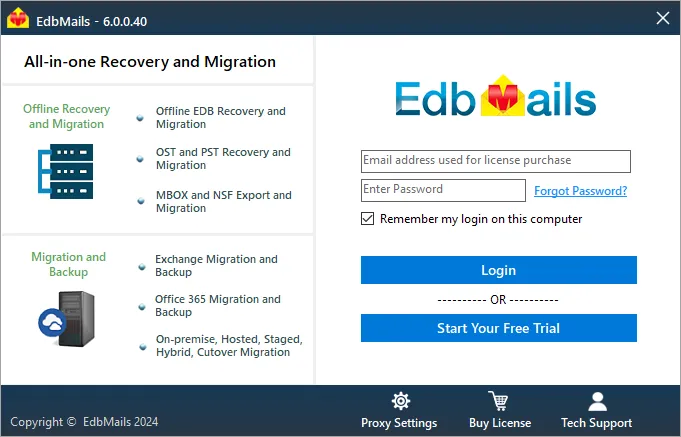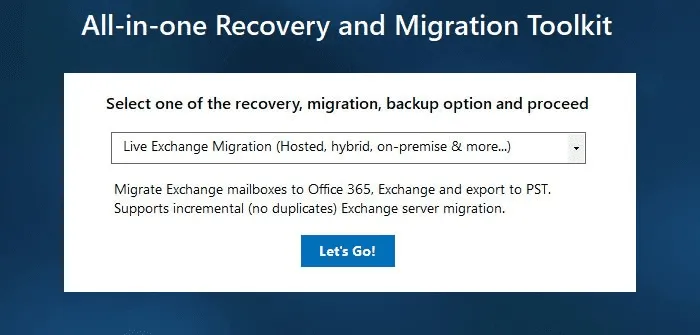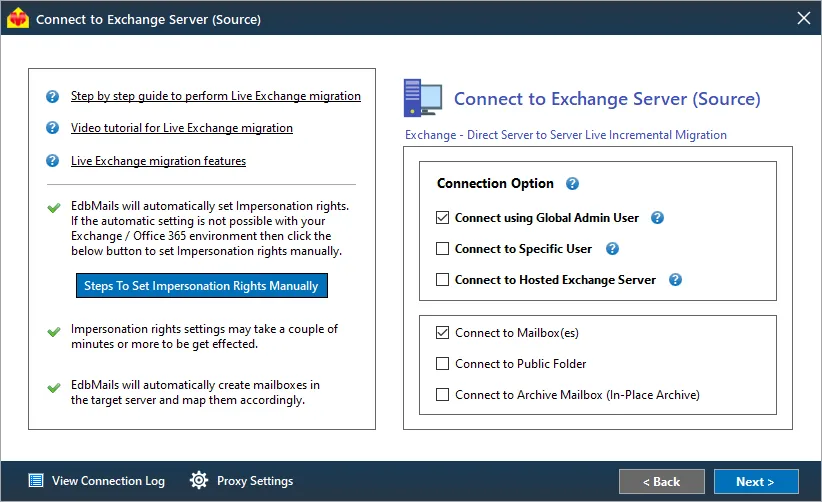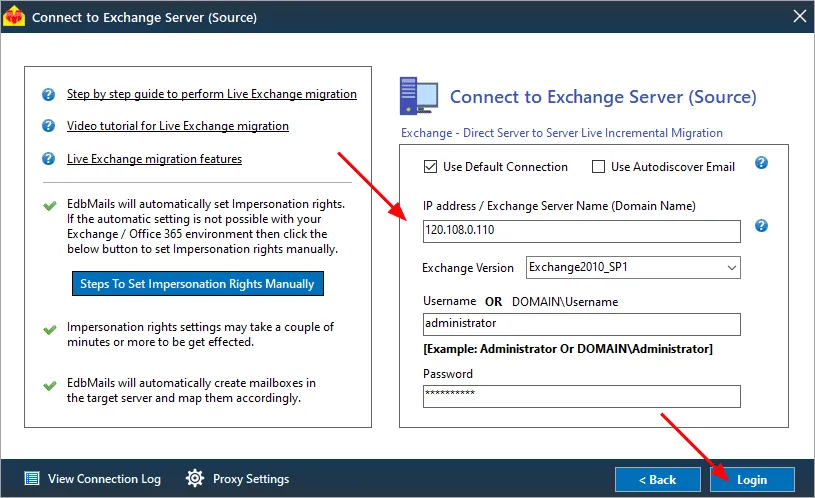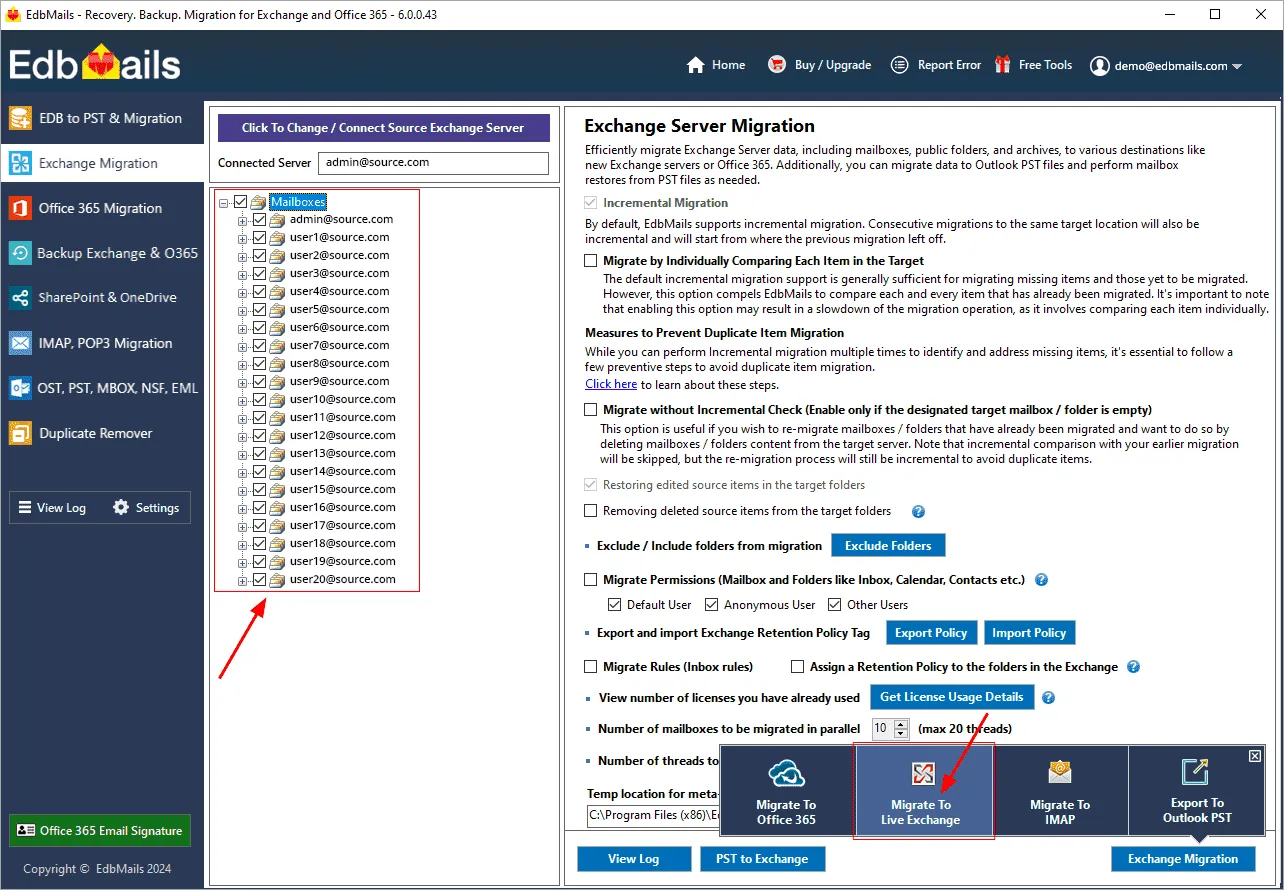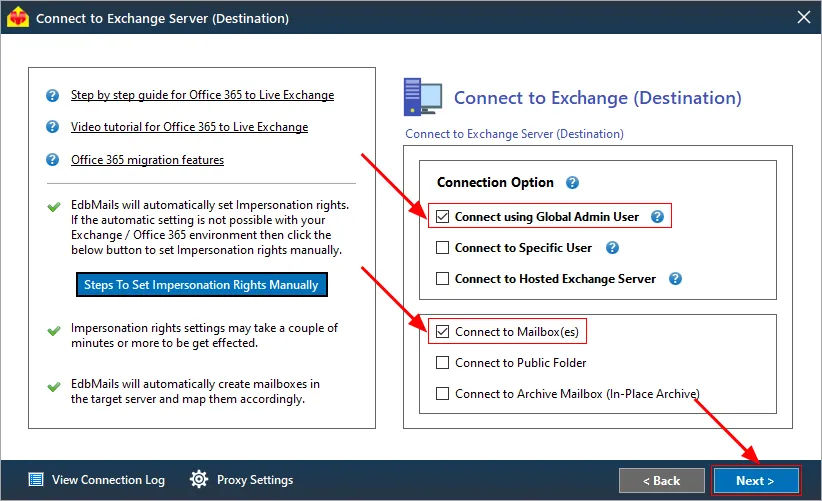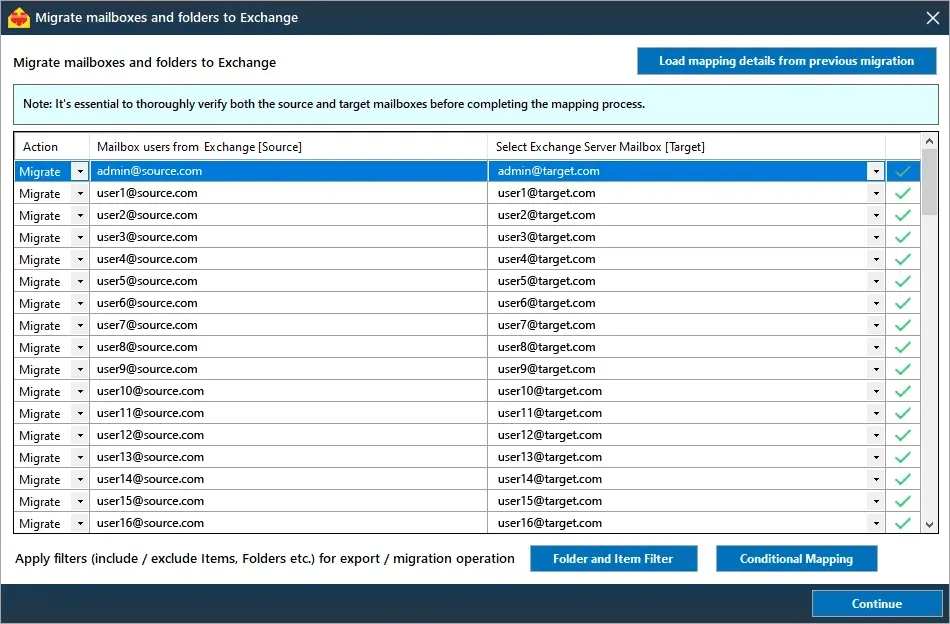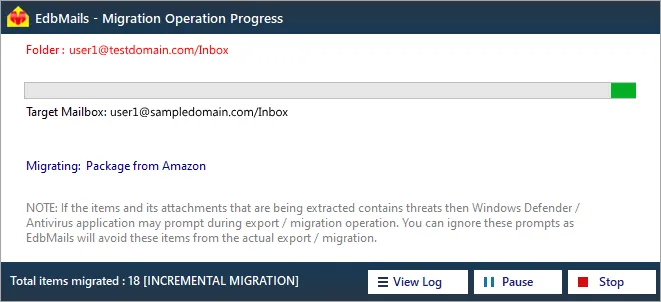Exchange 2010 to 2019 migration
Exchange 2010 to Exchange 2019 migration is essential due to the end of support for Exchange 2010, exposing systems to security vulnerabilities and compliance risks. Exchange 2019 provides significant upgrades, including improved performance, enhanced security features, and better integration with modern technologies, ensuring continued support and a robust IT infrastructure.
EdbMails Exchange migration software allows direct migration from Exchange 2010 to Exchange 2019 without intermediary hops. The software supports the migration of mailboxes, public folders, archive mailboxes, and shared mailboxes from your on-premises Exchange server. It delivers high-performance features such as concurrent mailbox migration to handle multiple mailboxes simultaneously and incremental (delta) migration to transfer only new or modified data, optimizing bandwidth usage and reducing downtime during consecutive migrations. EdbMails prioritizes security with encrypted data transfers and stringent access controls to ensure data integrity. The software automates mailbox creation on the target server and mailbox mapping between the source and target servers. It manages Exchange and Office 365 throttling automatically to maintain smooth operation. Comprehensive reporting provides detailed tracking and resolution of any issues, ensuring a secure, efficient, and complete migration process from Exchange 2010 to 2019.

How to plan Exchange 2010 to Exchange 2019 migration?
Planning is essential to ensure a safe migration of all data to the target server. Here's a general checklist and migration strategy to follow:
- Communicate the changes to all users and stakeholders.
- Estimate the upgrade costs for hardware, operating systems, and maintenance factors.
- Prepare the target environment and ensure sufficient bandwidth for migration.
- Make note of inventory items like Active Directory association, operating system, firewall, network configuration, port numbers, installed programs, and list of users.
- Install Exchange 2019 and create suitable mailboxes and Public folders.
- Perform a test migration on a few mailboxes to ensure readiness for a full migration.
- Migrate from Exchange 2010 to 2019 and configure the domains to receive emails.
- Create new Outlook profiles for all users and verify email reception.
- After verifying and informing all end users, decommission Exchange 2010.
Exchange 2010 to 2019 migration prerequisites
- Step 1: Check that your system meets the Exchange 2019 setup requirements.
Before you migrate your mailbox data to Exchange 2019, ensure that your current environment and hardware is compatible for the migration. The following links will help you to know about the network, hardware, .NET framework and operating system requirements for installing Exchange server 2019.
- Network and directory requirement for Exchange 2019
- Hardware Requirements for Exchange 2019
- Supported operating systems for Exchange 2019
- Supported .NET Framework Versions for 2019
- Supported Outlook clients in Exchange 2019
Exchange server version Coexistence scenario Requirement Migration Possible Exchange 2019 Exchange 2019 cannot coexist with 2010 Install Cumulative Update 32 for Exchange 2010 SP3 Yes! With EdbMails Exchange migration, you can migrate to any Exchange server version regardless of the coexistence issue Note: If you have the Domain Controllers (DC) running on Windows Server 2008, ensure that you first transfer the roles to a DC running Windows 2012 R2 or higher before you decommission any of the earlier DC’s. Exchange 2019 requires Active Directory forest functional level of Windows Server 2012 R2 or higher. See the Exchange server supportability matrix.
- Step 2: Prepare your system with the following prerequisites for Exchange 2019
Complete the following prerequisites for Active Directory, Windows 2019 Mailbox server, and Windows 2019 Edge Transport servers for installing Exchange server 2019.
- Step 3: Decide the migration path for Exchange 2010 to 2019
Consider whether you prefer a cutover, staged or hybrid migration. EdbMails supports all the migration methods, ensuring zero server downtime or data loss during migration.
Current environment and requirement Ideal migration approach How does the migration take place? Exchange 2010 to 2019 migration in a single event and in a limited time frame. Exchange 2010 to 2019 cutover migration Set up your target Exchange server and migrate everything in a single sitting. Suitable for large mailbox migration You have little time and want to migrate mailboxes in phases or over the weekends Staged Exchange migration Migrate your mailbox data in stages. Migrate the most recent data first followed by the others. You want to migrate from Exchange 2010 to a Hybrid Exchange 2019 and Office 365 environment Exchange Hybrid migration Migrate mailboxes from the source server to a Hybrid Exchange and Office 365 environment. See the prerequisites for migration in hybrid environment. - Step 4: Setup the target Exchange Server 2019 for migration
Following is a list of key points for installing and preparing the Exchange 2019 server for migration.
Note: If you have already installed and configured Exchange 2019 in the target environment, skip the points 1 to 3.
- Prepare Active Directory (AD) and domains
- Before you install Exchange Server 2019, prepare your Active Directory forest and its domains for the new version of Exchange.
- If you have a separate team to manage the Active Directory schema, you must extend the active directory schema, else proceed to the next step to prepare the Active Directory.
- If you have multiple domains you need to additionally prepare the Active Directory domains.
- Install Exchange server 2019
Ensure that you meet the server system requirements and prerequisites outlined in the preceding sections. Next, install Exchange 2019 mailbox server and edge transport server using the setup wizard.
- Prepare a clean Exchange 2019 target environment
- Install and upgrade Exchange to the latest Cumulative Update to keep your server up to date.
- Create and configure a Send connector to send mail outside the Exchange organization.
- By default, Exchange automatically creates receive connectors for inbound mail flow when the mailbox server is installed. However, if you want to configure custom receive connectors for certain mail flow scenarios, follow the steps in the link.
- Add accepted domains to allow recipients to send and receive email from another domain.
- Configure the default email address policy to add the accepted domain to every recipient in the organization.
- Configure external URLs (domains) on the virtual directories in the Client Access (frontend) services on the Mailbox server to allow clients to connect to your server from the internet (outside the organization’s network).
- Configure internal URLs on the virtual directories in the Client Access (frontend) services on the Mailbox server to allow clients to connect to your server from the internal network.
- Configure SSL certificates from a third-party certificate authority for services such as Outlook Anywhere and Exchange ActiveSync.
- Verify the Exchange server installation by running the command Get-ExchangeServer on the Exchange Management Shell (EMS)
- Create mailboxes and public folder on the target Exchange server
EdbMails automatically creates mailboxes on the target Exchange server. If you want to manually create mailboxes refer to the link below.
Steps to create mailboxes in Exchange server
To migrate public folders, ensure to set the admin permissions to each public folder on both source and the target Exchange servers. Also create mail-enabled public folders on the target server.
- Install cumulative updates (CU) on Exchange server 2010
Ensure that you have installed the latest cumulative updates (CU) on the source for Exchange server 2010 to 2019 migration.
- Create trust relationship between forests (Optional)
A forest trust is an authentication between two domains within the same Active Directory forest which creates a trust between two root domains for exchanging information. By creating the trust in advance, it is possible to address the trust issues during or after the migration.
Note: This step applies to Windows Server 2008, Windows Server 2008 R2 and Windows Server 2012. Creating a trust relationship is not required for SBS based environments.
- Assign management roles to the admin account
Ensure that you have set the following permissions to the admin account on the source (2010) and target server (2019)
- On the source server
- ApplicationImpersonation
- View-Only Configuration - Run the cmdlet New-ManagementRoleAssignment using the Exchange Management Shell to assign the View-Only Configuration role to the admin.
- Organization Management role group. It is an elevated permission that is required to migrate Public folders.
- On the target server
- ApplicationImpersonation
- View-Only Recipients
- View-Only Configuration
- On the source server
- Verify the mailbox of the admin account
Check to see if the admin account that has been assigned management roles has a valid and non-hidden mailbox on the Exchange 2010 server. This property also applies to all the other user mailboxes.
- Configure the throttling and message-size limits
You can manually change the EWS throttling and message size limits on the target Exchange 2019 server by following the steps outlined in the links below.
- Prepare Active Directory (AD) and domains
- Step 1: Check that your system meets the Exchange 2019 setup requirements.
Steps to migrate Exchange 2010 to 2019 using EdbMails
After completing the pre-migration activities, proceed with the Exchange 2010 to Exchange 2019 migration using the EdbMails Exchange migration tool.
Following are the steps to migrate Exchange 2010 to Exchange 2019 using EdbMails
- Step 1: Install EdbMails Exchange server migration software setup
- Download EdbMails and install the application on a computer running the Windows Operating System capable of establishing connections to both your source Exchange 2010 and target Exchange 2019 servers.
- Launch the application and click either ‘Login’ using the appropriate details or ‘Start Your Free Trial’.
See the detailed list of EdbMails system requirements for Exchange migration.
- Step 2: Select ‘Live Exchange migration’ as migration option
Select the option 'Live Exchange Migration (Hosted, hybrid, on-premise and more..)' from the dropdown list and proceed
- Step 3: Connect to source Exchange server 2010
In the ‘Connect to Exchange server (Source)’ window, select the required connection option and connection methods. If you are using a global admin account to connect to Exchange server, ensure to set impersonation rights on both source and the target servers.
Click here to know more about the different Exchange server connection methods supported by EdbMails.
With EdbMails, you can migrate mailboxes, public folders, and archive mailboxes from the source Exchange to the target server.
Enter the Exchange 2010 server details and click the ‘Login’ button
Tip: EdbMails supports ‘Default Connection’ where you specify the Exchange server name and Exchange version, or the ‘Autodiscover Email' option where you directly login with the user credentials.
If you have connected to the source server using a global admin account, after a successful login, you have the option to load the mailboxes. EdbMails can automatically load the mailboxes for you. Alternatively, you can choose to load the mailboxes manually using a CSV file.
- Step 4: Choose the mailboxes for migration
Select the mailboxes from the source Exchange 2010 server that you want to migrate to the Exchange 2019 server.
Tip: If this is the first time you’re migrating with EdbMails, the migration is a full migration. On subsequent migrations from the same source to the target, the migration is incremental. If you have duplicate emails in your source server, you can remove them with the Exchange Duplicate remover tool before the migration.
Click ‘Migrate to Live Exchange’ and proceed to set up the connection with the target server.
- Step 5: Connect to target Exchange 2019 server
In the 'Connect to Exchange server (Destination)' window, choose the connection option and method that suits your requirements.
Once you've successfully logged in, select one of the options for loading the target Exchange server mailboxes.
- Step 6: Map the source and target Exchange server mailboxes
Choose the required mapping option
If you have installed EdbMails on your Exchange server, you can choose to automatically create mailboxes on the target Exchange server.
Click here to know more about automatic mailbox creation.
EdbMails automatically maps mailboxes between the source and the target Exchange servers. This functionality proves especially helpful when migrating a significant number of mailboxes, ultimately saving you time in the process.
Click the ‘Folder and Item Filter’ button to apply a filter to your migration. For example, you can migrate data only within a specific date range by applying a date filter. You can also exclude standard and custom folders from the migration.
- Step 7: Start Exchange 2010 to Exchange 2019 migration
Once mailbox mapping is complete, click the ‘Continue’ button, enter a job name, and proceed. After the migration is successfully completed, EdbMails displays a completion message. Click the 'View Log' button to review the migration report. Additionally, log in to your target server to verify that items such as emails, calendars, and contacts have been migrated.
- Step 1: Install EdbMails Exchange server migration software setup
Exchange 2010 to 2019 Post-migration tasks
Perform the following post-migration activities to ensure that users receive emails correctly after completing the migration:
- Step 1: Update the MX records to point to Exchange 2019 server
To ensure messages are received on Exchange server 2019, update the DNS records to enable email functionality with the new server. Additionally, configure the Autodiscover record to allow Outlook to connect to the migrated mailboxes.
- Step 2: Install the latest updates and configure features
Perform any necessary updates or upgrades to the new server, such as installing the latest service packs or cumulative updates. Configure any additional features or services that you want to use on the new server, such as archiving or eDiscovery.
- Step 3: Create a new Outlook profile for users in the new domain
Exchange 2019 is compatible with Outlook 2013 and later. Uninstall any earlier versions and ensure that you have the latest client installed to prevent conflicts. Next, configure the Outlook profile for each user in your domain if Outlook has problems connecting to the new Exchange server.
- Step 4: Decommission Exchange 2010 server after migration to Exchange 2019
Wait a few days and check to see if you are receiving emails correctly and that everything is working as expected.
- Remove any external connectors or send connectors that are pointing to the Exchange 2010 server.
- Remove any accepted domains or email address policies that are associated with the Exchange 2010 server.
- Remove any mail-enabled public folders that are hosted on the Exchange 2010 server.
- Remove any client access services from the Exchange 2010 server, such as Outlook Web Access (OWA), ActiveSync, and Outlook Anywhere.
- Remove the Exchange 2010 server from the organization.
- Remove the server object from Active Directory Domain Services (AD DS).
Finally decommission the source Exchange server. Follow the instructions on Microsoft's website to learn how to uninstall Exchange Server 2010.
- Step 1: Update the MX records to point to Exchange 2019 server
Exchange migration troubleshooting
See Exchange migration troubleshooting guide for possible solutions related to common migration errors.
Advantages of using EdbMails for Exchange 2010 to 2019 migration
EdbMails simplifies Exchange server migration, eliminating the need for PowerShell scripts. You can directly migrate from Exchange 2010 to the latest version Exchange 2019 or any other versions.
- Migration of multiple mailboxes simultaneously, significantly speeding up the migration process.
- Seamlessly migrate data across different Active Directory forests from Exchange 2010 to Exchange 2019.
- Export Exchange mailboxes to PST files for flexible data handling and backup.
- Secure migration from Exchange 2010 and 2019
- Support for selective data migration with advanced filters
- Free 24x7 technical support and personalized migration assistance.
Frequently Asked Questions (FAQ)
How do I migrate Public folders from Exchange 2010 to 2019?
EdbMails enables you to migrate Exchange 2010 Public folders to 2016 and 2019 without requiring PowerShell scripts for the operation.
Follow the below steps to perform Exchange 2010 Public folder migration to Exchange 2016 or 2019
- Step 1: Download and install EdbMails Exchange migration tool
- Step 2: Launch the EdbMails application and login
- Step 3: Select ‘Live Exchange Migration’ option from the dropdown
- Step 4: Connect to Exchange 2010 Public folder
- Step 5: Select the folders and click ‘Migrate to Exchange’
- Step 6: Connect to the Exchange 2019 Public folder
- Step 7: Map the Public folders between Exchange 2010 and 2019
- Step 8: Start Exchange 2010 to 2019 Public folder migration
Tip: You can also migrate Public folders to Shared mailbox with EdbMails.
What are the system requirements for the Exchange 2010 to 2019 migration?
You must meet the following prerequisites before you can start the migration
- Hardware: Exchange 2019 requires a 64-bit hardware.
- Active Directory: Exchange 2019 requires at least Windows Server 2012 R2 forest functional level.
- Exchange 2010: Exchange 2010 SP3 RU11 or later is required.
Can I migrate from Exchange 2010 to 2019 directly without an intermediate version?
Yes. With EdbMails, you can directly migrate Exchange 2010 to 2019 without having to migrate to intermediate versions first.
How to prepare my current Exchange 2010 environment for the migration?
- Install the latest service pack and rollup updates for Exchange 2010.
- Verify that all mailbox databases are mounted and in a clean shutdown state.
- Verify that all mailbox database copies are healthy and in sync.
- Check that all public folder databases are mounted and are mail enabled.
How to test the Exchange 2019 environment after the migration?
- Verify if all mailboxes and data have been successfully migrated.
- Verify and check if the Exchange services and features are functioning properly.
- Check the EAC on Exchange 2019 to confirm that all mailboxes and data from the Exchange 2010 server are present.
- Log in to a user mailbox and verify that all emails, contacts, calendar items, and other data are present and accessible.
- Ensure that you are receiving emails correctly and that your domains are set up properly.
- Test the various features of Exchange such as email, calendar, and contacts to ensure that they are working as expected.
- Use a client such as Outlook or a mobile device to test the connectivity to the Exchange 2019.
- Use tools such as Telnet or the Exchange Remote Connectivity Analyzer to test the performance and connectivity of the Exchange 2019 environment.
- If you have multiple Exchange servers or multiple domains, test the interoperation between the different servers and domains to ensure that they are functioning properly.